多言語のラーニング パスの手動セットアップ
Microsoft 365 ラーニング パスには、次のいずれかのシナリオのサポートが必要な組織向けの手動セットアップが用意されています。
組織には、トレーニング専用の SharePoint Online モダン コミュニケーション サイトが確立されており、そのサイトに学習経路を追加する必要があります。 このシナリオでは、ラーニング パス Web パーツがサイトに設定されていません。
組織の SharePoint Communication サイトの 1 つに多言語サポート用のラーニング パスをインストールする必要があります。 このサイトには、英語ではなく、学習経路でサポートされている言語の 1 つである既定の言語が含まれています。または、この言語を使用する予定です。 ラーニング パスでサポートされている言語を次に示します。
英語
簡体字中国語
フランス語
ドイツ語
イタリア語 (イタリア)
日本語 (日本)
ポルトガル語 (ブラジル)
ロシア語 (ロシア語)
スペイン語
学習経路の手動セットアップには、Windows PowerShellと SharePoint Online Management Shell の操作経験が必要です。 学習経路の手動セットアップの手順の概要を次に示します。
- すべての前提条件を満たしていることを確認します。
- サイトの既定の言語設定を確認します。 OK の場合は、手動インストールを続行します。 別の既定の言語設定が必要な場合は、新しいサイトを作成する必要があります。
- customlearning.sppkg ファイルを SharePoint テナント アプリ カタログにインストールします。
- Microsoft 365 ラーニング パスホーム サイトとして機能する最新のコミュニケーション サイトをプロビジョニング/識別します。
- 学習経路が依存するアーティファクトを使用してテナントを構成する PowerShell スクリプトを実行します。
- CustomLearningAdmin.aspx サイト ページに移動し、管理 Web パーツを読み込み、カスタム コンテンツ構成を初期化します。
前提条件
ラーニング パス Web パーツの手動セットアップを成功させるには、次の前提条件を満たす必要があります。
- テナント全体のアプリ カタログを設定して構成している必要があります。 Office 365 テナントを設定し、"アプリ カタログの作成" サイト セクションに従う方法に関するページを参照してください。
- テナント全体のアプリ カタログが既にプロビジョニングされている場合は、パッケージをアップロードする権限を持つアカウントにアクセスする必要があります。 一般に、このアカウントには SharePoint 管理者ロールがあります。
- そのロールを持つアカウントが機能しない場合は、SharePoint 管理センターに移動し、App Catalog サイト コレクションのサイト コレクション管理者を見つけて、サイト コレクション管理者の 1 人としてログインするか、サイト コレクション管理者に失敗した SharePoint 管理者アカウントを追加します。
- また、SharePoint テナント 管理であるアカウントにもアクセスする必要があります。
手順 1 - 言語設定を確認する
手動インストール プロセスの最初の手順として、サイトの言語設定を確認します。 考えられるオプションを次に示します。
オプション 1 - 多言語サポートが不要
サイトの多言語サポートが不要な場合は、オフになっていることを確認します。
- SharePoint 通信サイトで、[サイト情報>の設定]> を選択し、すべてのサイト設定の言語設定>を表示します。
- [ ページとニュースを複数の言語に翻訳できるようにする] スイッチを[オフ] に設定します。
- [保存] をクリックします。
- 手順 2. に進みます。
オプション 2 - 多言語サポートが必要で、既定の言語で問題ありません
SharePoint 通信サイトには既定の言語があります。 既定の言語は、ラーニング パス管理ページを含む学習経路を表示する言語を決定します。 既定の言語設定は、サイトが最初に作成されたときに設定され、後で変更することはできません。 手動セットアップを続行する前に、ターゲット サイトの既定の言語で問題がないことを確認します。
- SharePoint 通信サイトで、[サイト情報>の設定]> を選択し、すべてのサイト設定の言語設定>を表示します。
- [ ページとニュースを複数の言語に翻訳できるようにする] スイッチを[オン] に設定します。
- [言語] の一覧の上部に表示される言語で問題ない場合は、 追加の言語を追加し、[ 保存] をクリックします。 手順 2. に進みます。
- サイトで選択されている言語とは異なる既定の言語が必要な場合は、目的の言語を使用して新しい SharePoint Communication サイトを作成する必要があります。 オプション 3 に進みます。
オプション #3 - 多言語サポートが必要ですが、サイトに別の既定の言語が必要です
このオプションを使用すると、必要な既定の言語を使用して新しい SharePoint Online 通信サイトを作成し、サイトの言語設定を設定します。
- 新しい SharePoint 通信サイトを作成するには、「 SharePoint Online でコミュニケーション サイトを作成する」を参照してください。 サイトを作成するときは、必ず学習経路に必要な既定の言語に言語を設定してください。
- 作成したサイトから、[サイト情報>の設定]> を選択し、すべてのサイト設定の言語設定>を表示します。
- [ ページとニュースを複数の言語に翻訳できるようにする] スイッチを[オン] に設定します。
- 必要に応じて言語を追加し、[保存] をクリック します。
- 手順 2. に進みます。
![注]サイトから新しく作成されたサイトにカスタム コンテンツを移行する必要がある場合は、このドキュメントの後半の「カスタム コンテンツの移行」セクションを参照してください。
手順 2 - GitHub から Web パーツ パッケージとセットアップ スクリプトを取得する
セットアップ プロセスの一環として、Microsoft 365 ラーニング パス Web パーツ パッケージと PowerShell セットアップ スクリプトが必要です。
- GitHub リポジトリのラーニング パスに移動します。
- [ ダウンロード ] をクリックして、Web パーツ パッケージとスクリプトをローカル ドライブに保存します。 このプロセスの後の手順では、スクリプトと Web パーツ パッケージを使用します。
手順 2 - テナント アプリ カタログに Web パーツをアップロードする
Microsoft 365 ラーニング パスを設定するには、customlearning.sppkg ファイルをテナント全体のアプリ カタログにアップロードし、デプロイします。 アプリ カタログにアプリを追加する方法の詳細な手順については、「 アプリ カタログを使用して SharePoint Online 環境でカスタム ビジネス アプリを使用できるようにする 」を参照してください。
手順 3 - 最新の通信サイトをプロビジョニング/識別する
既存の SharePoint 通信サイトを識別するか、SharePoint Online テナントで新しい SharePoint 通信サイトをプロビジョニングします。 通信サイトをプロビジョニングする方法の詳細については、「 SharePoint Online で通信サイトを作成 する」を参照し、次の手順に従って通信サイトを作成します。
手順 4 - Microsoft 365 ラーニング パス アプリをサイトに追加する
- SharePoint サイトで[システム] メニューをクリックし、[ アプリの追加] をクリックします。
- [アプリ] で [組織から] をクリックし、Office 365のラーニング パスをクリックします。
手順 5 - サイトのアクセス許可を設定する
サイトに対して次のアクセス許可が設定されていることを確認します。
- サイト コレクション管理者または所有者グループの一部 - 初めて使用するラーニング パスを設定する CustomConfig リストアイテムを初期化するために必要なアクセス許可。
- メンバー グループ - コンテンツの非表示と表示、カスタム 再生リストの管理など、学習経路の管理に必要なアクセス許可
- 閲覧者グループ - サイト コンテンツを表示するために必要なアクセス許可。
手順 6- PowerShell 構成スクリプトを実行する
ソリューションが使用する 3 つのテナント プロパティを作成するために実行する必要がある PowerShell スクリプトCustomLearningConfiguration.ps1が含まれています。 さらに、このスクリプトは、管理者とユーザーの Web パーツを既知の場所でホストするために、サイト ページ ライブラリに 2 つの単一パーツ アプリ ページを作成します。
- SharePoint Online Management Shell をまだダウンロードしていない場合は、今すぐダウンロードしてください。 SharePoint Online 管理シェルのダウンロードを参照してください。
- スクリプトを実行するために PowerShell 実行ポリシーを設定する必要がある場合があります。 詳細については、「 実行ポリシーについて」を参照してください。
- スクリプトを実行します
CustomLearningConfiguration.ps1。 テナント管理資格情報に加えて、テナント名とサイト名の入力を求めるメッセージがスクリプトによって表示されます。 サイト URL の次の例を考慮すると、テナント名であり、https://contoso.sharepoint.com/sites/O365CLcontosoO365CLサイト名です。
テレメトリ コレクションを無効にする
このソリューションの一部には、匿名化されたテレメトリ追跡オプトインが含まれています。既定ではオンに設定されています。 手動インストールを行っており、テレメトリの追跡をオフにする場合は、スクリプトを CustomlearningConfiguration.ps1 変更して$optInTelemetry変数を$falseに設定し、スクリプトを実行します。
プロビジョニングの成功を検証し、CustomConfig リストを初期化する
PowerShell スクリプトが正常に実行されたら、サイトに移動し、初めて使用するラーニング パスを設定する CustomConfig リスト 項目を初期化し、サイトが動作していることを検証します。
<YOUR-SITE-COLLECTION-URL>/SitePages/CustomLearningAdmin.aspxに移動します。 CustomLearningAdmin.aspx を開くと、初めて使用するためのラーニング パスを設定するCustomConfig リスト アイテムが初期化されます。 次のようなページが表示されます。
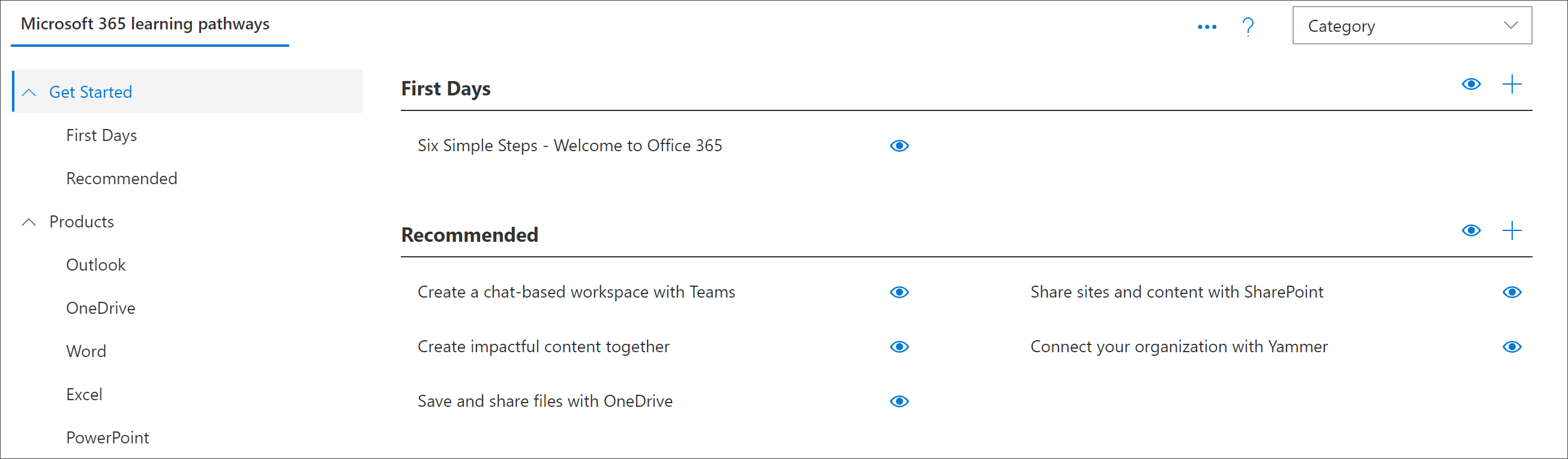
サイトに所有者を追加する
テナント管理として、サイトをカスタマイズするユーザーになる可能性は低いので、サイトにいくつかの所有者を割り当てる必要があります。 所有者は、サイト ページを変更し、サイトのブランドを変更できるように、サイトに対する管理者特権を持っています。 また、ラーニング パス Web パーツを通じて配信されるコンテンツを非表示にして表示することもできます。 さらに、カスタム プレイリストを作成し、カスタム サブカテゴリに割り当てる機能も備えます。
- SharePoint の [設定] メニューの [ サイトのアクセス許可] をクリックします。
- [ 高度なアクセス許可の設定] をクリックします。
- Office 365所有者のラーニング パスをクリックします。
- [ 新しい>ユーザーをこのグループに追加] をクリックし、所有者にするユーザーを追加します。
- 共有メッセージで サイトを探索 するリンクを追加し、[ 共有] をクリックします。
カスタム コンテンツを移行する
上記の手順に従ってラーニング パス サイトを再確立したら、CustomPlaylists リストと CustomAssets リストの内容を移動する必要があります。 また、必要に応じて、カスタム アセットを構成する実際のカスタム ページを、既存のラーニング パス サイトに存在し、削除することを意図している場合に移動することもできます。 タスクは、 CustomPlaylists リスト内のすべての項目について、 CustomAssets リスト内のリスト アイテムの ID が各プレイリスト リスト アイテムの JSONData フィールドに埋め込まれるため、難しい場合があります。 そのため、 CustomPlaylists リストの内容を 1 つのサイトから別のサイトに移動するだけでは十分ではありません。 さらに、 CustomAssets リストには、リスト アイテムの JSONData フィールド内のカスタム アセットのページへの絶対 URL が含まれています。 アセットが移動されず、サイトの名前が変更されていない (したがって、絶対 URL をアセットのページに変更する) 場合、 CustomAssets は残すことができます。 ただし、エントリを手動で修正する必要があります。 この種の移行の複雑さを考えると、この移行を支援するラーニング パス パートナーの 1 つを参加することを検討することをお勧めします。
次の手順
- 学習経路のカスタマイズに関する説明を参照してください。
- サイト ページの翻訳に関するページを参照してください。