[プロジェクトのプロパティ] ダイアログ ボックス
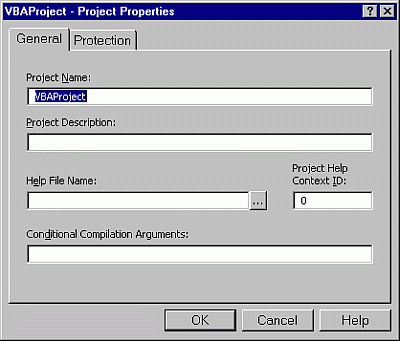
特定のプロジェクトの設定を指定します。
[全般] タブ
![[全般] タブ](../../../images/avhdg006_za01201570.gif)
現在の Visual Basic プロジェクトの設定値を指定します。 プロジェクト名がタイトル バーに表示されます。
次の表に、このタブのオプションの説明を示します。
| オプション | 説明 |
|---|---|
| プロジェクト名 | Windows レジストリと オブジェクト ブラウザーでコンポーネントを識別します。 一意の名前を持つ必要があります。 プロジェクト名は、コンポーネントの "タイプ ライブラリ" の名前です。 タイプ ライブラリ (TypeLib) には、コンポーネントで提供されるオブジェクトとインターフェイスの説明が含まれます。 また、クラスの名前を修飾するためにも使用されます。 プロジェクト名とクラス名の組み合わせは、"完全修飾クラス名" または "プログラム ID" と呼ばれることもあります。 コンポーネントに属するオブジェクトを正確に識別するために、完全修飾クラス名が必要になることがあります。 |
| プロジェクトの説明 | オブジェクト ブラウザーの下部の説明ペインに表示される説明テキストを設定します。 |
| ヘルプ ファイル名 | プロジェクトに関連付けられたヘルプ ファイルの名前を表示します。 |
| プロジェクト ヘルプ コンテキスト番号 | オブジェクト ブラウザーでアプリケーションのオブジェクト ライブラリが選択されている間にユーザーが [![ヘルプ] ボタンを](../../../images/but_help_za01201583.gif) 選択したときに呼び出される特定のヘルプ トピックのコンテキスト ID を一覧表示します。 選択したときに呼び出される特定のヘルプ トピックのコンテキスト ID を一覧表示します。 |
| 条件付きコンパイル引数 | 条件付きコンパイルで使用される定数宣言を表示します。 次の例のように、複数の定数をコロンで区切って設定できます。 conFrenchVersion=-1:conANSI=0 |
[保護] タブ
![[保護] タブ](../../../images/protabpp_za01201647.gif)
プロジェクトの保護を設定します。
次の表に、このタブのオプションの説明を示します。
| オプション | 説明 |
|---|---|
| プロジェクトをロックする | プロジェクトをロックし、他のユーザーがプロジェクトを変更できないようにします。 表示するプロジェクトをロックする: プロジェクトをロックして、プロジェクトを表示または編集できないようにします。 |
| プロジェクトのプロパティ表示のためのパスワード | 他のユーザーがプロジェクトのプロパティを表示できるようにするためのパスワードを設定します。 パスワード: プロジェクトのパスワードを設定します。 [ プロジェクトの表示をロック する] オプションをオンにせず、パスワードを設定した場合は、次回プロジェクトを開く際に [プロパティ] ウィンドウを開くためにパスワードを入力する必要があります。 [パスワードの確認]: [パスワード ] ボックス に入力されたパスワードを確認します。 [ パスワードの確認 ] ボックスと [ パスワード ] ボックスの内容は 、OK キー を押すか、エラーが発生したときに一致する必要があります。 |
[作成] タブ
![[作成] タブ](../../../images/vamaketabsdkversion_za01201791.gif)
注:
この機能は、Visual Basic Editor のバージョンによってはご利用いただけません。
作成する実行可能ファイルの属性を設定します。 変更した内容が反映されるプロジェクトがわかるように、タイトルに現在のプロジェクトの名前が表示されます。 現在のプロジェクトは、 プロジェクト エクスプローラーで現在選択されている項目です。
次の表に、このタブのオプションの説明を示します。
| オプション | 説明 |
|---|---|
| [バージョン番号] | プロジェクトのバージョン番号を設定します。 メジャー: プロジェクトのメジャー リリース番号。0 - 9999. マイナー: プロジェクトのマイナー リリース番号。0 - 9999. リビジョン: プロジェクトのリビジョン バージョン番号。0-9999. 自動増分: 選択した場合、このプロジェクトの [プロジェクトの作成] コマンドを実行するたびにリビジョン番号が 1 ずつ自動的に増やされます。 |
| [バージョン情報] | プロジェクトの現在のバージョンに関する情報を指定します。 型: 値の設定に使用できる情報。 会社名、ファイルの説明、著作権、商標、製品名、コメントなどの情報を入力できます。 値: [種類] ボックスで選択した情報の 種類 の値。 |
| [DLL ベース アドレス] | ベース アドレスを設定できます。 |
| [使用しない ActiveX コントロールについての情報を削除する] | コントロールが使用されていない (ツールボックスにあるがコードで参照されていない) 場合でも、その情報を保持するかどうかを指定します。 Controls コレクションの Add メソッドを使用して、参照先のコントロールを実行時に動的に追加する場合は、このチェック ボックスをオフにします。 |
[デバッグ] タブ
![[デバッグ] タブ](../../../images/va4zlh1_za01201776.gif)
IDE が実行モードになったときに実行する追加のアクションを指定できます。 この機能は、Standard EXE プロジェクトでは使用できません。ユーザー コントロール、ユーザー ドキュメント、ActiveX デザイナー (Web クラスや DHTML ページなど) などの ActiveX コンポーネントを作成できるプロジェクトでのみ使用できます。 これらのコンポーネントは通常、Internet Explorer などのクライアント プログラムによって使用されます。[ デバッグ ] タブでは、Visual Basic 開発者向けのこれらのクライアント プログラムを起動するプロセスが自動化されます。
次の表に、このタブのオプションの説明を示します。
| オプション | 説明 |
|---|---|
| このプロジェクトの実行を開始するときの動作 | プロジェクトを実行するときのデバッグ オプションを設定します。 |
| コンポーネントが作成されるまで待機する | 実行モードで動作しないように Visual Basic に指示します。 |
| コンポーネントを開始する | 何が起こるのかをコンポーネントに決定させます。 コンポーネントの種類としては、ユーザー コントロールとユーザー ドキュメント、それに DHTML ページ デザイナーや Webclass デザイナーのような特別な ActiveX デザイナーがあります。 ユーザー コントロールまたはユーザー ドキュメントを選択した場合、Visual Basic によってブラウザーが起動され、そのコンポーネントが含まれるテスト用のダミー ページが表示されます。 このコンポーネントは、Visual Basic に対してブラウザーを起動して特定の URL を表示するか、別のプログラムを起動するかを指示できます。 [デバッグ] タブでスタートアップ コンポーネントを選択しても、[全般] タブで指定されたスタートアップ オブジェクトには影響しません。たとえば、ActiveX.dll プロジェクトでは、 と を Start Component=DHTMLPage1指定Startup Object=Sub Mainできます。プロジェクトを実行すると、Visual Basic はコンポーネントと他のコンポーネントを DHTMLPage1 登録し、Internet Explorer を実行して起動し、 の DHTMLPage1インスタンスを作成する URL に移動します。 |
| プログラムを開始する | 使用する実行可能プログラムを指定します。 |
| ブラウザーで次の URL を開く | ブラウザーで表示する URL を指定します。 |
| 使用中のブラウザーに表示する | Internet Explorer が既に実行されている場合は、それを使用します。 まだ実行されていない場合は、新たにブラウザーを起動します。 |
関連項目
サポートとフィードバック
Office VBA またはこの説明書に関するご質問やフィードバックがありますか? サポートの受け方およびフィードバックをお寄せいただく方法のガイダンスについては、Office VBA のサポートおよびフィードバックを参照してください。