Microsoft 365 開発者プログラム サブスクリプションでサンプル データ パックを使用する
Microsoft 365 開発者プログラム サンドボックス サブスクリプションには、ソリューションの構築とテストに必要なデータとコンテンツを提供することで時間を節約するためのサンプル データが付属しています。
インスタント サンドボックスにインストールされたサンプル データ
インスタント サンドボックスをお持ちの場合、サンプル データ パックはすでにプリインストールされています。 インスタント サンドボックスには、次のサンプル データが含まれています。
- Microsoft Graph ユーザー、メール、カレンダー データ - ソリューションのモデル化に役立つユーザー データとコンテンツを含む 16 のサンプル ユーザー。 これには、ユーザーのメールボックス、カレンダー イベント、そしてチャットやチームメンバーをシミュレーションした Teams 開発環境への統合が含まれます。
- Teams サンプル データ パック を次のカスタマイズした開発環境で使用します。
アプリのサイドローディングを事前構成済み
16 人のサンプル ユーザーで構築された 5 つのサンプル チーム、チャネル、タブ、チャット セッション。
App Studio / Teams 開発者ポータルが事前インストール済みで、ピン留めされ、Teams アプリ マニフェストやアプリ パッケージの作成を効率的に行うことができ、さらにカード エディターやReact 制御ライブラリも搭載されています。
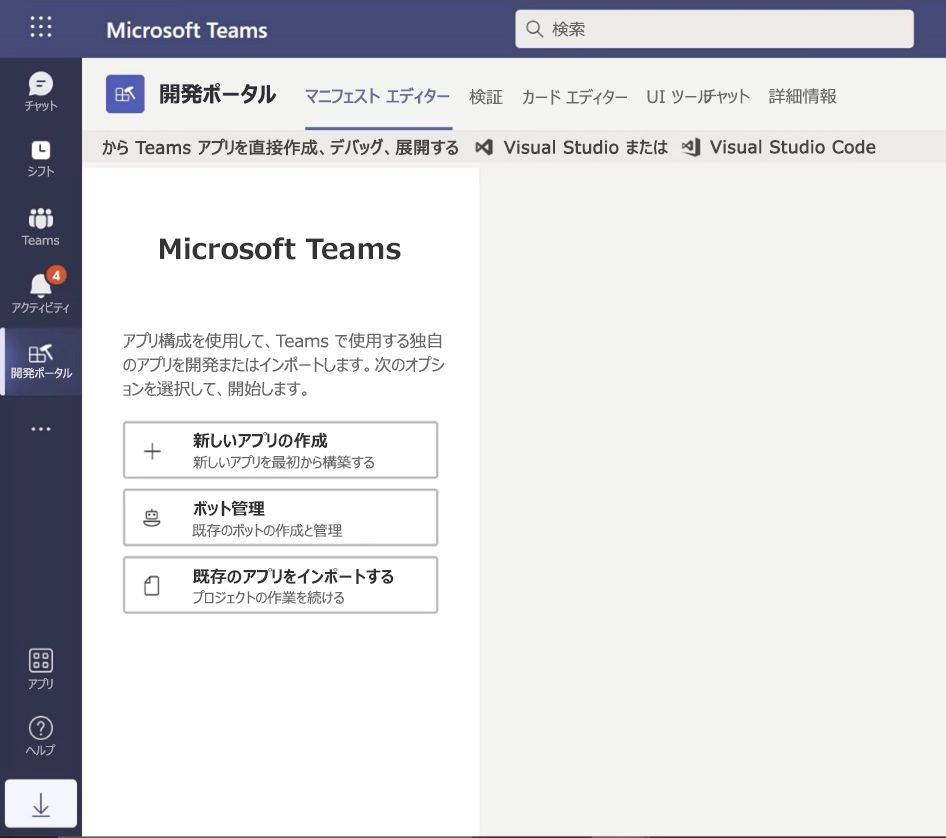
サンプル データ パックを構成可能なサンドボックスにインストールする。
構成可能なサンドボックスがある場合は、サンプル データをすばやくインストールできるため、サンプル データを自分で作成することに時間を費やすことなく、ソリューションに集中することができます。
注:
他の Microsoft 365 サブスクリプションにサンプル データ パックをインストールすることはできません。 これらのサンプル データ パックは、Microsoft 365 開発者プログラムの一部として取得した Microsoft 365 開発者 サンドボックス サブスクリプションとのみ互換性があります。
サンプル データ パックは、サブスクリプション タイルの下部にある Microsoft 365 開発者プログラム ダッシュボードにあります。
現在、次のサンプル データ パックをご利用になれます。
ユーザー - 各ユーザーの名前および写真を含むライセンスとメールボックスのある 16 人の架空のユーザーをインストールします。 Microsoft Graph API を使用して、次の方法でユーザー サンプル データを操作します。
- 特定のユーザーの詳細を取得する
- ユーザーを更新する
- 直属の部下を取得する
- 組織図を準備する
- 部署別にユーザーを取得する
メール & イベント - 各 16 人のサンプル ユーザーに Outlook メールの会話とカレンダーのイベントを追加します。 Microsoft Graph API を使用して、次の方法でメールとイベント サンプル データを操作します。
- ユーザーがメールを取得する
- 日付でフィルター処理されたメールを取得する
- 今後のイベントを取得する
- 今後のイベントを更新/削除する
注:
メールとイベントをインストールする前に、ユーザー サンプル データ パックをインストールする必要があります。
ユーザー サンプル データ パックのインストール
ユーザー サンプル データ パックをインストールする前に、Microsoft 365 開発者サブスクリプションを取得していて、管理者として自分にライセンスを割り当てていることを確認します。
注:
サブスクリプションで 16 人のユーザーが利用できることを確認します。 サブスクリプションには、25 人のユーザーが含まれます。 既に 10 人以上で構成されている場合は、最初に複数のユーザーを削除してインストールが成功したことを確認します。
ユーザー サンプル データ パックをインストールするには、次の操作を行います。
- サブスクリプション タイルの下部にある [ユーザー] ボックスを選択します。
- 管理者 ID をコピーします。サブスクリプションにサインインする際に、アカウントが必要です。
- サインイン ページで、管理者 ID とパスワードを入力します。
- Microsoft 365 開発者サブスクリプションの管理者としての権限に同意します。
- すべてのサンプル ユーザーのパスワードを設定します。 すべての架空のユーザーを簡単に管理できるように、1 つの共有パスワードを定義する必要があります。
- データがインストールされます。 インストールには約 5 分ほどかかります。
- インストールが完了すると、メールで通知され、サブスクリプション タイルのボックスは緑色になります。 メールとイベントのサンプル データ パックをインストールできるようになりました。
メールとイベントのサンプル データ パックのインストール
ユーザー サンプル データ パックをインストールした後、メールとイベントをインストールすることができます。
- サブスクリプション タイルの [ メール & イベント ] ボックスを選択します。
- [インストール] を選択して、インストールを開始します。
注:
サブスクリプションを作成したばかりの場合は、インストールを開始する前にそのサブスクリプションを完全にプロビジョニングする必要があります。 これには数時間かかる場合があります。 インストールが開始された後、終了には最大 20 分かかります。
- インストールが完了すると、メールで通知され、サブスクリプション タイルのボックスは緑色になります。
サンプル データ パックを他の Microsoft 365 サブスクリプションにインストールできますか?
いいえ。 これらのサンプル データ パックは、Microsoft 365 開発者プログラムの一部として取得した Microsoft 365 開発者サブスクリプションとのみ互換性があります。
サンプル データをサブスクリプションに表示するにはどのようにすればよいですか?
ユーザーのサンプル データを表示するには、Microsoft 365 開発者サブスクリプションの Microsoft 365 管理センター にアクセスしてください。 [ユーザー] の下で [アクティブなユーザー] を選択します。 16 人のユーザーの一覧が表示されます。 ユーザーを選択すると、写真やライセンスを含む関連付けられたメタデータを表示できます。
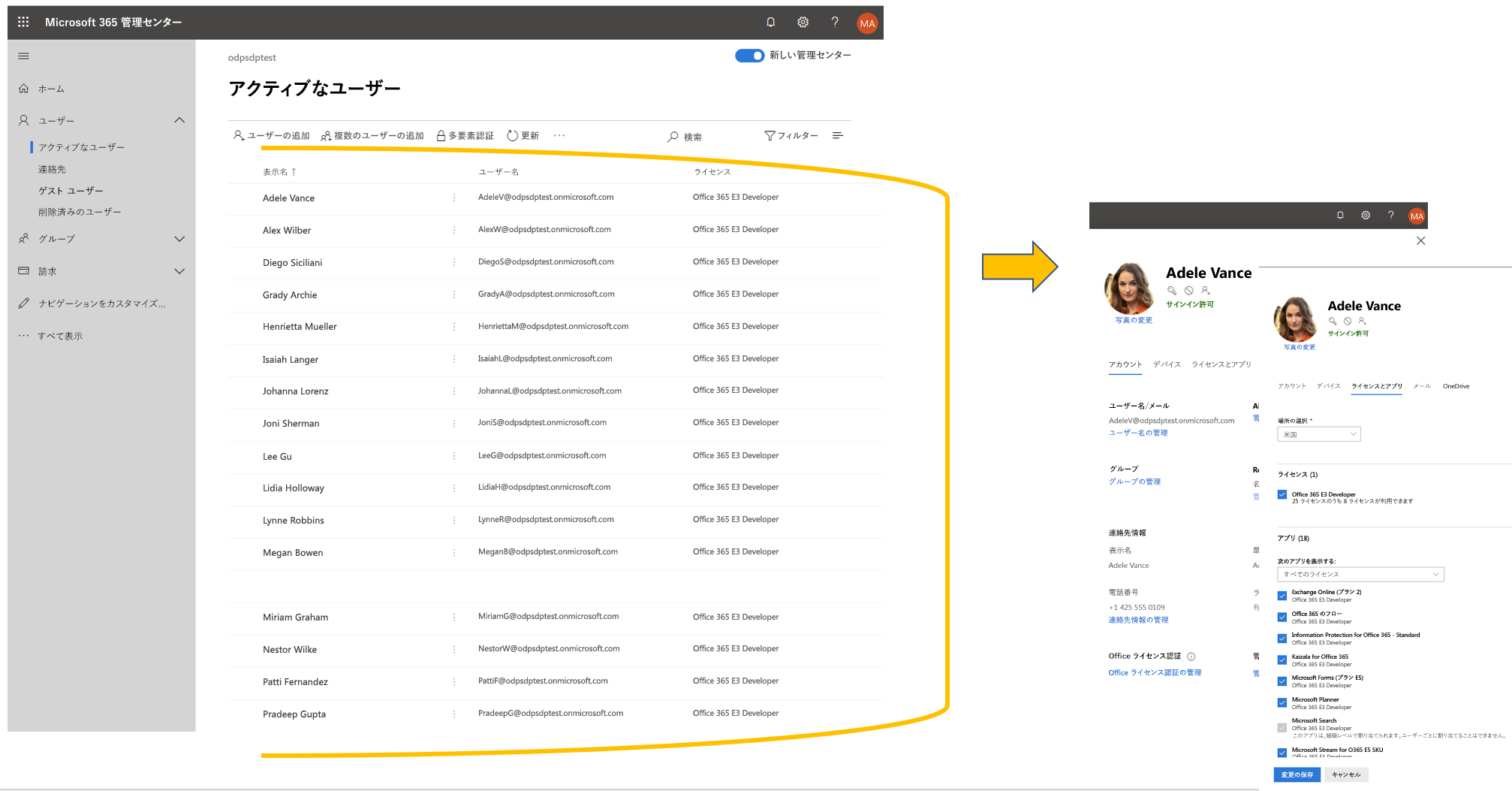
メールとイベントのサンプル データを表示するには、Microsoft 365 管理センターで すべて表示 を選択してから、Exchange を選択してください。 Exchange 管理センターで [受信者] を選択すると、16 人のユーザーそれぞれがメールボックスを持ち、メールやイベントが追加されていることを確認できます。
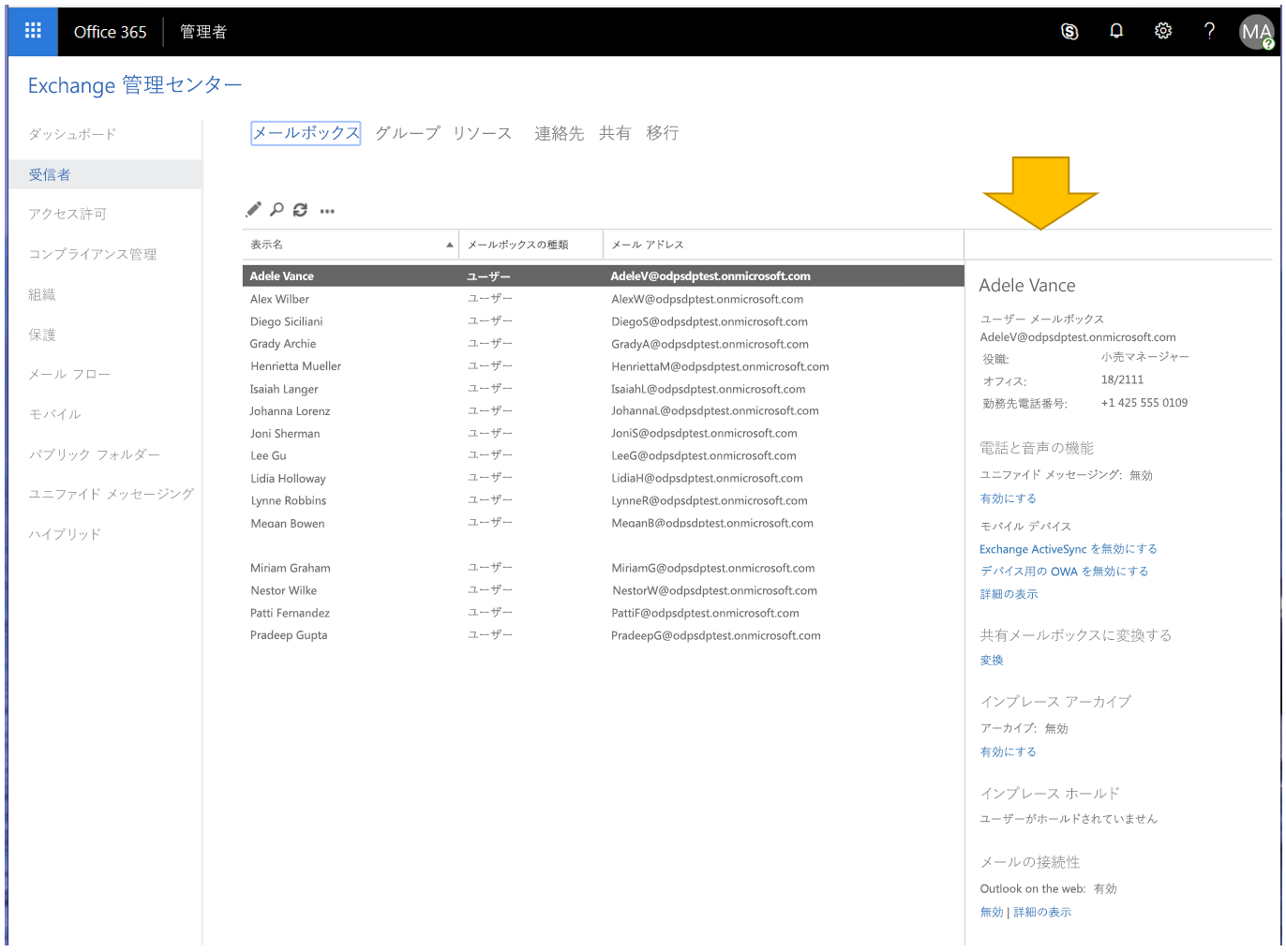
Microsoft Teams のサンプル データを表示するには、Microsoft 365 E5 サブスクリプションの Teams に移動します。 [Teams] タブには、 Mark 8 Project Team のサンプル ユーザーからのチャットを含む事前に作成されたチームがいくつか表示されます。 App Studio / Dev Portal アプリはプリインストールされており、ナビゲーション ウィンドウに固定されています。