チュートリアル: PowerPoint 作業ウィンドウ アドインを作成する
このチュートリアルでは、次のPowerPoint作業ウィンドウ アドインを作成します。
- スライドに画像を追加する
- スライドにテキストを追加する
- スライドのメタデータを取得する
- 新しいスライドを追加する
- スライド間を移動する
アドインを作成する
ヒント
Yeoman ジェネレーターを使用して 最初のPowerPoint作業ウィンドウ アドインをビルド するクイック スタートを既に完了していて、そのプロジェクトをこのチュートリアルの出発点として使用する場合は、このチュートリアルを開始するには、「 イメージの挿入 」セクションに直接移動します。
このチュートリアルの完成したバージョンが必要な場合は、 GitHub の Office アドイン サンプル リポジトリにアクセスしてください。
前提条件
Node.js (最新 LTS バージョン)。 Node.js サイトにアクセスして、オペレーティング システムに適したバージョンをダウンロードしてインストールします。
最新バージョンの Yeoman と Office アドイン用の Yeoman ジェネレーター。これらのツールをグローバルにインストールするには、コマンド プロンプトから次のコマンドを実行します。
npm install -g yo generator-office注:
Yeomanのジェネレーターを過去に取付けている場合でも、npmからのパッケージを最新のバージョンにすることをお勧めします。
Microsoft 365 サブスクリプションに接続されている Office (Office for the web を含む)。
注:
まだ Office をお持ちでない場合は、Microsoft 365 開発者プログラムを通じてMicrosoft 365 E5開発者サブスクリプションを受ける資格があります。詳細については、FAQ を参照してください。 または、 1 か月間の無料試用版にサインアップ するか、 Microsoft 365 プランを購入することもできます。
アドイン プロジェクトの作成
次のコマンドを実行し、Yeoman ジェネレーターを使用してアドイン プロジェクトを作成します。 プロジェクトを含むフォルダーが現在のディレクトリに追加されます。
yo office
注:
yo officeコマンドを実行すると、Yeoman のデータ収集ポリシーと Office アドイン CLI ツールに関するプロンプトが表示される場合があります。 提供された情報を使用して、必要に応じてプロンプトに応答します。
プロンプトが表示されたら、以下の情報を入力してアドイン プロジェクトを作成します。
-
プロジェクトの種類を選択します。
Office Add-in Task Pane project -
スクリプトの種類を選択します。
JavaScript -
アドインに何の名前を付けたいですか?
My Office Add-in -
サポートする Office クライアント アプリケーションはどれですか?
PowerPoint

ウィザードを完了すると、ジェネレーターによってプロジェクトが作成されて、サポートしているノード コンポーネントがインストールされます。
設定を完了する
プロジェクトのルート ディレクトリに移動します。
cd "My Office Add-in"VS Code またはお好みのコード エディターでプロジェクトを開きます。
ヒント
Windows では、コマンド ラインからプロジェクトのルート ディレクトリに移動し、
code .を入力して VS Code でそのフォルダーを開くことができます。 Mac では、VS Code でプロジェクト フォルダーを開くためにそのコマンドを使用する前に、codeコマンドをパスに追加する必要があります。
画像の挿入
次の手順を実行して、画像をスライドに挿入するコードを追加します。
コード エディターでプロジェクトを開きます。
プロジェクトのルートで、base64Image.js という新しいファイルを作成します。
ファイルbase64Image.js を開き、次のコードを追加して、イメージを表す Base64 でエンコードされた文字列を指定します。
export const base64Image = "iVBORw0KGgoAAAANSUhEUgAAAZAAAAEFCAIAAABCdiZrAAAACXBIWXMAAAsSAAALEgHS3X78AAAgAElEQVR42u2dzW9bV3rGn0w5wLBTRpSACAUDmDRowGoj1DdAtBA6suksZmtmV3Qj+i8w3XUB00X3pv8CX68Gswq96aKLhI5bCKiM+gpVphIa1qQBcQbyQB/hTJlpOHUXlyEvD885vLxfvCSfH7KIJVuUrnif+z7nPOd933v37h0IIWQe+BEvASGEgkUIIRQsQggFixBCKFiEEELBIoRQsAghhIJFCCEULEIIBYsQQihYhBBCwSKEULAIIYSCRQghFCxCCAWLEEIoWIQQQsEihCwQCV4CEgDdJvYM9C77f9x8gkyJV4UEznvs6U780rvAfgGdg5EPbr9CyuC1IbSEJGa8KopqBWC/gI7Fa0MoWCROHJZw/lxWdl3isITeBa8QoWCRyOk2JR9sVdF+qvwnnQPsF+SaRSEjFCwSCr0LNCo4rYkfb5s4vj/h33YOcFSWy59VlIsgIRQs4pHTGvYMdJvIjupOx5Ir0Tjtp5K/mTKwXsSLq2hUWG0R93CXkKg9oL0+ldnFpil+yhlicIM06NA2cXgXySyuV7Fe5CUnFCziyQO2qmg8BIDUDWzVkUiPfHY8xOCGT77EWkH84FEZbx4DwOotbJpI5nj5CQWLTOMBj8votuRqBWDP8KJWABIr2KpLwlmHpeHKff4BsmXxFQmhYBGlBxzoy7YlljxOcfFAMottS6JH+4Xh69IhEgoWcesBNdVQozLyd7whrdrGbSYdIqFgkQkecMD4epO9QB4I46v4tmbtGeK3QYdIKFhE7gEHjO/odSzsfRzkS1+5h42q+MGOhf2CuPlIh0goWPSAogcccP2RJHI1riP+kQYdVK9Fh0goWPSAk82a5xCDG4zPJaWTxnvSIVKwKFj0gEq1go8QgxtUQQeNZtEhUrB4FZbaA9pIN+98hhhcatbNpqRoGgRKpdAhUrDIMnpAjVrpJSNApK/uRi7pEClYZIk84KDGGQ+IBhhicMP6HRg1ycedgVI6RELBWl4POFCr8VWkszpe3o76G1aFs9ws+dMhUrDIInvAAeMB0ZBCDG6QBh2kgVI6RAoWWRYPqBEI9+oQEtKgg3sNpUOkYJGF8oADxgOioUauXKIKOkxV99EhUrDIgnhAG+mCUQQhBpeaNb4JgOn3AegQKVhkvj2gjXRLLrIQgxtUQYdpNYsOkYJF5tUDarQg4hCDS1u3VZd83IOw0iFSsMiceUCNWp3WYH0Wx59R6ls9W1c6RAoWmQ8PaCNdz55hiMEN4zsDNhMDpXSIFCwylx5Qo1a9C3yVi69a2ajCWZ43NOkQKVgkph5wwHi+KQ4hBs9SC9+RMTpEChaJlwfUFylWEafP5uMKqIIOPv0sHSIFi8TFAzpLiXxF/KCbdetEGutFUSa6TXQsdKypv42UgZQhfrWOhbO6q8nPqqCD/zU4OkQKFpm9B7SRbrTpQwzJHNaL/VHyiRVF0dfC2xpOzMnKlUgjW0amhGRW/ZM+w5sqzuqTNWtb9nKBZDLoEClYZGYe0EYaENWHGDaquHJv5CPnz/H9BToWkjmsFkTdOX0GS22p1ovYNEdUr9vCeR3dJlIG1gojn2o8RKPiRX+D0iw6RAoWmYEH1HioiQZqq47VW32dalUlfi1fQf7ByEdUQpMpYfOJ46UPcFweKaMSaWyaWL8z/Mibxzgqe3G4CC6pT4dIwSLReUCNWrkJMdjh8sMSuk1d3bReRGb3hy97iS/SEl+5bQ0LqM4B9gvytaptC6kbwz++vD3ZG0r3EBDoWUg6RAoWCd0D9isXReTKTYghZbhdUB/UYlKV2TSHitZtYc9QrqynDGy/GnGg+4XJr779ShJ0gNdAKR3i/PAjXoIZe8BGBS+uhqtWAF4VXUWu3G//ORVqdVRiEumhWgFoVHT7gB1LnFAvVaJxYZJ+qx/XRuo1X0+RFqzPsF/QFZuEgrVcHnDPCGbFylnajN/wAZZvqgpR8IzO275tTvjnwl/4sORC6C9xWJLoYCKNrbpuR3Jazp/jxdUJmksoWIvvAfcLsD4LuLfn5hOJhWlVQ+lyNZDFcUl636GY5/Wpyzo3FRZ+WBeT1JhpGDVlIMMbjYfYM3Ba4zuXgkUPGBD5B5Kl6LaJ4/uh/CCDTvDjW4ROxZm4gj7+dwZLY24067AkF9OtesCaRYdIwaIHDIzMrmSzv2NNTgl4fLlSXw6kjs8pWN+FfHu3n8p/xpSBjWrwL0eHSMGiB/TL+h1JnNJ+xTA6MawXh1ogTWA5S5tvLS8vMVUM6s1j+TKZEASjQ6RgkVl6wH4pcUM+zs8qBq9WyRyMGozP+5J0/nzygrrLSkS4ONPmNg/vyr1npiQG9+kQKVhkBh5woFbSI8EuQwxTkS1j2xoG0zsHeBVcRsl/RNMqyoMOG9WRjAUd4pzD4GhoHjDsMIEqchX48JuUgU1zJN+kSa4D+LnjHfXiqqsa5Oejb8J/fs9TAZjFtiXXvgADpaqXZsqUFRY94NRq1agErFbrRWzVR9Tq9JlOrWy75NncCf982n+o+sYCDJTSIVKw6AGnRhoQbZsBv3S+MlyxAtC7xPF9WMUJDsi5M+gmVCWImpvolorOgXzTMPBAKR0iBWvuPWB4+4CiWj2Rz3MPcFSXHb90NmawbWDLRVZAc2pHZTkF2fWDKugQRqBUCvcQKVj0gI6qRxYQtfvGBIUdvHQ2fmk/VR7fk5Q5jr+2fmfygrpTfM+fu8qa6lEFHcIIlGocolWkQwwcLrr79oBB9YRxg7SDXbDjJISue71LHJWnrno+vRh+BX2Xq2QOO6+Hf3TTXsYl43M3BhVcZFNjEyvIluUNvAgrrIX1gINqRdpvM0C1EhatbBvowaM5neOVe/L2VX176/jip88CUysAhyV5SRheoFRSfV+i8RAvckH+XKyweBW8qNWeEelEP1XkKqgQw3j/T3sxyNv6cSKNm02xA3KrOvLV1gq4Xh1u3vUusWcE7KESK7jZlHvSoDqU+q/4CAUrItomWtUoRvup1KpRCWxb0KiNqFXvcoreWCem/ETh+ILRYJnvJzlxz+7wrt/l9qkuHUIIrMk9bxaZEjIltl2mYMWDjoVWFae1sAouVeQq2LUYZwfRaVG1dR9PnKp802EpxG016TCOgZsOb6tk9RayZVZVFKwZ8cff4b/+Htcq8sd17wInJt5UA17SUqnVWR0vbwf5Qn5KgPO6bo0mU0K2LJetbgtvqjgxQw8uqcbthDH+OrHS/5FV19MuJDXreoSCFQC9C3yxisQK8hVk1dteZ3W8qQY2VFm68OF/emj0JNJ430DKQCKN3gU6FrrNSHf9VaMrfI68F+ynXVKpkhxndRyX0TlQzv4hFKyABWuwMPGROWxiJ6kdmmibaJu+7gTpPRbgDbZsqJa9/T8AMrvIlnWx/m4Tx+XhY4yC5RXGGjzRbeHlbd3ZsWQO+Qp2mth84nFtSBoQtS0M1cobqqCD50BpMovrj/Dpufyk1OBXZueKgyq6KVjEI/bZMf3ef6aErTp2XiOzO8UtIe0gCuCoHMWm5MLWyJfK09HTdihdvwPjc+w0J4wvbJv4KhfF2VIKFnHLm8f4KjfhkF0yh00TN5vYfDJ510wVED0qR7ENv7Sa5SZQmlhB/gF2XsOoTdj+O6tjz8Dh3Tlbaow9XMNy/153rGGpDIJ+Ycv5bm6bcvVR5YaiPFCy8Kze6s+4lj4VpIHS1Vv4sORqa09YrlL5fa5hUbBmLFiDd/am6Soi0LtAqzqyMK9Sq8BDDEQVdMBooDSxgvXihAV14RfqxgBSsChYcREsmyv3lImtcU5raJs4q8sjV/MYYpgLrj9SxlP2C/iuiXxFl1EYL4GPym5/TRQsCla8BKu/3qFNbLl80a9yVKuwUIWzpmKQrnIPBcsrXHQPT+AucXzf70l91lahclT2FV7tNmEV8fI2t24jI8FLEC52Ysv9wpbAtsVLGNNy2+VyFWGFNX+4SWyReYHpKgrWUuAmsUXiDNNVFKwlsxJBLGyRGVh7LlfFAq5hzeTd38LL27oo0ABpnykSIG766pzWYH3GS0XBWvJr7yLg8/1F1J18l4pk1lXuhM1CaQkJPixN/jvXKlGMpVpa8u7CvSkj9CGshIIV92e7tOvxeBXGhGFIrN6Sp0ZPa5Jw1gfsdEzBWmbGb4BuE4d3JbdKtszHe1jllZTjsqTBvJtymFCwFpbxpRM77nAouzE+MnnBAiazK++rYZ9Flw4B4mODgrWkpG5I1nHf1gDFrPa1gveRNmQc+5jnOL2L/pDqzoGkN2mArpChFgrWXD3eS5J38KDJjDTKsMG4aaDlrXTjr1UdJkJPTLpCChYBAEmzSqcHOX8utySZXV65AFBFGezjgULBS1dIwaIflDzehVVeVZHFiIN/VFEGoZtVtyUxbtwrpGDNDb3fheUH26Z4Nq3bkhw5TKT9dtciqihDtynpWN2mK6RgzS/vemH5QemU9kZF0tohX6Er8VteSTmWPQlOZa5w4gwRQsFaZD/Yu5APLOhdyvs6XOfqu+faVhFlOKsrfwXjRRZHzFOwlumeKbkqr2xaVUmOdL3IiEPA5ZXmhPn4b2edy1gUrOVh/O2uaY/Vu2TEITi1eiCPMrRNnD9XC9Yz0Zgnc3SFFKxl9YPd5oT+Su2nkgQjIw7TklhR7ldMbOBzQldIwVpOxu+Z8SWScY7K8iKLEQf3bFTlUYZWdZjXVT4zTLrCGD16eAlm6QfdCJZ9WEdYLbYjDmG3FU/mRqoJD90EV3+Ga//o5aUPS77m2QiFrbQm6l24+ok6B+g2R0pj2xWy9SgFa6HV6o74kO9Ykx/vNsdlyficfGVkanRIgpV/4Euw3v/E4xZBMheYYKn2VZ0HcfS0quK6YaaE4/t8U9MSLlN55X4aRedAXouxVZab54Q0ytBtTnH933KvkIJFwdIEGsaRVjeZEiMOHsurRmWKyTfdlrj1wb1CCtZy+cHT2nSjorotuWbFvMj6w6/xhxN81xL/G/zsvY7ks384wfdBDHBURRmkB3EmukIBHpOaBVzDmlF55Wa5ffyeyZZF4VsrILM79e0XGb/5JX7zS8nHt+r92rDz79gvhPPWVkcZpF0S9cgTpHf51maFtQSCpTqOo0d1WCfPQRUyVFGGs7ouKaq5+IJmJdJYv8PLTMFaDj/ojcZDyd5ZMkd7IqKKMsDHqEcGsihYS+oHT0zvX016v3FQhYBqrV1/EGeCKxw7pkPBomAtGokV8W3dbXq/Z6A4rMNpYE5Wb8mjDPA9SZuucOb3Ey9B6OVVUH5wwFEZW3Xxg5kSTkxfUmjj/MrCdz7+ovpvclxYo2HTVKqVz5xtqyo6zfWil+VIQsGaGz/4xnevBelhHQD5Cl7eDqA88fCpcX6cns0Fv3JPHmUQWrZ7Y/yYDvcKaQkX2Q+6P46j5+uS5IN2xCEO9C7xrTWbC36toiyOpgq+KS25SVfICmtpyqsTM5ivbA/7HN8Iy1emjqQKOGu0lIHrj+SfEhD+5mFJ0t85AlQDJrrNwA6Kt01xuZCukIK1sILlIS+qolGRLJDZEQc/N6dmxqfmU85dufbTANbpPKCa3wXfa+3Co6JjIWX4coWzWt2jJSRT+EGftc/4nSNdlMmWo86R5ivDg3XdlryBVwR8ZCrVIdiTACdjrnBaJx7g24CCRcIqrwKvO1pVifNKpCPtoZwyRlrQfD0jM6iJMgQuoEyQUrAWX7B6F8ELVu8S38jMTqYUXS8BZ4ag8VBnGyP7NgQb6z/qMX7ZhV/lepGnoyhYMeP/vouRHxzw5rG80V0008CcZrBzEORS0VSoogxQDBz0D6fpULAWSrAi8IPDukYmE2uF0LfbBTPooQVCIGiiDG0zrEbG7ac8pkPBWiCEwEG3GeLOd/up3IiFXWQ5Xdjx/ZntfKmiDEC4FR9dIQVrQUhmxQXgsLf5pXem0JE9PDN4/jyAELnnS62JMoTa8P7EpCukYC0EH4QZv5JiH9YZJ6SIg9MM9i5nZgY1VWQgB3EmXnNh9ZCCRcGaSz4cvYE7VhQjoaSHdUKKODjNYIDzuKZl9ZZSI76pRJF1oiukYC2CH3TGoBHccRw99mGdcQKPODjN4Omz2YTabVRa3G3izeMovoHxc+wssihYc+8H30Z1Szcq8tBmgKvv8TGDmV3xweC8DtEwPk2HgkXBmm8/eFoLd+lXuH+kCzcBRhycZtAqzibUDiCxoiyvzuqRjuQQyuf1Ilu/UrDm2Q9G7Jikh3WCKrKcZvDN41BC7X/+NzBq+Nk3yurJZnx6UPTllap8/oBFFgVrfv1gxILVu5QfnUvmcOWe3y8+CBB0DuRHgvyI1F//Cp9+i7/6Bdbv4E/zuv5/yayyH3QYB3EmVrXCr/jDEu8DCtZ8+sG2OYNz+e2n8m27a76ngQ3+eYDtrlZv9UXqp3+BRMrVP9FUi1/PQiwEwUoZdIUULPrBaZAeoAtqUEXj4SzbOWmiDG0zuuVC4bcsyDddIQVrDhCO43iblhrMLfRMmSP1+fCP4ITz//4WHUuZ7dpQJ0VndfR6vHkDXSEFa/4E68Sc5Tejuns/Mn3dmVY4tUOvg9//J379C/zbTdQ/wN7HcsHSRBla1dmUV3SFFKy5JHVD7HAS9nEcPefP5YZ0rTDd8BtBBIMKtf/oJwDwP/+N869w/Hf44n3861/iP/4WFy+U/0QTZfB/EGe9qOyo5bKkFa4MXWE4sKd7OOVVtxnFcRw9x2X5cs+miRdXXX2Fb62RwRMB5hga/4Df/2o6+dNEGfwfxLle7ddEnqOwp7WRY9gfliJK27PCIh4f0YJDmTmqwzruIw69C5zVh/8FyG//aTq10nRl8H8QJ1/pq1VmVzKIyCXCpaYrpGDNkx98W4vFN3ZUlucPrlXm7JhueE2vEukRKfS8kdo5EDdPPWsfoWBF6gfP6gEvAKcM5Cv9/zIl5a0rKZEu5bVeUBGHaFi9pbz5/R/E2aiOaHcy611oTkwKVti89+7dO14Fd49QC3sfyz+183qkwjosBXacba2AfEVcJrdlSHUKR9SmFdxsyjXuRW6WO2vu+eRL5USc/YKvaHvKwPYriZV+kfPy1ZJZ7Iz63D1DuZT5c953rLBi4gcDyYsmc9g08cmXkk29xAryD3CzqbyNBXVTzbnyE3GIrnrdVf6YpzW/B3Gc247dVl++PRdZ3Za40qf5OrM6N07Boh8U7yKfO1a2VO28njCeM7GCT750dWupDuv4iThEQ2JFZ119TsRZL478+F+Xhsthnv2ysPSu6TbzLYc/U7BmgvCm9Bm/ShnYtiRS1TlA4yEaD3H+fEQQN5+46imq2q3fqMb62mbLyvld/g/iOM8k2mcDBl/Tc5ElFNfJXHQDIilYxIVa3Rm5o3wex0kZ2KqL+3ftp3hxFXsGGhU0Ktgv4Is0Xt4eytaVe5MrAlXT95Qx9Zj1yNBEGXoXk+c5pwydZR5EGWzXPCjWfBZZvUvxicWldwrWbHjXm1xe+Vy92jRH1KpzgL2P5U3Tz+ojp2TyD5SVyADV9r+wTRYfNFGGVnWC706kYdTwyZfYqktkS4gytKrDKzxw9EEVWexBSsGaDb3fTRYsP3lRofl65wD7BV1fBGFH302RJbWrwt0bEzRRBjcHca79UECt3pLIllOju60RKXd+cW9F1umzkQV1ukIKVoz8oLME8Hkcx6l9vUvsFyZvJDnv29XC5JdQFVlOfxSf8krFUXlCeZXMiWLnlC3BBY+30BqUb56LrBO6QgpWHAUr0OV2Z49NVUJdoGMNb103iqNq+o7wx0RPV2yqowzd5uSMW7eJPUOymDiQLWc1NL6057/Icr9XSChY8ypYmnUQvWYNcBPLUk3WEfb4Z0ggUYZuE1YR1meSWmxgBp1r7SrF8VZkdQ5Glh2TubjHRyhYS+cHO5bfXXan9LhPFTrvBDfHiVWHdRCbiIMmynBWn24T9rSGr3LKo9HfXygX9Z11nLciS7jIbOlHwYpXeeW/PcP3DpHSz4xRlVQu+x84N8WcxCHikFjR7QB4OOdsByBe3pYsLyaz2H6FTVOuj4PX8lZkveVeIQUrzoI10cQl0hNaxDkrLDfbdon0yMKT+0Mqvcv4Rhw2qsqqx89BnLM69gx5CZzZxc5ryev6LLKEGauJdGCjISlYxK8fnHgcZ72Im01dh1+MtsfL7E7OVW1UR/bLT8wpvn/VYZ3ZRhxSN3S1jM+DOGuF4b6EcFoAwJV7uNkUk1+DqtlbkSUU3SyyKFhzU14Zn/crF826eO9iZP9r09S1kcmWR+zb6bOpl/xVh3VmGHHQ7FT6b9k+qJJ6l3hVxJ4h7jYOjpQPtKljDWs6D0UWE6QUrFiQWBl53gpCI7d7Pyyg6B/UDUer39Vb2KpLNCuRxkYV1x+NfHEPjX1Vh3Uwo4jD+h2lmvufiOM85m235ek2cVjCy9uizUysYPMJdn6QLT8rWcI0HbpCCtZ8lFdOd5C6oSuy7LvIaZGcD/y1AjIlbFsjDY57l97HmqpM1kwiDvryymcDDLuNcrclbpKe1bFfwOFd8esns9h80k9s+SmyGMgKGjbwc81ZvT+Rwfh85J3npodcIo2bzb4rPH+O/cIEQRQOFWqe4frjOxPZfCIvHAY/bDTkHyjlwE6BBjVAO5nTLd7lH8i+gdbQIx/endp6f3o+LJN7F/hitf//mq6EhBVWkH7QqVbdpqutK2d4WjO7eFCyfZVD4+GEgz7+1QrqoMBaIbqIw8QoQ1BqBXXyw3adL65KfpvOFT2fK1l0hRSsOfCD475m05zwdLXvnz0DL66i8VByx3YOsGcEMDJeOPo7UvVENahCE2VwcxAnQLpN7Bfw8rZygd/DShb3CilYMRKsN67Xp3sXw/Upu1mopn2KfXzXqGHnNfIPROGwTWVQM01VveGTuSgiDvoog+cpgT69/4scju8HU9kJx3TWi3M2ryhmcA1rmvexVcSnjntbM5ZCxaY5YrXsjaSOhY6FRBopA8kcUoauIUnjod8tM0kxpVhC6l0o85ZBoVnKiXgdTeJV09iojvy+vM2nEC6vPaOEa1gUrNAFq22OpNWPyl5GeAqa5Z7z52hUAh5oOkAY/DOgbeLwbmjl6h0Yak/tcyJOYDWggY1qf9vUw6I7xqbpnNZgfUbBoiWM3A96a89wWJrabpw+w8vb2C+EpVZQr75nSiFGHDRRhrYZC7Wy6+j9AqzPvKRzB3WZc7WRrpAVVhRc/AvSPxOfk37sxnoRawUkc0ikJR6w28J5HWd1nNYiGgm1/Up+cigka3blnq4/xLzMTPT2wx6WkCmxwqJghcnvj/DTDXElItgVk/cNAPjWms3QOjtbr6oKA/5h1eNdAbSqOL6/UG+exMrI6udpDYk0BYuCFSZ//B3+5M/6/9+7wFe5IPNBMUG1sBJsehPA9Ue6iTgLeW2FvHHHcttEiDjgGpZrBmqFIKalxhPVYZ1gIw6a+V0I4iBOPBEie1QrCtbM3nwLQ+dAua6cLQfWxeEjU/mpbhONh4t5bdtPOZ6egjULuk1f01JjjqrpeyLtfYC7k9VburWbwCNmfM5RsFheLbQcqyfrCJMTvaFpu9qxIj2IEz0nJu8eClb0tf2iv+1Uh3Xgu1XWlXu6TqpH5QW/sOfPAztQRcEiruhYvqalzgW9S3yjsGZrBe/9BhIruKZ2fGf1uCRFWZ5TsFjVzxlvHitrAc9FluawN3y3bGd5TsEiEt4uzRNStf6dzMkb3enRRxna5uLXrf0K/SCApkAULOK2nl+k8yITaoGnyqOL2fLUp+E+Mr2II4t0QsHyJVhLhUpH7L4r7pkYZViex8BSFekULApWpGgm60wVcdCom7N59JLQbXHp3TMJXgK3vOvBqKF3gY6FbhPdJr5rLn5p8HVppJeTk+tVV10c9ONjF/UgzshNtoKUgR+nkTKGbRqJJ3j42f8Ds4luEx2rr2XfX6BjLdRNqJqsA8AqTgj967sydJt4cXWh3gypG8M2DKsFAGzJQMGaE2wzdV7v/3/vYl43wpJZbFty0ZmoOJr5XQiha02U1+QnOSRz/ZbWdmsgTWiDULDmkt5Fv93VfPlKje40KsrjykJr4HFBn23Lds9ujoaOgkVfGWtfqXF2mvZVQgcogZi0bKebo2CRBfSVmo7G0gahmv6lsy2v6OYoWMuL7ewiftPPyleqJutA1oJd1SFe9fcXz83ZD5vvmlPPXiUUrBBpm8Pooz1gZmAr7LtlYXylZiqXUDFldnVtZAIfHTZbN6e67IkVZMvIllm+UbDiR6uKRkWuDs5HfTI39CPz6Cs10/QGa1L6KIOf4ayzdXNTFbaZXWxUKVUUrBhjh7bdJyHt289pW+LvKzUrU4OIgz7KoNlVjJub8ybxmV3kK9xJpGDNj2wdlX3Fi2LuKzV7f0dlvK3pogzjW4rxdHOef3H5CvcWKVhzSLeJ43KQrd/j4yuTOeUqsl21ae7YjoXT2tyUk1N51Y9MShUFa845q6NRCTdtNFtfGc9rjgiDIMks8hXuA1KwFojTGo7LUcfZZ+srI3Nz3/3g6aKP2nITkIK1yLRNHJVnHF6fua/06eZsVYrDYaYr93CtQqmiYC00024jRkZMfKUtSQM3B8RxLAU3ASlYSydb31Tw5vEcfKsh+cqZuznPV2OjyhHzFKylpNtEozKXzVXc+8p4ujkPpG7gepWbgBSspSeCbcRoGA+LzkX3GDdmmZuAsXpc8hLMkrUC1uo4q+Pr0nINYpiLQjJb1kX2ySzgEIp4yNZOE5tPkMzyYsSlYLzZpFpRsIiaTAnbFvIPph75R4L8Lexi5/WEIdWEgkUAIJFGvoKbTS+jlYlPVm9h5zU2TUYWKFhketnaeY3MLi9GRFL1yZfYqlOqKFjEK8kcNk1sv+qHoUgoFzmLzSfYqjOyQMEiQZAysFXHJ19OMWaZuCpjV3D9EXbYv5iCRQJnrYBti9uIgUmVvYzBIcUAAAIqSURBVAmYLfNiULBIaGRK2GlyG9HfNdzFtsVNQAoWiYrBNiJlayq4CUjBIjMyNWnkK9i2uI3oVqq4CUjBIjPG3kbcec1tRPUlysL4nJuAFCwSJ9mytxEpWyNF6Ao2n2CnqZyXQShYZGasFbBV5zZiX6rsTUDmFShYJNbY24jXHy3venxmt39omZuAFCwyH2TLy7iNuH6nvwlIqaJgkXmzRcu0jWhvAho1bgJSsMg8M9hGXL+zoD9gtp9X4CYgBYssjmwZtUXbRrQPLe80KVUULLKI2NuIxudzv41obwJuW9wEpGCRRWe92O/FPKfr8VfucROQgkWWjExp/rYR7c7FG1VKFQWLLB+DXszx30a0NwF5aJlQsChb/W3EeMpW6gY3AQkFi4xipx9itY1obwJuW5QqIj5keQkIEJuRrhxfSlhhkSlka4YjXTm+lFCwyNREP9KV40sJBYv4sGY/bCNeuRfuC63ewvYrbgISChYJQrY2qmFtIw46F6cMXmlCwSIBEfhIV44vJRQsEi6BjHTl+FJCwSLR4XmkK8eXEgoWmQ3TjnTl+FJCwSIzZjDSVQPHl5JAee/du3e8CsQX3Sa6Y730pB8khIJFCKElJIQQChYhhFCwCCEULEIIoWARQggFixBCwSKEEAoWIYRQsAghFCxCCKFgEUIIBYsQQsEihBAKFiGEULAIIRQsQgihYBFCCAWLEELBIoQQChYhhILFS0AIoWARQkjA/D87uqZQTj7xTgAAAABJRU5ErkJggg==";ファイル ./src/taskpane/taskpane.html を開きます。 このファイルには、作業ウィンドウの HTML マークアップが含まれます。
<body>要素を見つけます。 これを次のマークアップに置き換え、ファイルを保存します。<body class="ms-font-m ms-welcome ms-Fabric"> <!-- TODO2: Update the header node. --> <header class="ms-welcome__header ms-bgColor-neutralLighter"> <img width="90" height="90" src="../../assets/logo-filled.png" alt="Contoso" title="Contoso" /> <h1 class="ms-font-su">Welcome</h1> </header> <section id="sideload-msg" class="ms-welcome__main"> <h2 class="ms-font-xl">Please <a target="_blank" href="https://learn.microsoft.com/office/dev/add-ins/testing/test-debug-office-add-ins#sideload-an-office-add-in-for-testing">sideload</a> your add-in to see app body.</h2> </section> <main id="app-body" class="ms-welcome__main" style="display: none;"> <div class="padding"> <!-- TODO1: Create the insert-image button. --> <!-- TODO3: Create the insert-text button. --> <!-- TODO4: Create the get-slide-metadata button. --> <!-- TODO5: Create the add-slides and go-to-slide buttons. --> </div> </main> <section id="display-msg" class="ms-welcome__main"> <div class="padding"> <h3>Message</h3> <div id="message"></div> </div> </section> </body>taskpane.html ファイルで、
TODO1を次のマークアップに置き換えます。 このマークアップにより、アドインの作業ウィンドウ内に表示される [イメージの挿入] ボタンを定義します。<button class="ms-Button" id="insert-image">Insert Image</button><br/><br/>ファイル ./src/taskpane/taskpane.js を開きます。 このファイルには、作業ウィンドウと Office クライアント アプリケーションの間のやり取りを容易にする Office JavaScript API コードが含まれています。 すべての内容を次のコードに置き換え、ファイルを保存します。
/* * Copyright (c) Microsoft Corporation. All rights reserved. Licensed under the MIT license. * See LICENSE in the project root for license information. */ /* global document, Office */ // TODO1: Import Base64-encoded string for image. Office.onReady((info) => { if (info.host === Office.HostType.PowerPoint) { document.getElementById("sideload-msg").style.display = "none"; document.getElementById("app-body").style.display = "flex"; // TODO2: Assign event handler for insert-image button. // TODO4: Assign event handler for insert-text button. // TODO6: Assign event handler for get-slide-metadata button. // TODO8: Assign event handlers for add-slides and the four navigation buttons. } }); // TODO3: Define the insertImage function. // TODO5: Define the insertText function. // TODO7: Define the getSlideMetadata function. // TODO9: Define the addSlides and navigation functions. async function clearMessage(callback) { document.getElementById("message").innerText = ""; await callback(); } function setMessage(message) { document.getElementById("message").innerText = message; } // Default helper for invoking an action and handling errors. async function tryCatch(callback) { try { document.getElementById("message").innerText = ""; await callback(); } catch (error) { setMessage("Error: " + error.toString()); } }ファイルの先頭付近にある
Office.onReady関数呼び出しの上にあるtaskpane.jsファイルで、TODO1を次のコードに置き換えます。 このコードは、ファイル ./base64Image.js で以前に定義した変数をインポートします。import { base64Image } from "../../base64Image";taskpane.js ファイルで、
TODO2を次のコードに置き換えて、[イメージの挿入] ボタンのイベント ハンドラーを割り当てます。document.getElementById("insert-image").onclick = () => clearMessage(insertImage);taskpane.js ファイルで、
TODO3を次のコードに置き換えて、insertImage関数を定義します。 この関数は Office JavaScript API を使用してイメージをドキュメントに挿入します。 注意:coercionType要求の 2 番目のパラメーターとして指定されているsetSelectedDataAsyncオプションは、挿入されるデータの種類を示します。asyncResultオブジェクトはsetSelectedDataAsync要求が失敗した場合の状態やエラー情報など、その要求の結果をカプセル化します。
function insertImage() { // Call Office.js to insert the image into the document. Office.context.document.setSelectedDataAsync( base64Image, { coercionType: Office.CoercionType.Image }, (asyncResult) => { if (asyncResult.status === Office.AsyncResultStatus.Failed) { setMessage("Error: " + asyncResult.error.message); } } ); }すべての変更をプロジェクトに保存します。
アドインをテストする
プロジェクトのルート フォルダーに移動します。
cd "My Office Add-in"以下の手順を実行し、ローカル Web サーバーを起動してアドインのサイドロードを行います。
注:
Office アドインでは、開発中でも HTTP ではなく HTTPS を使用する必要があります。 次のいずれかのコマンドを実行した後に証明書のインストールを求められた場合は、Yeoman ジェネレーターが提供する証明書をインストールするプロンプトに同意します。 変更を行うには、管理者としてコマンド プロンプトまたはターミナルを実行する必要がある場合もあります。
初めてコンピューターで Office アドインを開発する場合は、コマンド ラインで、Microsoft Edge WebView にループバックの除外を許可するように求められる場合があります (「Microsoft Edge WebView の localhost ループバックを許可する」)。 メッセージが表示されたら、「
Y」と入力して除外を許可します。 除外を許可するには管理者特権が必要であることに注意してください。 許可されたら、(マシンから除外を削除しない限り) 今後 Office アドインをサイドロードするときに、除外を求められません。 詳細については、 Office アドインを読み込むか Fiddler を使用する場合は、「localhost からこのアドインを開くことができない」を参照してください。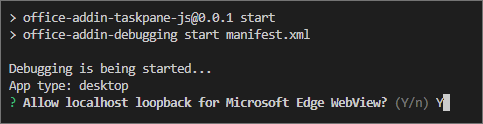
ヒント
Mac でアドインをテストしている場合は、先に進む前に次のコマンドを実行してください。 このコマンドを実行すると、ローカル Web サーバーが起動します。
npm run dev-serverPowerPoint でアドインをテストするには、プロジェクトのルート ディレクトリから次のコマンドを実行します。 ローカル Web サーバーが (まだ実行されていない場合) 起動し、アドインが読み込まれた PowerPoint が開きます。
npm startブラウザー上の PowerPoint でアドインをテストするには、プロジェクトのルート ディレクトリから次のコマンドを実行します。 このコマンドを実行すると、ローカル Web サーバーが起動します。 "{url}" を、アクセス許可を持っている OneDrive または SharePoint ライブラリ上の PowerPoint ドキュメントの URL に置き換えます。
注:
Mac で開発している場合は、
{url}を単一引用符で囲みます。 Windows ではこれを行 わないでください 。npm run start -- web --document {url}次に例を示します。
npm run start -- web --document https://contoso.sharepoint.com/:t:/g/EZGxP7ksiE5DuxvY638G798BpuhwluxCMfF1WZQj3VYhYQ?e=F4QM1Rnpm run start -- web --document https://1drv.ms/x/s!jkcH7spkM4EGgcZUgqthk4IK3NOypVw?e=Z6G1qpnpm run start -- web --document https://contoso-my.sharepoint-df.com/:t:/p/user/EQda453DNTpFnl1bFPhOVR0BwlrzetbXvnaRYii2lDr_oQ?e=RSccmNP
ドキュメントにアドインがサイドロードされない場合は、「アドインを手動でサイドロードしてOffice on the webする」の手順に従って手動でサイドロードします。
PowerPointでアドイン作業ウィンドウがまだ開いていない場合は、[ ホーム ] タブを選択し、リボンの [ タスクウィンドウの表示 ] ボタンを選択してアドイン作業ウィンドウを開きます。
![PowerPoint のホームリボン上で強調表示されている [作業ウィンドウの表示] ボタン。](../images/powerpoint-tutorial-yo-show-taskpane-button.png)
作業ウィンドウで、[ イメージの挿入 ] ボタンを選択して、現在のスライドに画像を追加します。
![PowerPoint アドイン上で強調表示されている [画像の挿入] ボタン。](../images/powerpoint-tutorial-yo-insert-image-button.png)
ローカル Web サーバーを停止してアドインをアンインストールする場合は、該当する手順に従います。
サーバーを停止するには、次のコマンドを実行します。
npm startを使用した場合は、次のコマンドによってアドインもアンインストールされます。npm stopアドインを手動でサイドロードした場合は、「 サイドロードされたアドインを削除する」を参照してください。
ユーザー インターフェイス (UI) 要素をカスタマイズする
作業ウィンドウの UI をカスタマイズするマークアップを追加するには、次の手順を実行します。
taskpane.html ファイルで、
TODO2と現在のヘッダー セクションを次のマークアップに置き換えて、作業ウィンドウのヘッダー セクションとタイトルを更新します。 注意:-
ms-で始まるスタイルは、Office アドインの Fabric Core で定義されています。これは、Office のユーザー エクスペリエンスを構築するための JavaScript フロント エンドのフレームワークです。 taskpane.html ファイルには、Fabric Core スタイルシートへの参照が含まれています。
<header id="content-header"> <div class="ms-Grid ms-bgColor-neutralPrimary"> <div class="ms-Grid-row"> <div class="padding ms-Grid-col ms-u-sm12 ms-u-md12 ms-u-lg12"> <div class="ms-font-xl ms-fontColor-white ms-fontWeight-semibold">My PowerPoint add-in</div></div> </div> </div> </header>-
すべての変更をプロジェクトに保存します。
アドインをテストする
ローカル Web サーバーがまだ実行されていない場合は、次の手順を実行してローカル Web サーバーを起動し、アドインをサイドロードします。
注:
Office アドインでは、開発中でも HTTP ではなく HTTPS を使用する必要があります。 次のいずれかのコマンドを実行した後に証明書のインストールを求められた場合は、Yeoman ジェネレーターが提供する証明書をインストールするプロンプトに同意します。 変更を行うには、管理者としてコマンド プロンプトまたはターミナルを実行する必要がある場合もあります。
初めてコンピューターで Office アドインを開発する場合は、コマンド ラインで、Microsoft Edge WebView にループバックの除外を許可するように求められる場合があります (「Microsoft Edge WebView の localhost ループバックを許可する」)。 メッセージが表示されたら、「
Y」と入力して除外を許可します。 除外を許可するには管理者特権が必要であることに注意してください。 許可されたら、(マシンから除外を削除しない限り) 今後 Office アドインをサイドロードするときに、除外を求められません。 詳細については、 Office アドインを読み込むか Fiddler を使用する場合は、「localhost からこのアドインを開くことができない」を参照してください。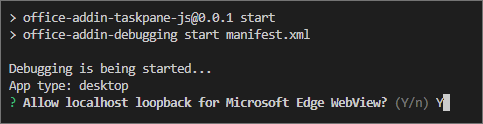
ヒント
Mac でアドインをテストしている場合は、先に進む前に次のコマンドを実行してください。 このコマンドを実行すると、ローカル Web サーバーが起動します。
npm run dev-serverPowerPoint でアドインをテストするには、プロジェクトのルート ディレクトリから次のコマンドを実行します。 ローカル Web サーバーが (まだ実行されていない場合) 起動し、アドインが読み込まれた PowerPoint が開きます。
npm startブラウザー上の PowerPoint でアドインをテストするには、プロジェクトのルート ディレクトリから次のコマンドを実行します。 このコマンドを実行すると、ローカル Web サーバーが起動します。 "{url}" を、アクセス許可を持っている OneDrive または SharePoint ライブラリ上の PowerPoint ドキュメントの URL に置き換えます。
注:
Mac で開発している場合は、
{url}を単一引用符で囲みます。 Windows ではこれを行 わないでください 。npm run start -- web --document {url}次に例を示します。
npm run start -- web --document https://contoso.sharepoint.com/:t:/g/EZGxP7ksiE5DuxvY638G798BpuhwluxCMfF1WZQj3VYhYQ?e=F4QM1Rnpm run start -- web --document https://1drv.ms/x/s!jkcH7spkM4EGgcZUgqthk4IK3NOypVw?e=Z6G1qpnpm run start -- web --document https://contoso-my.sharepoint-df.com/:t:/p/user/EQda453DNTpFnl1bFPhOVR0BwlrzetbXvnaRYii2lDr_oQ?e=RSccmNP
ドキュメントにアドインがサイドロードされない場合は、「アドインを手動でサイドロードしてOffice on the webする」の手順に従って手動でサイドロードします。
アドイン作業ウィンドウがまだPowerPointで開いていない場合は、リボンの [タスクウィンドウの表示 ] ボタンを選択して開きます。
![PowerPoint のホームリボン上で強調表示されている [作業ウィンドウの表示] ボタン。](../images/powerpoint-tutorial-yo-show-taskpane-button.png)
作業ウィンドウに、更新されたヘッダー セクションとタイトルが含まれていることに注意してください。
![PowerPoint アドイン上に表示されている [イメージの挿入] ボタン。](../images/powerpoint-tutorial-yo-new-task-pane-ui.png)
テキストの挿入
次の手順を実行して、画像を含むタイトル スライドにテキストを挿入するコードを追加します。
taskpane.html ファイルで、
TODO3を次のマークアップに置き換えます。 このマークアップにより、アドインの作業ウィンドウ内に表示される [テキストの挿入] ボタンを定義します。<button class="ms-Button" id="insert-text">Insert Text</button><br/><br/>taskpane.js ファイルで、
TODO4を次のコードに置き換えて、[テキストの挿入] ボタンのイベント ハンドラーを割り当てます。document.getElementById("insert-text").onclick = () => clearMessage(insertText);taskpane.js ファイルで、
TODO5を次のコードに置き換えて、insertText関数を定義します。 この関数は、現在のスライドにテキストを挿入します。function insertText() { Office.context.document.setSelectedDataAsync("Hello World!", (asyncResult) => { if (asyncResult.status === Office.AsyncResultStatus.Failed) { setMessage("Error: " + asyncResult.error.message); } }); }すべての変更をプロジェクトに保存します。
アドインをテストする
プロジェクトのルート フォルダーに移動します。
cd "My Office Add-in"ローカル Web サーバーがまだ実行されていない場合は、次の手順を実行してローカル Web サーバーを起動し、アドインをサイドロードします。
注:
Office アドインでは、開発中でも HTTP ではなく HTTPS を使用する必要があります。 次のいずれかのコマンドを実行した後に証明書のインストールを求められた場合は、Yeoman ジェネレーターが提供する証明書をインストールするプロンプトに同意します。 変更を行うには、管理者としてコマンド プロンプトまたはターミナルを実行する必要がある場合もあります。
初めてコンピューターで Office アドインを開発する場合は、コマンド ラインで、Microsoft Edge WebView にループバックの除外を許可するように求められる場合があります (「Microsoft Edge WebView の localhost ループバックを許可する」)。 メッセージが表示されたら、「
Y」と入力して除外を許可します。 除外を許可するには管理者特権が必要であることに注意してください。 許可されたら、(マシンから除外を削除しない限り) 今後 Office アドインをサイドロードするときに、除外を求められません。 詳細については、 Office アドインを読み込むか Fiddler を使用する場合は、「localhost からこのアドインを開くことができない」を参照してください。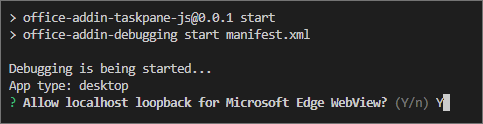
ヒント
Mac でアドインをテストしている場合は、先に進む前に次のコマンドを実行してください。 このコマンドを実行すると、ローカル Web サーバーが起動します。
npm run dev-serverPowerPoint でアドインをテストするには、プロジェクトのルート ディレクトリから次のコマンドを実行します。 ローカル Web サーバーが (まだ実行されていない場合) 起動し、アドインが読み込まれた PowerPoint が開きます。
npm startブラウザー上の PowerPoint でアドインをテストするには、プロジェクトのルート ディレクトリから次のコマンドを実行します。 このコマンドを実行すると、ローカル Web サーバーが起動します。 "{url}" を、アクセス許可を持っている OneDrive または SharePoint ライブラリ上の PowerPoint ドキュメントの URL に置き換えます。
注:
Mac で開発している場合は、
{url}を単一引用符で囲みます。 Windows ではこれを行 わないでください 。npm run start -- web --document {url}次に例を示します。
npm run start -- web --document https://contoso.sharepoint.com/:t:/g/EZGxP7ksiE5DuxvY638G798BpuhwluxCMfF1WZQj3VYhYQ?e=F4QM1Rnpm run start -- web --document https://1drv.ms/x/s!jkcH7spkM4EGgcZUgqthk4IK3NOypVw?e=Z6G1qpnpm run start -- web --document https://contoso-my.sharepoint-df.com/:t:/p/user/EQda453DNTpFnl1bFPhOVR0BwlrzetbXvnaRYii2lDr_oQ?e=RSccmNP
ドキュメントにアドインがサイドロードされない場合は、「アドインを手動でサイドロードしてOffice on the webする」の手順に従って手動でサイドロードします。
アドイン作業ウィンドウがまだPowerPointで開いていない場合は、リボンの [タスクウィンドウの表示 ] ボタンを選択して開きます。
![PowerPoint のホームリボン上に表示されている [作業ウィンドウを表示] ボタン。](../images/powerpoint-tutorial-yo-show-taskpane-button.png)
作業ウィンドウで、[ イメージの挿入 ] ボタンを選択して現在のスライドに画像を追加し、タイトルのテキスト ボックスを含むスライドのデザインを選択します。
![アドインで強調表示されている [イメージの挿入] ボタン。](../images/powerpoint-tutorial-yo-insert-image.png)
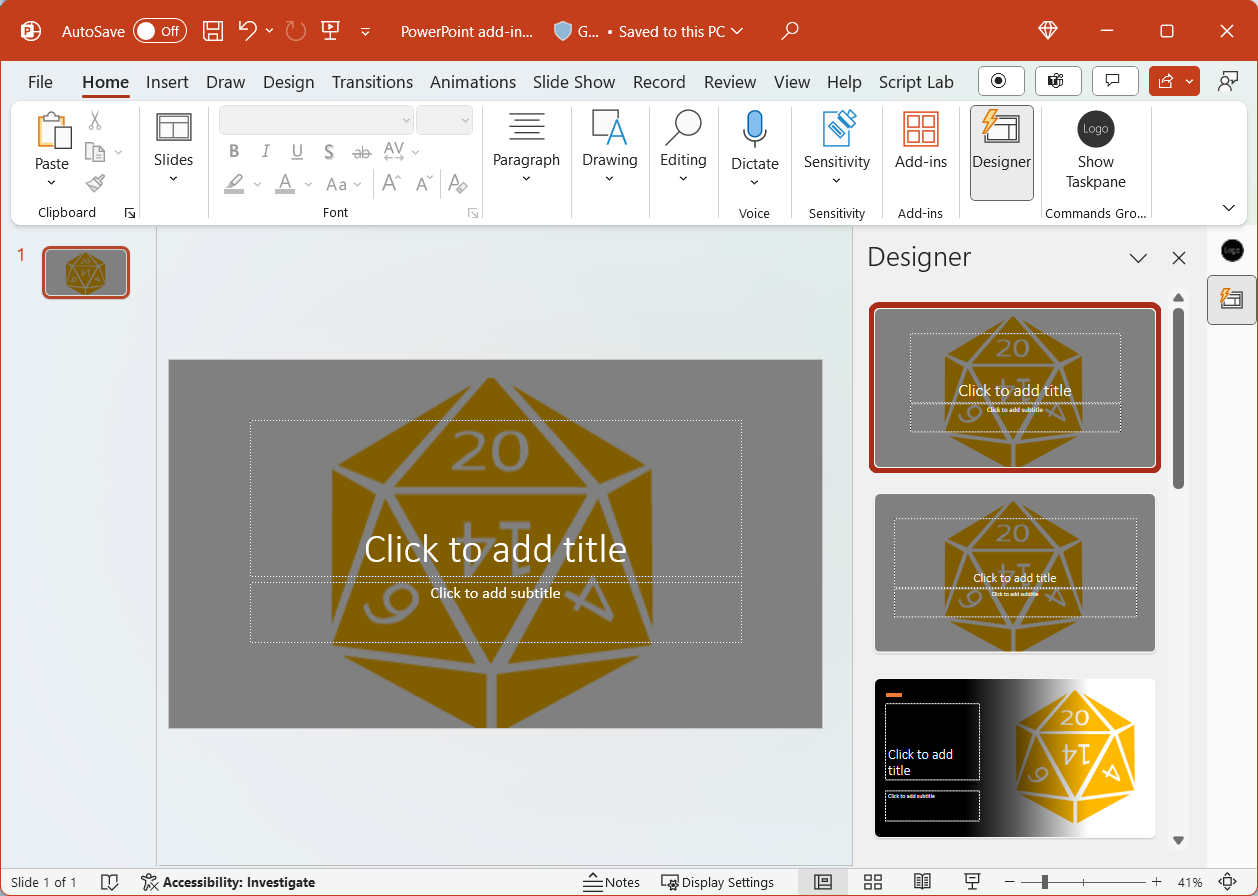
タイトル スライドのテキスト ボックスにカーソルを置き、作業ウィンドウで [テキストの挿入] ボタンをクリックしてテキストをスライドに追加します。
![PowerPoint 上で選択されているタイトル スライドと、アドイン上で強調表示されている [テキストの挿入] ボタン。](../images/powerpoint-tutorial-yo-insert-text.png)
スライドのメタデータの取得
選択したスライドのメタデータを取得するコードを追加するには、次の手順を実行します。
taskpane.html ファイルで、
TODO4を次のマークアップに置き換えます。 このマークアップにより、アドインの作業ウィンドウ内に表示される [Get Slide Metadata] (スライドのメタデータの取得) ボタンを定義します。<button class="ms-Button" id="get-slide-metadata">Get Slide Metadata</button><br/><br/>taskpane.js ファイルで、
TODO6を次のコードに置き換えて、[スライド メタデータの取得] ボタンのイベント ハンドラーを割り当てます。document.getElementById("get-slide-metadata").onclick = () => clearMessage(getSlideMetadata);taskpane.js ファイルで、
TODO7を次のコードに置き換えて、getSlideMetadata関数を定義します。 この関数は、選択したスライドのメタデータを取得し、アドイン作業ウィンドウの [メッセージ] セクションに書き込みます。function getSlideMetadata() { Office.context.document.getSelectedDataAsync(Office.CoercionType.SlideRange, (asyncResult) => { if (asyncResult.status === Office.AsyncResultStatus.Failed) { setMessage("Error: " + asyncResult.error.message); } else { setMessage("Metadata for selected slides: " + JSON.stringify(asyncResult.value)); } }); }すべての変更をプロジェクトに保存します。
アドインをテストする
プロジェクトのルート フォルダーに移動します。
cd "My Office Add-in"ローカル Web サーバーがまだ実行されていない場合は、次の手順を実行してローカル Web サーバーを起動し、アドインをサイドロードします。
注:
Office アドインでは、開発中でも HTTP ではなく HTTPS を使用する必要があります。 次のいずれかのコマンドを実行した後に証明書のインストールを求められた場合は、Yeoman ジェネレーターが提供する証明書をインストールするプロンプトに同意します。 変更を行うには、管理者としてコマンド プロンプトまたはターミナルを実行する必要がある場合もあります。
初めてコンピューターで Office アドインを開発する場合は、コマンド ラインで、Microsoft Edge WebView にループバックの除外を許可するように求められる場合があります (「Microsoft Edge WebView の localhost ループバックを許可する」)。 メッセージが表示されたら、「
Y」と入力して除外を許可します。 除外を許可するには管理者特権が必要であることに注意してください。 許可されたら、(マシンから除外を削除しない限り) 今後 Office アドインをサイドロードするときに、除外を求められません。 詳細については、 Office アドインを読み込むか Fiddler を使用する場合は、「localhost からこのアドインを開くことができない」を参照してください。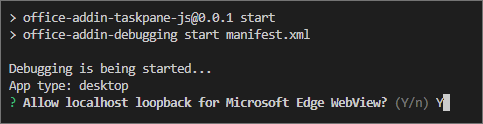
ヒント
Mac でアドインをテストしている場合は、先に進む前に次のコマンドを実行してください。 このコマンドを実行すると、ローカル Web サーバーが起動します。
npm run dev-serverPowerPoint でアドインをテストするには、プロジェクトのルート ディレクトリから次のコマンドを実行します。 ローカル Web サーバーが (まだ実行されていない場合) 起動し、アドインが読み込まれた PowerPoint が開きます。
npm startブラウザー上の PowerPoint でアドインをテストするには、プロジェクトのルート ディレクトリから次のコマンドを実行します。 このコマンドを実行すると、ローカル Web サーバーが起動します。 "{url}" を、アクセス許可を持っている OneDrive または SharePoint ライブラリ上の PowerPoint ドキュメントの URL に置き換えます。
注:
Mac で開発している場合は、
{url}を単一引用符で囲みます。 Windows ではこれを行 わないでください 。npm run start -- web --document {url}次に例を示します。
npm run start -- web --document https://contoso.sharepoint.com/:t:/g/EZGxP7ksiE5DuxvY638G798BpuhwluxCMfF1WZQj3VYhYQ?e=F4QM1Rnpm run start -- web --document https://1drv.ms/x/s!jkcH7spkM4EGgcZUgqthk4IK3NOypVw?e=Z6G1qpnpm run start -- web --document https://contoso-my.sharepoint-df.com/:t:/p/user/EQda453DNTpFnl1bFPhOVR0BwlrzetbXvnaRYii2lDr_oQ?e=RSccmNP
ドキュメントにアドインがサイドロードされない場合は、「アドインを手動でサイドロードしてOffice on the webする」の手順に従って手動でサイドロードします。
アドイン作業ウィンドウがまだPowerPointで開いていない場合は、リボンの [タスクウィンドウの表示 ] ボタンを選択して開きます。
![PowerPoint のホームリボン上に表示されている [作業ウィンドウを表示] ボタン。](../images/powerpoint-tutorial-yo-show-taskpane-button.png)
作業ウィンドウで [Get Slide Metadata] (スライドのメタデータの取得) ボタンを選択し、選択したスライドのメタデータを取得します。 スライド メタデータは、作業ウィンドウのボタンの下にある [メッセージ] セクションに書き込まれます。 この例では、JSON メタデータ内の
slides配列に、選択したスライドのid、title、およびindexを指定するオブジェクトが 1 つ含まれます。 スライドのメタデータを取得するときに複数のスライドが選択されている場合、JSON メタデータ内のslides配列には、選択したスライドごとにオブジェクトが 1 つ含まれます。![アドイン上で強調表示されている [Get Slide Metadata] (スライドのメタデータの取得) ボタン。](../images/powerpoint-tutorial-yo-get-slide-metadata.png)
スライド間の移動
ドキュメントのスライド間を移動するコードを追加するには、次の手順を実行します。
taskpane.html ファイルで、
TODO5を次のマークアップに置き換えます。 このマークアップにより、アドインの作業ウィンドウ内に表示される 4 つのナビゲーション ボタンを定義します。<button class="ms-Button" id="add-slides">Add Slides</button><br/><br/> <button class="ms-Button" id="go-to-first-slide">Go to First Slide</button><br/><br/> <button class="ms-Button" id="go-to-next-slide">Go to Next Slide</button><br/><br/> <button class="ms-Button" id="go-to-previous-slide">Go to Previous Slide</button><br/><br/> <button class="ms-Button" id="go-to-last-slide">Go to Last Slide</button><br/><br/>taskpane.js ファイルで、
TODO8を次のコードに置き換えて、[スライドの追加] と 4 つのナビゲーション ボタンのイベント ハンドラーを割り当てます。document.getElementById("add-slides").onclick = () => tryCatch(addSlides); document.getElementById("go-to-first-slide").onclick = () => clearMessage(goToFirstSlide); document.getElementById("go-to-next-slide").onclick = () => clearMessage(goToNextSlide); document.getElementById("go-to-previous-slide").onclick = () => clearMessage(goToPreviousSlide); document.getElementById("go-to-last-slide").onclick = () => clearMessage(goToLastSlide);taskpane.js ファイルで、
TODO9を次のコードに置き換えて、addSlidesとナビゲーション関数を定義します。 これらの関数ではgoToByIdAsync関数を使用して、ドキュメント内のその位置 (最初、最後、前、次) に基づいてスライドを選択します。async function addSlides() { await PowerPoint.run(async function (context) { context.presentation.slides.add(); context.presentation.slides.add(); await context.sync(); goToLastSlide(); setMessage("Success: Slides added."); }); } function goToFirstSlide() { Office.context.document.goToByIdAsync(Office.Index.First, Office.GoToType.Index, (asyncResult) => { if (asyncResult.status === Office.AsyncResultStatus.Failed) { setMessage("Error: " + asyncResult.error.message); } }); } function goToLastSlide() { Office.context.document.goToByIdAsync(Office.Index.Last, Office.GoToType.Index, (asyncResult) => { if (asyncResult.status === Office.AsyncResultStatus.Failed) { setMessage("Error: " + asyncResult.error.message); } }); } function goToPreviousSlide() { Office.context.document.goToByIdAsync(Office.Index.Previous, Office.GoToType.Index, (asyncResult) => { if (asyncResult.status === Office.AsyncResultStatus.Failed) { setMessage("Error: " + asyncResult.error.message); } }); } function goToNextSlide() { Office.context.document.goToByIdAsync(Office.Index.Next, Office.GoToType.Index, (asyncResult) => { if (asyncResult.status === Office.AsyncResultStatus.Failed) { setMessage("Error: " + asyncResult.error.message); } }); }すべての変更をプロジェクトに保存します。
アドインをテストする
プロジェクトのルート フォルダーに移動します。
cd "My Office Add-in"ローカル Web サーバーがまだ実行されていない場合は、次の手順を実行してローカル Web サーバーを起動し、アドインをサイドロードします。
注:
Office アドインでは、開発中でも HTTP ではなく HTTPS を使用する必要があります。 次のいずれかのコマンドを実行した後に証明書のインストールを求められた場合は、Yeoman ジェネレーターが提供する証明書をインストールするプロンプトに同意します。 変更を行うには、管理者としてコマンド プロンプトまたはターミナルを実行する必要がある場合もあります。
初めてコンピューターで Office アドインを開発する場合は、コマンド ラインで、Microsoft Edge WebView にループバックの除外を許可するように求められる場合があります (「Microsoft Edge WebView の localhost ループバックを許可する」)。 メッセージが表示されたら、「
Y」と入力して除外を許可します。 除外を許可するには管理者特権が必要であることに注意してください。 許可されたら、(マシンから除外を削除しない限り) 今後 Office アドインをサイドロードするときに、除外を求められません。 詳細については、 Office アドインを読み込むか Fiddler を使用する場合は、「localhost からこのアドインを開くことができない」を参照してください。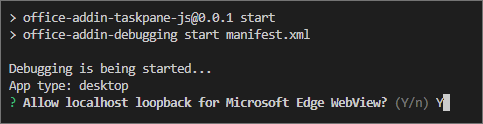
ヒント
Mac でアドインをテストしている場合は、先に進む前に次のコマンドを実行してください。 このコマンドを実行すると、ローカル Web サーバーが起動します。
npm run dev-serverPowerPoint でアドインをテストするには、プロジェクトのルート ディレクトリから次のコマンドを実行します。 ローカル Web サーバーが (まだ実行されていない場合) 起動し、アドインが読み込まれた PowerPoint が開きます。
npm startブラウザー上の PowerPoint でアドインをテストするには、プロジェクトのルート ディレクトリから次のコマンドを実行します。 このコマンドを実行すると、ローカル Web サーバーが起動します。 "{url}" を、アクセス許可を持っている OneDrive または SharePoint ライブラリ上の PowerPoint ドキュメントの URL に置き換えます。
注:
Mac で開発している場合は、
{url}を単一引用符で囲みます。 Windows ではこれを行 わないでください 。npm run start -- web --document {url}次に例を示します。
npm run start -- web --document https://contoso.sharepoint.com/:t:/g/EZGxP7ksiE5DuxvY638G798BpuhwluxCMfF1WZQj3VYhYQ?e=F4QM1Rnpm run start -- web --document https://1drv.ms/x/s!jkcH7spkM4EGgcZUgqthk4IK3NOypVw?e=Z6G1qpnpm run start -- web --document https://contoso-my.sharepoint-df.com/:t:/p/user/EQda453DNTpFnl1bFPhOVR0BwlrzetbXvnaRYii2lDr_oQ?e=RSccmNP
ドキュメントにアドインがサイドロードされない場合は、「アドインを手動でサイドロードしてOffice on the webする」の手順に従って手動でサイドロードします。
アドイン作業ウィンドウがまだPowerPointで開いていない場合は、リボンの [タスクウィンドウの表示 ] ボタンを選択して開きます。
![PowerPoint のホームリボン上で強調表示されている [作業ウィンドウの表示] ボタン。](../images/powerpoint-tutorial-yo-show-taskpane-button.png)
作業ウィンドウで、[ スライドの追加 ] ボタンを選択します。 2 つの新しいスライドがドキュメントに追加され、ドキュメントの最後のスライドが選択されて表示されます。
![アドインで強調表示されている [スライドの追加] ボタン。](../images/powerpoint-tutorial-yo-add-slides.png)
作業ウィンドウで [最初のスライドに移動] ボタンをクリックします。 ドキュメントの最初のスライドが選択され、表示されます。
![アドイン上で強調表示されている [最初のスライドに移動] ボタン。](../images/powerpoint-tutorial-yo-go-to-first-slide.png)
作業ウィンドウで [次のスライドに移動] ボタンをクリックします。 ドキュメントの次のスライドが選択され、表示されます。
![アドイン上で強調表示されている [次のスライドに移動] ボタン。](../images/powerpoint-tutorial-yo-go-to-next-slide.png)
作業ウィンドウで [前のスライドに移動] ボタンをクリックします。 ドキュメントの前のスライドが選択され、表示されます。
![アドイン上で強調表示されている [前のスライドに移動] ボタン。](../images/powerpoint-tutorial-yo-go-to-previous-slide.png)
作業ウィンドウで [最後のスライドに移動] ボタンをクリックします。 ドキュメントの最後のスライドが選択され、表示されます。
![アドイン上で強調表示されている [最後のスライドに移動] ボタン。](../images/powerpoint-tutorial-yo-go-to-last-slide.png)
Web サーバーが実行されている場合は、サーバーを停止するときに次のコマンドを実行します。
npm stop
コード サンプル
- アドイン のチュートリアルPowerPoint完了しました。このチュートリアルを完了した結果。
次の手順
このチュートリアルでは、画像の挿入、テキストの挿入、スライド メタデータの取得、スライド間の移動を行うPowerPoint アドインを作成しました。 PowerPoint アドインの構築に関する詳細については、次の記事にお進みください。
関連項目
Office Add-ins