社内の Project Server OData サービスで REST を使用する Project アドインを作成する
この記事では、作業中のプロジェクトのコストと作業データを現在のProject Web App インスタンス内のすべてのプロジェクトの平均と比較する、Project Professional用の作業ウィンドウ アドインを構築する方法について説明します。 アドインは、jQuery ライブラリと共に REST を使用して 、Project Server の ProjectData OData レポート サービスにアクセスします。
この記事のコードは、Microsoft Corporation の Saurabh Sanghvi と Arvind Iyer が開発したサンプルに基づいています。
前提条件
Project Server のオンプレミス インストールで、Project Web App インスタンスの ProjectData サービスを読み取る Project 作業ウィンドウ アドインを作成するための前提条件を次に示します。
Project Web Appに接続するには、Project Professionalが必要です。 Visual Studio で F5 デバッグを有効にするには、開発用コンピューターにProject Professionalがインストールされている必要があります。
注:
Project Standardは作業ウィンドウ アドインをホストすることもできますが、Project Web Appにサインインすることはできません。
Visual Studio 2015 と Office Developer Tools for Visual Studio には、Office アドインと SharePoint アドインを作成するためのテンプレートが含まれています。最新バージョンの Office Developer Tools がインストールされていることを確認します。「Office アドインと SharePoint ダウンロード」の「ツール」セクションを参照してください。
この記事の手順とコード例は、ローカル ドメインの Project Server の ProjectData サービスにアクセスします。 この記事の jQuery メソッドは、Web 上の Project では機能しません。
ProjectData サービスに開発用コンピューターからアクセスできることを確認します。
手順 1. ProjectData サービスにアクセスできることを確認する
ブラウザーで REST クエリから XML データを直接表示できるようにするには、フィードの読み取りビューをオフにします。 インターネット エクスプローラーでこれを行う方法については、「Project レポート データの OData フィードのクエリ」の手順 1、手順 4 を参照してください。
ブラウザーで次の URL を使用して ProjectData サービスにクエリを実行します:
http://ServerName /ProjectServerName /_api/ProjectData。 たとえば、Project Web App インスタンスがhttp://MyServer/pwaされている場合、ブラウザーには次の結果が表示されます。<?xml version="1.0" encoding="utf-8"?> <service xml:base="http://myserver/pwa/_api/ProjectData/" xmlns="https://www.w3.org/2007/app" xmlns:atom="https://www.w3.org/2005/Atom"> <workspace> <atom:title>Default</atom:title> <collection href="Projects"> <atom:title>Projects</atom:title> </collection> <collection href="ProjectBaselines"> <atom:title>ProjectBaselines</atom:title> </collection> <!-- ... and 33 more collection elements --> </workspace> </service>You may have to provide your network credentials to see the results. If the browser shows "Error 403, Access Denied," either you do not have logon permission for that Project Web App instance, or there is a network problem that requires administrative help.
Visual Studio を使用して Project 用の作業ウィンドウ アドインを作成する
Office Developer Tools for Visual Studio には、Project 用作業ウィンドウ アドイン用のテンプレートが含まれています。 HelloProjectOData という名前のソリューションを作成した場合、ソリューションには次の 2 つの Visual Studio プロジェクトが含まれます。
アドイン プロジェクトは、ソリューションの名前を受け取ります。 アドインのアドイン専用マニフェスト ファイルが含まれており、.NET Framework 4.5 を対象としています。 手順 3 では、 HelloProjectOData アドインのマニフェストを変更する手順を示します。
Web プロジェクトの名前は HelloProjectODataWeb です。 作業ウィンドウには、Web コンテンツの Web ページ、JavaScript ファイル、CSS ファイル、画像、参照、および構成ファイルが含まれます。 Web プロジェクトは、.NET Framework 4 を対象とします。 手順 4 と手順 5 では、Web プロジェクト内のファイルを変更して HelloProjectOData アドインの機能を作成する方法を示します。
手順 2. Project の HelloProjectOData アドインを作成する
管理者として Visual Studio 2015 を実行し、[スタート] ページで [新しいプロジェクト ] を選択します。
[新しいプロジェクト] ダイアログ ボックスで、[テンプレート]、[Visual C#]、[Office/SharePoint] ノードを展開し、[Office アドイン] を選択します。中央のウィンドウの上部にある [ターゲット フレームワーク] ドロップダウン リストで [.NET Framework 4.5.2] を選択し、[Office アドイン] を選択します (次のスクリーンショットを参照)。
これらの Visual Studio プロジェクトを両方とも同じディレクトリに配置するには、[ソリューションのディレクトリを作成] を選択し、目的の場所を参照します。
[ 名前 ] フィールドに「HelloProjectOData」と入力し、[ OK] を選択します。
図 1. Office アドインを作成する
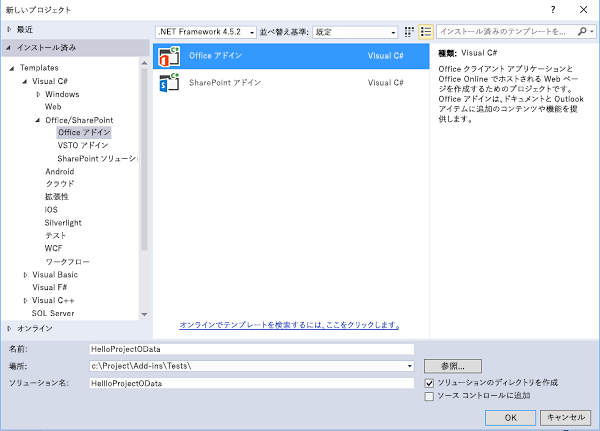
[アドインの種類の選択] ダイアログ ボックスで、[作業ウィンドウ] を選択して、[次へ] を選択します (次のスクリーンショットを参照)。
図 2. 作成するアドインの種類の選択
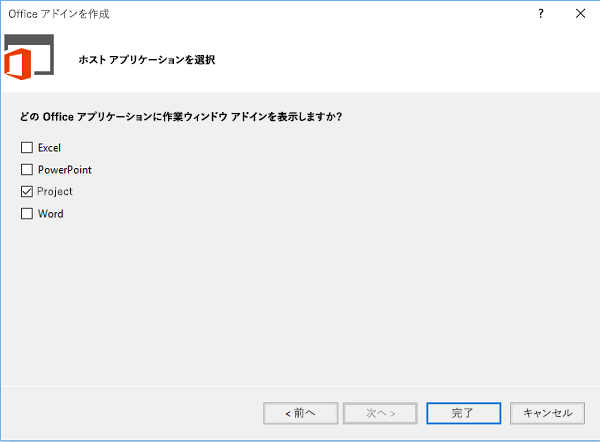
[ホスト アプリケーションの選択] ダイアログ ボックスで、[Project] 以外のすべてのチェック ボックスをオフにし (次のスクリーンショットを参照)、[完了] をクリックします。
図 3. ホスト アプリケーションを選択する
![唯一のホスト アプリケーションとして [プロジェクト] を選択します。](../images/create-office-add-in.png)
Visual Studio では、 HelloProjectOdata プロジェクトと HelloProjectODataWeb プロジェクトが 作成されます。
[AddIn] フォルダー (次のスクリーンショットを参照) には、カスタム CSS スタイルの App.css ファイルが含まれています。 ホーム サブフォルダー内の、Home.html ファイルには、CSS ファイル、アドインを使用している JavaScript ファイル、およびアドインの HTML5 コンテンツへの参照が含まれています。 また、Home.js ファイルは、カスタムの JavaScript コード用です。 Scripts フォルダーには、jQuery ライブラリのファイルが含まれています。 Office サブフォルダーには、office.js や project-15.js などの JavaScript ライブラリ、および Office アドインでの標準の文字列用の言語ライブラリが含まれています。コンテンツ フォルダーで Office.css ファイルには、Office のアドインのすべてに使用する既定のスタイルが含まれます。
図 4. ソリューション エクスプローラーで既定の Web プロジェクト ファイルを表示する
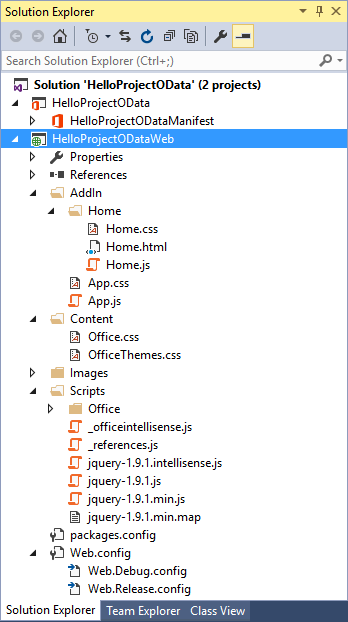
HelloProjectOData プロジェクトのマニフェストは、HelloProjectOData.xml ファイルです。 必要に応じてマニフェストを編集して、アドインの説明、アイコンへの参照、追加言語の情報、その他の設定を追加できます。 手順 3 では、アドインの表示名と説明を変更し、アイコンを追加します。
マニフェストの詳細については、「Office アドイン マニフェスト」と「Office アドイン マニフェストのスキーマ リファレンス」を参照してください。
手順 3. アドイン マニフェストを変更する
Visual Studio で、HelloProjectOData.xml ファイルを開きます。
既定の表示名は、Visual Studio プロジェクトの名前です ("HelloProjectOData")。 たとえば、<DisplayName> 要素の既定値を "Hello ProjectData" に変更します。
既定の説明も "HelloProjectOData" です。 たとえば、Description 要素の既定値を "Test REST queries of the ProjectData service" に変更します。
リボンの [プロジェクト] タブの [Office アドイン] ドロップダウン リストに表示するアイコンを追加します。 Visual Studio ソリューションにアイコン ファイルを追加することも、アイコンの URL を使用することもできます。
次の手順では、Visual Studio ソリューションにアイコン ファイルを追加する方法を示します。
ソリューション エクスプローラーで、Images という名前のフォルダーに移動します。
[Office アドイン] ドロップダウン リストに表示するには、アイコンが 32 x 32 ピクセルである必要があります。 独自の 32 x 32 アイコンを使用します。または、次の画像をNewIcon.pngという名前 の ファイルにコピーし、そのファイルを
HelloProjectODataWeb\Imagesフォルダーに追加します。
HelloProjectOData.xml で、<Description> 要素の下に <IconUrl> 要素を追加します。ここで、アイコン URL の値は 32x32 アイコン ファイルへの相対パスです。 たとえば、次の行を追加します:
<IconUrl DefaultValue="~remoteAppUrl/Images/NewIcon.png" />。 HelloProjectOData.xml ファイルに次のものが含まれるようになりました ( <Id> 値は異なります)。<?xml version="1.0" encoding="UTF-8"?> <OfficeApp xmlns="http://schemas.microsoft.com/office/appforoffice/1.1" xmlns:xsi="http://www.w3.org/2001/XMLSchema-instance" xsi:type="TaskPaneApp"> <!--IMPORTANT! Id must be unique for each add-in. If you copy this manifest ensure that you change this id to your own GUID. --> <Id>c512df8d-a1c5-4d74-8a34-d30f6bbcbd82</Id> <Version>1.0</Version> <ProviderName> [Provider name]</ProviderName> <DefaultLocale>en-US</DefaultLocale> <DisplayName DefaultValue="Hello ProjectData" /> <Description DefaultValue="Test REST queries of the ProjectData service"/> <IconUrl DefaultValue="~remoteAppUrl/Images/NewIcon.png" /> <SupportUrl DefaultValue="[Insert the URL of a page that provides support information for the app]" /> <Hosts> <Host Name="Project" /> </Hosts> <DefaultSettings> <SourceLocation DefaultValue="~remoteAppUrl/AddIn/Home/Home.html" /> </DefaultSettings> <Permissions>ReadWriteDocument</Permissions> </OfficeApp>
HelloProjectOData アドインの HTML コンテンツを作成する
HelloProjectOData アドインは、デバッグとエラー出力を含むサンプルです。運用環境での使用を目的としたものではありません。 Before you start coding the HTML content, design the UI and user experience for the add-in, and outline the JavaScript functions that interact with the HTML code. 詳細については、「 Office アドインの設計ガイドライン」を参照してください。
作業ウィンドウの上部にアドインの表示名が表示されます。これは、マニフェストの <DisplayName> 要素の値です。 HelloProjectOData.html ファイルの body 要素には、次のような他の UI 要素が含まれています。
サブタイトルは、ODATA REST QUERY など、操作の一般的な機能または種類を表します。
[ProjectData エンドポイントの取得] ボタンは、
setOdataUrl関数を呼び出して ProjectData サービスのエンドポイントを取得し、テキスト ボックスに表示します。 Project がProject Web Appに接続されていない場合、アドインはエラー ハンドラーを呼び出してポップアップ エラー メッセージを表示します。[ すべてのプロジェクトの比較 ] ボタンは、アドインが有効な OData エンドポイントを取得するまで無効になります。 ボタンを選択すると、
retrieveOData関数が呼び出されます。この関数は REST クエリを使用して ProjectData サービスからプロジェクト コストと作業データを取得します。テーブルには、プロジェクト コスト、実績コスト、作業、および達成率の平均値が表示されます。 このテーブルでは、現在アクティブなプロジェクトの値と平均値との比較も行われます。 現在の値が全プロジェクトの平均値より大きい場合は、その値が赤で表示されます。 現在の値が平均値より小さい場合は、その値が緑で表示されます。 現在の値が使用できない場合、テーブルには青い NA が表示されます。
retrieveOData関数は、テーブルの値を計算して表示するparseODataResult関数を呼び出します。注:
この例では、アクティブなプロジェクトのコストと作業のデータは発行された値から導出されます。 Project で値を変更した場合、 ProjectData サービスは、プロジェクトが発行されるまで変更を行いません。
手順 4. HTML コンテンツを作成する
Home.html ファイルの head 要素に、アドインで使用する CSS ファイル用の 追加のリンク 要素を追加します。 Visual Studio プロジェクト テンプレートには、カスタム CSS スタイルに使用できる App.css ファイルのリンクが含まれています。
アドインで使用する JavaScript ライブラリ用の 追加のスクリプト 要素を追加します。 プロジェクト テンプレートには、jQuery- [version].js、office.js、および Scripts フォルダー内の MicrosoftAjax.js ファイルのリンクが含まれています。
注:
アドインを展開する前に、office.js の参照と jQuery の参照をコンテンツ配信ネットワーク (CDN) の参照に変更してください。 CDN の参照は最新のバージョンと高いパフォーマンスを提供します。
HelloProjectOData アドインでは、SurfaceErrors.js ファイルも使用され、ポップアップ メッセージにエラーが表示されます。 この記事の SurfaceErrors.js ファイル セクションのコードを、HelloProjectODataWeb プロジェクトの Scripts\Office フォルダーにSurfaceErrors.jsという名前の新しいファイルとしてコピーします。
head 要素の更新された HTML コードと、SurfaceErrors.js ファイルの追加行を次に示します。
<!DOCTYPE html> <html> <head> <meta charset="UTF-8" /> <meta http-equiv="X-UA-Compatible" content="IE=Edge" /> <title>Test ProjectData Service</title> <link rel="stylesheet" type="text/css" href="../Content/Office.css" /> <!-- Add your CSS styles to the following file. --> <link rel="stylesheet" type="text/css" href="../Content/App.css" /> <!-- Use the CDN reference to the mini-version of jQuery when deploying your add-in. --> <!--<script src="http://ajax.aspnetcdn.com/ajax/jquery/jquery-1.9.0.min.js"></script> --> <script src="../Scripts/jquery-1.7.1.js"></script> <!-- Use the CDN reference to office.js when deploying your add-in. --> <!--<script src="https://appsforoffice.microsoft.com/lib/1/hosted/office.js"></script>--> <!-- Use the local script references for Office.js to enable offline debugging --> <script src="../Scripts/Office/1.0/MicrosoftAjax.js"></script> <script src="../Scripts/Office/1.0/Office.js"></script> <!-- Add your JavaScript to the following files. --> <script src="../Scripts/HelloProjectOData.js"></script> <script src="../Scripts/SurfaceErrors.js"></script> </head> <body> <!-- See the code in Step 3. --> </body> </html>body 要素で、テンプレートから既存のコードを削除し、ユーザー インターフェイスのコードを追加します。 要素にデータを入れるか、要素を jQuery ステートメントで操作する場合、その要素に一意の id 属性が含まれている必要があります。 次のコードでは、jQuery 関数で使用されるボタン、span、td (テーブル セル定義) 要素の id 属性が太字で表示されます。
次の HTML は、会社のロゴである可能性があるグラフィック 画像 (NewLogo.png) を追加します。
<body> <div id="SectionContent"> <div id="odataQueries"> ODATA REST QUERY </div> <div id="odataInfo"> <button class="button-wide" onclick="setOdataUrl()">Get ProjectData Endpoint</button> <br /><br /> <span class="rest" id="projectDataEndPoint">Endpoint of the <strong>ProjectData</strong> service</span> <br /> </div> <div id="compareProjectData"> <button class="button-wide" disabled="disabled" id="compareProjects" onclick="retrieveOData()">Compare All Projects</button> <br /> </div> </div> <div id="corpInfo"> <table class="infoTable" aria-readonly="True" style="width: 100%;"> <tr> <td class="heading_leftCol"></td> <td class="heading_midCol"><strong>Average</strong></td> <td class="heading_rightCol"><strong>Current</strong></td> </tr> <tr> <td class="row_leftCol"><strong>Project Cost</strong></td> <td class="row_midCol" id="AverageProjectCost">&nbsp;</td> <td class="row_rightCol" id="CurrentProjectCost">&nbsp;</td> </tr> <tr> <td class="row_leftCol"><strong>Project Actual Cost</strong></td> <td class="row_midCol" id="AverageProjectActualCost">&nbsp;</td> <td class="row_rightCol" id="CurrentProjectActualCost">&nbsp;</td> </tr> <tr> <td class="row_leftCol"><strong>Project Work</strong></td> <td class="row_midCol" id="AverageProjectWork">&nbsp;</td> <td class="row_rightCol" id="CurrentProjectWork">&nbsp;</td> </tr> <tr> <td class="row_leftCol"><strong>Project % Complete</strong></td> <td class="row_midCol" id="AverageProjectPercentComplete">&nbsp;</td> <td class="row_rightCol" id="CurrentProjectPercentComplete">&nbsp;</td> </tr> </table> </div> <img alt="Corporation" class="logo" src="../../images/NewLogo.png" /> <br /> <textarea id="odataText" rows="12" cols="40"></textarea> </body>
アドインの JavaScript コードを作成する
プロジェクト作業ウィンドウ アドインのテンプレートには、 共通 API を使用する Office アドインのドキュメント内のデータに対する基本的な取得と設定のアクションを示すように設計された既定の初期化コードが含まれています。 Project はアクティブなプロジェクトに書き込むアクションをサポートしていないため、 HelloProjectOData アドインでは getSelectedDataAsync メソッドを使用しないため、 Office.initialize 関数内のスクリプトを削除し、既定の HelloProjectOData.js ファイルで setData 関数と getData 関数を削除できます。
JavaScript には、REST クエリ用のグローバル定数と、いくつかの関数で使用されるグローバル変数が含まれています。
[ProjectData エンドポイントの取得] ボタンは setOdataUrl 関数を呼び出し、グローバル変数を初期化し、Project がProject Web Appに接続されているかどうかを判断します。
HelloProjectOData.js ファイルの残りの部分には、2 つの関数が含まれています。 retrieveOData 関数は、ユーザーが [ すべてのプロジェクトの比較] を選択したときに呼び出されます。 parseODataResult 関数は平均を計算し、比較テーブルに色と単位の書式設定された値を設定します。
手順 5. JavaScript コードを作成する
既定の HelloProjectOData.js ファイル内のすべてのコードを削除し、グローバル変数と
Office.initialize関数を追加します。 すべての大文字である変数名は、それらが定数であることを意味します。この例では、後で_pwa変数と共に使用して REST クエリを作成します。let PROJDATA = "/_api/ProjectData"; let PROJQUERY = "/Projects?"; let QUERY_FILTER = "$filter=ProjectName ne 'Timesheet Administrative Work Items'"; let QUERY_SELECT1 = "&$select=ProjectId, ProjectName"; let QUERY_SELECT2 = ", ProjectCost, ProjectWork, ProjectPercentCompleted, ProjectActualCost"; let _pwa; // URL of Project Web App. let _projectUid; // GUID of the active project. let _docUrl; // Path of the project document. let _odataUrl = ""; // URL of the OData service: http[s]://ServerName /ProjectServerName /_api/ProjectData // Ensure the Office.js library is loaded. Office.onReady(function() { // Office is ready. $(document).ready(function () { // The document is ready. }); });setOdataUrlおよび関連する関数を追加します。setOdataUrl関数はgetProjectGuidを呼び出し、getDocumentUrlしてグローバル変数を初期化します。 getProjectFieldAsync メソッドでは、コールバック パラメーターの匿名関数を使用すると、jQuery ライブラリのremoveAttrメソッドを使用して [すべてのプロジェクトの比較] ボタンが有効になり、ProjectData サービスの URL が表示されます。 Project がProject Web Appに接続されていない場合、関数はエラーをスローし、ポップアップ エラー メッセージが表示されます。 SurfaceErrors.js ファイルには、throwError関数が含まれています。注:
Project Server コンピューターで Visual Studio を実行して F5 デバッグを使用する場合は、
_pwaグローバル変数を初期化する行の後にコードのコメントを解除します。 Project Server コンピューターでデバッグするときに jQueryajaxメソッドを使用できるようにするには、PWA URL のlocalhost値を設定する必要があります。リモート コンピューターで Visual Studio を実行する場合、localhostURL は必要ありません。 Before you deploy the add-in, comment out that code.function setOdataUrl() { Office.context.document.getProjectFieldAsync( Office.ProjectProjectFields.ProjectServerUrl, function (asyncResult) { if (asyncResult.status == Office.AsyncResultStatus.Succeeded) { _pwa = String(asyncResult.value.fieldValue); // If you debug with Visual Studio on a local Project Server computer, // uncomment the following lines to use the localhost URL. //let localhost = location.host.split(":", 1); //let pwaStartPosition = _pwa.lastIndexOf("/"); //let pwaLength = _pwa.length - pwaStartPosition; //let pwaName = _pwa.substr(pwaStartPosition, pwaLength); //_pwa = location.protocol + "//" + localhost + pwaName; if (_pwa.substring(0, 4) == "http") { _odataUrl = _pwa + PROJDATA; $("#compareProjects").removeAttr("disabled"); getProjectGuid(); } else { _odataUrl = "No connection!"; throwError(_odataUrl, "You are not connected to Project Web App."); } getDocumentUrl(); $("#projectDataEndPoint").text(_odataUrl); } else { throwError(asyncResult.error.name, asyncResult.error.message); } } ); } // Get the GUID of the active project. function getProjectGuid() { Office.context.document.getProjectFieldAsync( Office.ProjectProjectFields.GUID, function (asyncResult) { if (asyncResult.status == Office.AsyncResultStatus.Succeeded) { _projectUid = asyncResult.value.fieldValue; } else { throwError(asyncResult.error.name, asyncResult.error.message); } } ); } // Get the path of the project in Project web app, which is in the form <>\ProjectName . function getDocumentUrl() { _docUrl = "Document path:\r\n" + Office.context.document.url; }rest クエリの値を連結し、jQuery で
ajax関数を呼び出して ProjectData サービスから要求されたデータを取得するretrieveOData関数を追加します。support.cors変数を使用すると、ajax関数を使用してクロスオリジン リソース共有 (CORS) を有効にします。support.corsステートメントが見つからないか、falseに設定されている場合、ajax関数はトランスポートなしエラーを返します。注:
次のコードは、Project Server のオンプレミス インストールで機能します。 Web 上の Project では、トークン ベースの認証に OAuth を使用できます。 詳細については、「Office アドインにおける同一生成元ポリシーの制限への対処」を参照してください。
ajax呼び出しでは、headers パラメーターまたは beforeSend パラメーターのいずれかを使用できます。 完全なパラメーターは匿名関数であるため、retrieveODataの変数と同じスコープ内にあります。 完全なパラメーターの関数は、結果をodataTextコントロールに表示し、parseODataResultメソッドを呼び出して JSON 応答を解析して表示します。 error パラメーターは、odataTextコントロールにエラー メッセージを書き込み、throwError関数を使用してポップアップ メッセージを表示する名前付きgetProjectDataErrorHandler関数を指定します。// Functions to get and parse the Project Server reporting data./ // Get data about all projects on Project Server, // by using a REST query with the ajax method in jQuery. function retrieveOData() { let restUrl = _odataUrl + PROJQUERY + QUERY_FILTER + QUERY_SELECT1 + QUERY_SELECT2; let accept = "application/json; odata=verbose"; accept.toLocaleLowerCase(); // Enable cross-origin scripting (required by jQuery 1.5 and later). // This does not work with Project on the web. $.support.cors = true; $.ajax({ url: restUrl, type: "GET", contentType: "application/json", data: "", // Empty string for the optional data. //headers: { "Accept": accept }, beforeSend: function (xhr) { xhr.setRequestHeader("ACCEPT", accept); }, complete: function (xhr, textStatus) { // Create a message to display in the text box. let message = "\r\ntextStatus: " + textStatus + "\r\nContentType: " + xhr.getResponseHeader("Content-Type") + "\r\nStatus: " + xhr.status + "\r\nResponseText:\r\n" + xhr.responseText; // xhr.responseText is the result from an XmlHttpRequest, which // contains the JSON response from the OData service. parseODataResult(xhr.responseText, _projectUid); // Write the document name, response header, status, and JSON to the odataText control. $("#odataText").text(_docUrl); $("#odataText").append("\r\nREST query:\r\n" + restUrl); $("#odataText").append(message); if (xhr.status != 200 && xhr.status != 1223 && xhr.status != 201) { $("#odataInfo").append("<div>" + htmlEncode(restUrl) + "</div>"); } }, error: getProjectDataErrorHandler }); } function getProjectDataErrorHandler(data, errorCode, errorMessage) { $("#odataText").text("Error code: " + errorCode + "\r\nError message: \r\n" + errorMessage); throwError(errorCode, errorMessage); }OData サービスからの JSON 応答を逆シリアル化して処理する
parseODataResult関数を追加します。parseODataResult関数は、コストと作業データの平均値を小数点以下 1 桁または 2 桁の精度で計算し、正しい色で値を書式設定し、単位 ($、hrs、または%) を追加して、指定されたテーブル セルに値を表示します。アクティブなプロジェクトの GUID が
ProjectId値と一致する場合、myProjectIndex変数はプロジェクト インデックスに設定されます。myProjectIndexは、アクティブなプロジェクトが Project Server に発行されていることを示す場合、parseODataResultメソッドは、そのプロジェクトのコストと作業データを書式設定し、表示します。 アクティブなプロジェクトが発行されていない場合、アクティブなプロジェクトの値は青い NA として表示されます。// Calculate the average values of actual cost, cost, work, and percent complete // for all projects, and compare with the values for the current project. function parseODataResult(oDataResult, currentProjectGuid) { // Deserialize the JSON string into a JavaScript object. let res = Sys.Serialization.JavaScriptSerializer.deserialize(oDataResult); let len = res.d.results.length; let projActualCost = 0; let projCost = 0; let projWork = 0; let projPercentCompleted = 0; let myProjectIndex = -1; for (i = 0; i < len; i++) { // If the current project GUID matches the GUID from the OData query, // store the project index. if (currentProjectGuid.toLocaleLowerCase() == res.d.results[i].ProjectId) { myProjectIndex = i; } projCost += Number(res.d.results[i].ProjectCost); projWork += Number(res.d.results[i].ProjectWork); projActualCost += Number(res.d.results[i].ProjectActualCost); projPercentCompleted += Number(res.d.results[i].ProjectPercentCompleted); } let avgProjCost = projCost / len; let avgProjWork = projWork / len; let avgProjActualCost = projActualCost / len; let avgProjPercentCompleted = projPercentCompleted / len; // Round off cost to two decimal places, and round off other values to one decimal place. avgProjCost = avgProjCost.toFixed(2); avgProjWork = avgProjWork.toFixed(1); avgProjActualCost = avgProjActualCost.toFixed(2); avgProjPercentCompleted = avgProjPercentCompleted.toFixed(1); // Display averages in the table, with the correct units. document.getElementById("AverageProjectCost").innerHTML = "$" + avgProjCost; document.getElementById("AverageProjectActualCost").innerHTML = "$" + avgProjActualCost; document.getElementById("AverageProjectWork").innerHTML = avgProjWork + " hrs"; document.getElementById("AverageProjectPercentComplete").innerHTML = avgProjPercentCompleted + "%"; // Calculate and display values for the current project. if (myProjectIndex != -1) { let myProjCost = Number(res.d.results[myProjectIndex].ProjectCost); let myProjWork = Number(res.d.results[myProjectIndex].ProjectWork); let myProjActualCost = Number(res.d.results[myProjectIndex].ProjectActualCost); let myProjPercentCompleted = Number(res.d.results[myProjectIndex].ProjectPercentCompleted); myProjCost = myProjCost.toFixed(2); myProjWork = myProjWork.toFixed(1); myProjActualCost = myProjActualCost.toFixed(2); myProjPercentCompleted = myProjPercentCompleted.toFixed(1); document.getElementById("CurrentProjectCost").innerHTML = "$" + myProjCost; if (Number(myProjCost) <= Number(avgProjCost)) { document.getElementById("CurrentProjectCost").style.color = "green" } else { document.getElementById("CurrentProjectCost").style.color = "red" } document.getElementById("CurrentProjectActualCost").innerHTML = "$" + myProjActualCost; if (Number(myProjActualCost) <= Number(avgProjActualCost)) { document.getElementById("CurrentProjectActualCost").style.color = "green" } else { document.getElementById("CurrentProjectActualCost").style.color = "red" } document.getElementById("CurrentProjectWork").innerHTML = myProjWork + " hrs"; if (Number(myProjWork) <= Number(avgProjWork)) { document.getElementById("CurrentProjectWork").style.color = "red" } else { document.getElementById("CurrentProjectWork").style.color = "green" } document.getElementById("CurrentProjectPercentComplete").innerHTML = myProjPercentCompleted + "%"; if (Number(myProjPercentCompleted) <= Number(avgProjPercentCompleted)) { document.getElementById("CurrentProjectPercentComplete").style.color = "red" } else { document.getElementById("CurrentProjectPercentComplete").style.color = "green" } } else { document.getElementById("CurrentProjectCost").innerHTML = "NA"; document.getElementById("CurrentProjectCost").style.color = "blue" document.getElementById("CurrentProjectActualCost").innerHTML = "NA"; document.getElementById("CurrentProjectActualCost").style.color = "blue" document.getElementById("CurrentProjectWork").innerHTML = "NA"; document.getElementById("CurrentProjectWork").style.color = "blue" document.getElementById("CurrentProjectPercentComplete").innerHTML = "NA"; document.getElementById("CurrentProjectPercentComplete").style.color = "blue" } }
HelloProjectOData アドインをテストする
Visual Studio で HelloProjectOData アドインをテストしてデバッグするには、開発用コンピューターにProject Professionalをインストールする必要があります。 他のテスト シナリオを有効にするには、Project がローカル コンピューター上のファイルに対して開くか、Project Web App と接続するかを選択できることを確認してください。 手順の例を次に示します。
[ ファイル ] タブの [Backstage] ビューで [ 情報 ] タブを選択し、[ アカウントの管理] を選択します。
[Project Web アプリ アカウント] ダイアログ ボックスの [使用可能なアカウント] の一覧には、ローカル コンピューター アカウントに加えて、複数のProject Web App アカウントを含めることができます。 [ 開始時] セクションで、[ アカウントを選択する] を選択します。
Project を閉じます。それにより、Visual Studio でアドインのデバッグ用に Project 起動できるようになります。
基本的なテストでは、次のことを行う必要があります。
アドインを Visual Studio から実行し、コストと作業のデータが含まれている Project Web App から発行済みのプロジェクトを開きます。 アドインに ProjectData エンドポイントが表示され、テーブル内のコストと作業データが正しく表示されていることを確認します。 odataText コントロール内の出力により、REST クエリとその他の情報を確認できます。
アドインを再び実行し、Project の起動時に [ログイン] ダイアログ ボックスでローカル コンピューターのプロファイルを選択します。 ローカル .mpp ファイルを開き、アドインをテストします。 ProjectData エンドポイントを取得しようとしたときに、アドインがエラー メッセージを表示することを確認します。
アドインを再び実行し、コストと作業のデータのタスクを持つプロジェクトを作成します。 そのプロジェクトを Project Web App に保存することはできますが、発行はしないでください。 アドインが Project Server からのデータを表示するものの、現在のプロジェクトについては NA であることを確認します。
手順 6. アドインをテストする
Project Professionalを実行し、Project Web Appに接続してから、テスト プロジェクトを作成します。 ローカル リソースまたはエンタープライズ リソースにタスクを割り当て、一部のタスクで達成率のさまざまな値を設定してから、プロジェクトを発行します。 Project を終了します。これにより、Visual Studio はアドインをデバッグするために Project を起動できます。
Visual Studio で F5 キーを押します。 Project Web App にログオンし、前のステップで作成したプロジェクトを開きます。 このとき、読み取り専用モードで開くことも、編集モードで開くこともできます。
リボンの [PROJECT] タブの [Office アドイン] ドロップダウン リストで、[Hello ProjectData] を選択します (図 5 を参照)。 [ すべてのプロジェクトを比較] ボタンが無効化されるはずです。
図 5. HelloProjectOData アドインを起動する
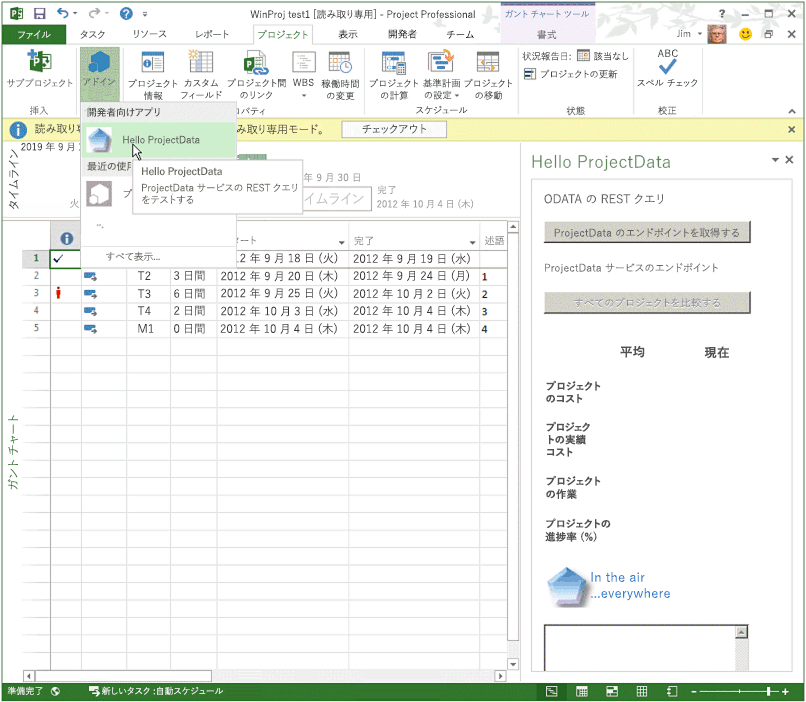
[ProjectData 概要] 作業ウィンドウで、[ProjectData エンドポイントを取得] を選択します。 projectDataEndPoint 行には ProjectData サービスの URL が表示され、[すべてのプロジェクトの比較] ボタンが有効になっている必要があります (図 6 を参照)。
[すべてのプロジェクトを比較] を選択します。 アドインは、ProjectData サービスからデータを取得している間、一時停止する可能性がありますが、その後、書式化された平均値と現在値をテーブルに表示します。
図 6. REST クエリの結果を表示する
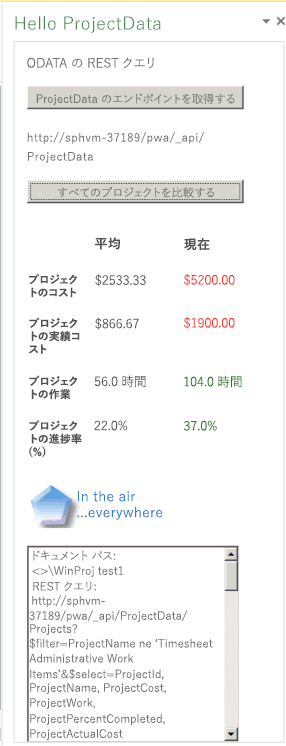
テキスト ボックス内の出力を調べます。
ajaxとparseODataResultの呼び出しからのドキュメント パス、REST クエリ、状態情報、JSON 結果が表示されます。 出力は、projCost += Number(res.d.results[i].ProjectCost);などのparseODataResult関数のコードを理解、作成、デバッグするのに役立ちます。次に、Project Web App インスタンス内の 3 つのプロジェクトについて、テキストに改行とスペースを追加した出力の例を示します。
Document path: <>\WinProj test1 REST query: http://sphvm-37189/pwa/_api/ProjectData/Projects?$filter=ProjectName ne 'Timesheet Administrative Work Items' &$select=ProjectId, ProjectName, ProjectCost, ProjectWork, ProjectPercentCompleted, ProjectActualCost textStatus: success ContentType: application/json;odata=verbose;charset=utf-8 Status: 200 ResponseText: {"d":{"results":[ {"__metadata": {"id":"http://sphvm-37189/pwa/_api/ProjectData/Projects(guid'ce3d0d65-3904-e211-96cd-00155d157123')", "uri":"http://sphvm-37189/pwa/_api/ProjectData/Projects(guid'ce3d0d65-3904-e211-96cd-00155d157123')", "type":"ReportingData.Project"}, "ProjectId":"ce3d0d65-3904-e211-96cd-00155d157123", "ProjectActualCost":"0.000000", "ProjectCost":"0.000000", "ProjectName":"Task list created in PWA", "ProjectPercentCompleted":0, "ProjectWork":"16.000000"}, {"__metadata": {"id":"http://sphvm-37189/pwa/_api/ProjectData/Projects(guid'c31023fc-1404-e211-86b2-3c075433b7bd')", "uri":"http://sphvm-37189/pwa/_api/ProjectData/Projects(guid'c31023fc-1404-e211-86b2-3c075433b7bd')", "type":"ReportingData.Project"}, "ProjectId":"c31023fc-1404-e211-86b2-3c075433b7bd", "ProjectActualCost":"700.000000", "ProjectCost":"2400.000000", "ProjectName":"WinProj test 2", "ProjectPercentCompleted":29, "ProjectWork":"48.000000"}, {"__metadata": {"id":"http://sphvm-37189/pwa/_api/ProjectData/Projects(guid'dc81fbb2-b801-e211-9d2a-3c075433b7bd')", "uri":"http://sphvm-37189/pwa/_api/ProjectData/Projects(guid'dc81fbb2-b801-e211-9d2a-3c075433b7bd')", "type":"ReportingData.Project"}, "ProjectId":"dc81fbb2-b801-e211-9d2a-3c075433b7bd", "ProjectActualCost":"1900.000000", "ProjectCost":"5200.000000", "ProjectName":"WinProj test1", "ProjectPercentCompleted":37, "ProjectWork":"104.000000"} ]}}デバッグを停止 (Shift キー+F5 キーを押し、もう一度 F5 キーを押して Project の新しいインスタンスを実行します。 [ ログイン] ダイアログ ボックスで、Project Web App ではなく、ローカル コンピューター のプロファイルを選択します。 ローカル プロジェクト .mpp ファイルを作成するか開き、[ ProjectData 概要] 作業ウィンドウを開き、[ ProjectData エンドポイントを取得] を選択します。 アドインに 接続なし! エラーが表示され (図 7 を参照)、[ すべてのプロジェクトの比較 ] ボタンは無効のままである必要があります。
図 7. Project Web アプリ接続なしでアドインを使用する
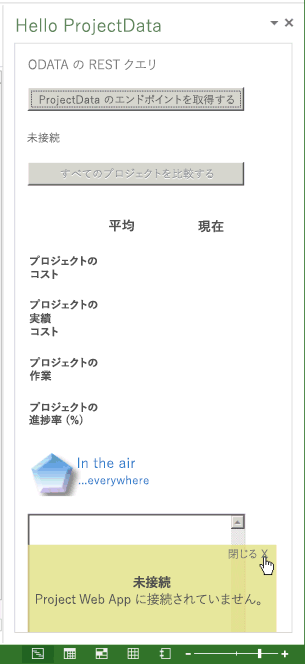
デバッグを停止してから、F5 キーを再び押します。 Project Web App にログオンし、コストと作業のデータが含まれるプロジェクトを作成します。 このプロジェクトを保存することはできますが、発行しないでください。
[Hello ProjectData] 作業ウィンドウで、[すべてのプロジェクトの比較] を選択すると、[現在の] 列のフィールドに青い NA が表示されます (図 8 を参照)。
図 8. 公開されていないプロジェクトを他のプロジェクトと比較する
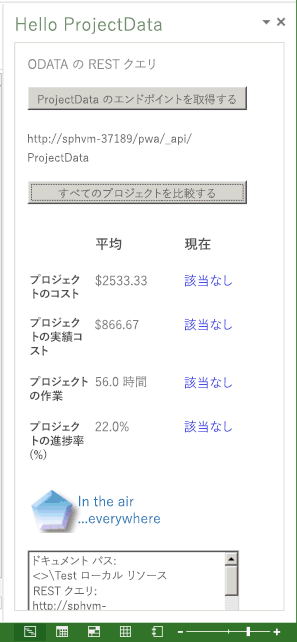
アドインがこれまでのテストで正常に動作しているとしても、実行する必要のあるテストはまだあります。 たとえば、次のことを行います。
Project Web App からタスクのコストと作業のデータがないプロジェクトを開きます。 [現在] 列のフィールドには 0 の値が表示されるはずです。
タスクがないプロジェクトをテストします。
アドインに変更を加えて発行した場合は、発行したアドインで再び同様のテストを実行する必要があります。 その他の考慮事項については、「次のステップ」を参照してください。
注:
ProjectData サービスの 1 つのクエリで返すことができるデータの量には制限があります。データの量はエンティティによって異なります。 たとえば、 Projects エンティティ セットの既定の制限はクエリあたり 100 プロジェクトですが、 Risks エンティティ セットの既定の制限は 200 です。 For a production installation, the code in the HelloProjectOData example should be modified to enable queries of more than 100 projects. For more information, see Next steps and Querying OData feeds for Project reporting data.
HelloProjectOData アドインのコード例
HelloProjectOData.html ファイル
次のコードは、HelloProjectODataWeb プロジェクトの Pages\HelloProjectOData.html ファイルに収められています。
<!DOCTYPE html>
<html>
<head>
<meta charset="UTF-8" />
<meta http-equiv="X-UA-Compatible" content="IE=Edge" />
<title>Test ProjectData Service</title>
<link rel="stylesheet" type="text/css" href="../Content/Office.css" />
<!-- Add your CSS styles to the following file. -->
<link rel="stylesheet" type="text/css" href="../Content/App.css" />
<!-- Use the CDN reference to the mini-version of jQuery when deploying your add-in. -->
<!--<script src="http://ajax.aspnetcdn.com/ajax/jquery/jquery-1.9.0.min.js"></script> -->
<script src="../Scripts/jquery-1.7.1.js"></script>
<!-- Use the CDN reference to Office.js when deploying your add-in -->
<!--<script src="https://appsforoffice.microsoft.com/lib/1/hosted/office.js"></script>-->
<!-- Use the local script references for Office.js to enable offline debugging -->
<script src="../Scripts/Office/1.0/MicrosoftAjax.js"></script>
<script src="../Scripts/Office/1.0/Office.js"></script>
<!-- Add your JavaScript to the following files. -->
<script src="../Scripts/HelloProjectOData.js"></script>
<script src="../Scripts/SurfaceErrors.js"></script>
</head>
<body>
<div id="SectionContent">
<div id="odataQueries">
ODATA REST QUERY
</div>
<div id="odataInfo">
<button class="button-wide" onclick="setOdataUrl()">Get ProjectData Endpoint</button>
<br />
<br />
<span class="rest" id="projectDataEndPoint">Endpoint of the
<strong>ProjectData</strong> service</span>
<br />
</div>
<div id="compareProjectData">
<button class="button-wide" disabled="disabled" id="compareProjects"
onclick="retrieveOData()">
Compare All Projects</button>
<br />
</div>
</div>
<div id="corpInfo">
<table class="infoTable" aria-readonly="True" style="width: 100%;">
<tr>
<td class="heading_leftCol"></td>
<td class="heading_midCol"><strong>Average</strong></td>
<td class="heading_rightCol"><strong>Current</strong></td>
</tr>
<tr>
<td class="row_leftCol"><strong>Project Cost</strong></td>
<td class="row_midCol" id="AverageProjectCost">&nbsp;</td>
<td class="row_rightCol" id="CurrentProjectCost">&nbsp;</td>
</tr>
<tr>
<td class="row_leftCol"><strong>Project Actual Cost</strong></td>
<td class="row_midCol" id="AverageProjectActualCost">&nbsp;</td>
<td class="row_rightCol" id="CurrentProjectActualCost">&nbsp;</td>
</tr>
<tr>
<td class="row_leftCol"><strong>Project Work</strong></td>
<td class="row_midCol" id="AverageProjectWork">&nbsp;</td>
<td class="row_rightCol" id="CurrentProjectWork">&nbsp;</td>
</tr>
<tr>
<td class="row_leftCol"><strong>Project % Complete</strong></td>
<td class="row_midCol" id="AverageProjectPercentComplete">&nbsp;</td>
<td class="row_rightCol" id="CurrentProjectPercentComplete">&nbsp;</td>
</tr>
</table>
</div>
<img alt="Corporation" class="logo" src="../../images/NewLogo.png" />
<br />
<textarea id="odataText" rows="12" cols="40"></textarea>
</body>
</html>
HelloProjectOData.js ファイル
次のコードは、HelloProjectODataWeb プロジェクトの Scripts\Office\HelloProjectOData.js ファイルに収められています。
/* File: HelloProjectOData.js
* JavaScript functions for the HelloProjectOData example task pane app.
* October 2, 2012
*/
let PROJDATA = "/_api/ProjectData";
let PROJQUERY = "/Projects?";
let QUERY_FILTER = "$filter=ProjectName ne 'Timesheet Administrative Work Items'";
let QUERY_SELECT1 = "&$select=ProjectId, ProjectName";
let QUERY_SELECT2 = ", ProjectCost, ProjectWork, ProjectPercentCompleted, ProjectActualCost";
let _pwa; // URL of Project Web App.
let _projectUid; // GUID of the active project.
let _docUrl; // Path of the project document.
let _odataUrl = ""; // URL of the OData service: http[s]://ServerName /ProjectServerName /_api/ProjectData
// The initialize function is required for all add-ins.
Office.initialize = function (reason) {
// Checks for the DOM to load using the jQuery ready method.
$(document).ready(function () {
// After the DOM is loaded, app-specific code can run.
});
}
// Set the global variables, enable the Compare All Projects button,
// and display the URL of the ProjectData service.
// Display an error if Project isn't connected with Project Web App.
function setOdataUrl() {
Office.context.document.getProjectFieldAsync(
Office.ProjectProjectFields.ProjectServerUrl,
function (asyncResult) {
if (asyncResult.status == Office.AsyncResultStatus.Succeeded) {
_pwa = String(asyncResult.value.fieldValue);
// If you debug with Visual Studio on a local Project Server computer,
// uncomment the following lines to use the localhost URL.
//let localhost = location.host.split(":", 1);
//let pwaStartPosition = _pwa.lastIndexOf("/");
//let pwaLength = _pwa.length - pwaStartPosition;
//let pwaName = _pwa.substr(pwaStartPosition, pwaLength);
//_pwa = location.protocol + "//" + localhost + pwaName;
if (_pwa.substring(0, 4) == "http") {
_odataUrl = _pwa + PROJDATA;
$("#compareProjects").removeAttr("disabled");
getProjectGuid();
}
else {
_odataUrl = "No connection!";
throwError(_odataUrl, "You are not connected to Project Web App.");
}
getDocumentUrl();
$("#projectDataEndPoint").text(_odataUrl);
}
else {
throwError(asyncResult.error.name, asyncResult.error.message);
}
}
);
}
// Get the GUID of the active project.
function getProjectGuid() {
Office.context.document.getProjectFieldAsync(
Office.ProjectProjectFields.GUID,
function (asyncResult) {
if (asyncResult.status == Office.AsyncResultStatus.Succeeded) {
_projectUid = asyncResult.value.fieldValue;
}
else {
throwError(asyncResult.error.name, asyncResult.error.message);
}
}
);
}
// Get the path of the project in Project web app, which is in the form <>\ProjectName .
function getDocumentUrl() {
_docUrl = "Document path:\r\n" + Office.context.document.url;
}
// Functions to get and parse the Project Server reporting data./
// Get data about all projects on Project Server,
// by using a REST query with the ajax method in jQuery.
function retrieveOData() {
let restUrl = _odataUrl + PROJQUERY + QUERY_FILTER + QUERY_SELECT1 + QUERY_SELECT2;
let accept = "application/json; odata=verbose";
accept.toLocaleLowerCase();
// Enable cross-origin scripting (required by jQuery 1.5 and later).
// This does not work with Project on the web.
$.support.cors = true;
$.ajax({
url: restUrl,
type: "GET",
contentType: "application/json",
data: "", // Empty string for the optional data.
//headers: { "Accept": accept },
beforeSend: function (xhr) {
xhr.setRequestHeader("ACCEPT", accept);
},
complete: function (xhr, textStatus) {
// Create a message to display in the text box.
let message = "\r\ntextStatus: " + textStatus +
"\r\nContentType: " + xhr.getResponseHeader("Content-Type") +
"\r\nStatus: " + xhr.status +
"\r\nResponseText:\r\n" + xhr.responseText;
// xhr.responseText is the result from an XmlHttpRequest, which
// contains the JSON response from the OData service.
parseODataResult(xhr.responseText, _projectUid);
// Write the document name, response header, status, and JSON to the odataText control.
$("#odataText").text(_docUrl);
$("#odataText").append("\r\nREST query:\r\n" + restUrl);
$("#odataText").append(message);
if (xhr.status != 200 && xhr.status != 1223 && xhr.status != 201) {
$("#odataInfo").append("<div>" + htmlEncode(restUrl) + "</div>");
}
},
error: getProjectDataErrorHandler
});
}
function getProjectDataErrorHandler(data, errorCode, errorMessage) {
$("#odataText").text("Error code: " + errorCode + "\r\nError message: \r\n"
+ errorMessage);
throwError(errorCode, errorMessage);
}
// Calculate the average values of actual cost, cost, work, and percent complete
// for all projects, and compare with the values for the current project.
function parseODataResult(oDataResult, currentProjectGuid) {
// Deserialize the JSON string into a JavaScript object.
let res = Sys.Serialization.JavaScriptSerializer.deserialize(oDataResult);
let len = res.d.results.length;
let projActualCost = 0;
let projCost = 0;
let projWork = 0;
let projPercentCompleted = 0;
let myProjectIndex = -1;
for (i = 0; i < len; i++) {
// If the current project GUID matches the GUID from the OData query,
// then store the project index.
if (currentProjectGuid.toLocaleLowerCase() == res.d.results[i].ProjectId) {
myProjectIndex = i;
}
projCost += Number(res.d.results[i].ProjectCost);
projWork += Number(res.d.results[i].ProjectWork);
projActualCost += Number(res.d.results[i].ProjectActualCost);
projPercentCompleted += Number(res.d.results[i].ProjectPercentCompleted);
}
let avgProjCost = projCost / len;
let avgProjWork = projWork / len;
let avgProjActualCost = projActualCost / len;
let avgProjPercentCompleted = projPercentCompleted / len;
// Round off cost to two decimal places, and round off other values to one decimal place.
avgProjCost = avgProjCost.toFixed(2);
avgProjWork = avgProjWork.toFixed(1);
avgProjActualCost = avgProjActualCost.toFixed(2);
avgProjPercentCompleted = avgProjPercentCompleted.toFixed(1);
// Display averages in the table, with the correct units.
document.getElementById("AverageProjectCost").innerHTML = "$"
+ avgProjCost;
document.getElementById("AverageProjectActualCost").innerHTML
= "$" + avgProjActualCost;
document.getElementById("AverageProjectWork").innerHTML
= avgProjWork + " hrs";
document.getElementById("AverageProjectPercentComplete").innerHTML
= avgProjPercentCompleted + "%";
// Calculate and display values for the current project.
if (myProjectIndex != -1) {
let myProjCost = Number(res.d.results[myProjectIndex].ProjectCost);
let myProjWork = Number(res.d.results[myProjectIndex].ProjectWork);
let myProjActualCost = Number(res.d.results[myProjectIndex].ProjectActualCost);
let myProjPercentCompleted = Number(res.d.results[myProjectIndex].ProjectPercentCompleted);
myProjCost = myProjCost.toFixed(2);
myProjWork = myProjWork.toFixed(1);
myProjActualCost = myProjActualCost.toFixed(2);
myProjPercentCompleted = myProjPercentCompleted.toFixed(1);
document.getElementById("CurrentProjectCost").innerHTML = "$" + myProjCost;
if (Number(myProjCost) <= Number(avgProjCost)) {
document.getElementById("CurrentProjectCost").style.color = "green"
}
else {
document.getElementById("CurrentProjectCost").style.color = "red"
}
document.getElementById("CurrentProjectActualCost").innerHTML = "$" + myProjActualCost;
if (Number(myProjActualCost) <= Number(avgProjActualCost)) {
document.getElementById("CurrentProjectActualCost").style.color = "green"
}
else {
document.getElementById("CurrentProjectActualCost").style.color = "red"
}
document.getElementById("CurrentProjectWork").innerHTML = myProjWork + " hrs";
if (Number(myProjWork) <= Number(avgProjWork)) {
document.getElementById("CurrentProjectWork").style.color = "red"
}
else {
document.getElementById("CurrentProjectWork").style.color = "green"
}
document.getElementById("CurrentProjectPercentComplete").innerHTML = myProjPercentCompleted + "%";
if (Number(myProjPercentCompleted) <= Number(avgProjPercentCompleted)) {
document.getElementById("CurrentProjectPercentComplete").style.color = "red"
}
else {
document.getElementById("CurrentProjectPercentComplete").style.color = "green"
}
}
else { // The current project isn't published.
document.getElementById("CurrentProjectCost").innerHTML = "NA";
document.getElementById("CurrentProjectCost").style.color = "blue"
document.getElementById("CurrentProjectActualCost").innerHTML = "NA";
document.getElementById("CurrentProjectActualCost").style.color = "blue"
document.getElementById("CurrentProjectWork").innerHTML = "NA";
document.getElementById("CurrentProjectWork").style.color = "blue"
document.getElementById("CurrentProjectPercentComplete").innerHTML = "NA";
document.getElementById("CurrentProjectPercentComplete").style.color = "blue"
}
}
App.css ファイル
次のコードは、HelloProjectODataWeb プロジェクトの Content\App.css ファイルに収められています。
/*
* File: App.css for the HelloProjectOData app.
* Updated: 10/2/2012
*/
body
{
font-size: 11pt;
}
h1
{
font-size: 22pt;
}
h2
{
font-size: 16pt;
}
/******************************************************************
Code label class
******************************************************************/
.rest
{
font-family: 'Courier New';
font-size: 0.9em;
}
/******************************************************************
Button classes
******************************************************************/
.button-wide {
width: 210px;
margin-top: 2px;
}
.button-narrow
{
width: 80px;
margin-top: 2px;
}
/******************************************************************
Table styles
******************************************************************/
.infoTable
{
text-align: center;
vertical-align: middle
}
.heading_leftCol
{
width: 20px;
height: 20px;
}
.heading_midCol
{
width: 100px;
height: 20px;
font-size: medium;
font-weight: bold;
}
.heading_rightCol
{
width: 101px;
height: 20px;
font-size: medium;
font-weight: bold;
}
.row_leftCol
{
width: 20px;
font-size: small;
font-weight: bold;
}
.row_midCol
{
width: 100px;
}
.row_rightCol
{
width: 101px;
}
.logo
{
width: 135px;
height: 53px;
}
SurfaceErrors.js ファイル
次のコードには、Toast オブジェクトを作成するthrowError関数が含まれています。
/*
* Show error messages in a "toast" notification.
*/
// Throws a custom defined error.
function throwError(errTitle, errMessage) {
try {
// Define and throw a custom error.
let customError = { name: errTitle, message: errMessage }
throw customError;
}
catch (err) {
// Catch the error and display it to the user.
Toast.showToast(err.name, err.message);
}
}
// Add a dynamically-created div "toast" for displaying errors to the user.
let Toast = {
Toast: "divToast",
Close: "btnClose",
Notice: "lblNotice",
Output: "lblOutput",
// Show the toast with the specified information.
showToast: function (title, message) {
if (document.getElementById(this.Toast) == null) {
this.createToast();
}
document.getElementById(this.Notice).innerText = title;
document.getElementById(this.Output).innerText = message;
$("#" + this.Toast).hide();
$("#" + this.Toast).show("slow");
},
// Create the display for the toast.
createToast: function () {
let divToast;
let lblClose;
let btnClose;
let divOutput;
let lblOutput;
let lblNotice;
// Create the container div.
divToast = document.createElement("div");
let toastStyle = "background-color:rgba(220, 220, 128, 0.80);" +
"position:absolute;" +
"bottom:0px;" +
"width:90%;" +
"text-align:center;" +
"font-size:11pt;";
divToast.setAttribute("style", toastStyle);
divToast.setAttribute("id", this.Toast);
// Create the close button.
lblClose = document.createElement("div");
lblClose.setAttribute("id", this.Close);
let btnStyle = "text-align:right;" +
"padding-right:10px;" +
"font-size:10pt;" +
"cursor:default";
lblClose.setAttribute("style", btnStyle);
lblClose.appendChild(document.createTextNode("CLOSE "));
btnClose = document.createElement("span");
btnClose.setAttribute("style", "cursor:pointer;");
btnClose.setAttribute("onclick", "Toast.close()");
btnClose.innerText = "X";
lblClose.appendChild(btnClose);
// Create the div to contain the toast title and message.
divOutput = document.createElement("div");
divOutput.setAttribute("id", "divOutput");
let outputStyle = "margin-top:0px;";
divOutput.setAttribute("style", outputStyle);
lblNotice = document.createElement("span");
lblNotice.setAttribute("id", this.Notice);
let labelStyle = "font-weight:bold;margin-top:0px;";
lblNotice.setAttribute("style", labelStyle);
lblOutput = document.createElement("span");
lblOutput.setAttribute("id", this.Output);
// Add the child nodes to the toast div.
divOutput.appendChild(lblNotice);
divOutput.appendChild(document.createElement("br"));
divOutput.appendChild(lblOutput);
divToast.appendChild(lblClose);
divToast.appendChild(divOutput);
// Add the toast div to the document body.
document.body.appendChild(divToast);
},
// Close the toast.
close: function () {
$("#" + this.Toast).hide("slow");
}
}
次の手順
HelloProjectOData が、AppSource で販売される運用アドインであったり、SharePoint アプリ カタログに配布されたりする場合は、設計が異なります。 たとえば、テキスト ボックスのデバッグ出力や、ProjectData エンドポイントを取得するためのボタンはおそらくありません。 また、retrieveOData関数を書き換えて、100 を超えるプロジェクトProject Web Appインスタンスを処理する必要もあります。
このアドインには、追加のエラー チェックと、エッジ ケースをキャッチして説明または表示するためのロジックを組み込む必要があります。 たとえば、Project Web App インスタンスに、平均期間が 5 日で平均コストが $2400 になる 1000 個のプロジェクトがあって、期間が 20 日より長いのはアクティブ プロジェクトだけだとすると、コストと作業の比較は歪んだものになるでしょう。 それは頻度グラフで示すことができます。 期間を表示したり、同じような長さのプロジェクトを比較したり、同じ部門または異なる部門のプロジェクトを比較したりするオプションを追加するとよいでしょう。 あるいは、表示するフィールドのリストからユーザーが選択できるような方法を追加することもできます。
ProjectData サービスの他のクエリの場合、クエリ文字列の長さに制限があります。これは、親コレクションから子コレクション内のオブジェクトに対してクエリが実行できる手順の数に影響します。 たとえば、Projects から Tasks へ、そしてタスク アイテムへという 2 ステップのクエリはうまく動作しますが、Projects から、Tasks、Assignments を経て、割り当てアイテムへという 3 ステップのクエリになると、URL の既定の最大長を超える可能性があります。 詳細については、「 プロジェクト レポート データの OData フィードのクエリ」を参照してください。
運用環境で使用するために HelloProjectOData アドインを変更する場合は、次の手順を実行します。
HelloProjectOData.html ファイルで、パフォーマンスを向上させるために、office.js の参照をローカル プロジェクトから CDN の参照に変更します。
<script src="https://appsforoffice.microsoft.com/lib/1/hosted/office.js"></script>retrieveOData関数を書き換えて、100 を超えるプロジェクトのクエリを有効にします。 たとえば、~/ProjectData/Projects()/$countクエリでプロジェクトの数を取得し、プロジェクト データの REST クエリで $skip 操作と $top 操作を使います。 ループの中で複数のクエリを実行し、各クエリからのデータを平均化します。 プロジェクト データの各クエリは、次の形式になります。~/ProjectData/Projects()?skip= [numSkipped]&$top=100&$filter=[filter]&$select=[field1,field2, ???????]詳細については、「 REST エンドポイントを使用した OData システム クエリ オプション」を参照してください。 You can also use the Set-SPProjectOdataConfiguration command in Windows PowerShell to override the default page size for a query of the Projects entity set (or any of the 33 entity sets). See ProjectData - Project OData service reference.
アドインを展開するには、「Office アドインを発行する」を参照してください。
関連項目
Office Add-ins