Office テレメトリ ダッシュボードワークシート
適用対象:Office 2019、Office 2016
重要
- Office テレメトリ ダッシュボードは、(バージョン 2208 の時点で) Microsoft 365 Apps for enterpriseではサポートされなくなり、バージョン 2301 (以降) では削除されます。
- 詳細については、「Microsoft 365 Apps for enterpriseからの Office テレメトリ ダッシュボードの削除」を参照してください。
Office テレメトリ ダッシュボードを使用して Office ドキュメントと Office ソリューションの安定性の問題を調査するときに、ワークシートに表示されるデータに関する詳細情報が必要になる場合があります。 この記事は、Office テレメトリ ダッシュボードに表示されるデータの理解に役立つガイドとして使用します。 このデータにより、Office ドキュメントおよびソリューションの安定性の問題を特定し、Office の展開を追跡することができます。 このデータを使用して、Office テレメトリ ダッシュボードで使用されるエージェントとプロセッサに関する問題を特定することもできます。
重要
- Office テレメトリ ダッシュボードは、organizationで使用されるアドインなどの Office ドキュメントとソリューションに関するインベントリ、使用状況、正常性データを収集するオンプレミス ツールです。 データは主に、アプリケーション互換性テストでorganizationを支援するように設計されています。
- Office テレメトリ ダッシュボード用に収集されたデータは、organizationによって制御されるSQL Server データベースに格納され、収集されたデータは Microsoft に送信されません。 詳細については、「 Office テレメトリ ダッシュボードのエージェントによって収集されたデータ」を参照してください。
- Office テレメトリ ダッシュボード用に収集されるデータは、Microsoft に送信できる Office 診断データとは異なります。 Office 診断データの詳細については、「Microsoft 365 Appsのプライバシー制御の概要」を参照してください。
- Office テレメトリ ダッシュボードの管理に使用される設定は、Office 診断データには影響しません。また、その逆も同様です。 Office 診断データの管理の詳細については、「ポリシー設定を使用してMicrosoft 365 Appsのプライバシー制御を管理する」を参照してください。
[概要] ワークシート
[概要] ワークシートには、organization内の Office の安定性と展開状態の両方の大きな画像が表示されます。 このワークシートを使用して、重要なドキュメントやソリューションがユーザーのコンピューターでどのように動作しているのかをすばやく理解することができます。 アイテムごとの状態を表示する [ ドキュメント] および [ ソリューション] ワークシートを参照する代わりに、[ 概要] ワークシートを開いて更新して、ドキュメントおよびソリューションの安定性の概要を見ることができます。 次のスクリーンショットは、[ 概要 ] ワークシートを示しています。
Office テレメトリ ダッシュボードの概要ワークシート
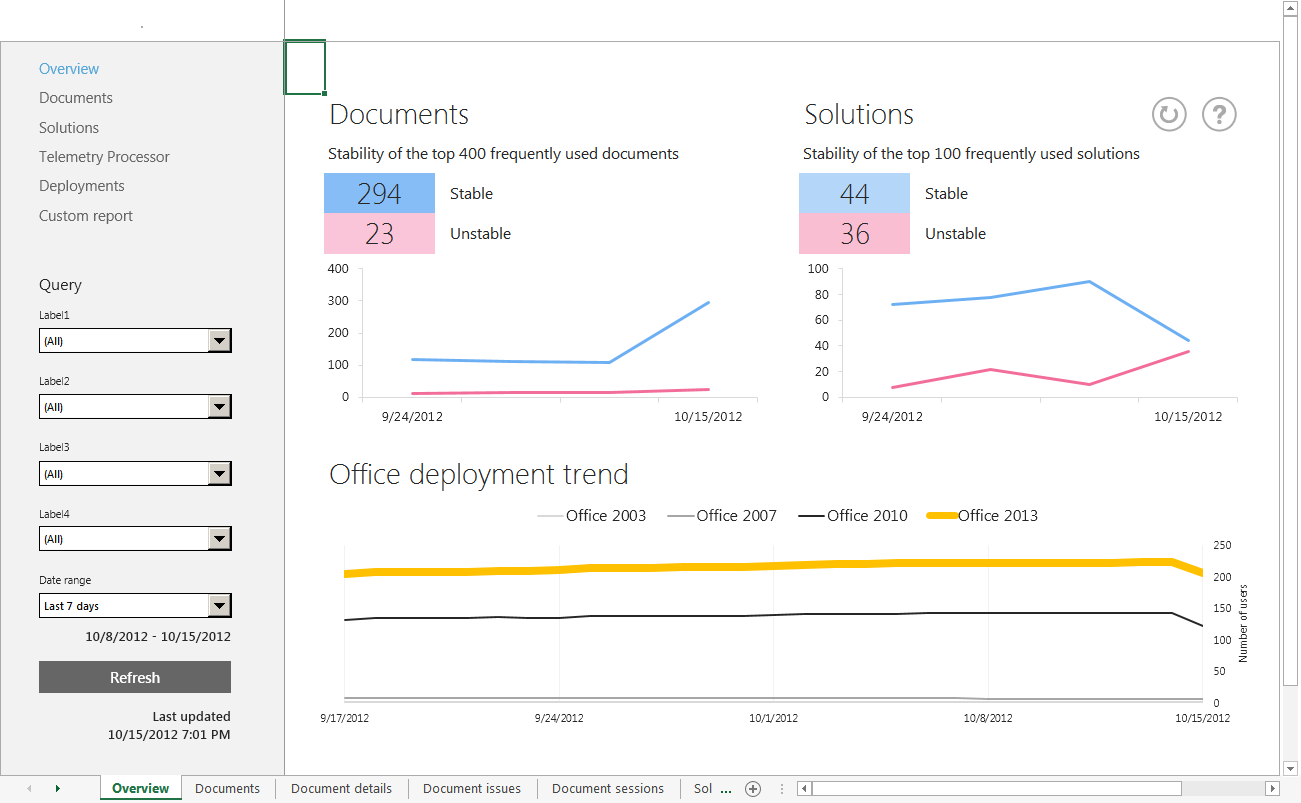
[ 概要] ワークシートでは、3 つの主要なタスクを実行できます。
[ドキュメント] ワークシート
Office テレメトリ ダッシュボードの [ドキュメント] ワークシートには、ログ記録とエージェント スキャンによって収集されたドキュメントの一覧が表示されます。 このワークシートでは、頻繁に使用されるドキュメントとそれらに関するデータを見つけることができます。
次のスクリーンショットは 、[ドキュメント] ワークシートを示しています。
Office テレメトリ ダッシュボードのドキュメント ワークシート
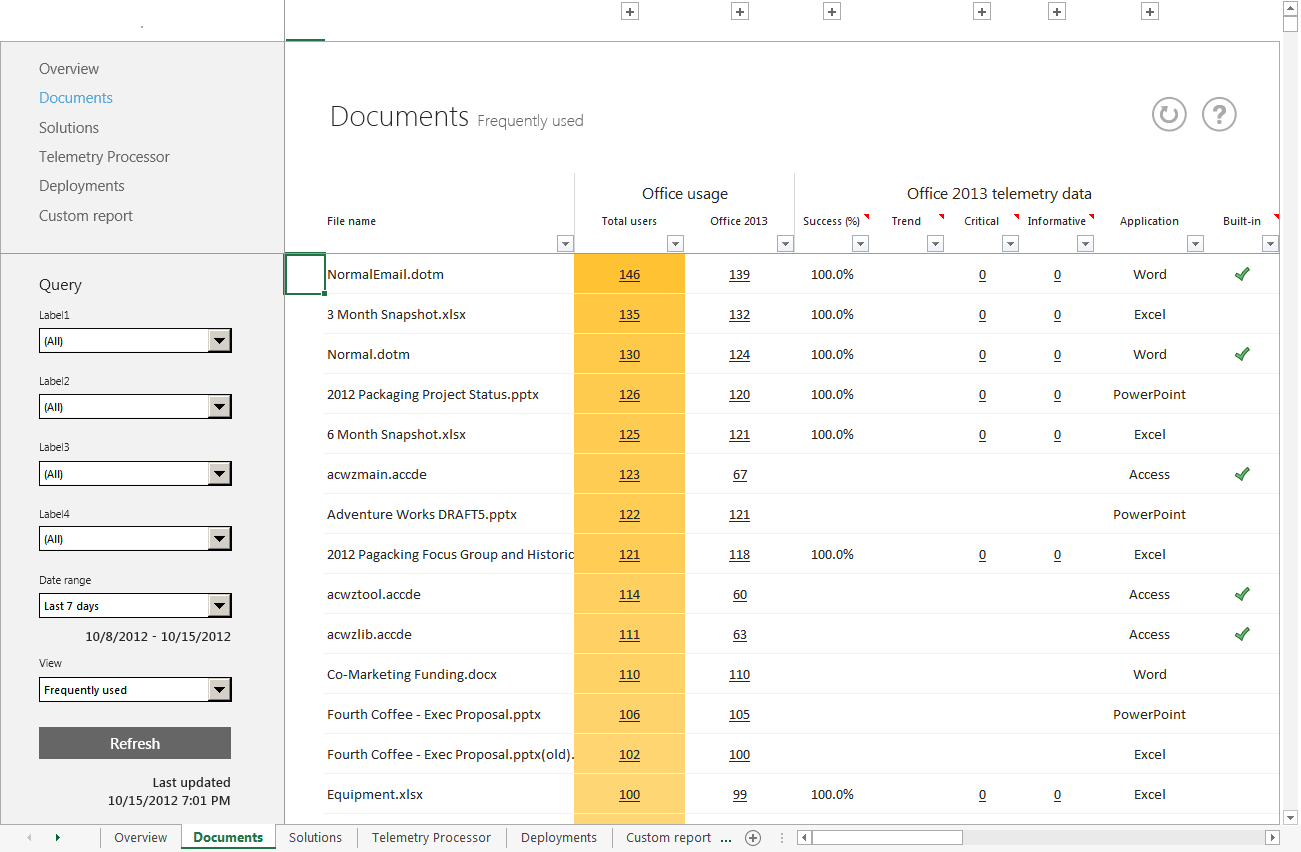
[ドキュメント] ワークシートには次の 2 つの主要なセクションがあります。
Office の使用状況
Office 2016 以降のテレメトリ データ
[Office 使用状況] セクションの下の列には、Office テレメトリ ダッシュボードのエージェントによって収集された使用状況データが表示されます。 ドキュメントのユーザー数のリンクを選択して、ドキュメントを使用しているユーザーを表示できます。 この情報は [ ドキュメントの詳細] ワークシートに表示されます。
Office 2016 以降のテレメトリ データ セクションの列には、ログによって収集されたデータが表示されます。 重大な問題または情報通知のみの問題が発生しているユーザーの数のリンクを選択して、詳細を表示できます。 この情報は [ドキュメントの問題] ワークシートに表示されます。
次の表で [ ドキュメント] ワークシートの各列について説明します。
注:
既定では、一部の列は折りたたまれていて表示されません。 列を展開するには、先頭の行にある [+] 記号を選択してください。
Office テレメトリ ダッシュボードの [ドキュメント] ワークシートの列の説明
| Section | 列 | 説明 |
|---|---|---|
| Office の使用状況 |
ファイル名 |
各ドキュメントのファイル名が表示されます。 |
| ユーザー総数 |
Office 2003、Office 2007、Office 2010、Office 2013、Office 2016、または Office 2019 を使用して各ドキュメントを開いたユーザーの数を示します。 |
|
| Office 2003 |
Office 2003 を使用して各ドキュメントを開いたユーザーの数が表示されます。 |
|
| Office 2007 |
Office 2007 を使用して各ドキュメントを開いたユーザーの数を表示します。 |
|
| Office 2010 |
Office 2010 を使用して各ドキュメントを開いたユーザーの数を表示します。 |
|
| Office 2013 |
Office 2013 を使用して各ドキュメントを開いたユーザーの数が表示されます。 |
|
| Office 2016 以降 |
Office 2016 または Office 2019 を使用して各ドキュメントを開いたユーザーの数を示します。 |
|
| Office 2003 (コンピューター) |
Office 2003 を使用してユーザーが各ドキュメントを開いたコンピューターの数を表示します。 |
|
| Office 2007 (コンピューター) |
Office 2007 を使用してユーザーが各ドキュメントを開いたコンピューターの数を表示します。 |
|
| Office 2010 (コンピューター) |
Office 2010 を使用してユーザーが各ドキュメントを開いたコンピューターの数を表示します。 |
|
| Office 2013 (コンピューター) |
Office 2013 を使用してユーザーが各ドキュメントを開いたコンピューターの数を表示します。 |
|
| Office 2016 以降 (コンピューター) |
ユーザーが Office 2016 または Office 2019 を使用して各ドキュメントを開いたコンピューターの数を示します。 |
|
| Office 2016 以降のテレメトリ データ |
成功率 (%) |
正常に開かれた (重大なエラーが発生しなかった) ドキュメントの、セッションの合計数に対する割合を表示します。 |
| セッション |
セッションの総数を表示します。 セッションとは、選択されているすべてのファイル オープン イベントのことです。 |
|
| 傾向 |
今週と選択した期間内の 1 週間との間で発生した変更の傾向を表示します。 ナビゲーション ウィンドウの [ 期間] フィルターを使用して期間を変更できます。 たとえば、[ 期間] で [ 1 年] を選択すると、この列には今週と 1 年前の 1 週間を比較した傾向が表示されます。 |
|
| 重大 |
重大な問題が発生したユーザーの数を表示します。 |
|
| 重大な問題 |
一意の重大な問題の数を表示します。 |
|
| 情報 |
情報通知のみの問題が発生したユーザーの数を表示します。 |
|
| 情報通知のみの問題 |
一意の情報通知のみの問題の数を表示します。 |
|
| アプリケーション |
各ドキュメントを開くのに使用したアプリケーション名が表示されます。 |
|
| 拡張子 |
各ドキュメントを開くのに使用したファイル名の拡張子が表示されます。 |
|
| 組み込み |
各ドキュメントが Office に含まれているかどうか、または Office ドキュメントに使用される既定のファイル名があるかどうかが示されます。 この列にフィルターを使用して組込みドキュメントを非表示にし、組織に固有のドキュメントを表示させることができます。 |
次のセクションでは、特定の問題にドリルダウンできるワークシートについて説明します。 これらのワークシートは [ドキュメント] ワークシート内でリンクを選択すると表示されます。
[ドキュメントの詳細] ワークシート
[ドキュメントの詳細] ワークシートは、[ドキュメント] ワークシートの [Office の使用状況] の下のリンクを選択すると表示されます。 [ ドキュメントの詳細] ワークシートでは、どのユーザーが頻繁にドキュメントを使用しているかを表示できます。
次のスクリーンショットは、[ ドキュメントの詳細] ワークシートを示しています。
Office テレメトリ ダッシュボードのドキュメントの詳細ワークシート
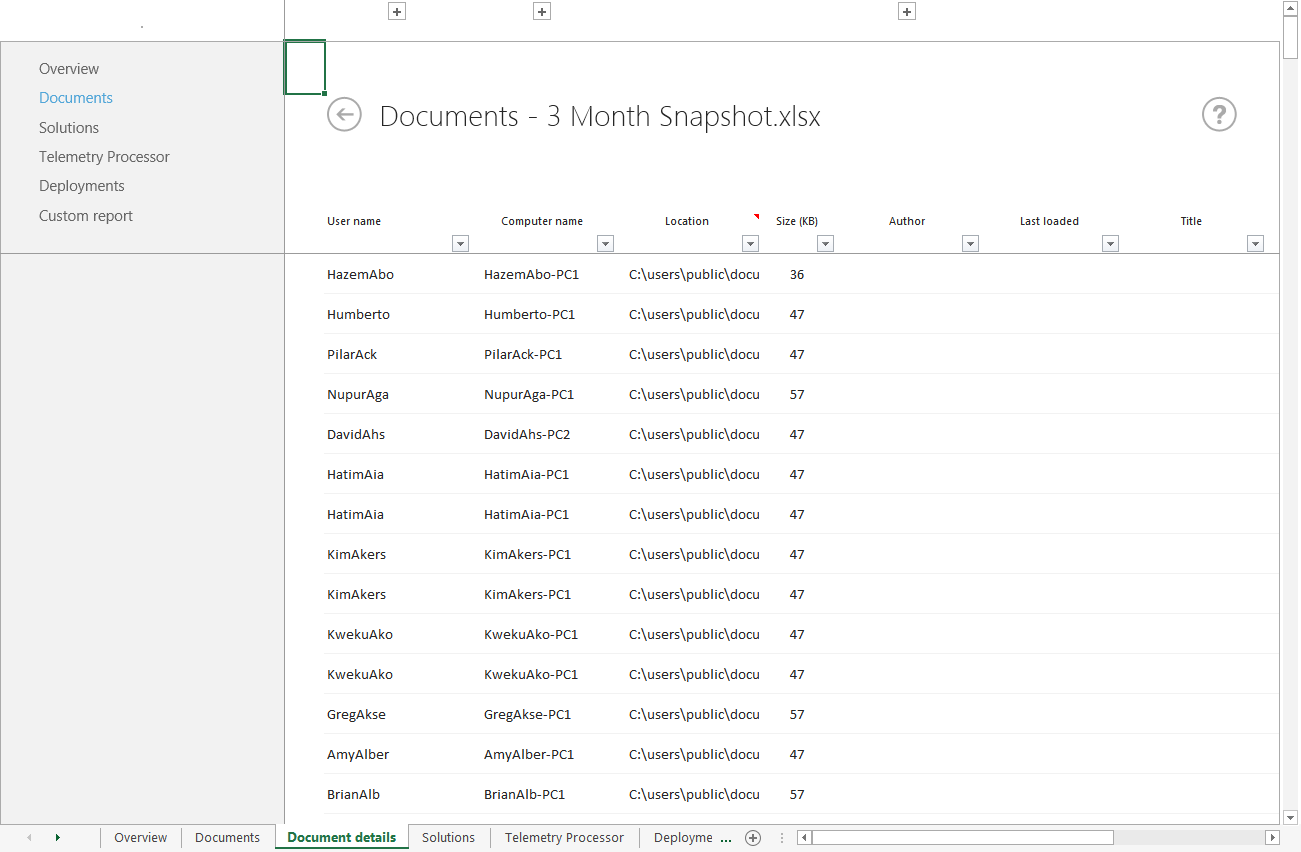
次の表で [ ドキュメントの詳細] ワークシートの各列について説明します。
Office テレメトリ ダッシュボードの [ドキュメントの詳細] ワークシートの列の説明
| 列 | 説明 |
|---|---|
| ユーザー名 |
ドキュメントを使用したユーザー名を表示します。 |
| ユーザー ドメイン |
このユーザーのドメイン名を表示します。 |
| コンピューター名 |
ドキュメントを開くのに使用したコンピューター名を表示します。 |
| コンピューターのドメイン |
コンピューターのドメイン名を表示します。 |
| 場所 |
ドキュメントのファイルのパスを表示します。 ユーザーとコンピューターごとにファイル パスを 1 つだけ保持します。 同じユーザーが同じコンピューター上の別のファイル パスからドキュメントを開いた場合、最新のファイル パスのみが保持されます。 |
| サイズ (KB) |
ドキュメントのファイルのサイズを表示します。 |
| 作成者 |
ドキュメントの作成者の名前を表示します。 |
| VBA |
ドキュメントに VBA コードが含まれるかどうかを示します。 |
| OLE |
ドキュメントに OLE オブジェクトが含まれるかどうかを示します。 |
| 外部データ接続 |
ドキュメントに外部データ接続が存在するかどうかを示します。 |
| ActiveX コントロール |
ドキュメントに ActiveX コントロールが含まれるかどうかを示します。 |
| アセンブリの参照 |
ドキュメントに VSTO ドキュメント レベルのカスタマイズが含まれているかどうかを示します。 |
| 最終読み込み日 |
ドキュメントが最後に読み込まれた日時を示します。 |
| タイトル |
ドキュメントのタイトルを表示します。 |
| Office のバージョン |
ドキュメントを開くのに使用した Office のバージョンを表示します。 |
[ドキュメントの問題] ワークシート
ドキュメント ワークシートで Office 2016 以降のテレメトリ データのリンクを選択すると、[ドキュメントの問題] ワークシートが表示されます。 [ドキュメントの問題] ワークシートでは、ドキュメントで検出された固有のイベントの詳細を確認できます。
次のスクリーンショットは、[ ドキュメントの問題] ワークシートを示しています。
Office テレメトリ ダッシュボードのドキュメントの問題ワークシート
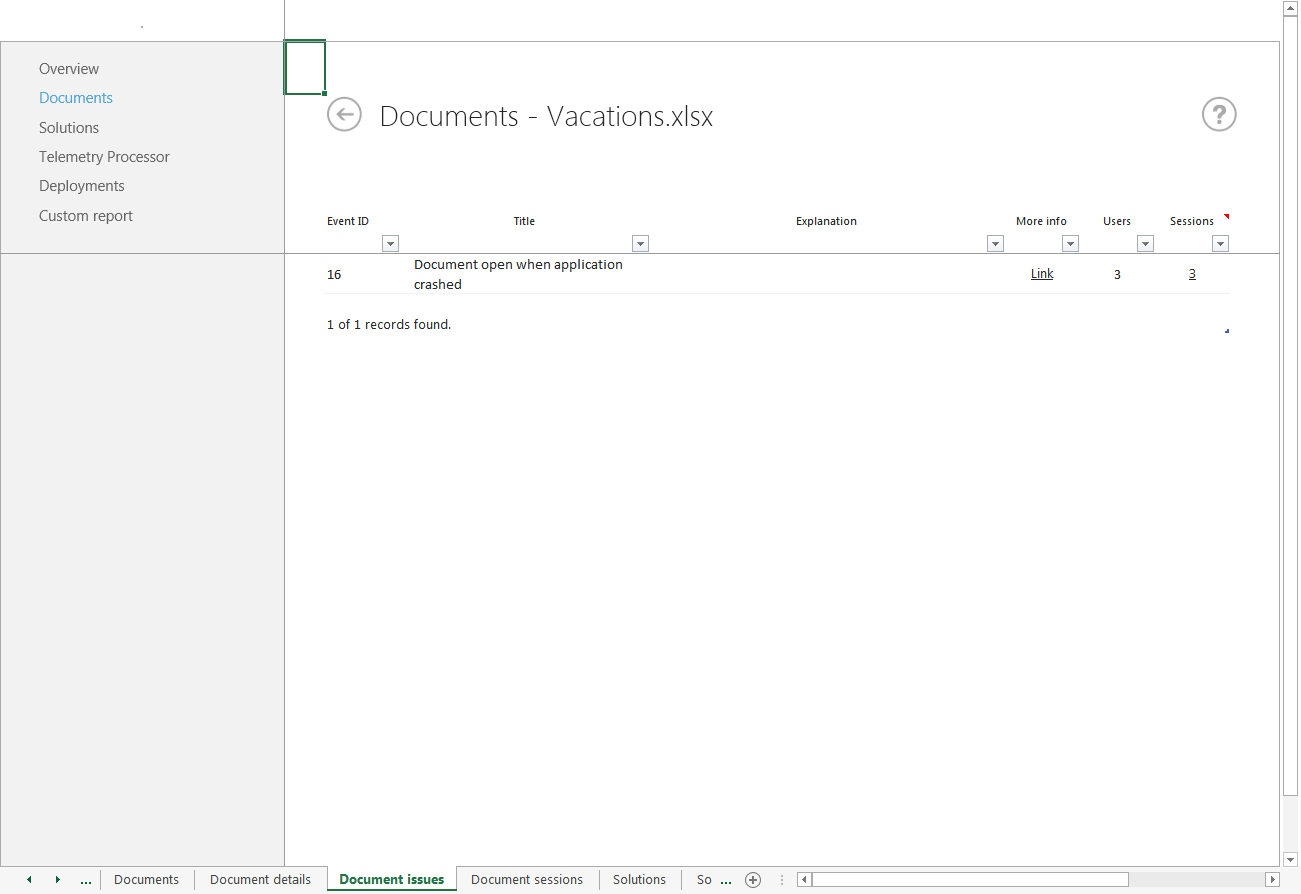
次の表で [ ドキュメントの問題] ワークシートの各列について説明します。
Office テレメトリ ダッシュボードの [ドキュメントの問題] ワークシートの列の説明
| 列 | 説明 |
|---|---|
| イベント ID |
イベント ID を表示します。 イベント ID の詳細については、Office テレメトリ ログを使用した Office ファイルおよびカスタム ソリューションのトラブルシューティング の「表 2. テレメトリ ログを使用した Office ファイルとカスタム ソリューションのトラブルシューティングに関するページのテレメトリ ログに表示されるイベントの種類。 |
| タイトル |
問題のタイトルを表示します。 |
| 説明 |
問題についての説明を表示します。 |
| 詳細情報 |
詳細情報へのリンクを示します。 |
| ユーザー |
問題が発生したユーザーの合計数を表示します。 |
| セッション |
問題が発生したセッションの合計数を表示します。 |
[ドキュメント セッション] ワークシート
[ドキュメント セッション] ワークシートで、問題が発生したときのセッションを表示します。 このワークシートは、[ ドキュメントの問題] ワークシートの [ セッション] 列のリンクを選択すると開くことができます。
次のスクリーンショットは、[ ドキュメント セッション] ワークシートを示しています。
Office テレメトリ ダッシュボードのドキュメント セッション ワークシート
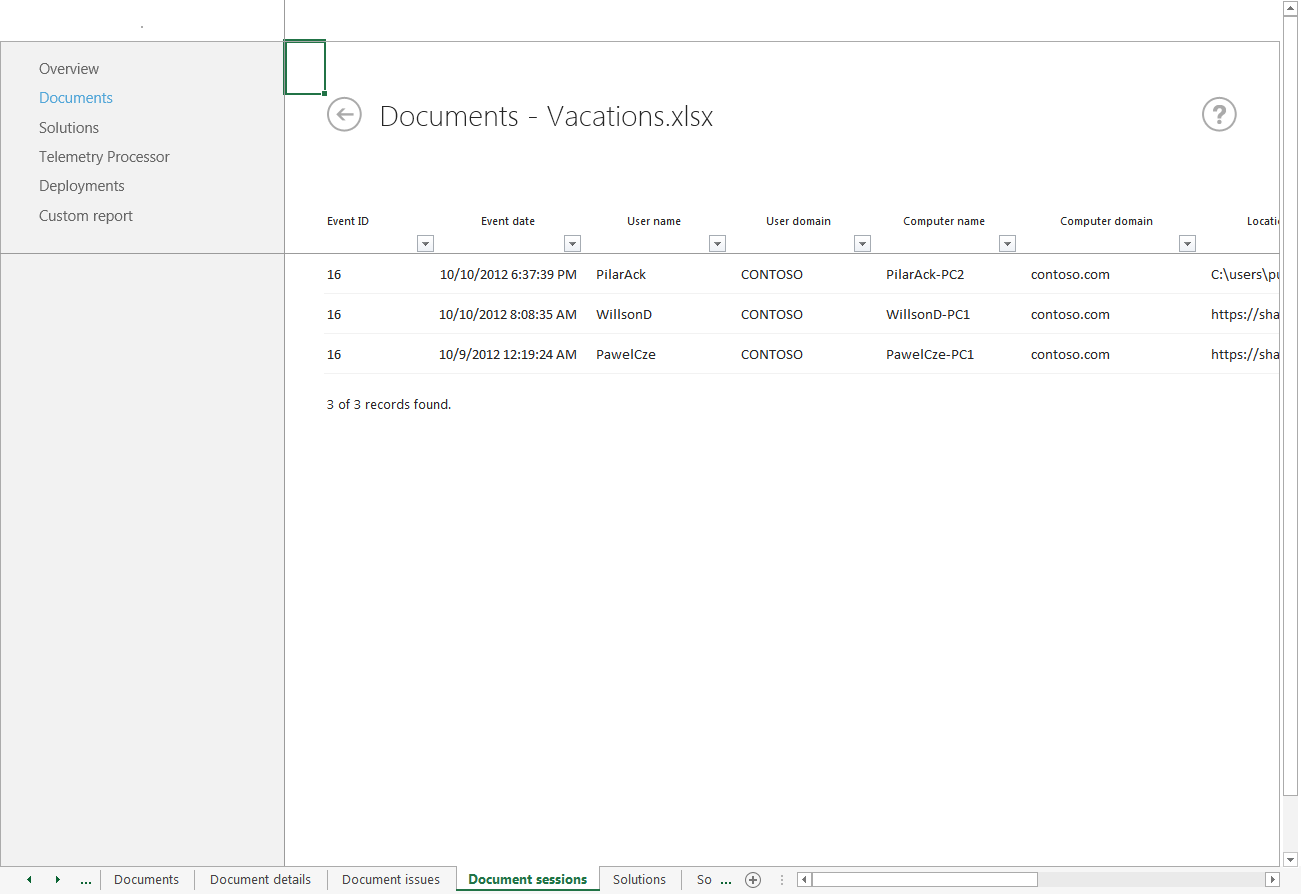
次の表で [ ドキュメント セッション] ワークシートの各列について説明します。
Office テレメトリ ダッシュボードの [ドキュメント セッション] ワークシートの列の説明
| 列 | 説明 |
|---|---|
| イベント ID |
イベント ID を表示します。 イベント ID の詳細については、Office テレメトリ ログを使用した Office ファイルおよびカスタム ソリューションのトラブルシューティング の「表 2. テレメトリ ログを使用した Office ファイルとカスタム ソリューションのトラブルシューティングに関するページのテレメトリ ログに表示されるイベントの種類。 |
| イベント日付 |
問題が発生した日付と時刻を表示します。 |
| ユーザー名 |
問題が発生したドキュメントを使用していたユーザーの名前が表示されます。 |
| ユーザー ドメイン |
ユーザーのドメイン名を表示します。 |
| コンピューター名 |
ドキュメントに問題が発生したコンピューターの名前を表示します。 |
| コンピューターのドメイン |
コンピューターのドメイン名を表示します。 |
| 場所 |
選択したドキュメントを開いたファイル パスを表示します。 ユーザーとコンピューターごとにファイル パスを 1 つだけ保持します。 同じユーザーが同じコンピューター上の別のファイル パスからドキュメントを開いた場合、最新のファイル パスのみが保持されます。 |
| Office のバージョン
|
このドキュメントを開くのに使用した Office のバージョンを表示します。 |
| 読み込まれたドキュメント |
問題が発生したときに使用されていたドキュメントのリストを表示します。 |
| サイズ (KB) |
ドキュメントのサイズを表示します。 |
| 作成者 |
ドキュメントの作成者の名前を表示します。 |
| VBA |
ドキュメントに VBA コードが含まれるかどうかを示します。 |
| OLE |
ドキュメントに OLE オブジェクトが含まれるかどうかを示します。 |
| 外部データ接続 |
ドキュメントに外部データ接続が存在するかどうかを示します。 |
| ActiveX コントロール |
ドキュメントに ActiveX コントロールが含まれるかどうかを示します。 |
| アセンブリの参照 |
ドキュメントに VSTO ドキュメント レベルのカスタマイズが含まれるかどうかを示します。 |
| タイトル |
ドキュメントのタイトルを表示します。 |
[ソリューション] ワークシート
[ ソリューション] ワークシートには、ログ記録とエージェント スキャンによって収集されたソリューションの一覧が表示されます。 このワークシートでは、よく使用されるソリューションとそれらに関するデータを見つけることができます。 表示されるソリューションの種類には、COM アドイン、アプリケーション固有アドイン、および Office 用アプリ などがあります。
次のスクリーンショットは 、[ソリューション] ワークシートを示しています。
Office テレメトリ ダッシュボードのソリューション ワークシート
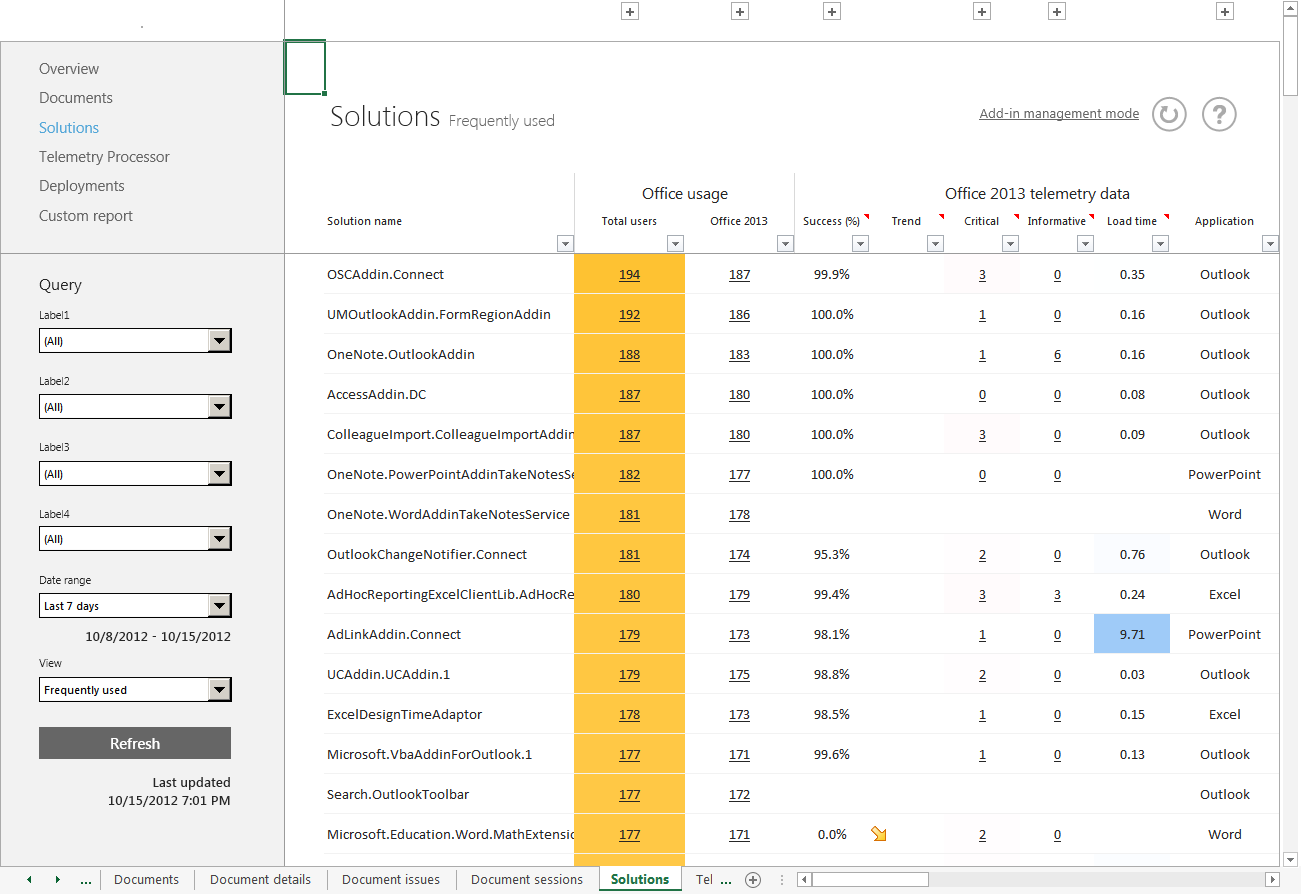
データが収集されたら、ソリューション ワークシートの [アドイン管理モード] リンクを使用して Office アドインを管理できます。 詳細については、「 テレメトリ ダッシュボードを使用してアドインを管理しましょう」を参照してください。
[ ソリューション] ワークシートには、次の主要な 2 つのセクションがあります。
Office の使用状況
Office 2016 以降のテレメトリ データ
[Office 使用状況] セクションの下の列には、Office テレメトリ ダッシュボードのエージェントによって収集された使用状況データが表示されます。 ソリューションのユーザー数のリンクを選択すると、ソリューションを使用しているユーザーが表示されます。 この情報は [ソリューションの詳細] ワークシートに表示されます。
Office 2016 以降のテレメトリ データ セクションの列には、ログによって収集されたデータが表示されます。 重大な問題または情報通知のみの問題が発生したユーザーの数のリンクを選択すると、詳細を表示できます。 この情報は [ソリューションの問題] ワークシートに表示されます。
次の表で [ ソリューション] ワークシートの各列について説明します。
注:
既定では、一部の列は折りたたまれていて表示されません。 列を展開するには、先頭の行にある [+] 記号を選択してください。
Office テレメトリ ダッシュボードの [ソリューション] ワークシートの列の説明
| Section | 列 | 説明 |
|---|---|---|
| Office の使用状況 |
ユーザー総数 |
Office 2003、Office 2007、Office 2010、Office 2013、Office 2016、または Office 2019 でソリューションを使用するユーザーの数を示します。 |
| Office 2003 |
Office 2003 のソリューションを使用するユーザーの数を表示します。 |
|
| Office 2007 |
Office 2007 内のソリューションを使用するユーザーの数を表示します。 |
|
| Office 365 |
Office 2010 内のソリューションを使用するユーザーの数を表示します。 |
|
| Office 2013 |
Office 2013 のソリューションを使用するユーザーの数を表示します。 |
|
| Office 2016 以降 |
Office 2016 または Office 2019 でソリューションを使用するユーザーの数を示します。 |
|
| コンピューター総数 |
Office 2003、Office 2007、Office 2010、Office 2013、Office 2016、または Office 2019 を使用してソリューションを開いたコンピューターの数を示します。 |
|
| Office 2003 (コンピューター) |
Office 2003 を使用してソリューションを開いたコンピューターの数を表示します。 |
|
| Office 2007 (コンピューター) |
Office 2007 を使用してソリューションが開かれたコンピューターの数を表示します。 |
|
| Office 2010 (コンピューター) |
Office 2010 を使用してソリューションが開かれたコンピューターの数を表示します。 |
|
| Office 2013 (コンピューター) |
Office 2013 を使用してソリューションが開かれたコンピューターの数を表示します。 |
|
| Office 2016 以降 (コンピューター) |
Office 2016 または Office 2019 を使用してソリューションを開いたコンピューターの数を示します。 |
|
| Office 2016 以降のテレメトリ データ |
成功率 (%) |
正常に開かれた (重大なエラーが発生しなかった) ソリューションの、全セッションに対する割合を表示します。 |
| セッション |
セッションの総数を表示します。 セッションとは、選択されているすべてのファイル オープン イベントのことです。 |
|
| 傾向 |
今週と選択した期間内の 1 週間との間で発生した変更の傾向が表示されます。 ナビゲーション ウィンドウで [ 期間] フィルターを使用して期間を変更できます。 たとえば、[ 期間] で [ 1 年] を選択すると、この列には、今週と 1 年前の 1 週間を比較した傾向が表示されます。 |
|
| 重大 |
重大な問題が発生したユーザーの数を表示します。 |
|
| 重大な問題 |
一意の重大な問題の数を表示します。 |
|
| 情報 |
情報通知のみの問題が発生したユーザーの数を表示します。 |
|
| 情報通知のみの問題 |
一意の情報通知のみの問題の数を表示します。 |
|
| 読み込み時間 |
ソリューションの平均読み込み時間を表示します。 |
|
| アプリケーション |
選択したソリューションを開くのに使用したアプリケーション名を表示します。 |
|
| 種類 |
ソリューションの種類を表示します。 |
|
| ファイル |
ソリューションのファイル名を表示します。 |
|
| 拡張子 |
ソリューションのファイル名の拡張子を表示します。 |
|
| 発行者 |
ソリューションのパブリッシャを表示します。 |
|
| 組み込み |
このソリューションが Office に含まれているかどうかを表示します。 この列にフィルターを使用して組み込みソリューションを非表示にし、組織に固有のソリューションを表示することができます。 |
次のセクションでは、特定の問題にドリルダウンできるワークシートについて説明します。 これらのワークシートは、[ソリューション] ワークシート内でリンクを選択すると表示されます。
[ソリューションの詳細] ワークシート
[ソリューションの詳細] ワークシートは、[ソリューション] ワークシートの [Office の使用状況] の下にあるリンクを選択すると表示されます。 [ ソリューションの詳細] ワークシートで、頻繁にソリューションを使用するユーザーを確認できます。
次のスクリーンショットは、 ソリューションの詳細 ワークシートを示しています。
Office テレメトリ ダッシュボードのソリューションの詳細ワークシート
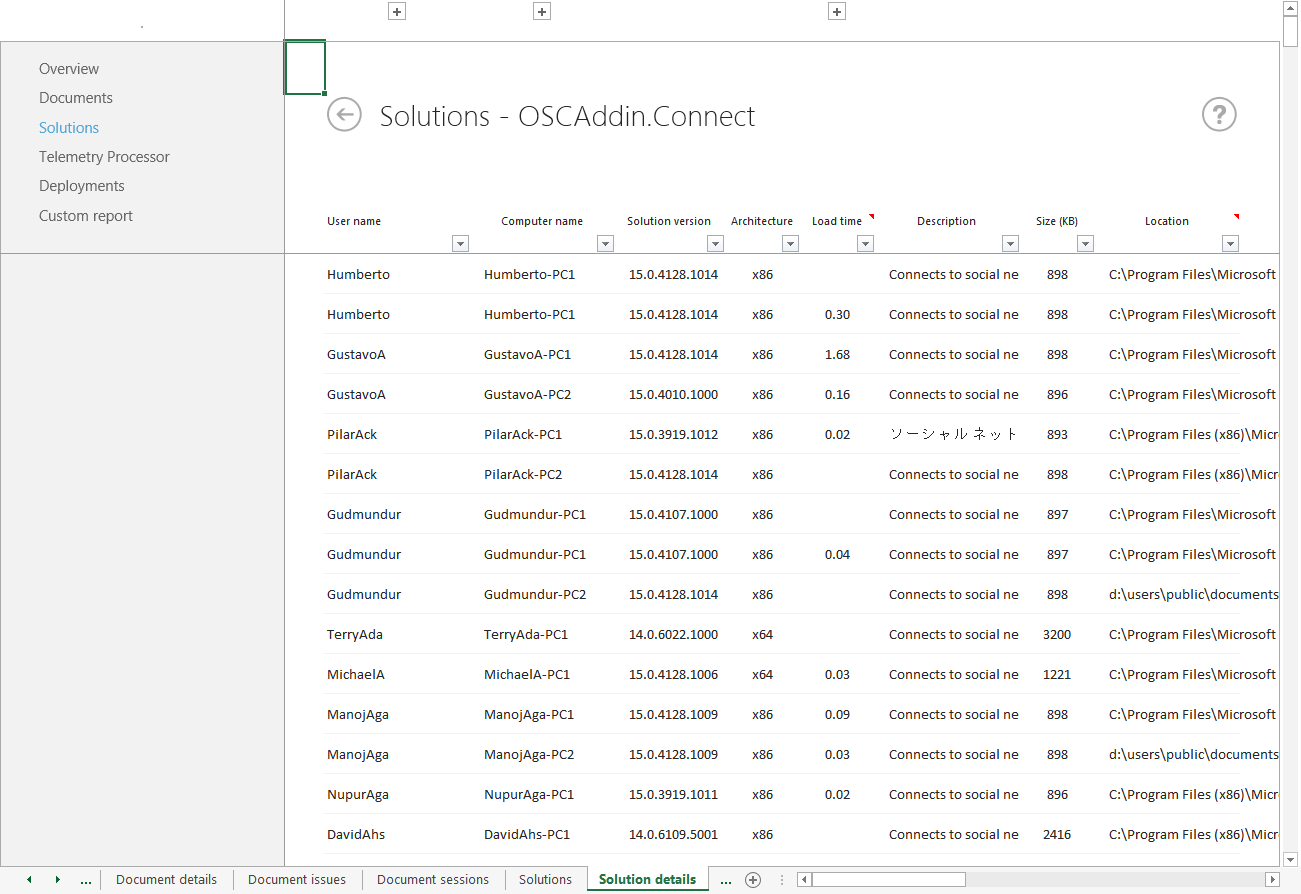
次の表で [ ソリューションの詳細] ワークシートの各列について説明します。
[ソリューションの詳細] ワークシートの列の説明
| 列 | 説明 |
|---|---|
| ユーザー名 |
ソリューションを使用したユーザーの名前が表示されます。 |
| ユーザー ドメイン |
このユーザーのドメイン名を表示します。 |
| コンピューター名 |
ソリューションが開かれたコンピューターの名前を表示します。 |
| コンピューターのドメイン |
コンピューターのドメイン名を表示します。 |
| ソリューションのバージョン |
ソリューションのバージョンを表示します。 |
| アーキテクチャ |
ソリューションのアーキテクチャを表示します。 |
| 読み込み時間 |
ソリューションの読み込みにかかった時間を表示します。 |
| 最終読み込み日 |
ソリューションが読み込まれた最終日時を表示します。 |
| 読み込み動作 |
COM アドインの読み込み動作を次のように示します。 0 - 自動的に読み込まない (アンロード) 1 - 自動的に読み込まない (読み込み) 2 - 起動時に読み込む (アンロード済み) 3 - 起動時に読み込む (読み込み済み) 8 - 必要に応じて読み込む (アンロード済み) 9 - 必要に応じて読み込む (読み込み済み) 16 - 初めて読み込み、オンデマンドで読み込む (読み込み) 詳細については、「 動作値の読み込み」を参照してください。 |
| ポリシー設定 |
ポリシー設定を表示します。 |
| Office のバージョン |
ソリューションを開くのに使用した Office のバージョンを表示します。 |
| 発行者 |
ソリューションのパブリッシャを表示します。 |
| 作成者 |
ソリューションの作成者名を表示します。 |
| フレンドリ名 |
ソリューションのフレンドリ名を表示します。 |
| 説明 |
ソリューションの説明を表示します。 |
| サイズ (KB) |
ソリューションのサイズを表示します。 |
| 場所 |
ソリューションのファイル パスを表示します。 ユーザーおよびコンピューターごとに 1 つのファイル パスのみ保持されます。 同じユーザーが同じコンピューター上の別のファイル パスからソリューションを開いた場合、最新のファイル パスのみが保持されます。 |
[ソリューションの問題] ワークシート
[ソリューションの問題] ワークシートは、[ソリューション] ワークシートで Office 2016 以降のテレメトリ データの下にあるリンクを選択した後に表示されます。 [ソリューションの問題] ワークシートでは、ソリューションで検出された固有のイベントに関する詳細を表示できます。
次のスクリーンショットは、[ ソリューションの問題 ] ワークシートを示しています。
Office テレメトリ ダッシュボードのソリューションの問題ワークシート
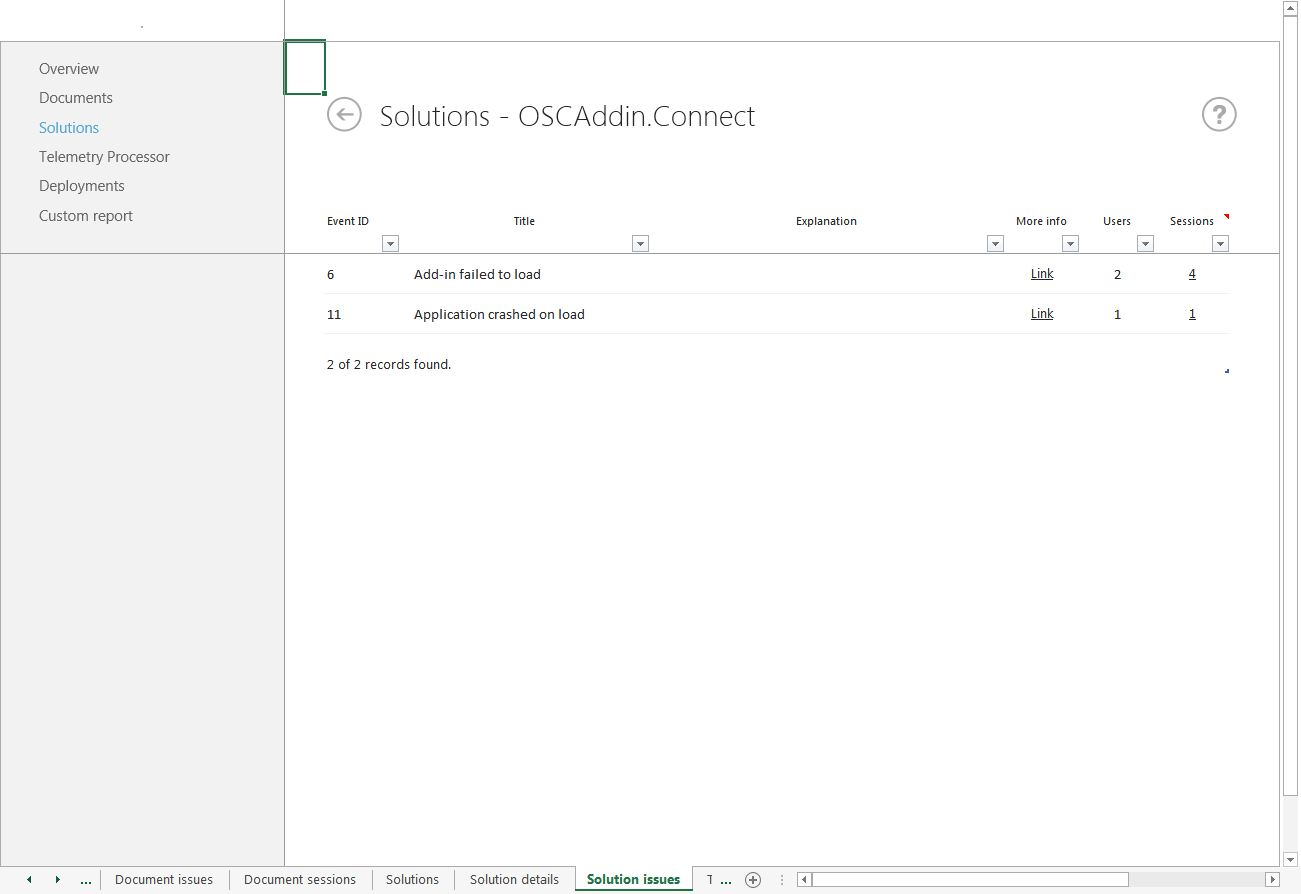
次の表で [ ソリューションの問題] ワークシートの各列について説明します。
Office テレメトリ ダッシュボードの [ソリューションの問題] ワークシートの列の説明
| 列 | 説明 |
|---|---|
| イベント ID |
イベント ID を表示します。 イベント ID の詳細については、Office テレメトリ ログを使用した Office ファイルおよびカスタム ソリューションのトラブルシューティング の「表 2. テレメトリ ログを使用した Office ファイルとカスタム ソリューションのトラブルシューティングに関するページのテレメトリ ログに表示されるイベントの種類。 |
| タイトル |
問題のタイトルを表示します。 |
| 説明 |
問題についての説明を表示します。 |
| 詳細情報 |
詳細情報へのリンクを示します。 |
| ユーザー |
問題が発生したユーザーの数を表示します。 |
| セッション |
問題が発生したセッションの数を表示します。 |
[ソリューション セッション] ワークシート
[ソリューション セッション] ワークシートで、問題が発生したときのセッションを表示します。 [ ソリューションの問題] ワークシートの [ セッション] 列のリンクを選択すると、このワークシートを開くことができます。
次のスクリーンショットは、 ソリューション セッション ワークシートを示しています。
Office テレメトリ ダッシュボードのソリューション セッション ワークシート
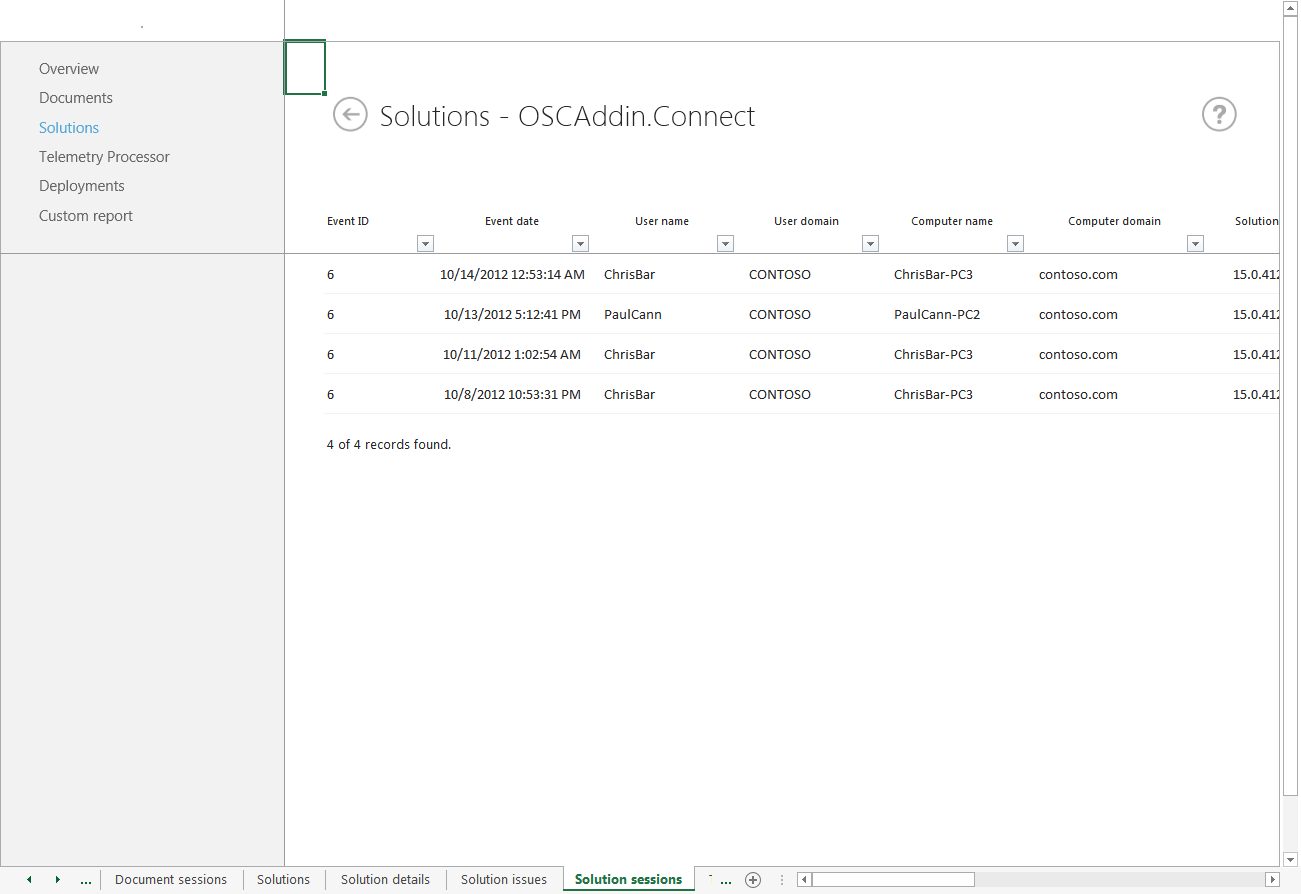
次の表で [ ソリューション セッション] ワークシートの各列について説明します。
Office テレメトリ ダッシュボードのソリューション セッション ワークシートの列の説明
| 列 | 説明 |
|---|---|
| イベント ID |
イベント ID を表示します。 イベント ID の詳細については、Office テレメトリ ログを使用した Office ファイルおよびカスタム ソリューションのトラブルシューティング の「表 2. テレメトリ ログを使用した Office ファイルとカスタム ソリューションのトラブルシューティングに関するページのテレメトリ ログに表示されるイベントの種類。 |
| イベント日付 |
問題が発生した日付と時刻を表示します。 |
| ユーザー名 |
問題が発生したソリューションを使用していたユーザーの名前を表示します。 |
| ユーザー ドメイン |
ユーザーのドメイン名を表示します。 |
| コンピューター名 |
ソリューションで問題が発生したコンピューターの名前を表示します。 |
| コンピューターのドメイン |
コンピューターのドメイン名を表示します。 |
| ソリューションのバージョン |
ソリューションのバージョンを表示します。 |
| アーキテクチャ |
ソリューションのアーキテクチャを表示します。 |
| Office のバージョン |
このソリューションで使用された Office のバージョンとビルド番号を表示します。 |
| 読み込み時間 |
ソリューションの読み込みにかかった時間を表示します。 |
| 読み込み動作 |
COM アドインの読み込み動作を次のように示します。 0 - 自動的には読み込まない (アンロード済み) 1 - 自動的には読み込まない (読み込み済み) 2 - 起動時に読み込む (アンロード済み) 3 - 起動時に読み込む (読み込み済み) 8 - 必要に応じて読み込む (アンロード済み) 9 - 必要に応じて読み込む (読み込み済み) 16 - 初めて読み込み、オンデマンドで読み込む (読み込み) 詳細については、「 動作値の読み込み」を参照してください。 |
| ポリシー設定 |
ポリシー設定を表示します。 |
| 読み込まれたドキュメント |
問題が発生したときに開かれていたドキュメントを表示します。 |
| 発行者 |
ソリューションのパブリッシャを表示します。 |
| 作成者 |
ソリューションの作成者名を表示します。 |
| フレンドリ名 |
ソリューションのフレンドリ名を表示します。 |
| 説明 |
ソリューションの説明を表示します。 |
| サイズ (KB) |
ソリューションのサイズを表示します。 |
| 場所 |
ソリューションのファイル パスを表示します。 ユーザーおよびコンピューターごとに 1 つのファイル パスのみ保持されます。 同じユーザーが同じコンピューター上の別のファイル パスからソリューションを開いた場合、最新のファイル パスのみが保持されます。 |
[テレメトリ プロセッサ] ワークシート
テレメトリ プロセッサ ワークシートには、Office テレメトリ ダッシュボード インフラストラクチャの正常性に関する情報が表示されます。 プロセッサが正しく実行されているかどうかを監視し、ユーザーのコンピューターがデータを正しく送信しているかどうかをチェックできます。
次のスクリーンショットは、 テレメトリ プロセッサ ワークシートを示しています。
Office テレメトリ ダッシュボードのテレメトリ プロセッサ ワークシート
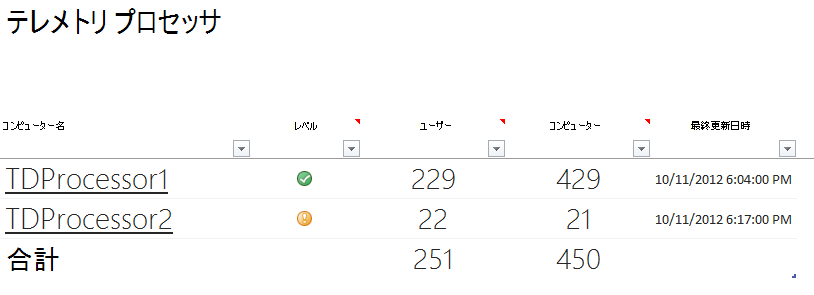
次の表で [ テレメトリ プロセッサ] ワークシートの各列について説明します。
Office テレメトリ ダッシュボードのテレメトリ プロセッサ ワークシートの列の説明
| 列 | 説明 |
|---|---|
| コンピューター名 |
テレメトリ プロセッサを実行中のコンピューターの名前を表示します。 コンピューター名を選択すると、コンピューターが各プロセッサにデータを送信しているユーザーを表示できます。 この機能の詳細については、この記事で後述する「[ エージェント] ワークシート」を参照してください。 |
| レベル |
プロセッサの状態を表示します。 状態によっては、プロセッサが正しく実行されているかどうか、またはユーザーのコンピューター上のエージェントが正しく構成され、データをアップロードしているかどうかを調査することが必要になる場合があります。 そのレベルを次の表で説明します。 |
| ユーザー |
コンピューターが各プロセッサに接続されているユーザーの数を示します。 |
| コンピューター |
各プロセッサに接続されているコンピューターの数を示します。 |
| 最終更新日時 |
プロセッサがデータベースにデータを挿入した最後の日付と時刻を表示します。 |
次の表では、[ レベル] 列に記号で示されるステータスについて説明しています。
[テレメトリ プロセッサ] ワークシートの [レベル] 列のアイコンの説明
| 記号 | 状態の説明 |
|---|---|

|
プロセッサの最後に更新された日付と時刻は、1 日前未満です。 |

|
このプロセッサの 5% 以上のユーザーが過去 14 日間データをアップロードしていません。 データを送信していないユーザーのコンピューターを表示できるように、プロセッサ名を選択して [エージェント] ワークシートを開きます。 |

|
プロセッサの最後に更新された日付と時刻が 1 日より古くなっています。 この状態が表示されたら、コンピューターでプロセッサが正しく実行されているかどうかを調査する必要があります。 Office テレメトリ プロセッサのトラブルシューティング方法については、「Office テレメトリ ダッシュボードの 展開のトラブルシューティング」を参照してください。 |
| (記号なし) |
プロセッサの最終更新日時は 14 日以上前でした。 |
注:
プロセッサの [最終更新日] の値が 90 日以上前の場合、プロセッサはテレメトリ プロセッサ ワークシートから削除されます。
[エージェント] ワークシート
[エージェント] ワークシートには、各プロセッサにデータをアップロードしているコンピューターを持つユーザーに関する情報が表示されます。 [ テレメトリ プロセッサ] ワークシートのコンピューター名のリンクを選択すると、[ エージェント] ワークシートを開くことができます。 このワークシートを使用して、各コンピューターのアップロードの状態を監視します。
次のスクリーンショットは 、[エージェント] ワークシートを示しています。
Office テレメトリ ダッシュボードのエージェント ワークシート
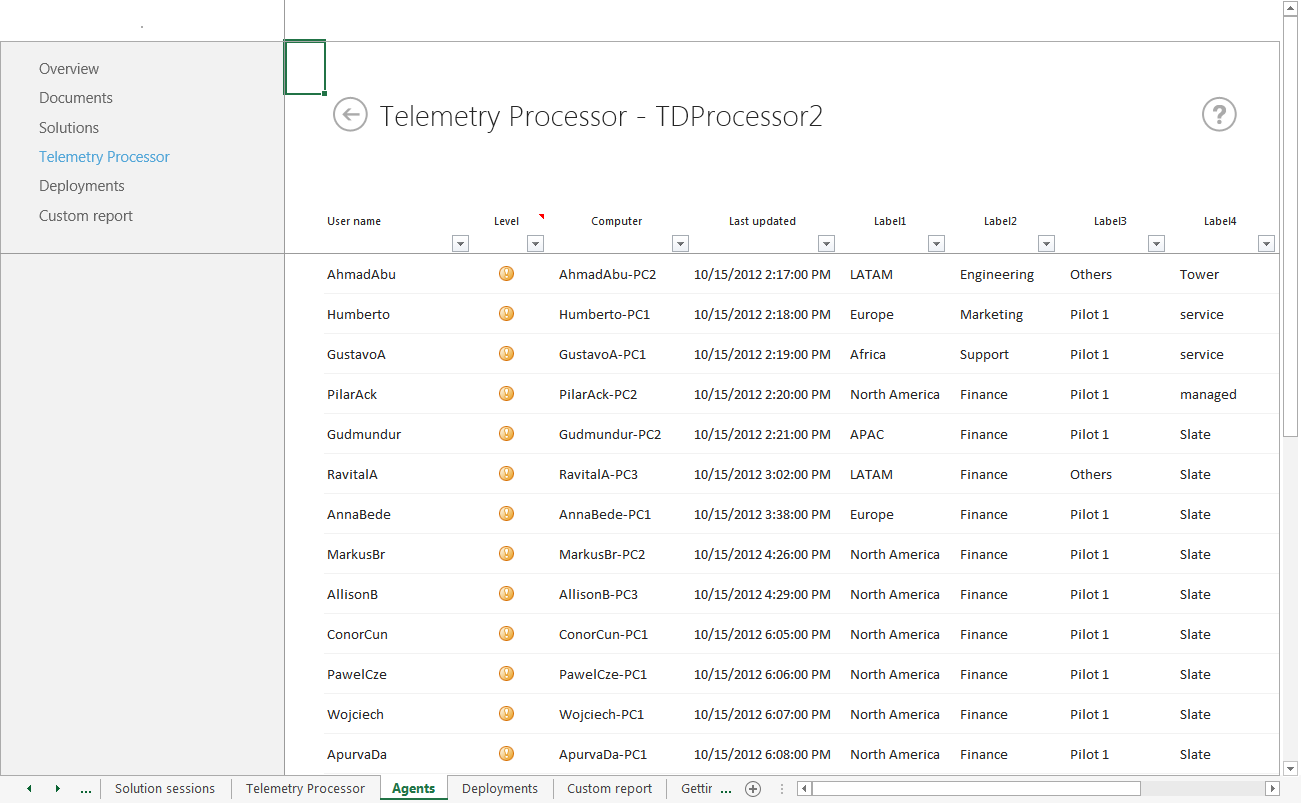
次の表で [ エージェント] ワークシートの各列について説明します。
Office テレメトリ ダッシュボードの [エージェント] ワークシートの列の説明
| 列名 | 説明 |
|---|---|
| ユーザー名 |
コンピューターがデータをプロセッサにアップロードするユーザーの名前をListsします。 |
| レベル |
エージェントがデータをアップロードしてからどの程度経過しているかを表示します。 次の表でそのレベルについて説明します。 |
| コンピューター |
データをアップロードするコンピューターの名前をListsします。 |
| 最終更新日時 |
ユーザーのコンピューターがデータをアップロードした最終日時を表示します。 |
| ラベル 1 - 4 |
各ユーザーに割り当てられたタグの値を表示します。 |
| バージョン |
ユーザーのコンピューターで実行されるエージェントのメジャー バージョンとマイナー バージョンを表示します。 |
次の表では、[ レベル] 列に記号で示されるステータスについて説明しています。
| 記号 | 状態の説明 |
|---|---|

|
ユーザーの最終更新日時から 1 日経過していません。 |

|
ユーザーの最終更新日時が 2 日前から 14 日前の間です。 このアイコンは、ユーザーのコンピューターが 1 日を超えてデータをアップロードしていない場合に表示される場合があります (たとえば、週末の後の月曜日の朝)。 |

|
ユーザーの最終更新日時が 15 日前から 30 日前の間です。 この状態が表示されたら、このユーザーのコンピューター上のエージェントが正しく構成されているかどうかを調査する必要があります。 エージェントのトラブルシューティング方法については、「 テレメトリ ダッシュボードのデプロイのトラブルシューティング」を参照してください。 |
| (記号なし) |
プロセッサの最終更新日時は 31 日以上前でした。 |
注:
ユーザーの [最終更新日] の値が 90 日以上前の場合、そのユーザーは [エージェント] ワークシートから削除されます。
[展開] ワークシート
[ 展開] ワークシートで、組織に展開されている Office クライアントの数を表形式で表示します。 このワークシートで、[ 概要] ワークシートに表示される、展開の傾向グラフに対する追加情報を提供します。 この情報は、将来の Office の展開の計画に役立ちます。
[展開] ワークシートの次のスクリーンショットでは、展開されている Office クライアントの数を確認できます。 リストは Office のバージョンおよび CPU アーキテクチャごとに構成されています。 たとえば、Office の 32 ビット版を実行しているユーザーの数を確認できます。
Office テレメトリ ダッシュボードの展開ワークシート
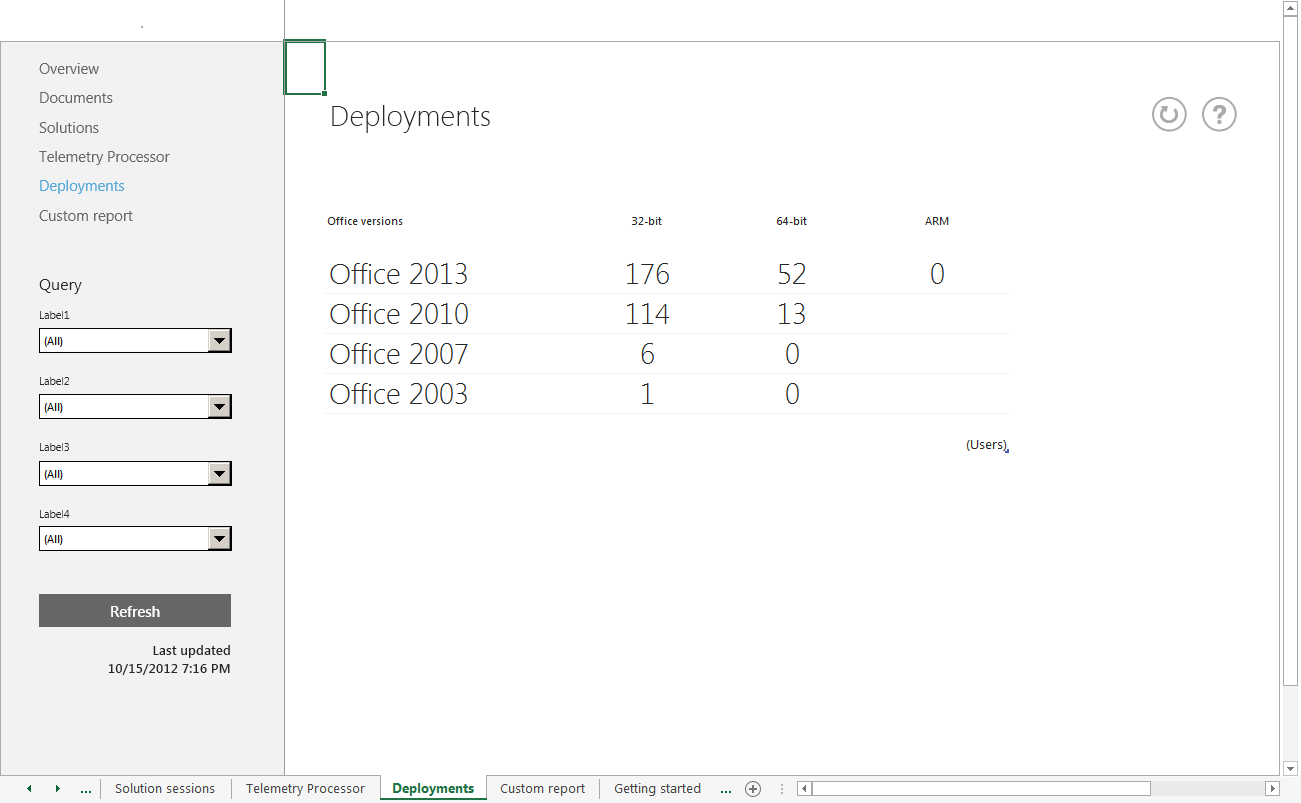
Office 2003 を実行中の 32 ビット コンピューターがまだ存在することを確認できます。 アップグレード方法について懸念がある場合は、これらのユーザーに連絡して理解を深めてほしい場合があります。 カスタム レポートを作成し、ユーザーに関する詳細情報 (コンピューター ハードウェアなど) を表示することもできます。
また、arm ベースのアーキテクチャでWindows 8.1がサポートされていることにも注意してください。 これらのコンピューターに Office があるユーザーが組織にいる場合、[ 展開] ワークシートでその情報を追跡できるようになりました。 カスタム レポートを作成して、これらのコンピューターを使用しているユーザー、発生する可能性がある問題などに関する豊富な情報を取得できます。
注:
Windows 8.1のサポートは 2023 年 1 月 10 日に終了しました。
[カスタム レポート] ワークシート
[ カスタム レポート] ワークシートの [ カスタム レポートの作成] ボタンを選択すると、テレメトリ ダッシュボードは複数の表に接続し、ユーザーがピボットテーブルで使用できる関係を作成します。 ピボットテーブルを使用したことがない場合は、「 複数のテーブルを使用してピボットテーブルを作成する」を参照してください。