認定 Android デバイスが Teams からサインアウトする
環境内の一部の認定 Android デバイスは、自動的にMicrosoft Teamsサインアウトされます。 この問題は、次のデバイスに影響します。
- Android 上の Teams Rooms
- Teams パネル
- Teams 電話
- Teams ディスプレイ
テナント管理者の場合は、Microsoft Entra 管理センターの サインイン ログから、デバイスのサインイン状態に関する情報を取得できます。 これらのログにアクセスするには、Microsoft Entra ID メニューに移動し、 監視と正常性>サインイン ログを選択します。
![[ユーザー サインイン (非対話型)] タブ、[アプリケーション]、[状態]、[リソース] 列、およびそれらのエントリが強調表示されているサインイン ログのスクリーンショット。](media/signed-out-of-teams-android-devices/sign-in-log.png)
サインイン ログの情報を使用して、この問題が環境内のデバイスに影響を与えるかどうかを判断することもできます。 ユーザー サインイン (非対話型) タブで、次のエントリを確認します。
- Application 列: Microsoft Authentication Broker
- Status 列: Failure
- Resource 列: Device Registration Service
これらのエントリは、問題がデバイスに影響していることを示します。
影響を受けるデバイスで Teams のサインインの問題を解決するには、デバイスの種類に基づいて適切なオプションを選択します。
Android デバイスと Teams パネル 上の Teams Rooms
Android デバイスとTeams パネル上の Teams Rooms が影響を受ける場合は、Microsoft Remote Connectivity Analyzer ツールで Microsoft Teams Rooms サインイン接続テストを実行します。 このツールは、Teams に影響する接続の問題のトラブルシューティングに使用されます。 接続テストでは、Teams Rooms デバイスを使用して Teams にサインインするための特定のユーザーのアクセス許可を確認するためのチェックが実行されます。
Note
- Microsoft Teams Rooms のサインイン接続テストを実行するには、グローバル管理者アカウントが必要です。
- Microsoft Remote Connectivity Analyzer ツールは、GCC および GCC High Microsoft 365 Government 環境では使用できません。
接続テストを実行するには、次の手順に従います。
- Web ブラウザーを開き、 Microsoft Teams Rooms サインイン 接続テストに移動します。
- グローバル管理者アカウントの資格情報を使用してサインインします。
- Teams Rooms アプリにアクセスできないアカウントのユーザー名を指定します。
- Device Selection フィールドで、影響を受けるユーザーのデバイスの種類を選択します。
- 表示される確認コードを入力し、 Verify を選択します。
- 契約条件に同意するチェック ボックスをオンにし、 Perform Test を選択します。
テストが完了すると、実行されたすべてのチェックと、テストが成功したか、失敗したか、成功したかに関する詳細が画面に表示されますが、警告が含まれます。 エラーまたは警告の一覧で、各項目とその解決方法の詳細については、提供されているリンクを選択します。
Teams 電話
Teams 電話が影響を受ける場合は、Microsoft Remote Connectivity Analyzer ツールで Teams Android Desk Phone サインイン 接続テストを実行します。 このツールは、Teams に影響する接続の問題のトラブルシューティングに使用されます。 接続テストでは、ユーザー アカウントが Teams ユーザーが Teams Android のデスクフォンにサインインするための要件を満たしていることを確認します。 このテストが実行するすべてのチェックの詳細については、「 Teams Android Desk Phone Diagnostic を参照してください。
Note
- 管理者と管理者以外の両方で、Teams Android Desk Phone サインイン接続テストを実行できます。
- Microsoft Remote Connectivity Analyzer ツールは、GCC および GCC High Microsoft 365 Government 環境では使用できません。
接続テストを実行するには、次の手順に従います。
- Web ブラウザーを開き、 Teams Android Desk Phone サインイン 接続テストに移動します。
- 影響を受けるユーザー アカウントの資格情報を使用してサインインします。 高度なテストを実行するには、グローバル管理者アカウントの資格情報を使用してサインインし、影響を受けるユーザー アカウントを Specify のターゲット ユーザー名 (省略可能) フィールドに指定します。
- 表示される確認コードを入力し、 Verify を選択します。
- 契約条件に同意するチェック ボックスをオンにし、 Perform Test を選択します。
テストが完了すると、実行されたすべてのチェックと、テストが成功したか、失敗したか、成功したかに関する詳細が画面に表示されますが、警告が含まれます。 エラーまたは警告の一覧で、各項目とその解決方法の詳細については、提供されているリンクを選択します。
Teams ディスプレイ
Teams の表示が影響を受ける場合、または GCC または GCC High Microsoft 365 Government 環境を使用している場合は、次のいずれかのオプションを使用して Teams にサインインします。
オプション 1: Microsoft Teams管理センターからサインインする
Note
- このオプションを使用するには、Teams 管理者のアクセス許可が必要です。
- また、デバイスで、Teams 認定 Android デバイスに必要な minimum ファームウェアと Teams アプリのバージョン が実行されていることを確認します。
左側のナビゲーション メニューで、 Teams デバイスを選択し、Android デバイスを選択します。
Android デバイスのページで、 Actions>Sign out を選択してデバイスからサインアウトします。
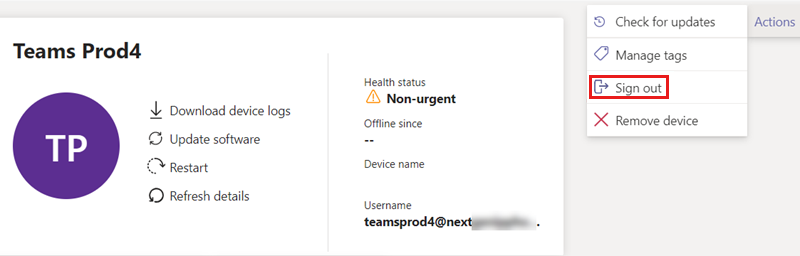
サインアウトしたら、 [サインインを選択します。
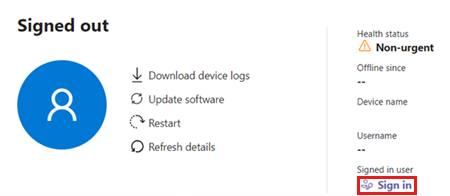
ポップアップ ウィンドウが表示されます。 2 ~ 5 分後、ウィンドウには URL、コード、サインイン手順が表示されます。 提供されている情報を使用して、デバイスにサインインします。
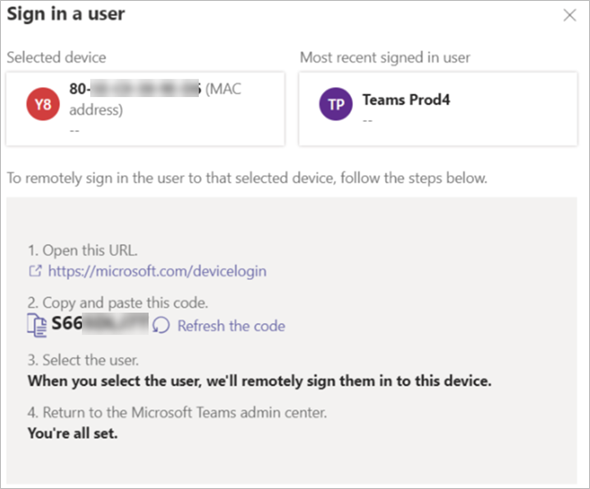
オプション 2: デバイスを再起動し、Microsoft Teams管理センターからサインインする
Note
- このオプションを使用するには、Teams 管理者のアクセス許可が必要です。
- また、デバイスで、Teams 認定 Android デバイスに必要な minimum ファームウェアと Teams アプリのバージョン が実行されていることを確認します。
Microsoft Teams管理センターから Android デバイスをリモートで再起動し、サインインを試みます。
左側のナビゲーション メニューで、 Teams デバイスを選択し、Android デバイスを選択します。
Android デバイスのページで Restart を選択してデバイスを再起動します。
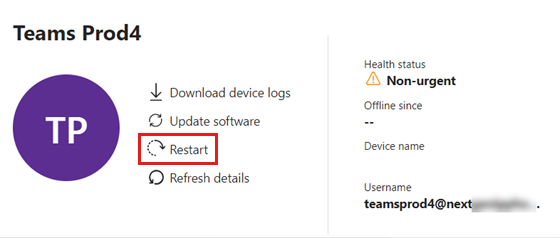
デバイスの再起動後、 Username フィールドを確認します。
Username フィールドにユーザー名が表示される場合は、Actions>Sign out を選択してデバイスからサインアウトします。
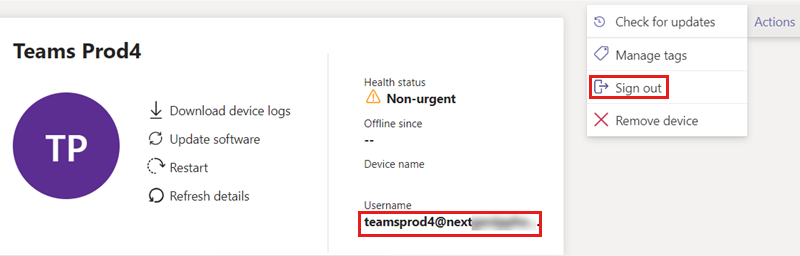
サインアウトしたら、 [サインインを選択します。
Username フィールドが空白の場合は、[サインイン] を選択します。

ポップアップ ウィンドウが表示されます。 2 ~ 5 分後、ウィンドウには URL、コード、サインイン手順が表示されます。 提供された情報を使用してデバイスにサインインします。
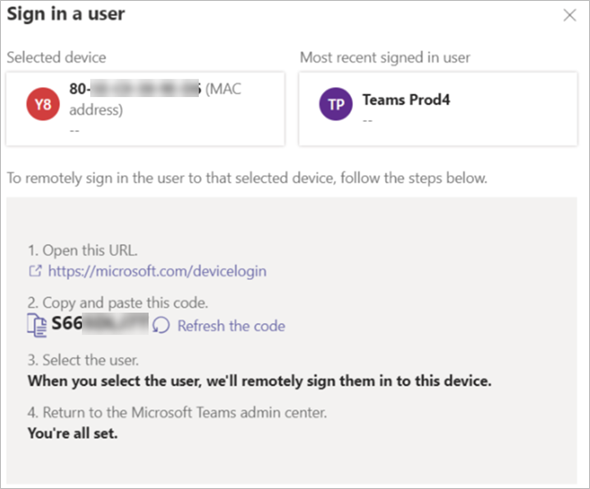
オプション 3: サインインする新しいコードをデバイスに生成する
デバイスで Refresh code を選択して、サインインする新しいコードを生成します。
![[コードの更新] オプションが強調表示されているスクリーンショット。](media/signed-out-of-teams-android-devices/refresh-code.png)
新しいコードが生成された場合は、それを使用してデバイスにサインインします。
新しいコードが生成されない場合は、このデバイスで [ サインイン] を選択。
![[このデバイスでのサインイン] オプションが強調表示されているスクリーンショット。](media/signed-out-of-teams-android-devices/sign-in-on-this-device.png)
ユーザー名は、適切なフィールドに既に設定されています。 デバイスにサインインするためのパスワードを入力します。
それでもサインインが失敗する場合は、 [開始] を選択します。 これにより、デバイスからサインアウトします。
![[やり直し] オプションが強調表示されているスクリーンショット。](media/signed-out-of-teams-android-devices/start-over.png)
Refresh code を選択して、デバイスにサインインする新しいコードを生成します。
![[コードの更新] オプションが強調表示されているスクリーンショット。](media/signed-out-of-teams-android-devices/refresh-code.png)
オプション 4: デバイスをリセットする
それでもデバイスにサインインできない場合は、デバイスを出荷時の設定にリセットします。
- OEM デバイス設定から、または OEM モデルに固有のキーの組み合わせを使用して、出荷時の設定にリセットを実行します。
- Microsoft Entra ID、Microsoft Intune、および Microsoft Teams 管理センターでデバイス オブジェクトを削除します。 これにより、サインイン時に新しいオブジェクトを作成できるようになります。
- オプション 1、2、または 3 を使用してデバイスにサインインします。