Node.js を使用して初めてのアプリを構築する
タブ、ボット、メッセージ拡張機能のある最初のアプリをビルドして、Microsoft Teams アプリ開発を始めます。
このアプリにはすべての機能があり、それぞれに独自の UI と UX があります。
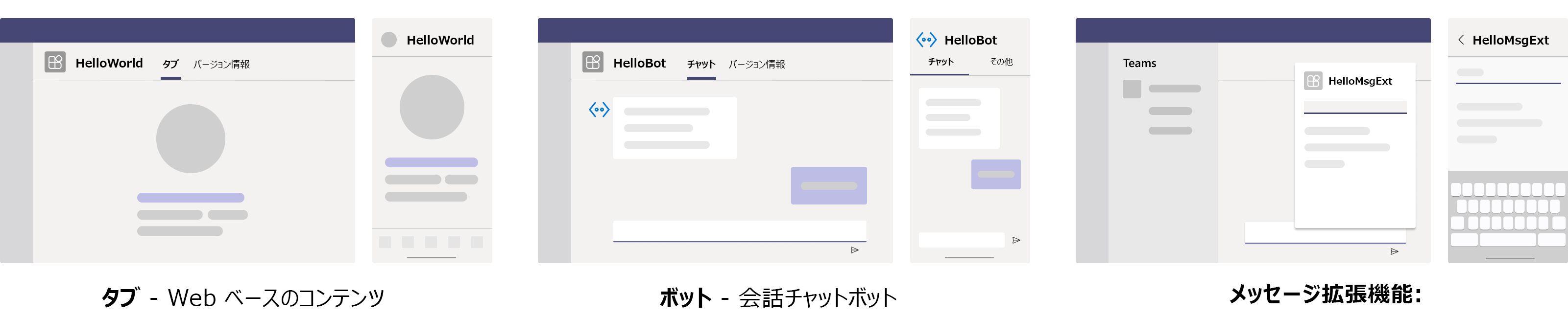
このチュートリアルでは以下を学習します。
- コマンド ライン ツールを使用して新しいプロジェクトを設定する方法。
- それぞれ異なる機能を持つ 3 つのアプリ (タブ、ボット、およびメッセージ拡張機能) をビルドする方法。
- 開発者ポータルからアプリをデプロイする方法。
前提条件
Teams アプリをビルドして展開するためにインストールする必要があるツールのリストを次に示します。
| インストール | 使用するには... | |
|---|---|---|
| 必須 | ||
| Node.js と NPM | バックエンド JavaScript ランタイム環境。 詳細については、「 プロジェクトの種類Node.js バージョン互換性テーブル」を参照してください。 | |
| ngrok | Teams アプリの機能 (会話型ボット、メッセージ拡張機能、受信 Webhook) には、受信接続が必要です。 トンネルは、開発システムを Teams に接続します。 タブのみを含むアプリには必要ありません。 このパッケージはプロジェクト ディレクトリ内にインストールされます (npm devDependencies を使用)。 |
|
| Microsoft Edge (推奨) または Google Chrome | 開発者ツールを備えたブラウザー。 | |
| Visual Studio Code | JavaScript、TypeScript、または SharePoint Framework (SPFx) ビルド環境。 バージョン 1.55 以降を使用してください。 | |
| Git | Git を使用して、GitHub のサンプル Node.js アプリ リポジトリを使用します。 | |
| 飲む | オープンソースの JavaScript ツールキット。 バージョン 4.0.0 以降をインストールします。 | |
| Microsoft Teams | Microsoft Teams、チャット、会議、通話を 1 か所で行うためにアプリを通じて作業するすべてのユーザーと共同作業を行うことができます。 | |
| Optional | ||
| Azure Tools for Visual Studio Code および Microsoft Azure CLI | 保存されたデータにアクセスしたり、Azure で Teams アプリ用のクラウドベースのバックエンドをデプロイしたりするための Azure ツール。 | |
| React Chrome 用開発者ツールまたは Microsoft Edge 用 React 開発者ツール | JavaScript を使用したタブ開発用のブラウザー ツール。 | |
| Microsoft Graph Explorer | Microsoft Graph エクスプローラー。Microsoft Graph データからクエリを実行できるブラウザー ベースのツール。 | |
| Teams の開発者ポータル | OrganizationやMicrosoft Teams ストアなど、Teams アプリを構成、管理、発行するための Web ベースのポータル。 | |
| Visual Studio Code 拡張機能 | ||
| Azure Functions Core Tools | Azure でサービスを実行するときに必要な認証ヘルパーなど、ローカル デバッグの実行中にローカルにバックエンド コンポーネント。 これは、(npm devDependenciesを使用して) プロジェクト ディレクトリ内にインストールされます。 |
|
| .NET SDK | ローカル デバッグとAzure Functionsアプリのデプロイ用にカスタマイズされたバインド。 .NET 3.1 (以降) SDK をグローバルにインストールしていない場合は、移植可能なバージョンをインストールできます。 |
インストールされているツールのバージョン番号を確認する
次のコマンドを使用して、ツールにインストールされているバージョンが必要に応じて存在することを確認します。
注:
プラットフォームで最も使い慣れているターミナル ウィンドウを使用します。 これらの例では Git Bash (Git インストールに含まれる) を使用しますが、これらのスクリプトはほとんどのプラットフォームで実行できます。
インストールされているツールのバージョン番号を確認するには:
ターミナル ウィンドウを開きます。
次のコマンドを実行して、コンピューターにインストールされている
gitバージョンを確認します。$ git --version出力例:
git version 2.19.0.windows.1次のコマンドを実行して、
node.jsバージョンを確認します。$ node -v出力例:
v8.9.3npmのバージョン番号を確認します。$ npm -v出力例:
5.5.1gulpのバージョン番号を確認します。$ gulp -v出力例:
CLI version 2.3.0Local version 4.0.2次のコマンドを実行して、Visual Studio Code のバージョン番号を確認します。
code --version出力例:
1.28.2929bacba01ef658b873545e26034d1a8067445e9
これらのアプリケーションの別のバージョンを問題なく使用できます。
Teams 開発テナントを設定する
テナント とは、チャット、ファイルの共有、会議の実行を行う Teams の組織のスペースまたはコンテナーのようなものです。 この領域は、カスタム アプリをアップロードしてテストする場所でもあります。
テナントを使って開発する準備ができているかどうかを確認しましょう。
カスタム アプリのアップロード オプションを有効にする
アプリを作成したら、アプリを配布せずに Teams に読み込む必要があります。 このプロセスは、カスタム アプリのアップロードと呼ばれます。 このオプションを表示するには、Microsoft 365 アカウントにサインインします。
注:
Teams ローカル環境でアプリをプレビューおよびテストするために、カスタム アプリのアップロードが必要です。 有効になっていない場合、Teams でアプリをローカルでプレビューしてテストすることはできません。
既にテナントがあり、管理者アクセス権がありますか? 実際にあるかどうかを確認しましょう。
Teams でカスタム アプリをアップロードできるかどうかを確認します。
Teams クライアントで、[Store] アイコンを選択します。
[アプリの管理] を選択します。
[カスタム アプリのアップロード] オプションを探します。 オプションが表示された場合は、カスタム アプリのアップロードが有効になります。
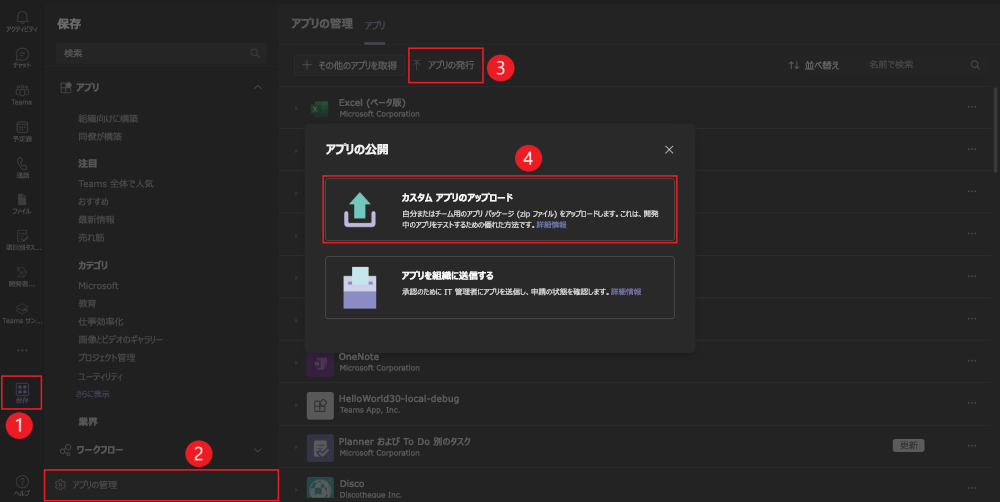
注:
Teams でカスタム アプリをアップロードするオプションが表示されない場合は、Teams 管理者に問い合わせてください。
無料の Teams 開発者テナントを作成する
Teams 開発者アカウントをお持ちでない場合は、無料で取得できます。 Microsoft 365 開発者プログラムに参加します。
Microsoft 365 開発者プログラムに移動します。
[今すぐ参加] を選択し、画面の指示に従います。
ようこそ画面で、[E5 サブスクリプションの設定] を選択します。
管理者アカウントを設定します。 完了すると、次の画面が表示されます。
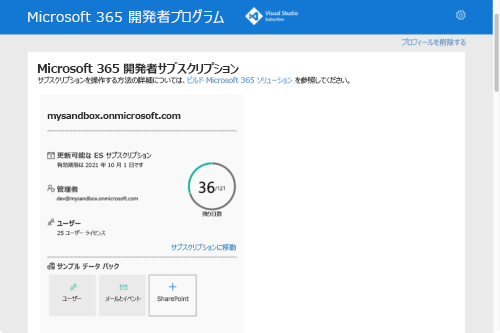
設定した管理者アカウントを使用して Teams にサインインします。 Teams に [カスタム アプリのアップロード] オプションがあることを確認します。
無料の Azure アカウントを取得します。
Azure でアプリやアクセス リソースをホストする場合には、Azure サブスクリプションが必要です。 開始する前に無料でアカウントを作成してください。
これで、すべてのツールを取得し、アカウントを設定しました。 次に、開発環境を設定し、ビルドを開始しましょう。
このターミナル ウィンドウを引き続き使用して、このチュートリアルに従うコマンドを実行できます。
サンプルのダウンロード
このチュートリアルでは、 Hello、World! サンプルを使用して作業を開始します。 GitHub からダウンロードして複製できます。
Git Bash を使用してサンプル リポジトリを複製するには:
ターミナル ウィンドウを開きます。
次のコマンドを実行して、サンプル リポジトリをコンピューターに複製します。
git clone https://github.com/OfficeDev/Microsoft-Teams-Samples.git
最初の Node.js アプリをビルドする
サンプル アプリのリポジトリ Node.js 複製したら、ローカル環境でアプリをビルドしてテストできます。
このページでは、次の方法について説明します。
サンプルの構築と実行
リポジトリが複製されたら、サンプル アプリをビルドできます。
ターミナル ウィンドウを開きます。
ターミナルで change directory コマンドを実行して、サンプル アプリ ディレクトリに変更します。
cd Microsoft-Teams-Samples/samples/app-hello-world/nodejs/次のコマンドを使用して、すべての依存関係をインストールします。
npm install多数の依存関係がインストールされていることがわかります。
インストールが完了したら、次のコマンドを使用してアプリを実行します。
npm startHello World アプリが起動すると、ターミナル ウィンドウに
App started listening on port 3333が表示されます。注:
上記のメッセージに別のポート番号が表示される場合は、PORT 環境変数が設定されているためです。 引き続きそのポートを使用するか、環境変数を 3333 に変更できます。
ブラウザー ウィンドウを開き、次の URL を使用して、Hello Worldアプリのすべての URL が読み込まれているかどうかを確認します。
http://localhost:3333
http://localhost:3333/hello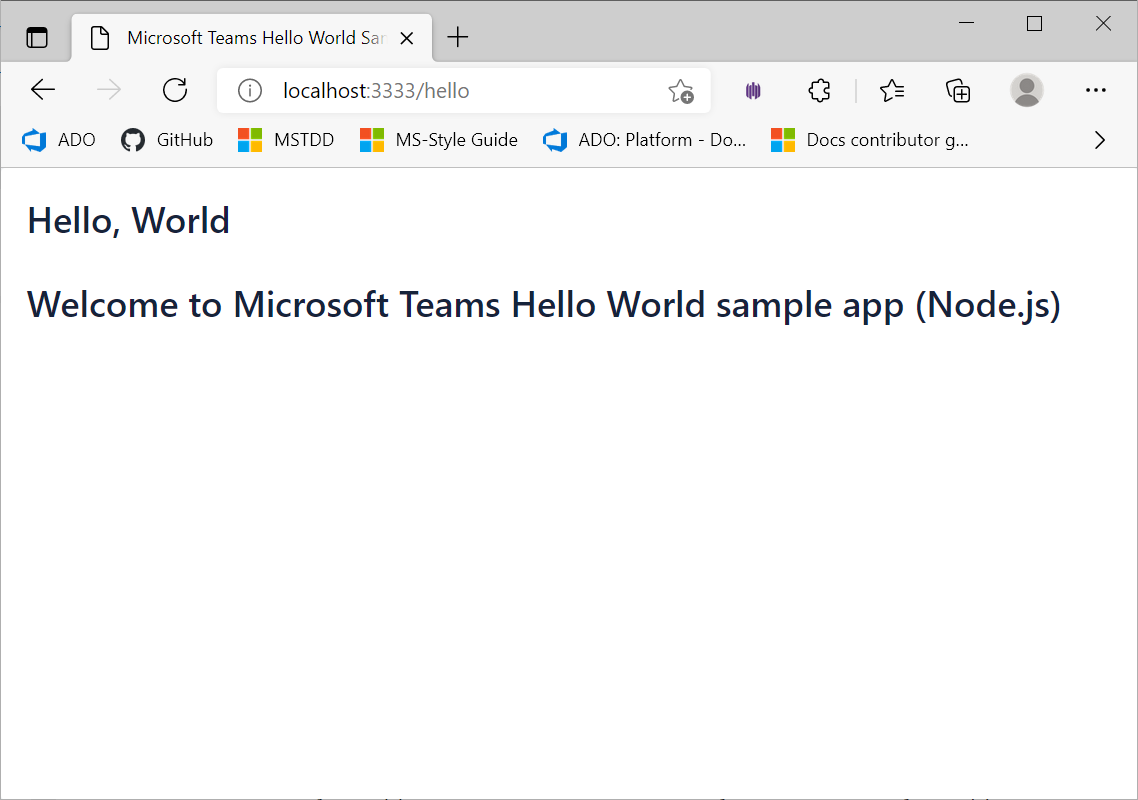
http://localhost:3333/first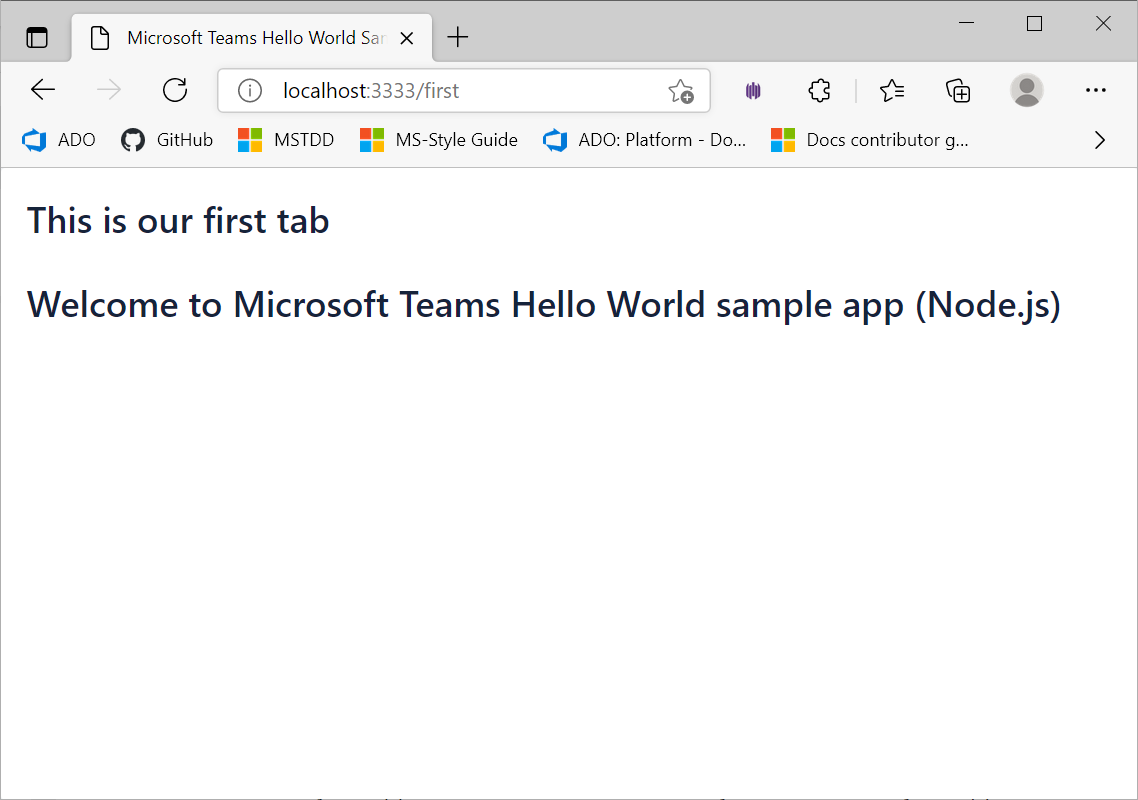
http://localhost:3333/second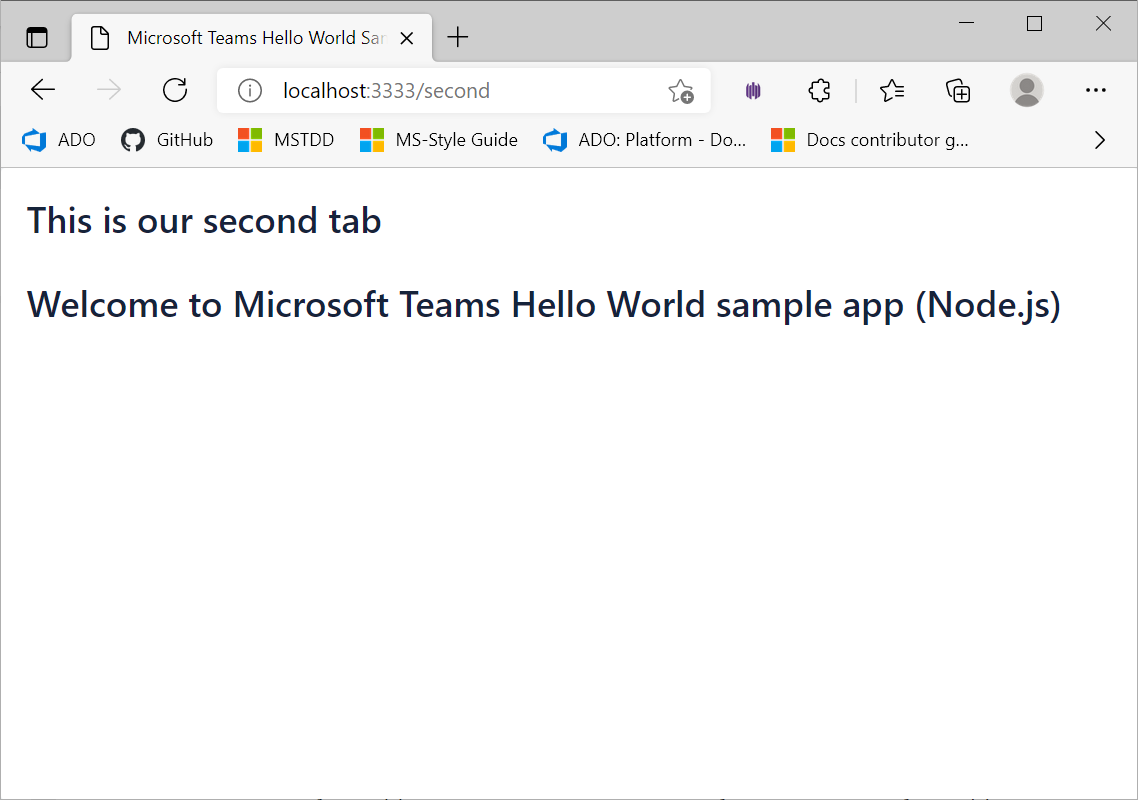
ローカル環境でサンプル アプリをテストする
Microsoft Teamsのアプリは、1 つ以上の機能を公開する Web アプリケーションであることを忘れないでください。 Teams プラットフォームがアプリを読み込むことができるように、アプリをインターネット上で使用できるようにします。 インターネットからアプリにアクセスできるようにするには、アプリを ホスト する必要があります。
ローカル テストの場合は、ローカル コンピューターでアプリを実行し、Web エンドポイントを使用してトンネルを作成できます。
ngrok は、あなたがちょうどそれを行うことができます無料のツールです。
ngrok では、https://d0ac14a5.ngrok.ioなどの Web アドレスを取得できます (この URL は単なる例です)。 ご利用の環境に合わせて ngrok をダウンロードしてインストールできます。
PATH内の場所に追加してください。
ngrok トンネルを作成する
ngrok をインストールした後、アプリをローカルにデプロイするためのトンネルを作成できます。
新しいターミナル ウィンドウを開きます。
次のコマンドを実行して、新しいセッションを作成します。 サンプル アプリでは、ポート 3333 が使用されます。
ngrok http 3333 --host-header=localhost:3333ngrok トンネルが作成されます。 ngrok トンネルの例を次に示します。
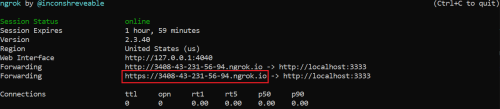
Ngrok はインターネットからの要求をリッスンし、ポート 3333 で実行されているアプリにルーティングします。
アプリのローカル展開を確認するには:
ブラウザーを開きます。
次の URL を使用してアプリを読み込みます。
https://<forwarding address in ngrok console session>/URL の例を次に示します:
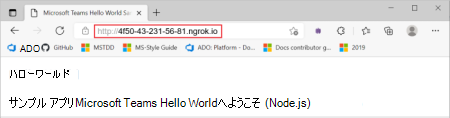
ngrok トンネル URL に
hello、first、またはsecondを追加して、アプリのさまざまなタブ ページを表示できます。Ngrok はインターネットからの要求をリッスンし、ポート 3333 で実行されているアプリにルーティングします。
ngrok コンソールで転送先アドレスをメモします。 Teams でアプリを展開するには、この URL が必要です。
注:
ビルドと実行中に別のポートを使用した場合は、同じポート番号を使用して ngrok トンネルを設定してください。
ヒント
ngrok を別のターミナル ウィンドウで実行して、ノード アプリに干渉することなく実行を維持することをお勧めします。これは、後で停止、再構築、再実行が必要になる場合があります。 ngrok セッションは、このウィンドウで便利なデバッグ情報を返します。 ngrok の有料バージョンでは、永続的な名前を使用できます。
重要
ngrok の無料バージョンを使用する場合、アプリは開発用コンピューター上の現在のセッション中にのみ使用できます。 コンピューターがシャットダウンしているか、スリープ状態になった場合は使用できません。 サービスを再起動すると、新しいアドレスが返されます。 次に、古い住所を使用するすべての場所を更新する必要があります。 テスト用にアプリを共有するときは、この手順を忘れないでください。
アプリ パッケージ Node.js ビルドする
gulp CLIを使用して、Node.js 用のアプリ パッケージをビルドできます。
ターミナル ウィンドウを開きます。
node.jsが複製されるディレクトリに存在することを確認します。 これは、gulpfile.jsが配置されるフォルダーです。次のコマンドを実行して、Node.js アプリ パッケージをビルドします。
$ gulpコマンド出力の例を次に示します。
[13:39:27] Using gulpfile ~\documents\github\msteams-samples-hello-world-nodejs\gulpfile.js[13:39:27] Starting 'clean'...[13:39:27] Starting generate-manifest'...[13:39:27] Finished 'generate-manifest' after 11 ms[13:39:27] Finished 'clean after 21 ms[13:39:27] Starting 'default'... Build completed. Output in manifest folder[13:39:27] Finished 'default' after 62 μsアプリ パッケージ helloworldapp.zip が作成されます。 パッケージ ファイルは、次のパスにあります。
<path to the cloned repo>/Microsoft-Teams-Samples/samples/app-hello-world/nodejs/manifest注:
使用しているツールで場所が明確でない場合は、helloworldapp.zip アプリ パッケージ ファイルを検索します。
開発者ポータルを使用して最初の Node.js アプリを構成する
開発者ポータルを使用して、アプリ パッケージを Teams にアップロードし、アプリの機能を構成できます。 開発者ポータルは、アプリの作成と登録を簡略化する Teams アプリです。 Teams ストアからインストールします。
Teams アプリをビルドしてテストしたら、開発者ポータルを使用してアプリを構成してプレビューできます。
アプリ パッケージの更新には、次のものが含まれます。
アプリ パッケージを開発者ポータルにインポートする
アプリ パッケージをインポートするには:
Microsoft Teams を開きます。
左側のバーから [ストア
 ] アイコンを選択します。
] アイコンを選択します。検索バーで 開発者ポータル を検索し、 開発者ポータル*を選択します。
![[開発者ポータル アプリ] のスクリーンショット。](assets/images/teams-toolkit-v2/select-dev-portal-app.png)
[開く]を選択します。
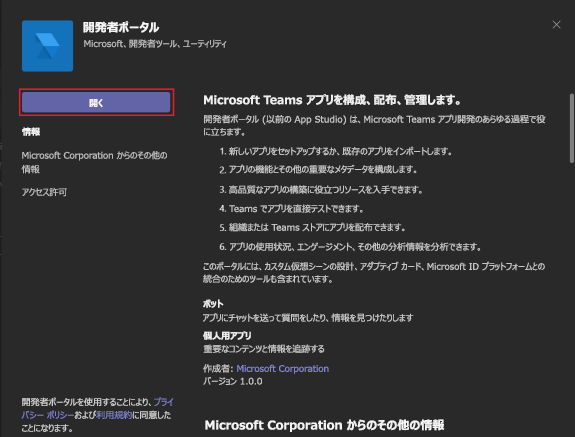
開発者ポータルが開きます。
[アプリ] タブを選択します。
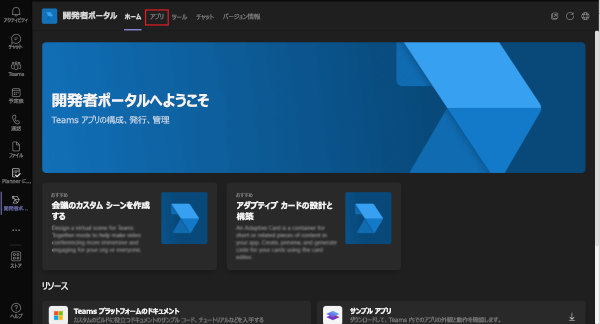
[アプリのインポート] を選択します。
![[アプリのインポート] ボタンを示す画像のスクリーンショット。](assets/images/teams-toolkit-v2/import-app-in-dev-portal.png)
C# サンプル リポジトリ ディレクトリ構造の次のパスから、アプリ パッケージ
helloworldapp.zipを開きます。<path to cloned node.js sample repo>\Source\Repos\Microsoft-Teams-Samples\samples\app-hello-world\nodejs\manifestHello World アプリは開発者ポータルにインポートされます。
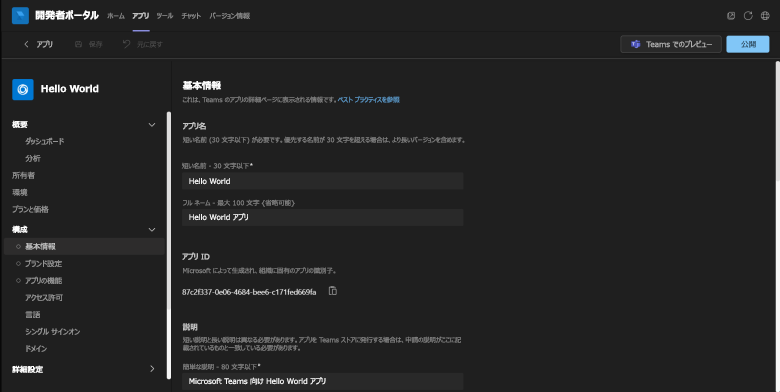
アプリを開発者ポータルにインポートした後は、開発者ポータルでその詳細を表示できます。
開発者ポータルでアプリのツアーをする
アプリを開発者ポータルにインポートしたら、マニフェスト ファイルなどの詳細を表示できます。
アプリ情報を確認する
開発者ポータルの左側のウィンドウから [基本情報] を選択します。
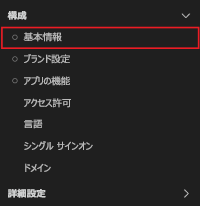
基本情報の次の情報に注意してください:
- アプリ ID
- 開発者情報
- アプリの URL
左側のウィンドウから [ブランド] を選択して、ブランド情報を表示します。
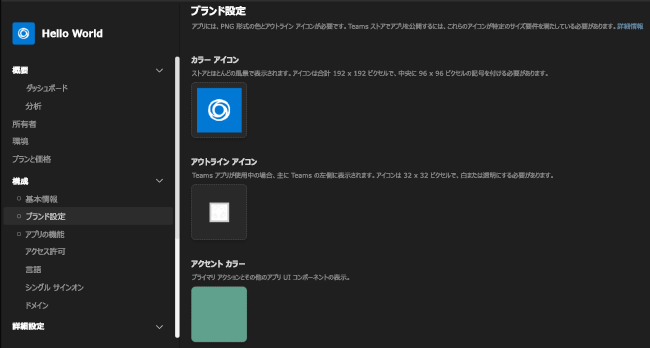
これらの詳細は、配布用の新しいアプリを作成する場合に重要です。
アプリ機能の表示
開発者ポータルの左側のウィンドウから [アプリ機能] を選択します。
アプリの機能が右側のウィンドウに表示されます。 個人用アプリ、ボット、メッセージ拡張機能のカードを表示できます。
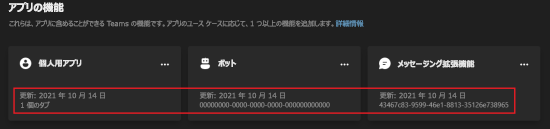
アプリ マニフェストの表示
マニフェスト ファイルを使用して、アプリの機能、必要なリソース、およびその他の重要な属性を構成します。
左側のパネルから [発行] を選択してドロップダウン リストを開き、[アプリケーション パッケージ] を選択します。
アプリ マニフェストが右側のウィンドウに表示されます。

マニフェスト ファイルが右側のウィンドウに表示されます。
アプリの機能を構成する
アプリを 開発者ポータルにインポートしたら、次の手順ではアプリの機能を構成します。 開発者ポータルには、さまざまなセクションのすべてのアプリ情報が含まれています。 これにより、アプリの機能の構成が簡単になります。
開発者ポータルを使用すると、次のことができます:
個人用タブ アプリの構成
個人用タブ アプリを構成するには:
[アプリ機能] ウィンドウの [個人用アプリ] カードで、
 アイコンを選択し、[編集] を選択します。
アイコンを選択し、[編集] を選択します。[Hello] タブの詳細が表示されます。
Hello タブの
 アイコンを選択し、[編集] を選択して、更新用のアプリの詳細を開きます。
アイコンを選択し、[編集] を選択して、更新用のアプリの詳細を開きます。![[Hello] タブ メニューを示す画像のスクリーンショット。](assets/images/teams-toolkit-v2/devp-edit-tab.png)
[個人用アプリにタブを追加] の [Hello] タブのアプリの詳細を入力します。
![[Hello] タブの詳細を示す画像のスクリーンショット。](assets/images/teams-toolkit-v2/nj-add-tab.png)
次の詳細を入力します:
- 名前: Hello タブ。
- コンテンツ URL および Web サイト URL: ngrok コンソール セッションの転送先アドレス。
- コンテキスト: [個人用タブ] を選択します。
[更新] を選択します。
Hello タブの詳細は、[個人用アプリ] ウィンドウに表示されます。
[保存] を選択します。

[個人用アプリ] ウィンドウに、新しいタブと自動的に作成された [バージョン情報] タブが表示されるようになりました。
![[Hello] タブと [バージョン情報] タブの詳細を示す画像のスクリーンショット。](assets/images/teams-toolkit-v2/nj-tab-saved.png)
ボットの構成
ボット機能をアプリに簡単に追加できます。 Hello Worldサンプル アプリには、サンプルの一部としてボットが既に用意されていますが、Teams に登録する必要があります。
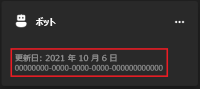
サンプルからインポートされたボットには、関連付けられたアプリ ID がありません。 これを削除し、新しいボットを作成する必要があります。 開発者ポータルによって新しいアプリ ID が作成され、Teams に登録されます。
ボットの追加と構成には、次の処理が含まれます:
新しいボットを追加するには
[アプリ機能] ウィンドウの [ボット] カードの
 アイコンを選択します。[削除] を選択します。
アイコンを選択します。[削除] を選択します。[ツール] を選択して機能を追加します。
![[ツール] オプションを示す画像のスクリーンショット。](assets/images/teams-toolkit-v2/tools-option.png)
[ツール] ウィンドウで [ボット管理] を選択します。
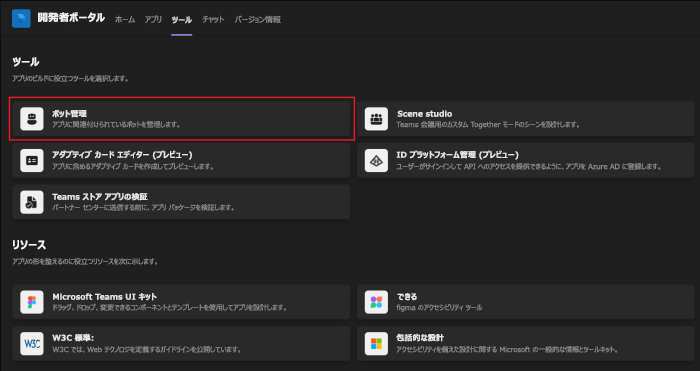
[ボット管理] ウィンドウで [+ 新規のボット] を選択します。

ボットに適した名前を入力し、[追加] を選択します。
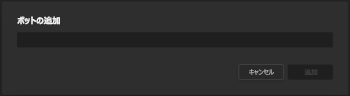
[構成] ウィンドウが表示され、左側のウィンドウに新しいボットの詳細が表示されます。
ngrokコンソールから転送 URL を入力し、[保存] を選択します。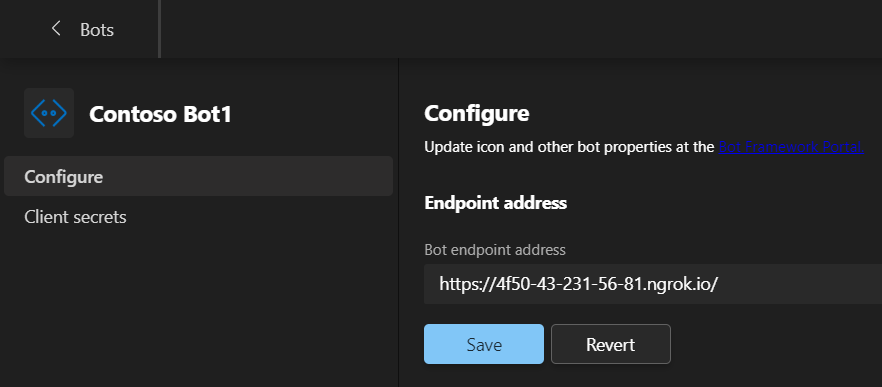
[ クライアント シークレット] を選択し、[ ボットにクライアント シークレットを追加 する] を選択してボットのパスワードを生成します。
![[クライアント シークレット] セクションを示す画像のスクリーンショット。](assets/images/teams-toolkit-v2/nj-bot-client-secrets.png)
開発者ポータルによりボットのパスワードが生成されます。
 アイコンを使用して、パスワードをコピーできます。 このチュートリアルでは、コピーする必要はありません。
アイコンを使用して、パスワードをコピーできます。 このチュートリアルでは、コピーする必要はありません。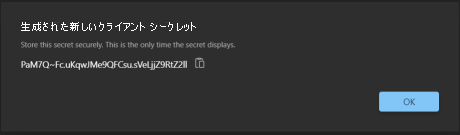
[OK] を選択します。
[ < ボット ] を選択して、[ ボット管理 ] ウィンドウに戻ります。
[ボット管理] ウィンドウには、アプリ ID で追加された新しいボットが表示されます。
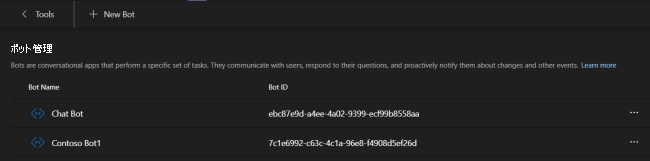
[クライアント シークレット] セクションのパスワードと共にボット ID を保存していることを確認します。
ボットをアプリに追加するには
[アプリ機能] ウィンドウを開き、[ボット] カードを選択します。
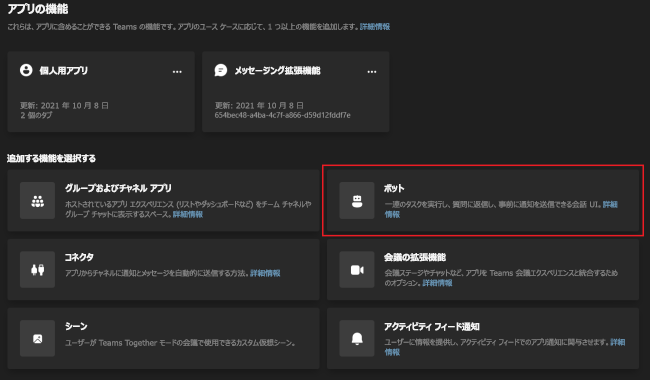
[ボット] ウィンドウが表示されます。
[既存のボット の選択] からボット アプリを選択し、[保存] を選択 します。
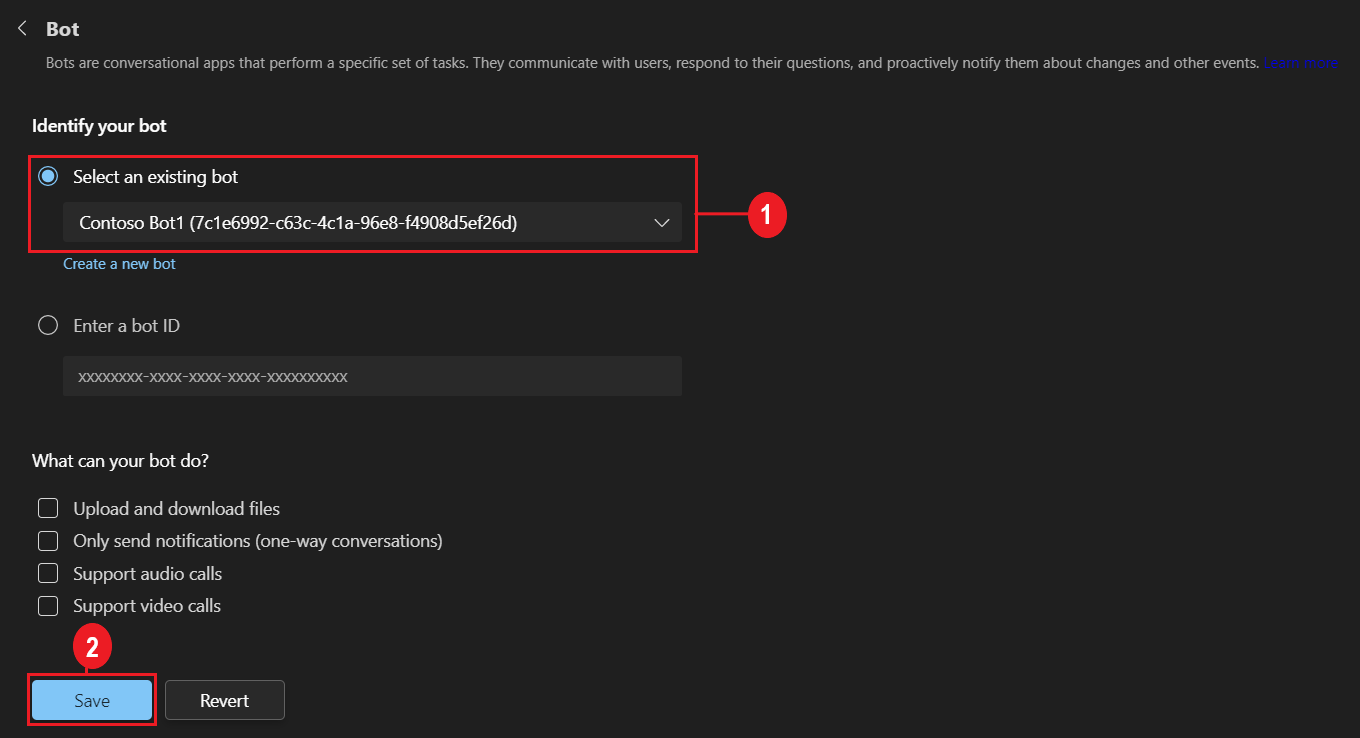
新しいボットは、独自のアプリ ID を使用してアプリに追加されます。
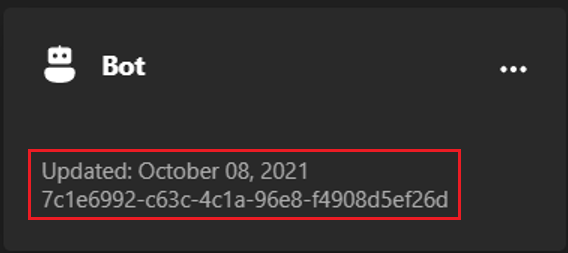
ボット スコープを構成するには
新しい [ボット] カードの
 アイコンを選択し、[編集] を選択します。
アイコンを選択し、[編集] を選択します。[ボット] ページで、コマンドの 3 つのスコープをすべて選択します。
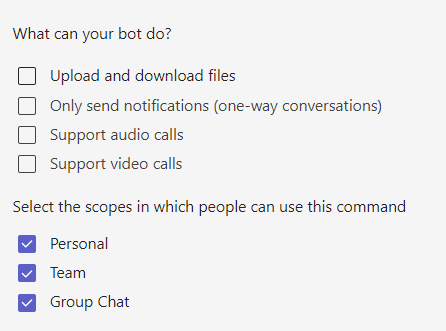
[ボット] ウィンドウ内を移動して、"コマンド" セクションを表示し、[+ コマンドの追加] を選択します。
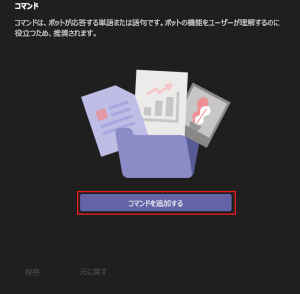
適切な名前と説明を入力し、コマンドの 3 つのスコープをすべて選択し、[追加] を選択します。
- 個人用
- チーム
- グループ チャット
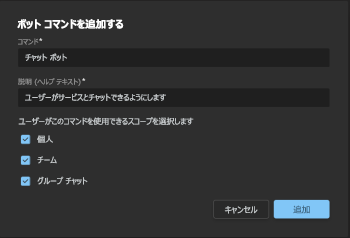
新しいコマンドは、[ボット] ウィンドウの "コマンド" セクションに追加されます。
[保存] を選択します。
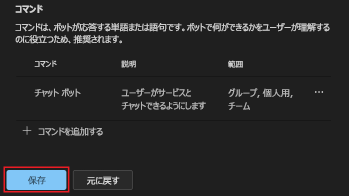
コマンドの詳細が保存されます。
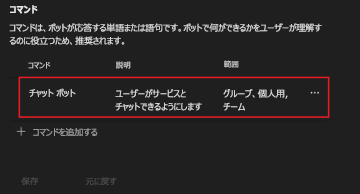
[アプリ機能] ウィンドウを開き、[個人用アプリ] カードを選択して、アプリのタブの詳細を表示します。
新しいチャット ボットのタブがアプリに追加されていることがわかります。
![[チャット] タブが構成されている画像のスクリーンショット。](assets/images/teams-toolkit-v2/nj-tab-chat-tab-configured.png)
メッセージ拡張機能の構成
メッセージ拡張機能を使用すると、ユーザーはサービスから情報を要求し、その情報を投稿できます。 情報は、カードの形式でチャネルの会話に投稿されます。 メッセージ拡張機能は、作成ボックスの下部に表示されます。
新しいメッセージ拡張機能を追加するには:
[アプリ機能] ウィンドウの[メッセージ拡張機能] カードで
 アイコンを選択し、[削除] を選択します。
アイコンを選択し、[削除] を選択します。[アプリ機能] ウィンドウから [メッセージ拡張機能] を選択します。
からボット アプリの名前を選択し、[メッセージ拡張機能] ウィンドウで既存のボット ドロップダウン リストを選択します。
![ボットを選択する [メッセージ拡張機能] ウィンドウを示す画像のスクリーンショット。](assets/images/teams-toolkit-v2/devp-msgext-select-bot.png)
[保存] を選択します。
![[メッセージ拡張機能] ウィンドウを示す画像のスクリーンショット。](assets/images/teams-toolkit-v2/nj-select-msgext-bot.png)
メッセージ拡張機能が保存され、"コマンド" セクションが [メッセージ拡張機能] ウィンドウに表示されます。
[+ コマンドの追加] を選択して、メッセージ拡張機能アプリで実行できる処理の範囲を定義します。
![[コマンド] セクションを示す画像のスクリーンショット。](assets/images/teams-toolkit-v2/devp-msgext-add-command.png)
[ コマンドの追加] ダイアログ。
[検索] が、"コマンドの追加" ダイアログで追加するコマンドの種類として選択されていることを確認します。
![[コマンドの追加] ダイアログを示す画像のスクリーンショット。](assets/images/teams-toolkit-v2/devp-msgext-add-new-command.png)
次の詳細に適した情報を入力してください:
- コマンド ID
- コマンドのタイトル
- コマンドの説明
ダイアログ内を移動して、残りの詳細を表示します。
![[コマンドの追加] ダイアログの残りの詳細を示す画像のスクリーンショット。](assets/images/teams-toolkit-v2/devp-msgext-add-command-b.png)
[既定値にする] が選択されていることを確認します。
メッセージ拡張コマンドに対して次のコンテキストを選択します。
- コマンド ボックス
- 作成ボックス
- メッセージ
次の詳細に適した情報を入力してください:
- パラメーター名
- パラメーターのタイトル
- パラメータの説明
入力の種類として [テキスト] を選択します。
[保存] を選択します。
メッセージ拡張機能コマンドが保存され、[メッセージ拡張機能] ウィンドウのコマンド リストに表示されます。
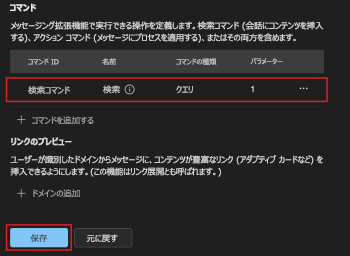
[保存] を選択します。
[アプリ機能] ウィンドウを開きます。
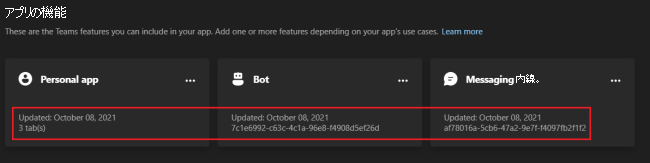
Hello World アプリ用に構成された 3 つの機能 (個人用タブ アプリ、ボット、メッセージ拡張機能) がすべて表示されます。
Node.js アプリをプレビューしてテストする
アプリをインポートし、開発者ポータルで機能を構成したら、サンプル アプリをプレビューしてテストできます。
注:
外部開発者は、Teams の開発者ポータル アプリで [Teams のプレビュー ] オプションを使用できません。 API の制限のため、Teams ではアプリとして使用できません。 Teams でアプリをプレビューする場合は、 開発者ポータル Web サイトを使用します。
アプリの機能を構成したら、ローカル環境の Teams でアプリをプレビューしてテストできます。
アプリをプレビューするには:
[開発者ポータル] ツール バー から [Teams のプレビュー ] を選択します
![[プレビュー] ボタンを示す画像のスクリーンショット。](assets/images/teams-toolkit-v2/preview-in-teams.png)
開発者ポータルは、カスタム アプリが正常にアップロードされたことを通知します。
[アプリの管理] を選択します。 アップロードしたアプリにアプリが一覧表示されます。
検索ボックスを使用してアプリを検索し、その行の 3 つのドットを選択します。
[表示] オプションを選択します。 アプリの [追加] ページが表示されます。
[追加] を選択して、Teams にアプリを読み込みます。
![[アプリの追加] ダイアログを示す画像のスクリーンショット。](assets/images/teams-toolkit-v2/add-nodejs-app-sideload.png)
アプリが Teams で利用できるようになりました。 すべてのタブを表示し、機能をテストできます。
[Hello] タブ:
![ローカル環境の [Hello] タブを示す画像のスクリーンショット。](assets/images/teams-toolkit-v2/helloworld-tab.png)
チャット ボット:
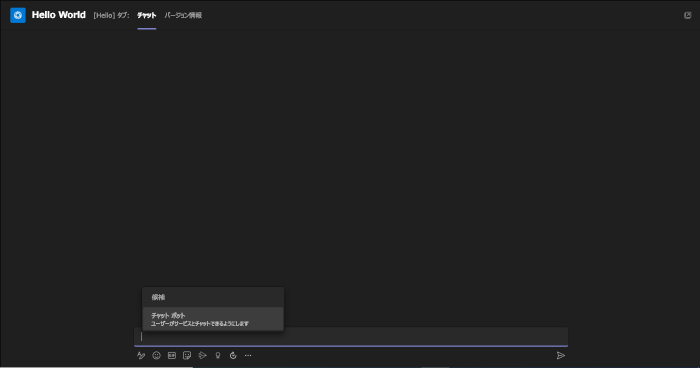
チャットを使用してメッセージを送信できます。
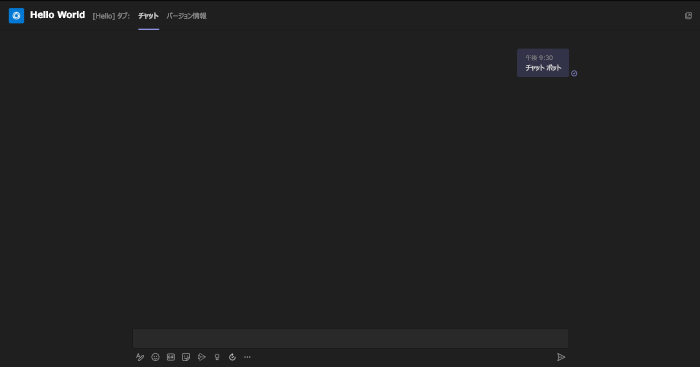
メッセージ拡張機能:
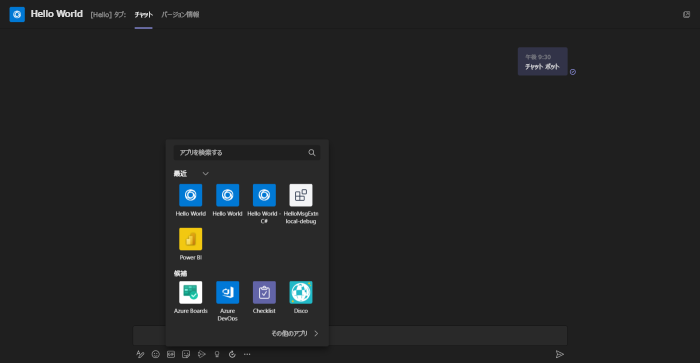
メッセージ拡張機能を使用して検索を試すことができます。
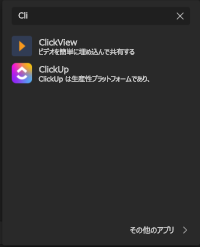
[バージョン情報] タブ:
![ローカル環境の [バージョン情報] タブを示す画像のスクリーンショット。](assets/images/teams-toolkit-v2/helloworld-about.png)
このセクションに問題がある場合 このセクションを改善できるよう、フィードバックをお送りください。
Platform Docs