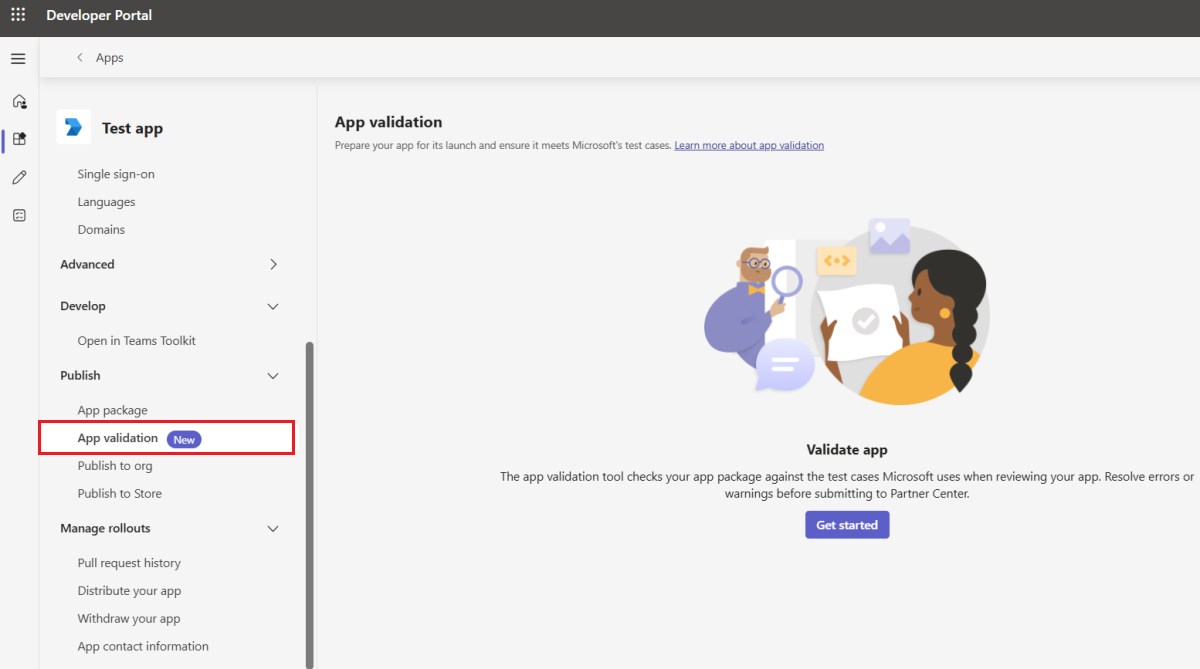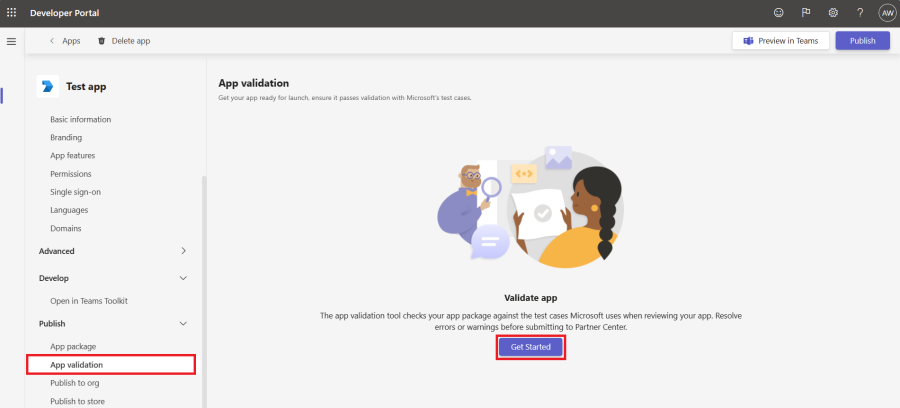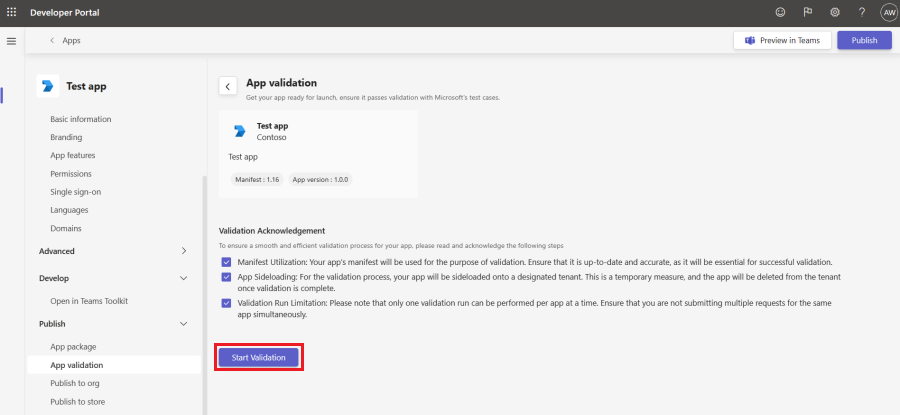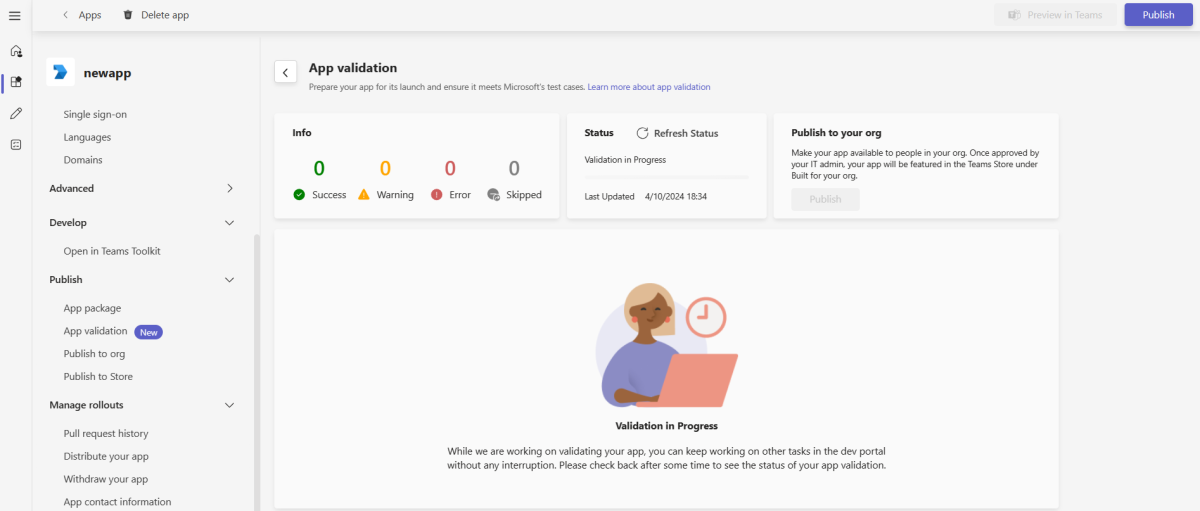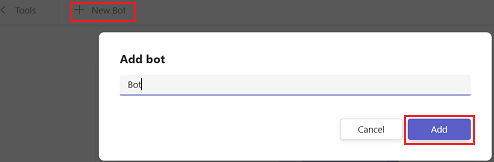開発者ポータルでアプリを管理する
Microsoft Teamsでアプリをアップロードした後、開発者ポータルでアプリを管理できます。 この記事では、Teams アプリエクスペリエンスを強化するためのアプリの構成、分析、検証に関する包括的なガイダンスを提供します。
概要
[ 概要 ] セクションには、アプリを管理するための次のコンポーネントが表示されます。
ダッシュボード
[ ダッシュボード ] の [ 概要 ] セクションには、アプリの次のコンポーネントが表示されます。
- Teams ストアの検証: アプリ検証ツールは、アプリをレビューするときに Microsoft が使用するテスト ケースに対してアプリ パッケージをチェックします。
- お知らせ: 開発者ポータルでのアプリの最新の更新。
- アクティブ ユーザー (プレビュー) : アクティブなユーザー数が表示されます。
- 基本情報: アプリ ID、バージョン、マニフェストバージョン、およびその他の基本情報が表示されます。
- 1.17 にアップグレードする: アプリ マニフェストを最新バージョン 1.17 にアップグレードします。これにより、Teams アプリを Outlook と Office に拡張するためのサポートが可能になります。
分析
[概要] セクションの [分析] で、アプリの使用状況、エンゲージメント、その他の分析情報の概要を確認できます。 詳細については、アプリの 使用状況を分析する方法に関するページを参照してください。
Configure
Teams にアプリをインストールしてレンダリングするには、Teams で認識される一連の構成を含める必要があります。 Teams でアプリをアップロードするには、アプリを Teams に表示するためのアプリの詳細をすべて含むアプリ マニフェストが必要です。 これは、開発者ポータルで使用できるコンポーネントとツールの助けを借りて実現できます。
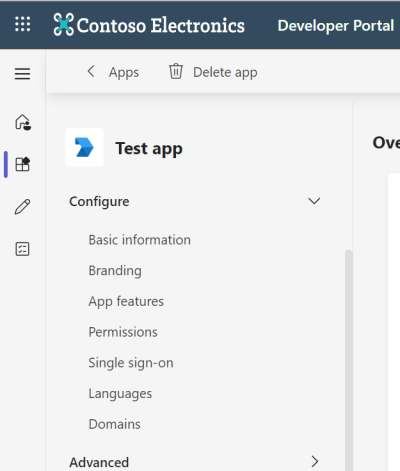
[ 構成 ] セクションには、アプリを管理およびアクセスするための次のコンポーネントが表示されます。
- 基本情報: このセクションでは、 アプリ名、 アプリ ID、 説明、 バージョン、 開発者情報、 アプリ URL、 アプリケーション (クライアント) ID、 Microsoft Partner Network ID (CCP ID) を編集できます。
-
ブランド化: このセクションでは、 色アイコン と アウトライン アイコン を
.png形式で追加できます。 -
アプリの機能: このセクションでは、次の機能をアプリに追加できます。
- 個人用アプリ
- Bot
- Connector
- シーン
- グループアプリとチャネル アプリ
- メッセージング拡張機能
- 会議の拡張機能
- アクティビティ フィード通知
注:
コネクタは Government Community Cloud (GCC) で利用できますが、GCC High、国防総省 (DoD)、21Vianet 環境によって運営される Teams では使用できません。
-
アクセス許可: このセクションでは、 アプリのデバイスのアクセス許可、 チームのアクセス許可、 チャット/会議のアクセス許可、 ユーザーのアクセス許可 を付与できます。
注:
RSC アクセス許可の上限は 16 です。
- シングル サインオン: Microsoft Entra IDに登録されたボットは、シングル サインオン (SSO) をサポートします。 ボットが Bot Framework ポータル (またはボット管理の下の開発者ポータル内) に登録されている場合、ボットは SSO をサポートしていないため、SSO をサポートするためにボットをMicrosoft Entra IDに登録する必要があります。 Microsoft Entra IDに登録されているボットの場合は、アプリケーション ID URI を追加します。 Microsoft Entra IDからアプリケーション ID URI を取得するには、ボットに SSO 認証を使用する方法に関するページを参照してください。
- 言語: このセクションでは、アプリの言語を設定または変更できます。
- ドメイン: このセクションでは、*.example.com など、Teams クライアントにアプリを読み込むドメインを追加できます。
詳細設定
[ 詳細設定 ] セクションには、開発者ポータルでアプリを管理するための次のコンポーネントが表示されます。
所有者
各アプリには [所有者] ページが含まれています。このページでは、組織内の他のユーザーとアプリの登録を共有できます。 管理者 ロールと 運用 ロールを追加して、アプリの設定を変更できるユーザーを管理できます。 運用ロールには、アプリの構成の更新などのアクセス許可があります。 管理者ロールには、アプリの構成の更新、所有者の追加または削除、アプリの削除などのアクセス許可があります。 アプリのアクティブな所有者がいない場合、管理者は Teams 開発者ポータルでアプリ ID を入力することでアプリを所有できます。
所有者を追加するには:
- [ 詳細設定 ] セクションで、[ 所有者] を選択します。
- [ 所有者の追加] を選択します。
- 名前を入力し、ドロップダウン リストからユーザー ID を選択します。
- [ ロール] で、[ 操作] または [管理者] を選択 します。
- [追加] を選択します。
アプリ コンテンツ: 次の機能を使用してアプリを構成できます。
- 読み込みインジケーター: ホストされているアプリのコンテンツ (たとえば、タブとダイアログ (TeamsJS v1.x のタスク モジュールと呼ばれます) が読み込まれたことをユーザーに知らせるインジケーターを表示します。
- 全画面表示モード: アプリ ヘッダーのない個人用アプリを表示します。 これは、組織に公開されているアプリでサポートされています。
- サポートされているチャネルの種類: アプリでサポートされている標準以外のチャネルの種類をListsします。
- 既定のグループ機能: チーム、グループ チャット、会議など、複数のグループ機能をサポートするアプリの場合は、Microsoft Teams ストアからアプリを追加するときにユーザーを移動する既定の機能を選択します。
環境
ローカル ランタイムから運用環境へのアプリの移行に役立つ環境とグローバル変数を構成できます。 グローバル変数は、すべての環境で使用されます。
環境を設定するには、次の手順に従います。
- 開発者ポータルで、作業している アプリ を選択します。
- [詳細] セクションの [環境] に移動します。
- [+ 環境の追加] を選択します>[追加] を選択します。
グローバル変数
- [ グローバル変数の追加] を 選択して、環境の構成変数を作成します。
グローバル変数を使用するには:
アプリ構成を設定するには、ハードコーディングされた値の代わりに変数名を使用します。
- 開発者ポータルの任意のフィールドに「
{{」と入力します。 選択した環境用に作成したすべての変数とグローバル変数を含むドロップダウンが表示されます。 - アプリ パッケージをダウンロードする前に (たとえば、Teams ストアに発行する準備をするときは)、使用する環境を選択します。 アプリ構成は、環境に基づいて自動的に更新されます。
プランと価格: アプリのパートナー センターで作成したサービスとしてのソフトウェア (SaaS) オファーをリンクできます。
管理設定:
- アプリのカスタマイズ: 名前、 短い説明、 小さいアイコン、その他のプロパティなど、さまざまなプロパティを選択してアプリをカスタマイズできます。
- 既定でアプリをブロックする: Teams 管理者が有効にするまで、ユーザーに対してアプリを既定でブロックできます。
開発
[ 開発 ] セクションでは、Visual Studio Code と Visual Studio の Teams Toolkit でアプリを開いて開発できます。 詳細については、「 Teams Toolkit を使用してアプリを開発する」を参照してください。
発行
[ 発行 ] セクションでは、組織または Teams ストアにアプリを発行できます。
アプリ パッケージ: アプリ パッケージは、アプリの機能、必要なリソース、マニフェスト内のその他の重要な属性を含むアプリの構成方法について説明します。 アプリ定義は、アプリケーションに関連付けられている構成と設定を参照します。 [アイコン] タブには、アプリに使用されるアイコンが表示されます。
アプリの検証: Microsoft がアプリ、アプリ マニフェスト、アプリの基本情報、ボット機能を確認するために使用するテスト ケースに基づいてアプリ パッケージを評価します。 アプリ検証ツールは、アプリ パッケージ内のエラーまたは警告を特定し、解決のためのガイドラインを提供します。
アプリがテスト ケースに失敗した場合は、Microsoft のテスト ケースの結果に基づいて、ガイドラインを確認し、アプリ パッケージに必要な更新を行うことができます。 アプリ パッケージと検証レポートをダウンロードすることもできます。 Microsoft のテスト ケースの詳細については、「 Teams ストアの検証ガイドライン 」と 「コマーシャル マーケットプレース認定ポリシー」を参照してください。
アプリ パッケージを検証する
Teams でアプリが期待どおりに機能するようにするには、アプリ検証ツールを使用して、Microsoft のテスト ケースに対してアプリ パッケージをチェックします。
Teams 開発者ポータルで、左側のウィンドウから [ アプリ ] を選択し、アプリを選択します。
[ 発行>App 検証>Get Started に移動します。
[ 検証の確認] のすべてのチェック ボックスをオンにし、[ 検証の開始] を選択します。
注:
- 検証を開始する前に、アプリ マニフェスト エラーを解決します。
- 特定のアプリに対して送信できる検証要求は、いつでも 1 つだけです。 現在の検証が完了したら、後続の要求を開始できます。
Teams 開発者ポータルで、アプリ パッケージの検証が開始されました。
アプリの検証状態は次のように更新されます。
- 作成済み: [検証の開始] を選択した後。
- 進行中: アプリの検証が開始されます。
- 完了: アプリの検証が完了しました。
[ 更新の状態] を選択すると、検証が [進行中 ] 状態のときに最新の検証状態を取得できます。
検証後、アプリが合格または失敗したテスト ケースの一覧が表示されます。 使用可能なアプリ検証テストの結果の状態を次に示します。
状態 Validation 結果 説明 成功 完了 通る 問題はありません。 Warning 完了 通る この問題の修正は省略可能ですが、推奨されます。 Error 完了 失敗 アプリを正常に発行するには、問題の修正が必要です。 Skipped (スキップ) 不完全 該当なし 検証チェックを続行できませんでした。 これは一時的な問題である可能性があります。 後でテストを再実行することをお勧めします。
注:
- アプリの検証は、ボット機能を持つアプリに対してのみサポートされます。
- アプリ検証ツールは、Microsoft Teams ストアに提出する前に Microsoft がアプリ レビューに使用するテスト ケースに基づいてアプリ パッケージを評価します。 エラーまたは警告を解決し、アプリを送信する前に アプリの申請チェックリスト を読みます。
組織に発行する:
- 開発者ポータルで、作業している アプリ を選択します。
- [ 発行] の [組織に発行] に 移動 します。
- [ アプリの発行] を選択します。
ストアに発行する:
- 開発者ポータルで、作業している アプリ を選択します。
- [ 発行] の [ストアに発行] に 移動 します。
- [発行] を選択します。
アプリ パッケージをダウンロードするには、[ストアに発行] ページの [アプリ パッケージのダウンロード] ボタンを選択します。
Teams でアプリを直接テストする
開発者ポータルには、アプリをテストおよびデバッグするためのオプションが用意されています。
- [概要] ページで、アプリが構成され、Teams ストアのテスト ケースに対して検証されているかどうかをスナップショットを確認できます。
- [Teams のプレビュー] ボタンは、デバッグのために Teams クライアントでアプリをすばやく起動します。
ツールを使用してアプリ機能を作成する
開発者ポータルには、Teams アプリの主要な機能を構築するのに役立つツールも含まれています。 ツールを次に示します。
- シーン スタジオ: Teams for Teams 会議でカスタムの Together Mode シーン を設計します。
- アダプティブ カード エディター (プレビュー): アプリに含めるアダプティブ カードを作成してプレビューします。
- ID プラットフォーム管理 (プレビュー): ユーザーがサインインし、API へのアクセスを提供するのに役立つMicrosoft Entra IDにアプリを登録します。
- Teams ストア アプリの検証: Microsoft がアプリのレビューに使用するテスト ケースに対してアプリ パッケージを確認します。 [ 発行 ] セクションで、アプリで最新のアプリ検証ツールを使用することをお勧めします。
- ボット管理: ユーザーと通信し、質問に回答し、変更やその他のイベントについて事前に通知する会話型ボットをアプリに追加します。
ボットを追加するには:
開発者ポータルで、左側のウィンドウで [ツール ] を選択します。
[Bot management]\(ボット管理\) を選択します。
[ボット管理] ページで、[ + 新しいボット] を選択します。
名前を入力し、[ 追加] を選択します。
開発者ポータルから Bot Framework ポータルに移動し、アイコンやその他のプロパティを更新するようにボットを構成できます。
注:
ボット ID は環境変数をサポートしていません。
関連項目
Platform Docs
![スクリーンショットは、開発者ポータルで作成したアプリの [概要] ページを示す例です。](../../assets/images/tdp/dashboard-page_1.png)