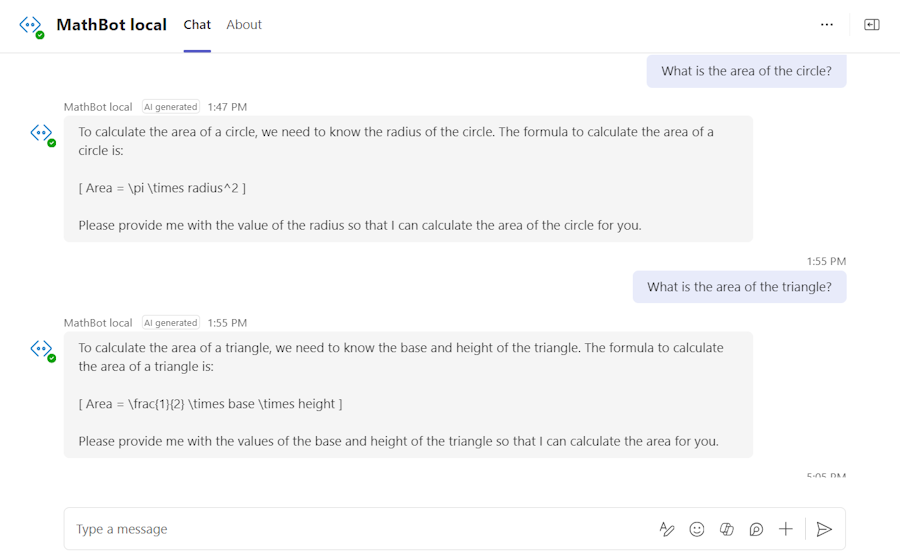Teams AI ライブラリで Assistants API を使用するためのクイック スタート ガイド
数学講師のサンプルで、Teams AI ライブラリで OpenAI または Azure OpenAI Assistants API を使用アシスタント開始します。 このガイドでは、OpenAI Code インタープリター ツールを使用して、数学に特化したアシスタントを作成するのに役立ちます。 ボットは gpt-3.5-turbo モデルを使用して、Microsoft Teams ユーザーとチャットし、会話の範囲内に留まり、丁寧で敬意を持って対応します。
前提条件
開始するには、次のツールがあることを確認します。
| インストール | 使用するには... |
|---|---|
| Visual Studio Code | JavaScript、TypeScript、または C Sharp ビルド環境。 最新バージョンを使用します。 |
| Teams ツールキット | アプリのプロジェクト スキャフォールディングを作成する Microsoft Visual Studio Code 拡張機能。 最新バージョンを使用します。 |
| Git | Git は、リポジトリ内のさまざまなバージョンのコードを管理するのに役立つバージョン管理システムです。 |
| Node.js | バックエンド JavaScript ランタイム環境。 詳細については、「 プロジェクトの種類Node.js バージョン互換性テーブル」を参照してください。 |
| Microsoft Teams | すべてのユーザーと共同作業を行うには、チャット、会議、通話のアプリを 1 か所で操作します。 |
| OpenAI または Azure OpenAI | 最初に OpenAI API キーを作成して、OpenAI の GPT を使用します。 アプリをホストする場合、または Azure でリソースにアクセスする場合は、Azure OpenAI サービスを作成する必要があります。 |
| Microsoft Edge (推奨) または Google Chrome | 開発者ツールを備えたブラウザー。 |
| Microsoft 365 開発者アカウント | アプリをインストールし、カスタム Teams アプリを有効にし、カスタム アプリの アップロードを有効にする適切なアクセス許可を持つ Teams アカウントにアクセスします。 |
ランタイム エラーが発生する前に既にサンプルを実行している場合は、次の手順に従って新たに開始します。
- サンプル内のすべての
.envファイルとenv/.env.*.*ファイルを確認し、自動的に設定された値を削除して、Teams Toolkit が新しいリソースを生成することを確認します。 - Teams Toolkit でアプリ ID とパスワードを生成しない場合は、
.envファイル内のMicrosoftAppIdとMicrosoftAppPasswordを独自の値で更新します。 - 競合を回避するために、
.envファイル内のSECRET_BOT_PASSWORDとTEAMS_APP_UPDATE_TIMEの値を削除するか、空白のままにします。
Teams Toolkit では、 MicrosoftAppId と MicrosoftAppPassword リソースが自動的にプロビジョニングされます。 独自のリソースを使用する場合は、 .env ファイルに手動で追加する必要があります。 Teams Toolkit では、次のリソースは自動生成されません。
- Azure OpenAI または OpenAI キー
- データベースまたは同様のストレージ オプション
サンプル アプリをビルドして実行する
Math の講師アシスタントサンプルを使用して Teams AI ライブラリの使用を開始します。 これにより、コンピューターの localhost で Teams AI ライブラリ ベースのサンプルをすばやく実行できます。
サンプルに移動します。
次のコマンドを実行して、リポジトリを複製します。
git clone https://github.com/microsoft/teams-ai.gitVisual Studio Code に移動します。
[ファイル>フォルダーを開く] を選択します。
teams-ai リポジトリを複製した場所に移動し、 teams-ai フォルダーを選択します。
[ フォルダーの選択] を選択します。
![teams-ai フォルダーと [フォルダーの選択] オプションを示すスクリーンショット。](../../../assets/images/bots/ai-library-dot-net-select-folder.png)
[ 表示>ターミナル] を選択します。 ターミナル ウィンドウが開きます。
ターミナル ウィンドウで、次のコマンドを実行して js フォルダーに移動します。
cd .\js\次のコマンドを実行して、依存関係をインストールします。
yarn install次のコマンドを実行して、依存関係を構築します。
yarn build依存関係がインストールされたら、[ ファイル>フォルダーを開く] を選択します。
d.assistants-mathBot > 04.ai-apps > teams-ai > js > サンプルに移動し、[フォルダーの選択] を選択します。 Math tutor アシスタント サンプルのすべてのファイルは、Visual Studio Code の [エクスプローラー] セクションの下に一覧表示されます。
[エクスプローラー] で、
sample.envファイルを複製し、重複するファイルを.envに更新します。選択した AI サービスに基づいて、次の手順を更新します。
envフォルダーに移動し、./env/.env.local.userファイル内の次のコードを更新します。SECRET_OPENAI_KEY=<your OpenAI key> ASSISTANT_ID=<your Assistant ID>infraフォルダーに移動し、azure.bicepファイル内の次の行がコメント アウトされていることを確認します。// { // name: 'AZURE_OPENAI_KEY' // value: azureOpenAIKey // } // { // name: 'AZURE_OPENAI_ENDPOINT' // value: azureOpenAIEndpoint // }
サンプルを、
teams-aiのサブディレクトリではない新しいディレクトリにコピーします。左側のウィンドウで、[ Teams ツールキット] を選択します。
[ ACCOUNTS] で、次の手順に従ってサインインします。
- Microsoft 365 アカウント
- Azure アカウント
アプリをデバッグするには、 F5 キーを選択します。
ブラウザー タブで、ボットをテナントに追加するように要求する Teams Web クライアントが開きます。
[追加] を選択します。
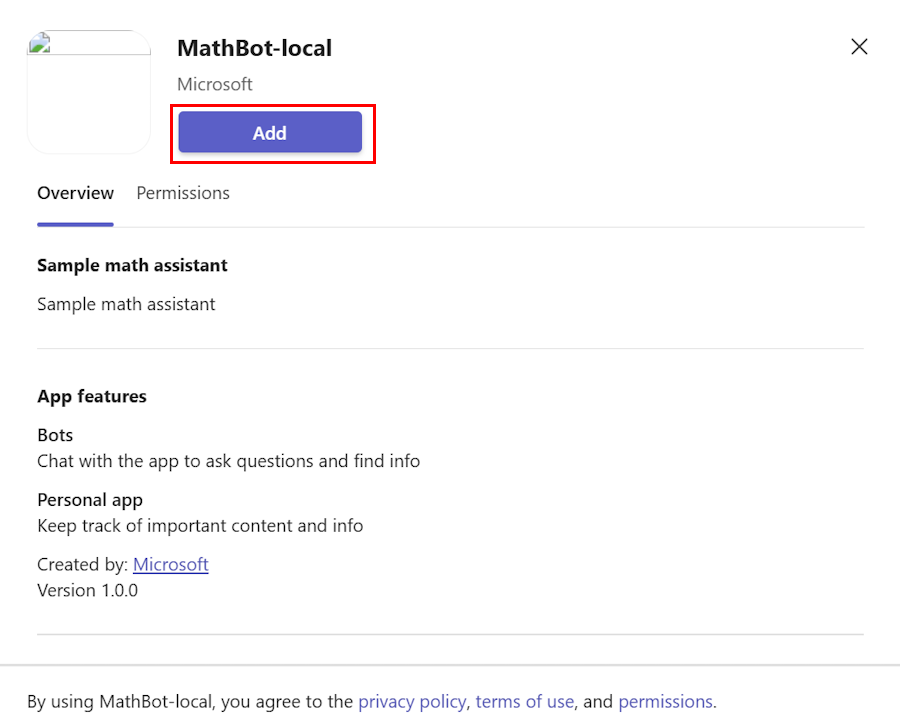
チャット ウィンドウが開きます。
メッセージ作成領域で、ボットを呼び出すメッセージを送信します。
注:
初めてボットを構築する場合は、Visual Studio Code 用の Teams Toolkit 拡張機能を使用してボットをビルドすることをお勧めします。 「JavaScript を使用して最初のボット アプリをビルドする」を参照してください。
その他のツール
次のツールを使用して、サンプルを実行して設定することもできます。
Teams Toolkit CLI: Teams Toolkit CLI を使用して、コマンド ラインからMicrosoft Teamsアプリを作成および管理できます。 詳細については、「 Teams Toolkit CLI のセットアップ手順」を参照してください。
Bot Framework Emulator: Bot Framework Emulatorは、ボットをローカルでテストおよびデバッグできるデスクトップ アプリケーションです。 ボットのエンドポイント URL と Microsoft アプリ ID とパスワードを入力して、ボットに接続できます。 その後、ボットにメッセージを送信し、その応答をリアルタイムで確認できます。 詳細については、「Bot Framework Emulatorセットアップ手順」を参照してください。
手動セットアップ: リソースを手動で設定する場合は、それぞれのサービスによって提供される手順に従って設定できます。 詳細については、「 手動セットアップ手順」を参照してください。
次の手順
Platform Docs