Teams AI ライブラリのクイック スタート ガイド
LightBot サンプルを使用して Teams AI ライブラリの使用を開始します。これは、Teams AI ライブラリを使用してライトをオンまたはオフにするなど、ライトを制御できるアプリを作成するプロセスを支援するように設計されています。 ボットは gpt-3.5-turbo モデルを使用して、Microsoft Teams ユーザーとチャットし、会話の範囲内に留まり、丁寧で敬意を持って対応します。
前提条件
開始するには、次のツールがあることを確認します。
| インストール | 使用するには... |
|---|---|
| Visual Studio Code | JavaScript、TypeScript、Python ビルド環境。 最新バージョンを使用します。 |
| Teams ツールキット | アプリのプロジェクト スキャフォールディングを作成する Microsoft Visual Studio Code 拡張機能。 最新バージョンを使用します。 |
| Git | Git は、リポジトリ内のさまざまなバージョンのコードを管理するのに役立つバージョン管理システムです。 |
| Node.js | バックエンド JavaScript ランタイム環境。 詳細については、「 プロジェクトの種類Node.js バージョン互換性テーブル」を参照してください。 |
| Microsoft Teams | すべてのユーザーと共同作業を行うには、チャット、会議、通話を 1 か所で行うアプリを通じてそれらのユーザーと連携します。 |
| OpenAI または Azure OpenAI | 最初に OpenAI API キーを作成して、OpenAI の GPT を使用します。 Microsoft Azure でアプリをホストしたりリソースにアクセスしたりする場合は、Azure OpenAI サービスを作成する必要があります。 |
| Microsoft Edge (推奨) または Google Chrome | 開発者ツールを備えたブラウザー。 |
| Microsoft 365 開発者アカウント | アプリをインストールし、カスタム Teams アプリを有効にし、カスタム アプリの アップロードを有効にする適切なアクセス許可を持つ Teams アカウントにアクセスします。 |
ランタイム エラーが発生する前に既にサンプルを実行している場合は、次の手順に従って新たに開始します。
- サンプル内のすべての
.envファイルとenv/.env.*.*ファイルを確認し、自動的に設定された値を削除して、Teams Toolkit が新しいリソースを生成することを確認します。 - Teams Toolkit でアプリ ID とパスワードを生成しない場合は、
.envファイル内のBOT_IDとBOT_PASSWORDを独自の値で更新します。 - 競合を回避するために、
.envファイル内のSECRET_BOT_PASSWORDとTEAMS_APP_UPDATE_TIMEの値を削除するか、空白のままにします。
Teams Toolkit では、 BOT_ID と BOT_PASSWORD リソースが自動的にプロビジョニングされます。 独自のリソースを使用する場合は、 .env ファイルに手動で追加する必要があります。 Teams Toolkit では、次のリソースは自動生成されません。
- Azure OpenAI または OpenAI キー
- データベースまたは同様のストレージ オプション
サンプル アプリをビルドして実行する
LightBot サンプルを使用して Teams AI ライブラリの使用を開始します。 これにより、コンピューターの localhost で Teams AI ライブラリ ベースのサンプルをすばやく実行できます。
サンプルに移動します。
次のコマンドを実行して、リポジトリを複製します。
git clone https://github.com/microsoft/teams-ai.gitVisual Studio Code に移動します。
[ファイル>フォルダーを開く] を選択します。
teams-ai リポジトリを複製した場所に移動し、 teams-ai フォルダーを選択します。
[ フォルダーの選択] を選択します。
![teams-ai フォルダーと [フォルダーの選択] オプションを示すスクリーンショット。](../../../assets/images/bots/ai-library-dot-net-select-folder.png)
[ 表示>ターミナル] を選択します。 ターミナル ウィンドウが開きます。
ターミナル ウィンドウで、次のコマンドを実行して js フォルダーに移動します。
cd .\js\次のコマンドを実行して、依存関係をインストールします。
yarn install次のコマンドを実行して、依存関係を構築します。
yarn build依存関係がインストールされたら、[ ファイル>フォルダーを開く] を選択します。
teams-ai > js > サンプル> 03.ai-concepts> c.actionMapping-lightBot に移動し、[フォルダーの選択] を選択します。 LightBot サンプルのすべてのファイルは、Visual Studio Code の [エクスプローラー ] セクションの下に一覧表示されます。
選択した AI サービスに基づいて、次の手順を更新します。
envフォルダーに移動し、./env/.env.local.userファイル内の次のコードを更新します。SECRET_OPENAI_KEY=<your OpenAI key>infraフォルダーに移動し、azure.bicepファイル内の次の行がコメント アウトされていることを確認します。// { // name: 'AZURE_OPENAI_KEY' // value: azureOpenAIKey // } // { // name: 'AZURE_OPENAI_ENDPOINT' // value: azureOpenAIEndpoint // }
左側のウィンドウで、[ Teams ツールキット] を選択します。
[ ACCOUNTS] で、次の手順に従ってサインインします。
- Microsoft 365 アカウント
- Azure アカウント
アプリをデバッグするには、 F5 を選択します。
ブラウザー タブで Teams Web クライアントが開き、ボットがテナントに追加されます。
[追加] を選択します。
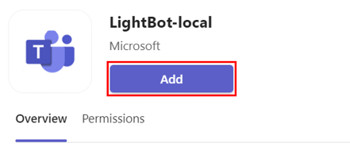
アプリが追加されると、必要なスコープを選択するためのダイアログが表示されます。
[ 開く ] を選択して、個人用スコープでアプリを開きます。
または、検索して必要なスコープを選択するか、一覧からチャネル、チャット、会議を選択し、ダイアログを移動して [移動] を選択することもできます。
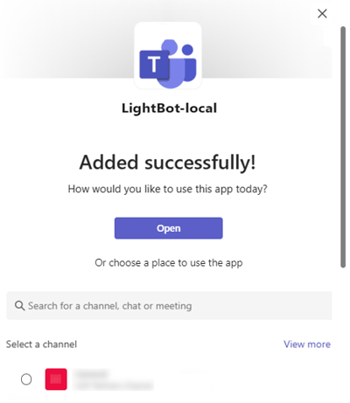
チャット ウィンドウが開きます。
メッセージ作成領域で、ボットを呼び出すメッセージを送信します。
注:
初めてボットを構築する場合は、Visual Studio Code 用の Teams Toolkit 拡張機能を使用してボットをビルドすることをお勧めします。 「JavaScript を使用して最初のボット アプリをビルドする」を参照してください。
前提条件
開始するには、次のツールがあることを確認します。
| インストール | 使用するには... |
|---|---|
| Visual Studio | C Sharp ビルド環境。 最新バージョンを使用します。 |
| Teams ツールキット | アプリのプロジェクト スキャフォールディングを作成する Microsoft Visual Studio Code 拡張機能。 最新バージョンを使用します。 |
| Git | Git は、リポジトリ内のさまざまなバージョンのコードを管理するのに役立つバージョン管理システムです。 |
| Microsoft Teams | すべてのユーザーと共同作業を行うために、チャット、会議、通話のアプリを 1 か所で操作します。 |
| OpenAI または Azure OpenAI | 最初に OpenAI API キーを作成して、OpenAI の GPT を使用します。 Microsoft Azure でアプリをホストしたりリソースにアクセスしたりする場合は、Azure OpenAI サービスを作成する必要があります。 |
| Microsoft Edge (推奨) または Google Chrome | 開発者ツールを備えたブラウザー。 |
| Microsoft 365 開発者アカウント | アプリをインストールし、カスタム Teams アプリを有効にし、カスタム アプリの アップロードを有効にする適切なアクセス許可を持つ Teams アカウントにアクセスします。 |
ランタイム エラーが発生する前に既にサンプルを実行している場合は、次の手順に従って新たに開始します。
- サンプル内のすべての
.envファイルとenv/.env.*.*ファイルを確認し、自動的に設定された値を削除して、Teams Toolkit が新しいリソースを生成することを確認します。 - Teams Toolkit でアプリ ID とパスワードを生成しない場合は、
.envファイル内のMicrosoftAppIdとMicrosoftAppPasswordを独自の値で更新します。 - 競合を回避するために、
.envファイル内のSECRET_BOT_PASSWORDとTEAMS_APP_UPDATE_TIMEの値を削除するか、空白のままにします。
Teams Toolkit では、 MicrosoftAppId と MicrosoftAppPassword リソースが自動的にプロビジョニングされます。 独自のリソースを使用する場合は、 .env ファイルに手動で追加する必要があります。 Teams Toolkit では、次のリソースは自動生成されません。
- Azure OpenAI または OpenAI キー
- データベースまたは同様のストレージ オプション
サンプル アプリをビルドして実行する
サンプルに移動します。
リポジトリを複製して、サンプル アプリをテストします。
git clone https://github.com/microsoft/teams-ai.gitdotnet フォルダーに移動します。
cd teams-ai/dotnetリポジトリを複製したフォルダーに移動し、 04.ai.c.actionMapping.lightBot を選択します。
[ LightBot.sln] を選択します。 ソリューションが Visual Studio で開きます。
Visual Studio で、
appsettings.Development.jsonファイルで OpenAI 関連の設定を更新します。"Azure": { "OpenAIApiKey": "<your-azure-openai-api-key>", "OpenAIEndpoint": "<your-azure-openai-endpoint>" },Prompts/sequence/skprompt.txtに移動し、skprompt.txtファイル内の次のコードを更新します。The following is a conversation with an AI assistant. The assistant can turn a light on or off. The assistant must return the following JSON structure: {"type":"plan","commands":[{"type":"DO","action":"<name>","entities":{"<name>":<value>}},{"type":"SAY","response":"<response>"}]} The following actions are supported: - LightsOn - LightsOff - Pause time=<duration in ms> - LightStatus The lights are currently {{getLightStatus}}. Always respond in the form of a JSON based plan. Stick with DO/SAY.[デバッグ] ドロップダウン メニューで、[ Dev Tunnel>[トンネルの作成]を選択します。
![Visual Studio の Dev Tunnel オプションと [トンネルの作成] オプションの例を示すスクリーンショット。](../../../assets/images/bots/dotnet-ai-library-dev-tunnel.png)
トンネルの作成に使用する アカウント を選択します。 Azure、Microsoft アカウント (MSA)、GitHub アカウントがサポートされています。 次のオプションを更新します。
- [名前]: トンネルの名前を入力します。
- トンネルの種類: [永続的] または [ 一時的] を選択します。
- アクセス: [ パブリック] を選択します。
- [OK] を選択します。 Visual Studio では、トンネルが作成されたことを示す確認メッセージが表示されます。
作成したトンネルは、 Dev Tunnel > (トンネルの名前) の下に一覧表示されます。
[ソリューション エクスプローラー] に移動し、プロジェクトを選択します。
メニューを右クリックし、 Teams Toolkit>Prepare Teams アプリの依存関係を選択します。
![Visual Studio の [Teams ツールキット] セクションの [準備済み Teams アプリの依存関係] オプションの例を示すスクリーンショット。](../../../assets/images/bots/dotnet-ai-library-prepare-teams.png)
メッセージが表示されたら、Microsoft 365 アカウントにサインインします。 Teams アプリの依存関係が正常に準備されたことを示すメッセージが表示されます。
[OK] を選択します。
F5 キーを押すか、[デバッグ>開始] を選択します。
[ 追加] を選択して、ボットをテナントに追加します。
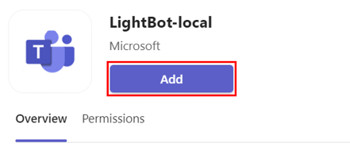
アプリが追加されると、必要なスコープを選択するためのダイアログが表示されます。
[ 開く ] を選択して、個人用スコープでアプリを開きます。
または、検索して必要なスコープを選択するか、一覧からチャネル、チャット、会議を選択し、ダイアログを移動して [移動] を選択することもできます。
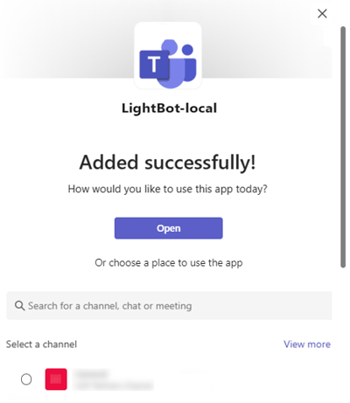
チャット ウィンドウが開きます。
メッセージ作成領域で、ボットを呼び出すメッセージを送信します。
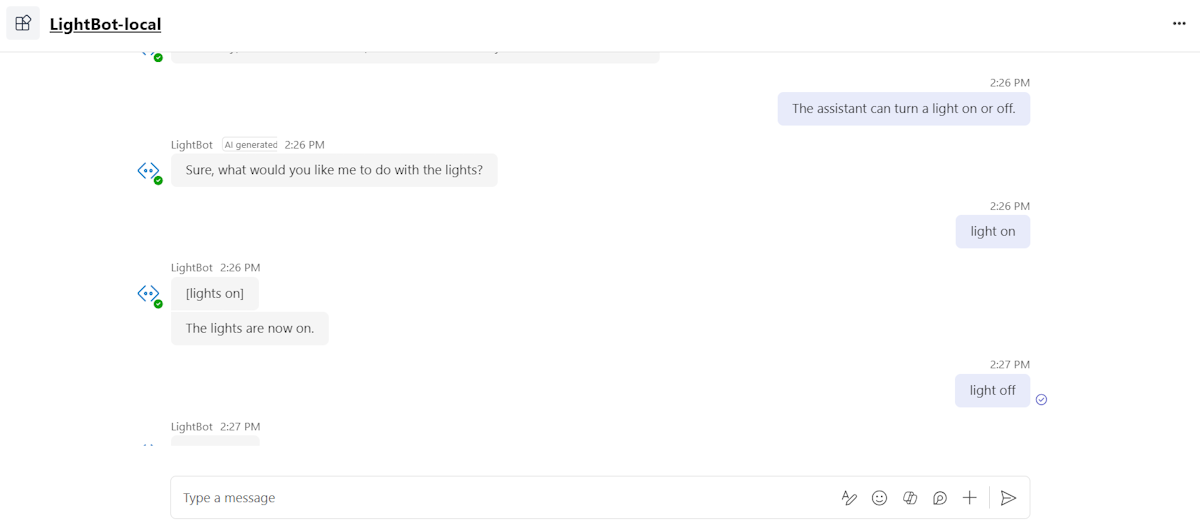
Teams Toolkit を使用して、サンプルを Azure にデプロイすることもできます。 デプロイするには、次の手順に従います。
- Visual Studio で、[ソリューション エクスプローラー] に移動し、プロジェクトを選択します。
- メニューを右クリックし、クラウドで [Teams Toolkit>Provision] を選択します。 Toolkit は、サンプルを Azure にプロビジョニングします。
- メニューを右クリックし、[Teams ツールキット] を選択>[クラウドにデプロイ] を選択します。
前提条件
開始するには、次のツールがあることを確認します。
| インストール | 使用するには... |
|---|---|
| Visual Studio Code | JavaScript、TypeScript、Python ビルド環境。 最新バージョンを使用します。 |
| Teams ツールキット | アプリのプロジェクト スキャフォールディングを作成する Microsoft Visual Studio Code 拡張機能。 最新バージョンを使用します。 |
| Python | Python は、動的セマンティクスを持つ解釈されたオブジェクト指向のプログラミング言語です。 3.8 から 4.0 のバージョンを使用します。 |
| 詩 | Python 用の依存関係管理とパッケージ化ツール。 |
| Python VSCode 拡張機能 | VSCode での Python の豊富なサポートを提供します。 |
| Git | Git は、リポジトリ内のさまざまなバージョンのコードを管理するのに役立つバージョン管理システムです。 |
| Microsoft Teams | すべてのユーザーと共同作業を行うために、チャット、会議、通話のアプリを 1 か所で操作します。 |
| OpenAI または Azure OpenAI | 最初に OpenAI API キーを作成して、OpenAI の GPT を使用します。 Microsoft Azure でアプリをホストしたりリソースにアクセスしたりする場合は、Azure OpenAI サービスを作成する必要があります。 |
| Microsoft Edge (推奨) または Google Chrome | 開発者ツールを備えたブラウザー。 |
| Microsoft 365 開発者アカウント | アプリをインストールし、カスタム Teams アプリを有効にし、カスタム アプリの アップロードを有効にする適切なアクセス許可を持つ Teams アカウントにアクセスします。 |
ランタイム エラーが発生する前に既にサンプルを実行している場合は、次の手順に従って新たに開始します。
- サンプル内のすべての
.envファイルとenv/.env.*.*ファイルを確認し、自動的に設定された値を削除して、Teams Toolkit が新しいリソースを生成することを確認します。 - Teams Toolkit でアプリ ID とパスワードを生成しない場合は、
.envファイル内のBOT_IDとBOT_PASSWORDを独自の値で更新します。 - 競合を回避するために、
.envファイル内のSECRET_BOT_PASSWORDとTEAMS_APP_UPDATE_TIMEの値を削除するか、空白のままにします。
Teams Toolkit では、 BOT_ID と BOT_PASSWORD リソースが自動的にプロビジョニングされます。 独自のリソースを使用する場合は、 .env ファイルに手動で追加する必要があります。 Teams Toolkit では、次のリソースは自動生成されません。
- Azure OpenAI または OpenAI キー
- データベースまたは同様のストレージ オプション
サンプル アプリをビルドして実行する
サンプルに移動します。
リポジトリを複製して、サンプル アプリをテストします。
git clone https://github.com/microsoft/teams-ai.gitPython フォルダーに移動します。
cd teams-ai/pythonリポジトリを複製したフォルダーに移動し、 04.ai.c.actionMapping.lightBot を選択します。 LightBot サンプルのすべてのファイルは、Visual Studio Code の [エクスプローラー ] セクションの下に一覧表示されます。
エクスプローラーで、sample.env ファイルを複製し、重複するファイルを .env に更新します。
envフォルダーに移動し、./env/.env.local.userファイル内の次のコードを更新します。SECRET_OPENAI_KEY=<your OpenAI key>次の依存関係をインストールするには、 View>Terminal に移動し、次のコマンドを実行します。
依存関係 コマンド python-dotenv pip install python-dotenv load-dotenv pip install load-dotenv teams-ai pip install teams-ai botbuilder-core pip install botbuilder-core config.jsonとbot.pyをモデルのデプロイ名で更新します。[表示>コマンド パレット.... に移動するか、Ctrl + Shift + P キーを押します。
「Python: 環境の作成」と入力して、仮想環境を作成します。
アプリをデバッグするには、 F5 を選択します。
ブラウザー タブで Teams Web クライアントが開き、ボットがテナントに追加されます。
[追加] を選択します。
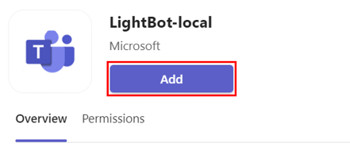
アプリが追加されると、必要なスコープを選択するためのダイアログが表示されます。
[ 開く ] を選択して、個人用スコープでアプリを開きます。
または、検索して必要なスコープを選択するか、一覧からチャネル、チャット、会議を選択し、ダイアログを移動して [移動] を選択することもできます。
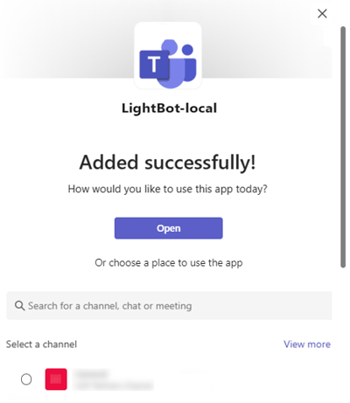
チャット ウィンドウが開きます。
メッセージ作成領域で、ボットを呼び出すメッセージを送信します。
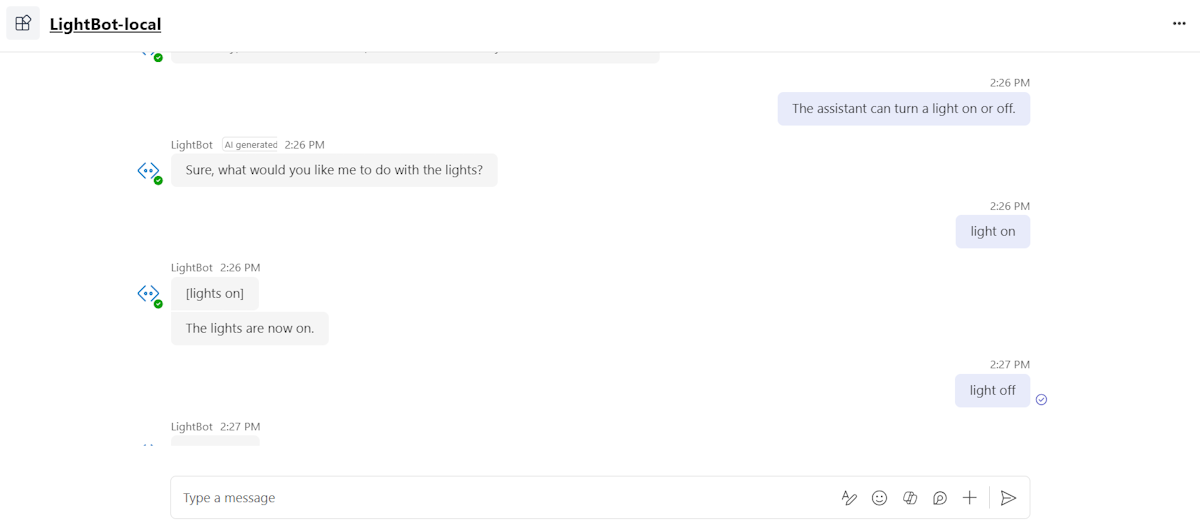
その他のツール
次のツールを使用して、サンプルを実行して設定することもできます。
Teams Toolkit CLI: Teams Toolkit CLI を使用して、コマンド ラインから Teams アプリを作成および管理できます。 詳細については、「 Teams Toolkit CLI のセットアップ手順」を参照してください。
Bot Framework Emulator: Bot Framework Emulatorは、ボットをローカルでテストおよびデバッグできるデスクトップ アプリケーションです。 ボットのエンドポイント URL と Microsoft アプリ ID とパスワードを入力して、ボットに接続できます。 その後、ボットにメッセージを送信し、その応答をリアルタイムで確認できます。 詳細については、「Bot Framework Emulatorセットアップ手順」を参照してください。
手動セットアップ: リソースを手動で設定する場合は、それぞれのサービスによって提供される手順に従って設定できます。 詳細については、「 手動セットアップ手順」を参照してください。
次の手順
次の手順として、次のいずれかを選択します。
Teams AI ライブラリを使用して AI を利用するボットを作成する方法を学習する場合は、次を選択します。
Teams AI ライブラリを使用したビルド
Teams Toolkit を使用してカスタム エンジン エージェントを構築する場合は、次を選択します。
カスタム エンジン エージェントを構築する
Platform Docs