Teams 電話のリモート プロビジョニングとサインイン
IT 管理者は、Teams 電話デバイスをリモートでプロビジョニングしてサインインできます。 Teams 電話をリモートでプロビジョニングするには、管理者がプロビジョニングされているデバイスの MAC アドレスをアップロードし、確認コードを作成する必要があります。 プロセス全体を Teams 管理センターからリモートで完了できます。
注意
Teams 電話にサインインすると、この機能は使用できません。 もう一度使用するには、デバイスを出荷時の既定の設定にリセットする必要があります。
サポート対象のデバイス
Microsoft によって認定されたすべての Teams 電話デバイスは、Teams 管理センターからリモートでプロビジョニングできます。
認定されたハードウェアの一覧については、次を参照 してください。
デバイス MAC アドレスを追加する
新しいデバイスをプロビジョニングするには、次の手順を実行します。
- Teams 管理センターにサインインします。
- Teams デバイスを展開し、[電話] を選択します
- [ アクション ] タブを選択し、[ デバイスのプロビジョニング] を選択します。
[ デバイスのプロビジョニング ] ウィンドウで、MAC アドレスを手動で追加するか、ファイルをアップロードできます。
デバイス MAC アドレスを手動で追加する
[ アクティブ化の待機 中] タブで、[ MAC アドインを手動で追加する] を選択します。
MAC アドレスを入力します。
場所を入力すると、技術者はデバイスをインストールする場所を特定できます。
完了したら 、[保存] を選択します 。
デバイス MAC アドレスを追加するファイルをアップロードする
- [ アクティブ化の待機 中] タブで、[ 複数の MAC アドレスのアップロード] を選択します。
- ファイル テンプレートをダウンロードします。
- MAC ID と場所を入力し、ファイルを保存します。
- ファイルを選択し、[ アップロード] を選択します。
検証コードを生成する
デバイスの検証コードが必要です。 検証コードは一括またはデバイス レベルで生成され、24 時間有効です。
[ アクティブ化の待機 中] タブで、既存の MAC アドレスを選択します。 MAC アドレスのパスワードが作成され、[ 確認コード ] 列に表示されます。
MAC アドレスと検証コードの一覧をフィールド技術者に提供します。 詳細をファイルに直接エクスポートし、実際のインストール作業を行っている技術者とファイルを共有できます。
デバイスをプロビジョニングする
デバイスの電源が入り、ネットワークに接続されると、技術者はデバイスをプロビジョニングします。 これらの手順は、Teams デバイスで完了します。
技術者は、[設定] から [デバイスのプロビジョニング] を選択します。
![[アクション] タブから [新しいデバイスのプロビジョニング] オプションを選択します。](../media/provision-device1.png)
技術者は、指定された入力フィールドにデバイス固有の検証コードを入力します。
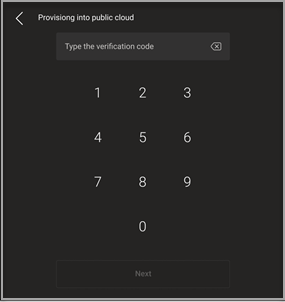
デバイスが正常にプロビジョニングされると、サインイン ページにテナント名が表示されます。
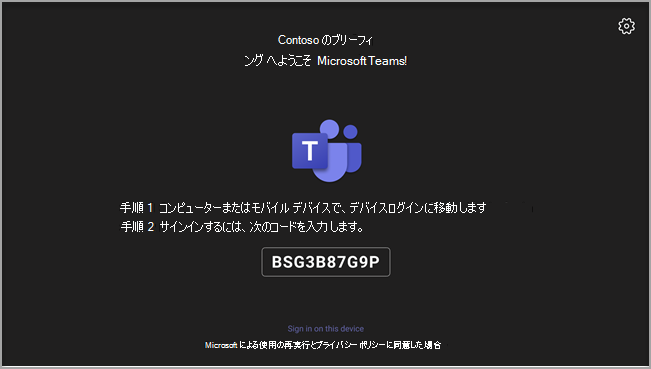
初めてのリモート サインイン
プロビジョニングされたデバイスが [ サインインの待機 中] タブに表示されます。個々のデバイスを選択して、リモート サインイン プロセスを開始します。
[ サインイン待ち ] タブからデバイスを選択します。
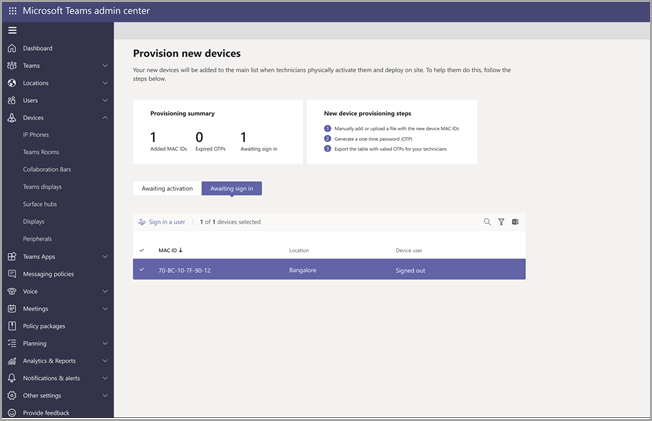
「 ユーザーのサインイン」の指示に従って、[ 閉じる] を選択します。
![個々のデバイスの [ユーザーのサインイン] ウィンドウ。](../media/sign-in-user.png)
このビデオでは、管理者が Android ベースのデバイスと SIP デバイスをリモートでプロビジョニングする方法を示します。
![デバイスの MAC アドレスを手動で追加するための [MAC アドレスの追加] のスクリーンショット。](../media/remote-provision-6-new.png)