新しい Teams for Mac - 概要と前提条件
注意
この記事で説明する機能は、 Teams パブリック プレビュー と Microsoft 365 Targeted リリース のお客様のみが利用できます。 機能とコンテンツは変更される場合があります。 更新プログラムについては、こちらを参照してください。
新しい Teams for Mac は、パフォーマンスを念頭に置いてゼロから再考され、より高速でシンプルで柔軟なエクスペリエンスを提供します。 新しい Teams クライアントのインストールと読み込みが速くなり、アプリを起動して会議にすばやく参加できるため、ビジネス タスクに集中する時間が長くなります。
新しい Teams では、デバイス リソースをより効率的に使用できます。 複数のアカウントまたはテナントにユーザーがいるかどうかにかかわらず、新しい Teams はサイロを排除し、それらを 1 か所にまとめ、拡張性と拡張性を高めることができます。
新しい Teams を試す方法: App Switcher
- Teams アプリを起動し、デスクトップ アプリの左上隅にある [新しい Teams を試す ] トグルをオンにして、新しい Teams に切り替えます。
- [ 新しい Teams を試す ] トグルを選択してオプトインし、[ 今すぐ入手] を選択します。
- 切り替えるには、トグルを反転するだけです。
注意
このエクスペリエンスは現在、EDU 以外のユーザー向けに最適化されています。 EDU ユーザーの場合は、アプリ スイッチャーが表示され、試してみますが、プライマリ シナリオでは使用しないことをお勧めします。
前提条件
Mac と Teams の最小バージョン
macOS モントレー (12) 以降で実行している必要があります。
[ 新しい Teams を試す ] トグルを表示するには、現在の Teams アプリでバージョン 1.6.00.12303 以降が実行されている必要があります。 下位バージョンの場合は、オーバーフロー メニュー (...) を選択し、**>更新プログラムのチェック >Update を選択し、アプリを再起動します。 それでもアプリ スイッチャーが表示されない場合は、[ 問題の報告] を使用します。
新しい Teams クライアントをインストールするには、ユーザーのコンピューターの管理者特権が必要です。 ユーザーに管理者特権がない場合、管理者は MDM (または管理者特権を持たないデバイスにソフトウェアを展開してインストールするその他の方法) を使用して、この PKG を使用できます。
注意
Microsoft Autoupdate のみを使用して新しい Teams を更新できます。 詳細情報: Office for Mac を自動的に更新する
システム通知をオンにする
新しいクライアントをインストールした後、ユーザーが通知設定に関する初期 macOS アラートで [通知を許可する] を選択しない場合、ユーザーは [システムからの 通知を許可する ] 設定をオンにする必要があります。
モントレー OS のシステム通知
- macOS システム環境設定を開きます。
- [通知] & [フォーカス] に移動し、[通知] で [Microsoft Teams] を選択します。
- [ 通知を許可する] トグルを 切り替えて、通知を有効にします。
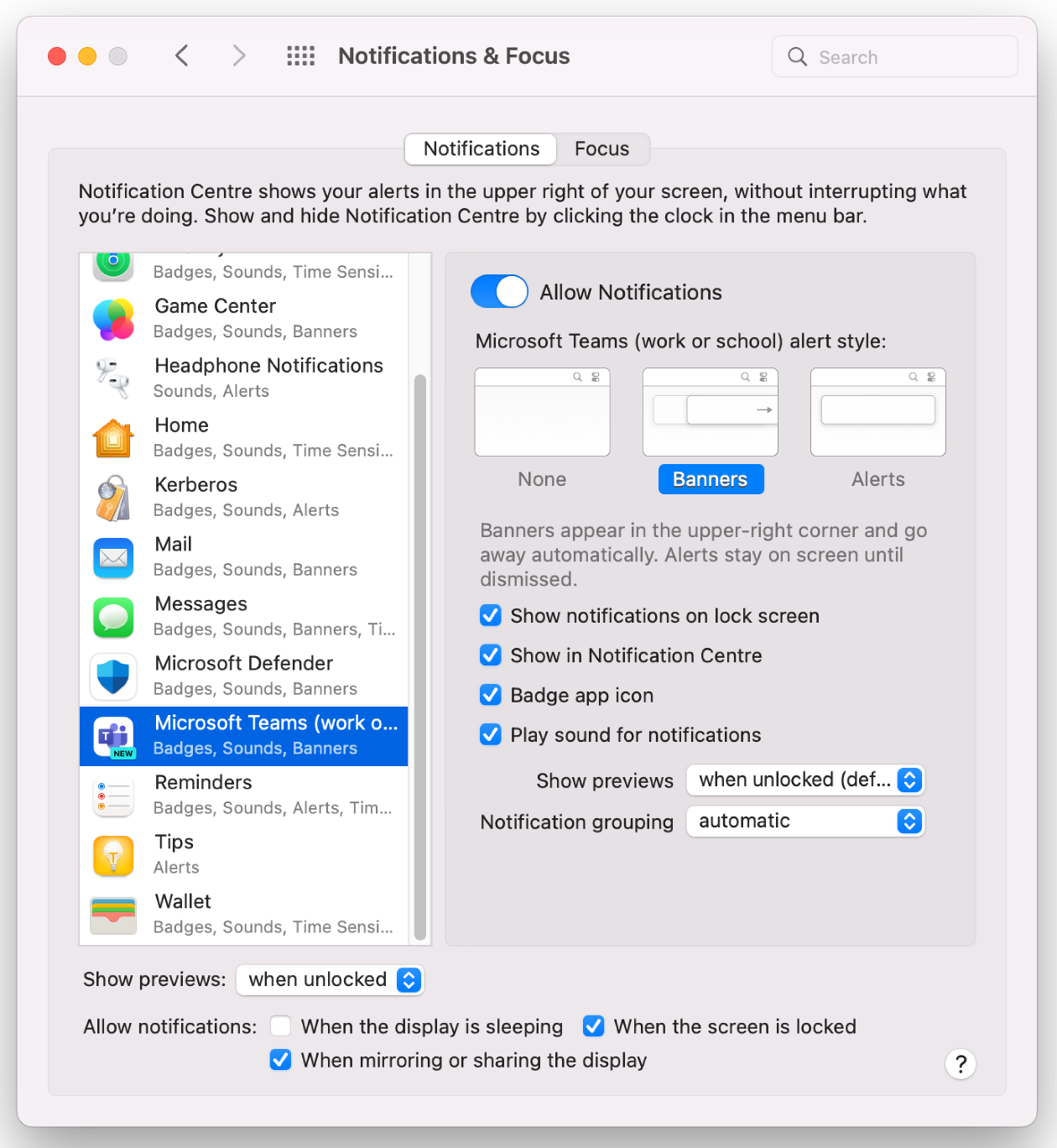
macOS Ventura と Sonoma のシステム通知
- macOS システム環境設定を開きます。
- [通知] に移動し、[アプリ通知] で [Microsoft Teams] を選択します。
- [ 通知を許可する] トグルを 切り替えて、通知を有効にします。
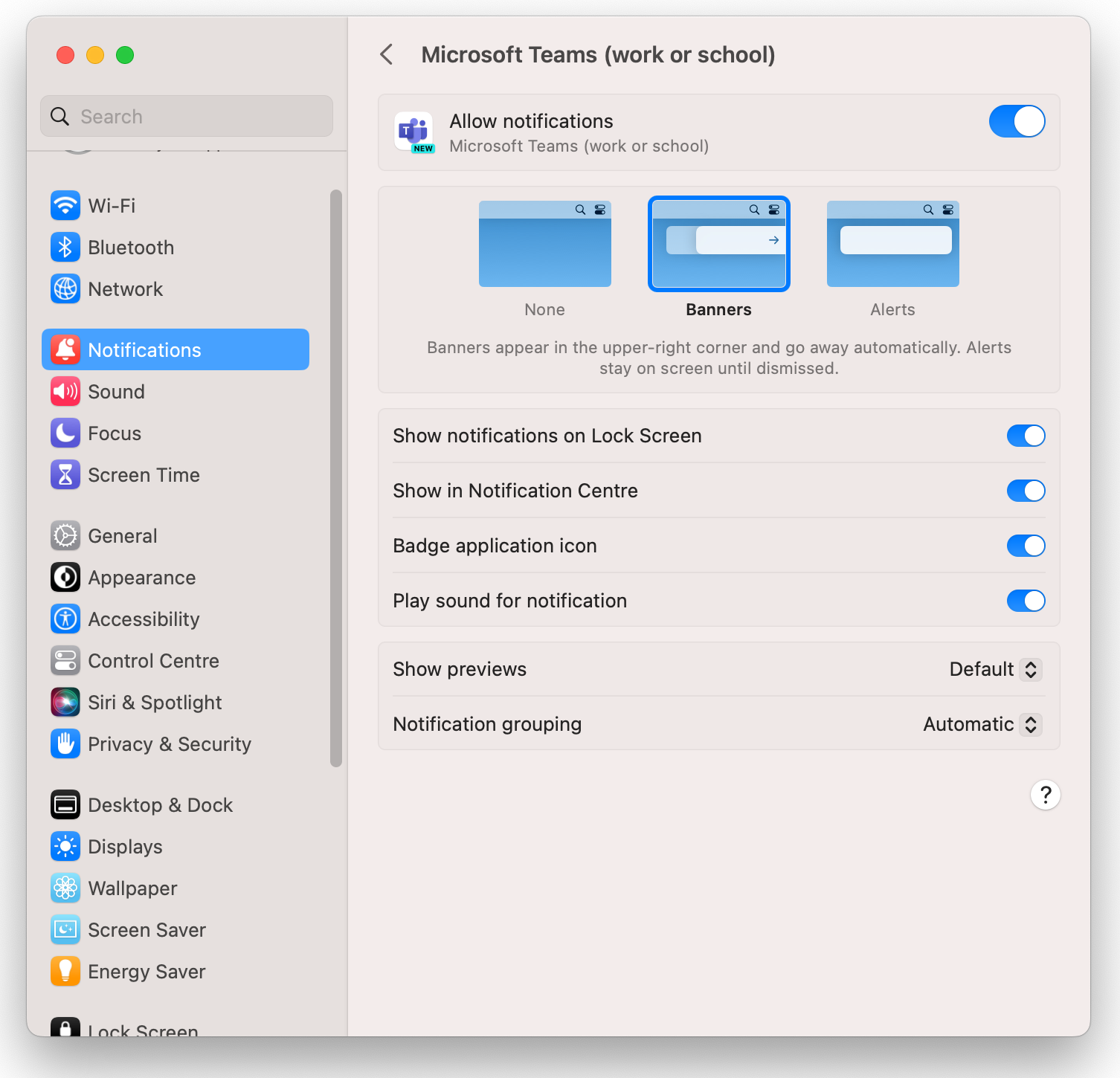
画面共有を有効にする
ユーザーは、最初に画面共有を試みたときに、通常のアプリ内フローを使用して、通話や会議でコンテンツを共有するための画面共有を有効にすることができます。 このアクションでは、新しい Teams を再起動する必要があります。 ユーザーは会議から削除する必要があります。 または、ユーザーはシステム設定で画面記録のアクセス許可を有効にすることもできます。
モントレー OS の画面共有
- macOS システム環境設定を開きます。
- [セキュリティ] & [プライバシー] > [プライバシー] タブ > [画面の記録] に移動します。
- +記号を選択してMicrosoft Teamsを追加し、画面のコンテンツの記録を許可します。
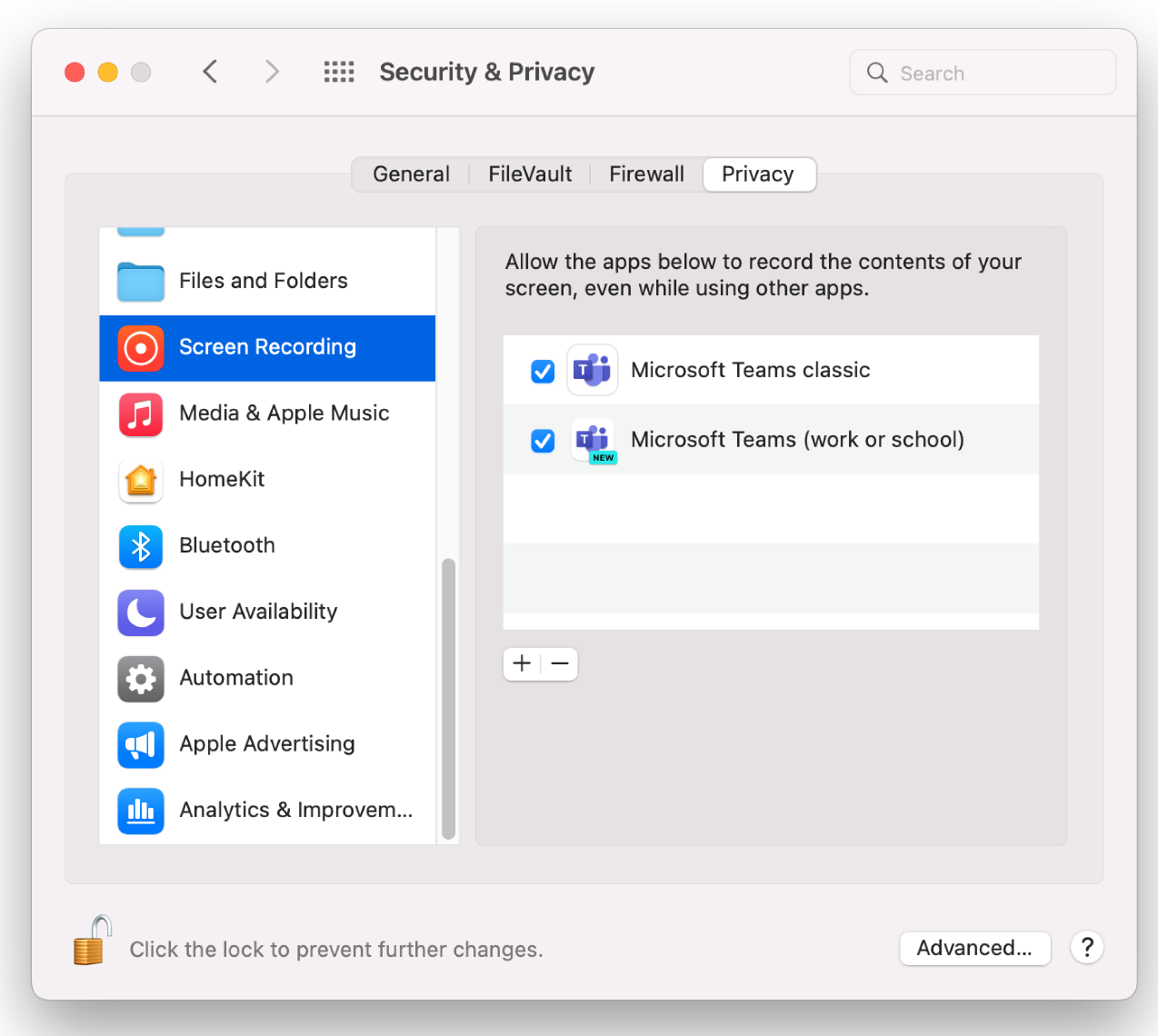
macOS Ventura と Sonoma の画面共有
- [プライバシー] & [セキュリティ] > [画面の記録] に移動します。
- Microsoft Teamsのトグルを [画面のコンテンツの記録を許可する] に切り替えます。

トラブルシューティングとエラー処理
アプリ スイッチャートグル
[ 新しい Teams を試す ] トグルをオンにして、最新の変更があることを確認する前に、現在のクライアントを再起動します。
新しい Teams のトグルが表示されない場合は、Mac と Teams に最低限必要なバージョンがあることを確認してください。
- macOS モントレー (12) 以上。
- バージョン 1.6.00.12303 以降をMicrosoft Teamsします。
新しい Teams に正常に切り替えた後、左上に新しい Teams と Microsoft Teamsを切り替えるトグルが見つからない場合は、Teams 用スタート パッドで検索して、目的のバージョンを開始できます。
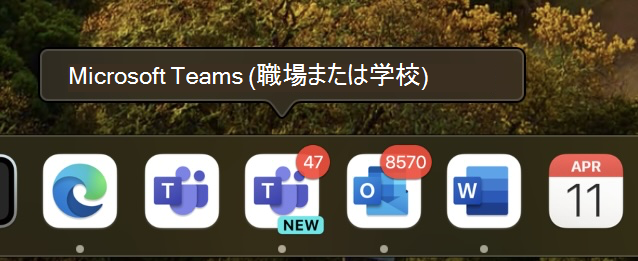
新しい Teams クライアントをアンインストールする方法
新しい Teams クライアントは、他の Mac アプリと同じようにアンインストールできます。
キャッシュをクリアする方法
- コマンド + Space キーを押し、「ターミナル」と入力します。
- rm -rf ~/Library/Group Containers/UBF8T346G9.com.microsoft.teams
- rm -rf ~/Library/Containers/com.microsoft.teams2
現在利用できない機能
新しい Teams Windows クライアントで使用できる機能はすべて、Mac クライアントでサポートされています。ただし、次を除きます。
- PPT のカメオ島 (天気の人)
- 緑色の画面
新しい Teams の機能強化
クラシック Teams の以下の問題が新しい Teams で修正されました
- CMD + Tab の問題
- テキスト編集用の Mac ネイティブ ショートカット
- Full-Screen で通知が届かない