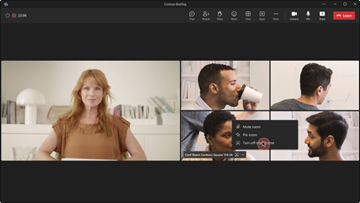Cloud IntelliFrame
Cloud IntelliFrame は、オンライン会議の出席者が、ルーム内参加者のスマート ビデオ フィードを通じて Teams Rooms のユーザーをより明確に表示できるようにする新しいエクスペリエンスです。 これらのスマート ビデオ フィードは、室内の参加者の顔を拡大し、集中を妨げる背景の映り込みをなくすことができ、ハイブリッド会議エクスペリエンスが向上します。 室内のユーザーの表現やジェスチャーをより簡単に確認できるため、ハイブリッド会議でのコラボレーションを向上させることができます。 誰もが見聞きできるように、ハイブリッド会議で公平性を生み出します。
エクスペリエンスの概要
Important
Cloud IntelliFrame を有効にして機能についてユーザーに通知する会議室の外部に適切なサイネージをインストールします。
カメラを搭載した Pro ライセンスを持つ Windows 上のすべてのMicrosoft Teams Rooms (既定で有効になっているカメラを参照) は、Cloud IntelliFrame に自動的にオプトインされます。 Microsoft Teams Desktop (Windows および Mac) のオンライン参加者には、これらのカメラを備えた会議室からのセカンダリ オプションとして IntelliFrame ビデオ フィードが表示されます。
Cloud IntelliFrame は、部屋に 9 人以下のユーザーがいる場合にスマート フィードを表示します。 室内アクティビティに基づいて、標準ルーム ビューと IntelliFrame ビューが自動的に切り替わります。 たとえば、誰かが会議室に入った場合、ビューは、個人が落ち着くまで自動的に標準ルーム ビューに切り替わります。
会議室の参加者は、コンソールの会議内設定を使用して IntelliFrame を無効にすることができます。 これらの設定により、Cloud IntelliFrame がオフになり、部屋の標準ビューに戻ります。 その後、すべてのオンライン出席者は、部屋の標準ビューを表示します。
Teams Desktop の参加者は、ルームのビデオ タイルを右クリックし、[IntelliFrame をオフにする] を選択することで、IntelliFrame のオン/オフを切り替えることもできます。 このオプションは、Teams クライアントだけで IntelliFrame ビューをオフにします。
Cloud IntelliFrame を表示できるユーザー
次の表に、Cloud IntelliFrame を表示できるクライアントに関する情報を示します。
| クライアントの種類 | Cloud IntelliFrame を表示する |
|---|---|
| Windows | 連絡可能 |
| Mac | 連絡可能 |
| iOS | 連絡可能 |
| Android | 連絡可能 |
| Web | 連絡可能 |
| Windows 上の Teams Rooms | 連絡可能 |
| Android の Teams ミーティング | 連絡可能 |
データ保持
Cloud IntelliFrame は Azure 上で実行され、組織の境界を完全に分離して Microsoft 365 データ処理に完全に準拠しています。 Cloud IntelliFrame のインフラストラクチャは、Teams 会議の記録に使用するインフラストラクチャと変わります。
Cloud IntelliFrame には、会議データや識別可能な情報は格納されません。 ログに記録する唯一のデータは、サービスを改善するために必要なデータです (たとえば、会議室ビューからギャラリーに切り替えるにはどのくらいの時間がかかったか、会議中にビュー レイアウトが変更される頻度など)、Cloud IntelliFrame がどのように使用されたかを理解するために必要です (たとえば、エンド ユーザーがサービスを有効または無効にしているかなど)。
既定で有効になっているカメラ
次のカメラ モデルには、独自の組み込みインテリジェンスがありません。 Pro ライセンスを使用して Windows 上のMicrosoft Teams Roomsに展開すると、Teams Rooms自動的に Cloud IntelliFrame が有効になります。
- AVer CAM520 Pro
- AVer CAM520 Pro2
- Crestron P12
- Crestron P20
- Jabra PanaCast
- Lenovo ThinkSmart One
- Logitech BRIO
- Logitech CC3000e
- Logitech MeetUp
- Logitech PTZ Pro
- Logitech PTZ Pro 2
- Logitech Rally
- Logitech Webcam C925e
- Logitech Webcam C920
- Logitech Webcam C930e
- Microsoft LifeCam Studio
- Poly EagleEye CUBE
- Polycom EagleEye IV
- Microsoft Surface Hub スマート カメラ
- Microsoft Surface Hub 2 カメラ
- Yealink UVC30
- Yealink UVC34
- Yealink UVC40
- Yealink UVC50
- Yealink UVC80
- Yealink UVC84
Cloud IntelliFrame を管理する
Cloud IntelliFrame は、フォーカス ルームやミディアム スペースに最適です。 デジタルズーム後にカメラから最も遠い人がぼやけて見えるので、大きなスペースには適していない場合があります。 プライバシー フィルターを使用せずに、ガラスの壁がある部屋で Cloud IntelliFrame をオフにすることもできます。
ルームで Cloud IntelliFrame をオフにするには、次の手順に従います。
「XML 構成ファイルを作成する」 の手順に従って、XML 構成ファイルを作成します。
SkypeSettings.xml ファイルに次の要素を追加します。
<EnableCloudIntelliframe>false</EnableCloudIntelliframe>構成の変更を有効にするには、コンソールを再起動します。
既定の設定をオーバーライドする
管理者は、Cloud IntelliFrame のエンド ユーザーの動作をきめ細かく制御できます。 これらの設定は、XML または室内コンソールから直接構成できます。
XML 設定
| Setting | 価値観 | 用途 |
|---|---|---|
| EnableCloudIntelliFrame | True / False | このルームの Cloud IntelliFrame を有効または無効にします。 |
| EnableCIFOnByDefault | True / False | 既定で有効にするか、会議室ユーザーが手動でオンに切り替えることを許可します。 |
| EnableCIFOnSupportedCamerasOnly | True / False | サポートされているカメラに制限するか、任意のカメラを許可します。 |
コンソール設定
コンソールを使用して Cloud IntellIFrame の設定を変更するには、[ 設定] > [周辺機器] > [カメラ] > Cloud intelliFrame に移動します。
Cloud IntelliFrame を有効または無効にする
Cloud IntelliFrame が既定でオンになっているかどうか、または室内ユーザーが手動で有効にできるかどうかを構成する
Cloud IntelliFrame が任意のカメラで動作するように既定の設定をオーバーライドする
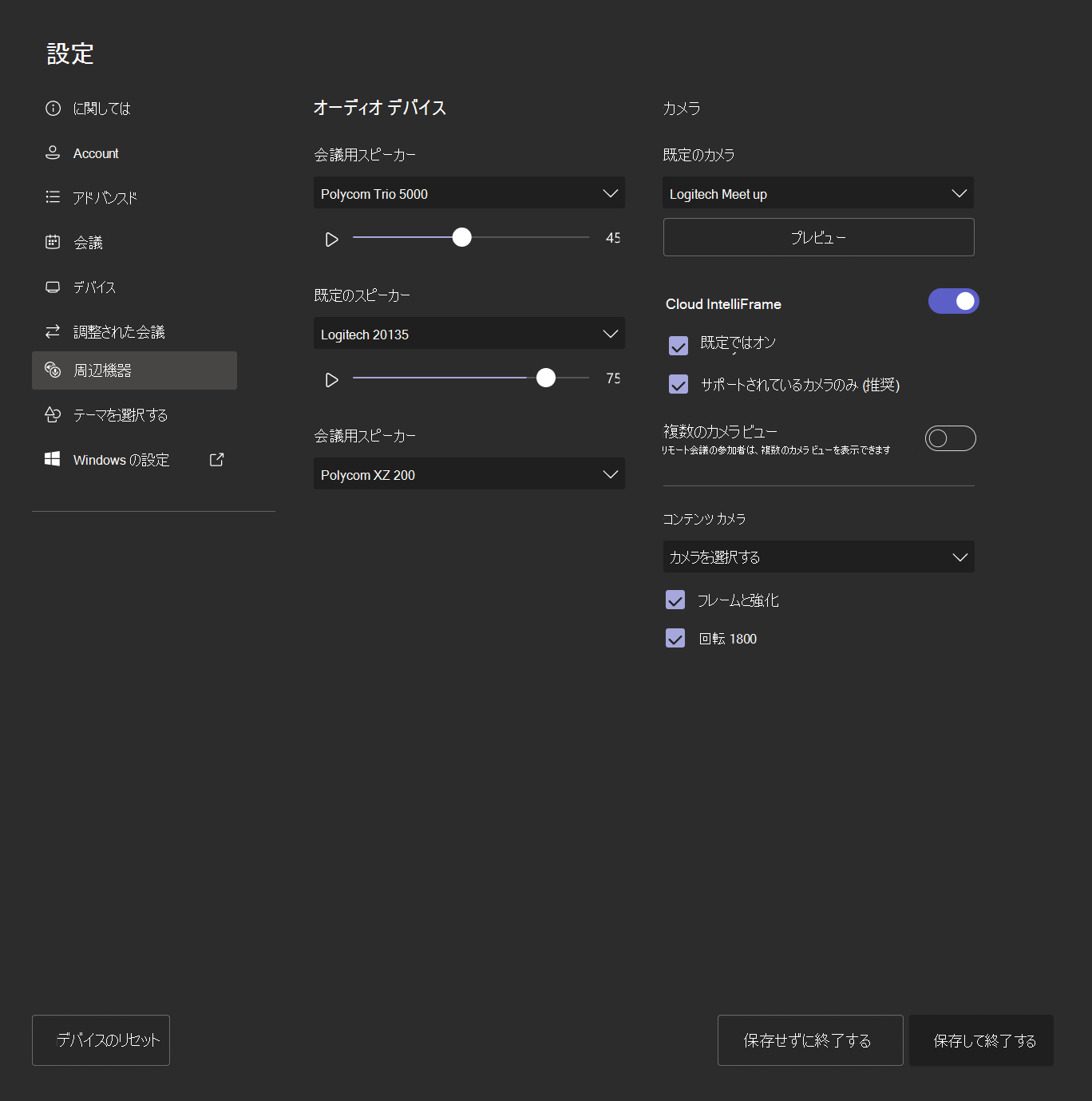
サポートされていないカメラを使用している場合、コンソール設定は次のように表示されます。 Cloud IntelliFrame 設定がオンになっている場合でも、サポートされていないカメラを使用しているため、このエクスペリエンスはルームで有効になっていません。
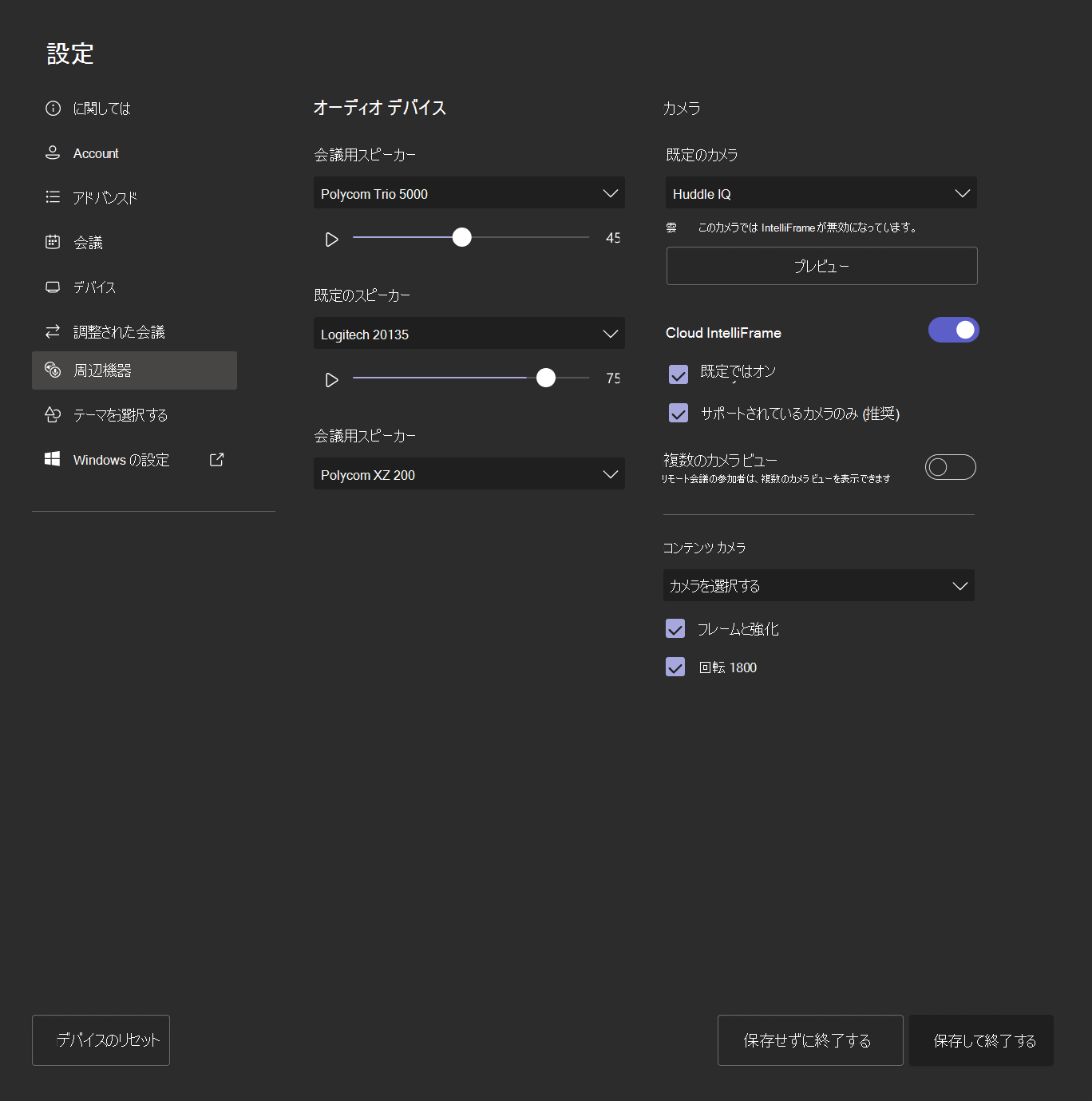
サポートされていないカメラのみの設定をオフにして、サポートされているカメラの一覧をオーバーライドし、任意のカメラを使用して部屋に対して Cloud IntelliFrame を有効にします。
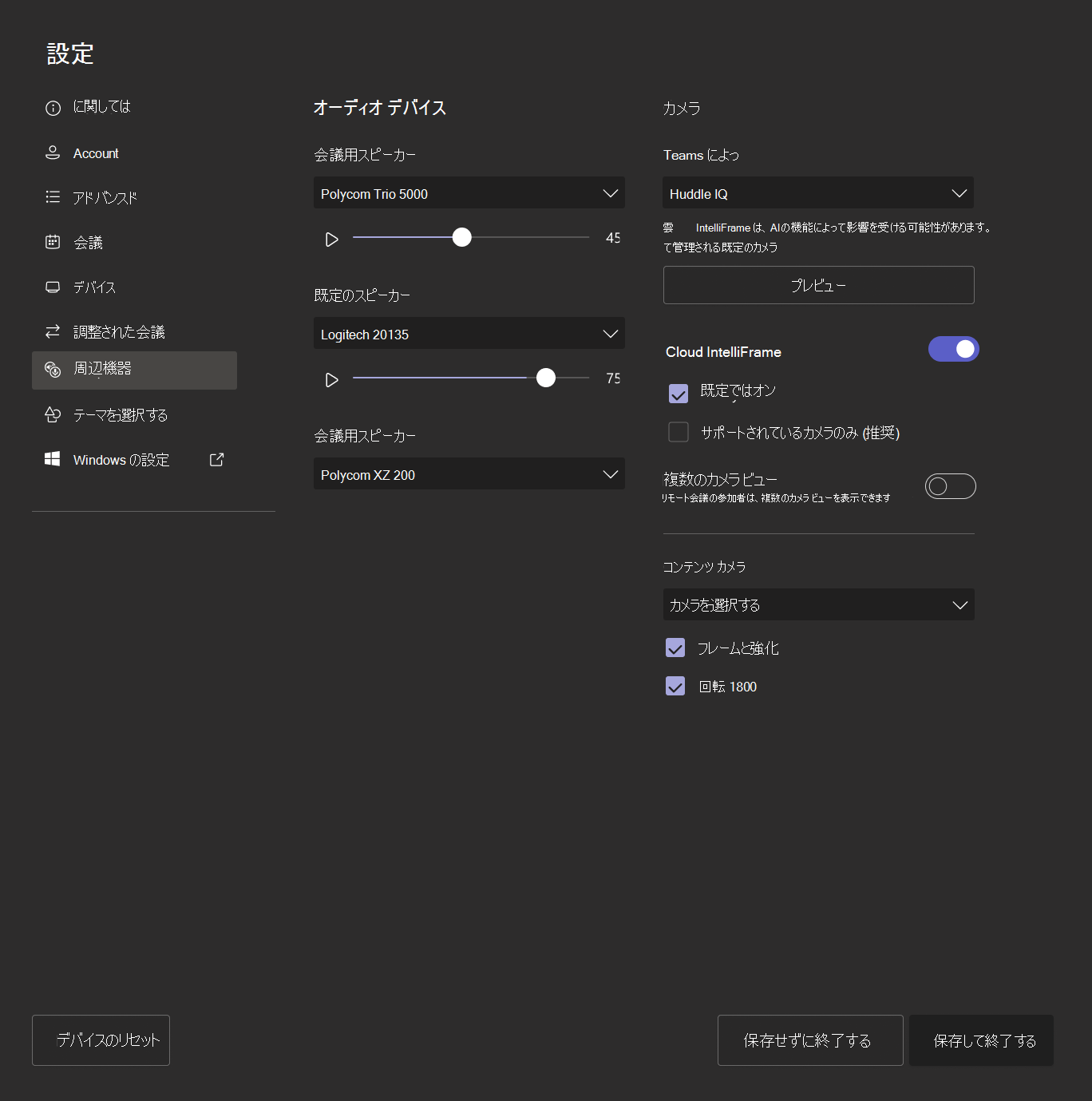
サポートされていないカメラで Cloud IntelliFrame を有効にする場合は、Cloud IntelliFrame に干渉する可能性があるため、他の AI 機能 (スピーカー追跡、グリッド ビューなど) がオフになっていることを確認します。
Important
お客様は、特定の管轄区域で Cloud IntelliFrame を有効にした場合 (通知、同意、データ保持に関する義務を含む)、現地の法律と規制への準拠に責任を負います。 これらの義務には、この機能についてユーザーに通知する Cloud IntelliFrame を有効にする会議室の外部に適切なサイネージをインストールすることが含まれる場合があります。 Cloud IntelliFrame には、イリノイ州法における "生体認証" の範囲に関する不確実さがあるため、特定の個人を識別する能力がありません。そのため、Cloud IntelliFrame は、イリノイ州での使用を目的としたものではありません。 サポートされていないカメラで Cloud IntelliFrame を有効にする場合は、Cloud IntelliFrame に干渉する可能性があるため、他の AI 機能 (スピーカー追跡、グリッド ビューなど) がオフになっていることを確認します。