通話品質ダッシュボード (CQD) でテナントと建物のデータをアップロードする
通話品質ダッシュボード (CQD) を最大限に活用するには、テナントをアップロードしてデータを構築することをお勧めします。 テナント データ ファイルには、 建物 と エンドポイントの 2 種類があります。
サンプル テナント データ テンプレート は、こちらでダウンロードできます。 マッピングの構築に関するヘルプについては、「 CQD の建物マップを作成する」を参照してください。
[CQD サマリー レポート] ダッシュボードで、[CQD 設定] メニュー (CQD の上部にある歯車アイコン) から [テナント データのアップロード] を選択します。 ここから、管理者は、IP アドレスと地理情報のマッピングや、各ワイヤレス アクセス ポイントとその MAC アドレスのマッピングなど、organizationの建物とエンドポイントの情報をアップロードできます。
Teams 管理センターまたはhttps://cqd.teams.microsoft.comで CQD を開き、右上隅にある歯車アイコンを選択し、[概要レポート] ページから [テナント データのアップロード] を選択します。
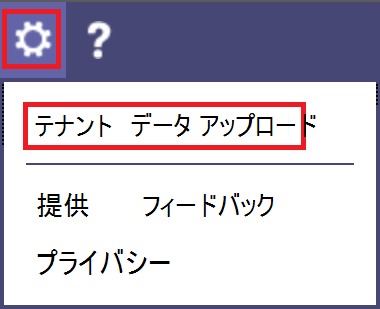
または、初めて CQD にアクセスする場合は、建物データのアップロードを求められます。 [ 今すぐアップロード ] を選択すると、[ テナント データのアップロード] ページにすばやく移動できます。

[ テナント データのアップロード] ページで、[参照] を選択してデータ ファイルを選択 します 。
データ ファイルを選択したら、[ 開始日] を指定し、必要に応じて終了日を指定します。
[開始日] を選択した後、[アップロード] を選択してファイルを CQD にアップロードします。
ファイルがアップロードされる前に、ファイルが検証されます。 検証が失敗した場合は、ファイルの修正を要求するエラー メッセージが表示されます。 次の図は、データ ファイル内の列の数が正しくない場合に発生するエラーを示しています。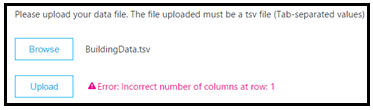
検証中にエラーが発生しない場合、ファイルのアップロードは成功します。 その後、[ マイ アップロード ] テーブルにアップロードされたデータ ファイルが表示されます。このテーブルには、現在のテナントのすべてのアップロード済みファイルの完全な一覧がそのページの下部に表示されます。
注意
ビルド ファイルの処理が完了するまでに最大 4 時間かかることがあります。
ビルド ファイルを既にアップロードしていて、見逃されたり除外されたりする可能性があるサブネットを追加する必要がある場合は、新しいサブネットを追加して元のファイルを変更し、現在のファイルを削除して、新しく編集したファイルを再アップロードします。 CQD には、アクティブな建物データ ファイルが 1 つだけ存在できます。
建物データ ファイルをアップロードする
CQD のテナント データ ファイルの最初の種類は、 Building データ ファイルです。 [サブネット] 列は、Network+NetworkRange 列を展開し、[サブネット] 列を呼び出しレコードの [最初のサブネット] 列または [2 番目のサブネット] 列に結合して、Building、City、Country、または Region の情報を表示することによって派生します。 アップロードするデータ ファイルの形式は、アップロード前に検証チェックに合格するために、次の条件を満たしている必要があります。
ファイルは、.tsv ファイル (列は TAB で区切られます) または .csv ファイル (列はコンマで区切られます) である必要があります。
データ ファイルにテーブル ヘッダー行は含まれません。 データ ファイルの最初の行は、"Network" のようなヘッダー ラベルではなく、実際のデータである必要があります。
ファイル内のデータ型には、String、Integer、または Boolean のみを指定できます。 Integer データ型の場合、値は数値である必要があります。 ブール値は 0 または 1 である必要があります。
列で String データ型を使用する場合、データ フィールドは空でもかまいませんが、これらのフィールドはタブまたはコンマで区切る必要があります。 空のデータ フィールドは、空の String 値を割り当てるだけです。
テナント データ ファイルごとに 1,000,000 行の拡張行制限があります。
各行には 15 列、各列には適切なデータ型が必要で、列は次の表に示す順序 (コンマまたはタブ区切り) である必要があります。
データ ファイル形式の構築
列名 データの種類 例 ガイダンス NetworkIP 文字列 192.168.1.0 必須 NetworkName 文字列 米国/シアトル/シアトル-SEA-1 必須1 NetworkRange 数値 26 必須 BuildingName 文字列 SEATTLE-SEA-1 必須1 OwnershipType 文字列 Contoso オプション4 BuildingType 文字列 IT 終了 オプション4 BuildingOfficeType 文字列 工学 オプション4 市区町村 文字列 調布市調布ヶ丘 推奨 ZipCode 文字列 98001 推奨 国 文字列 私達 推奨 都道府県 文字列 WA 推奨 Region 文字列 MSUS 推奨 InsideCorp2 ブール 1 必須 ExpressRoute3 ブール 0 必須 VPN ブール 0 省略可能 1 CQD では必須ではありませんが、テンプレートは Building と Network の名前を表示するように構成されています。
2 この設定は、サブネットが企業ネットワーク内にあるかどうかを反映するために使用できます。 その他の目的で使用をカスタマイズできます。
3 この設定は、ネットワークが Azure ExpressRoute を使用するかどうかを反映するために使用できます。 その他の目的で使用をカスタマイズできます。
4 これらの省略可能な列には、設定する値を示す名前が付けられていますが、ネットワーク優先度 -
Tier 1, Tier 2, Tier 3など、その他の目的で使用をカスタマイズできます。サンプル行:
192.168.1.0,USA/Seattle/SEATTLE-SEA-1,26,SEATTLE-SEA-1,Contoso,IT Termination,Engineering,Seattle,98001,US,WA,MSUS,1,0,0
Important
ネットワーク範囲を使用して、スーパーネット、または 1 つのルーティング プレフィックスを持つ複数のサブネットの組み合わせを表すことができます。 すべての新しい建物のアップロードは、重複する範囲に対してチェックされます。 以前にビルド ファイルをアップロードしたことがある場合は、現在のファイルをダウンロードして再アップロードして重複を特定し、問題を修正してから再度アップロードする必要があります。 以前にアップロードしたファイルの重複により、レポート内の建物へのサブネットのマッピングが間違っている可能性があります。 特定の VPN 実装では、サブネット情報が正確に報告されません。
VPN 列は省略可能で、既定値は 0 です。 VPN 列の値が 1 に設定されている場合、その行で表されるサブネットは、サブネット内のすべての IP アドレスと一致するように完全に拡張されます。 これらのサブネットを完全に拡張すると、データの構築に関連するクエリのクエリ時間に悪影響を与えるので、VPN サブネットに対してのみ、これを控えめに使用してください。 サブネットの拡張によって展開行が 1,000,000 の制限を超えた場合、ビルド ファイルは受け入れされません。
スーパーネット
各サブネットを定義する代わりに、スーパーネット (一般にクラスレス Inter-Domain ルーティング (CIDR) と呼ばれます) を使用できます。 スーパーネットは、1 つのルーティング プレフィックスを共有する複数のサブネットの組み合わせです。 サブネットごとにエントリを追加する代わりに、スーパーネット アドレスを使用できます。 スーパーネットはサポートされていますが、使用することはお勧めしません。
たとえば、Contoso のマーケティングビルは次のサブネットで構成されています。
- 10.1.0.0/24 - 1 階
- 10.1.1.0/24 - 2 階
- 10.1.2.0/24- 3 階
- 10.1.3.0/24 - 4 階
サブネットごとにエントリを追加する代わりに、スーパーネット アドレス (この例では 10.1.0.0/22) を使用できます。
- Network = 10.1.0.0
- ネットワーク範囲 = 22
スーパーネットを実装する前に考慮すべき点を次に示します。
スーパーネットは、8 ビットから 28 ビットのマスクを持つサブネット マッピングでのみ使用できます。
スーパーネットは、前もって時間はかかりませんが、データの豊富さを削減するコストがかかります。 サブネット 10.1.2.0 に関連する品質の問題があるとします。 スーパーネットを実装した場合、建物内のサブネットの場所やネットワークの種類 (ラボなど) はわかりません。 建物のすべてのサブネットを定義し、フロアの位置情報をアップロードした場合は、その違いを確認できます。
スーパーネット アドレスが正しく、不要なサブネットをキャッチしないようにすることが重要です。
データには 192.168.0.0 が見つかるのが一般的です。 多くの組織では、サブネットはユーザーが自宅にあることを示します。 その他の場合、このサブネットはサテライト オフィスの IP アドレス スキームです。 organizationにこの構成を使用するオフィスがある場合は、一般的なサブネットを使用して家庭ネットワークと内部ネットワークを区別することが困難なため、ビルド ファイルに含めないでください。
Important
ネットワーク範囲を使用して、スーパーネットを表すことができます。 すべての新しい建物データ ファイルのアップロードは、重複する範囲に対してチェックされます。 以前にビルド ファイルをアップロードした場合は、現在のファイルをダウンロードし、再度アップロードして重複を特定し、問題を解決する必要があります。 以前にアップロードしたファイルの重複により、レポート内の建物へのサブネットのマッピングが間違っている可能性があります。
VPN
クライアントが Microsoft 365 または Office 365 に送信するエクスペリエンスの品質 (QoE) データ (CQD データの送信元) には、VPN フラグが含まれています。 CQD では、このデータは最初の VPN と 2 番目の VPN ディメンションと見なされます。 ただし、このフラグは、VPN ネットワーク アダプターがリモート アクセス アダプターであることを Windows に報告する VPN ベンダーに依存します。 すべての VPN ベンダーがリモート アクセス アダプターを適切に登録しているわけではありません。 このため、組み込みの VPN クエリ フィルターを使用できない場合があります。 上で説明した VPN 列を使用して、VPN サブネットを正確にマークして識別します。 レポートで簡単に識別できるように VPN ネットワークにラベルを付けるのも良い方法です。
VPN サブネットにラベルを付ける方法の例:
VPN サブネットのこのフィールドに「VPN」と入力して 、ネットワーク名 を定義します。
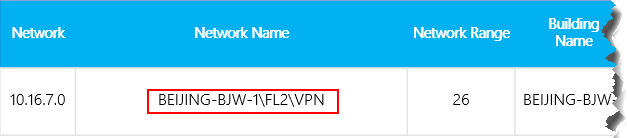
VPN サブネットのこのフィールドに「VPN」と入力して 、建物名 を定義します。
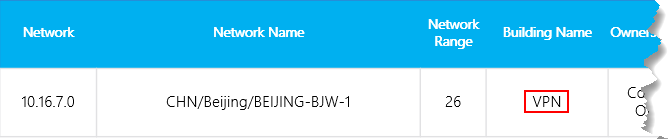
注意
VPN 接続は、基になる接続がワイヤレスである場合に、ネットワーク接続の種類が有線として誤って識別されていることが知られています。 VPN 接続の品質を調べているとき、接続の種類が正確に識別されているとは考えられません。
エンドポイント データ ファイル
もう 1 つの種類の CQD テナント データ ファイルは Endpoint データ ファイルです。 列の値は、呼び出しレコードの [最初のクライアント エンドポイント名] 列または [2 番目のクライアント エンドポイント名] 列で使用され、Endpoint Make、Model、または Type の情報が表示されます。
アップロードするデータ ファイルの形式は、アップロード前に検証チェックに合格するために、次の条件を満たしている必要があります。
ファイルは、.tsv ファイル (列は TAB で区切られます) または .csv ファイル (列はコンマで区切られます) である必要があります。
データ ファイルの内容には、テーブル ヘッダーは含まれません。 データ ファイルの最初の行は、"EndpointName" のようなヘッダー ラベルではなく、実際のデータである必要があります。
7 列すべてが String データ型のみを使用します。 許可される最大長は 64 文字です。
エントリでは大文字と小文字が区別されます。 たとえば、EndpointName ABC123 は EndpointName abc123 から一意として扱われます。
データ フィールドは空でもかまいませんが、タブまたはコンマで区切る必要があります。 空のデータ フィールドは、空の String 値を割り当てるだけです。
EndpointName は一意である必要があります。それ以外の場合、アップロードは失敗します。 同じ EndpointName を使用する重複する行または 2 つの行がある場合、競合によって結合が正しくない可能性があります。
EndpointLabel1、EndpointLabel2、EndpointLabel3 はカスタマイズ可能なラベルです。 空の文字列、または "IT 部門が 2018 Laptop を指定しました" や "Asset Tag 5678" などの値を指定できます。
各行には 7 つの列があり、列は次の順序である必要があります。
フィールドの順序:
EndpointName、EndpointMake、EndpointModel、EndpointType、EndpointLabel1、EndpointLabel2、EndpointLabel3
サンプル行:
1409W3534, Fabrikam, Model 123, Laptop, IT designated 2018 Laptop, Asset Tag 5678, Purchase 2018
ビルド ファイルを更新する
建物とサブネットの情報を収集しながら、管理者は、多くの場合、ビルド ファイルを時間の経過と同時に複数回繰り返しアップロードし、使用可能になると新しいサブネットとその建物情報を追加します。 この場合は、ビルド ファイルを再アップロードする必要があります。 このプロセスは、前のセクションで説明したように初期アップロードと似ていますが、次のセクションで説明するようにいくつかの例外があります。
Important
一度にアクティブにできるビルド ファイルは 1 つだけです。 複数のビルド ファイルは累積されません。
net new サブネットを追加する
また、もともとネットワーク トポロジの一部ではない新しいサブネットを CQD に追加することもできます。 新しいサブネットを追加するには、CQD の [テナント データアップロード] ページから次の手順を実行します。
最新のコピーがまだない場合は、元のファイルをダウンロードします。
CQD で現在のファイルを削除します。
元の建物ファイルを編集し、ネットの新しいサブネットが取得される少なくとも 1 日前に発生する終了日を指定します。
元のビルド ファイルに新しいサブネットを追加します。
新しく変更した建物ファイルをアップロードし、前の建物ファイルが終了した 1 日後の開始日を設定します。
不足しているサブネットを追加する
マネージド ネットワークの建物情報をアップロードした後、すべてのマネージド ネットワークに建物の関連付けが必要です。 ただし、必ずしもそうであるとは限りません。 通常、いくつかのサブネットが見逃されます。 これらの不足しているネットワークを見つけるには、CQD の [品質のエクスペリエンス レポート] ページの [不足しているサブネット レポート] を確認します。 不足しているサブネット レポートには、建物のデータ ファイルで定義されておらず、外部としてマークされている 10 以上のオーディオ ストリームを含むすべてのサブネットが表示されます。 この一覧にマネージド ネットワークがないことを確認します。
サブネットが見つからない場合は、次の手順に従って元の建物データ ファイルを更新し、CQD に再アップロードします。
CQD の [テナント データのアップロード] ページに移動します。
最新のコピーがまだない場合は、元のファイルをダウンロードします。
CQD で現在のファイルを削除します。
新しいサブネットを元のファイルに追加します。
ビルド ファイルをアップロードします。 CQD が履歴データを処理できるように、開始日を少なくとも 8 か月前に設定してください。
Important
レポートをフィルター処理してorganizationのテナント データのみを表示するには、このレポートに Second Tenant ID のクエリ フィルターとしてテナント ID を追加する必要があります。 それ以外の場合、レポートにはフェデレーション サブネットが表示されます。
注意
月の年レポート フィルターは、必ず現在の月に調整してください。 [ 編集] を選択し、[ 月年 ] レポート フィルターを調整して、新しい既定の月を保存します。