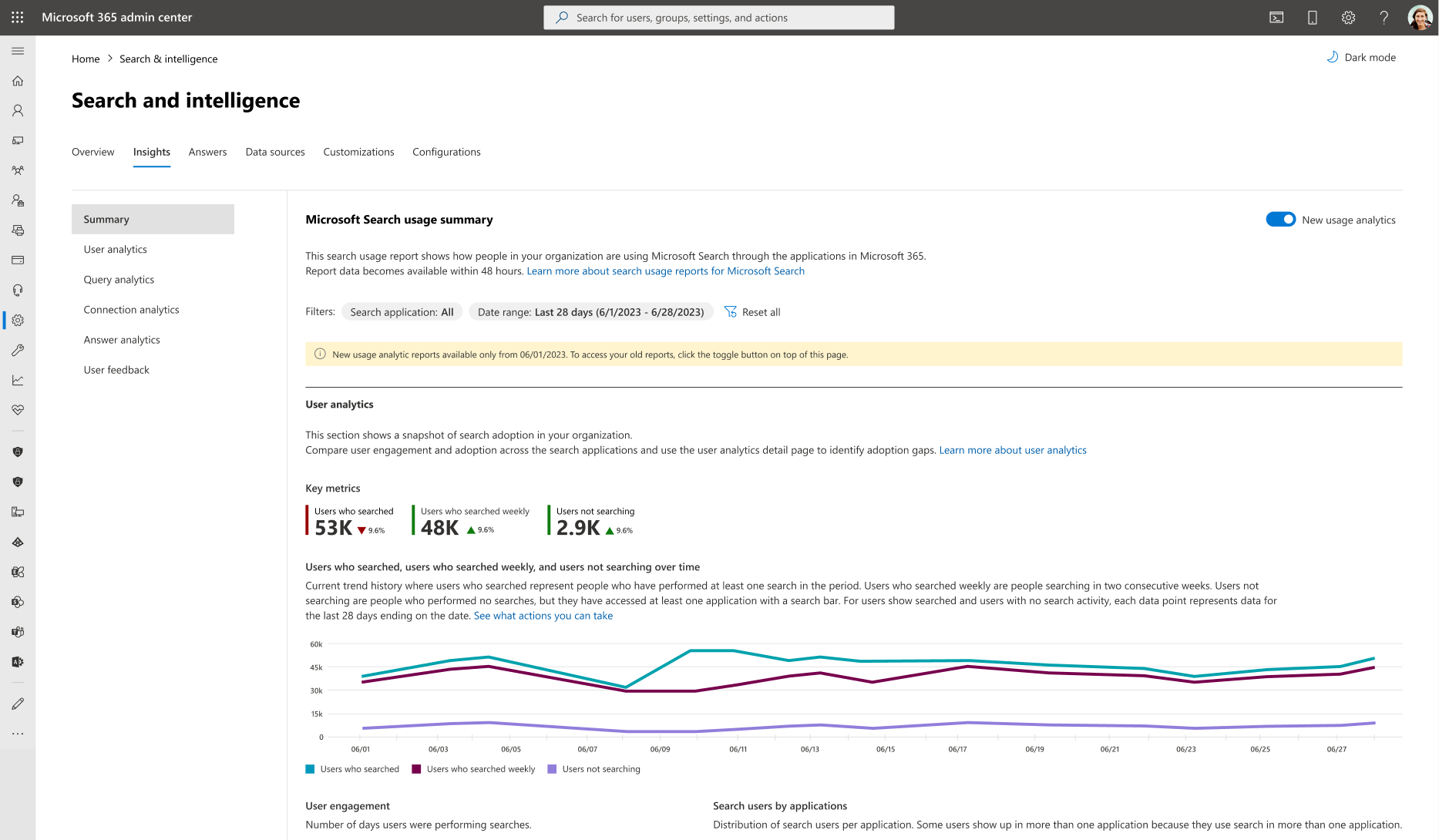Microsoft Search 使用状況レポート
検索使用状況レポートを使用すると、organizationのユーザーが Microsoft Search をどのように使用しているかを理解できます。 これらのレポートから生成された分析情報は、検索をすべてのユーザーにとってより便利で楽しいエクスペリエンスにするためのアクションを実行するのに役立ちます。
Microsoft Search 使用状況レポートには、SharePoint スタート ページ、SharePoint サイト、Microsoft 365 アプリ (旧称 Office アプリ) (office.com)、およびBingから実行された検索から生成されたグラフとテーブルが含まれます。 ユーザー分析は、Word、Excel、PowerPointの Windows Search、Outlook、Teams、OneDrive、アプリケーション検索でも使用できます。 過去 28 日間または前年のデータを確認できます。
一部の詳細ページでは、国、職業、部署、または部門別にレポートをフィルター処理できます。 プライバシーを保護するために、フィルターに 5 人以下の個人のデータが表示される場合、それらの結果は検索使用状況レポートに含まれません。 さらに、organizationに特定のプライバシー要件がある場合は、[組織の設定] ページのorganization全体でこれらのフィルターをオンまたはオフに切り替えることができます。
アプリケーション カバレッジの検索
テナント レベルの使用状況レポートに現在含まれている検索アプリケーションを次に示します。
| 検索アプリケーション | 説明 |
|---|---|
| Microsoft Search for Bing | ユーザーがorganization資格情報で認証され、ユーザーがBingの Microsoft Search の [作業] タブに移動したBing検索。 |
| Microsoft365.com | microsoft 365 App at microsoft365.com (旧称 office app at office.com)。 |
| SharePoint サイト | SharePoint Online。クラシック (エンタープライズ/サイト/基本検索センター) とモダン (ハブ、コミュニケーション、チーム) の両方のサイト検索を含みます。 |
| SharePoint の [スタート] ページ | Url が /SharePoint.aspx で終わる Microsoft 365 アプリ起動ツールで SharePoint を選択するときに使用できるサイト。 |
| Windows Search Work の結果 | [スタート] メニューまたはタスク バーの検索ボックスから、organization資格情報で認証され、作業結果が生成されたユーザーに対するクエリ。 |
| Outlook | 任意のデバイスとプラットフォームに対する Outlook からのクエリ。 |
| Teams | 任意のデバイスとプラットフォームに対する Teams からのクエリ。 |
| OneDrive | ユーザーの OneDrive を職場または学校で検索するために使用される OneDrive アプリ内のクエリ。 |
| Word、Excel、PowerPoint | Word、Excel、PowerPoint内のすべてのクエリの集計。 |
Microsoft Search 使用状況レポートにアクセスする方法
- Microsoft 365 管理センターで [設定] を選択し、[検索とインテリジェンス] を選択します。
- [ 検索とインテリジェンス ] ページで、[ 分析情報 ] タブを選択し、[ 概要] を選択します。
検索使用状況レポートは、 検索管理者、 検索エディター、 グローバルリーダー 、または グローバル管理者 ロールを持つユーザーが使用できます。
どのようなレポートを利用できますか?
[Microsoft Search 使用状況レポート] ページには、次の 4 つのレポートから検索データが表示されます。
User Analytics – このセクションでは、organizationのユーザーが Microsoft Search を使用する方法を示し、検索アプリケーションと期間にわたってユーザーエンゲージメントと導入を比較できます。 また、ユーザーの詳細ページに移動して、ユーザーのデータをより詳細に表示および分析することもできます。
Query Analytics – このセクションでは、主要なクエリ メトリックと、時間の経過に伴うクエリとクリックスルー クエリの傾向グラフを示します。 また、ユーザー アクション、国、職業、部署または部門別のクエリ アクティビティの内訳も提供します。 また、クエリの詳細ページに移動して、クエリをより詳細に表示および分析することもできます。
Connection Analytics – このセクションでは、接続の分析を提供します。 接続からの検索結果のクエリとクリックを確認します。 また、接続分析の詳細ページに移動して、接続データをより詳細に表示および分析することもできます。
Answer Analytics - このセクションでは、編集用ブックマーク、頭字語、Q&A のインプレッションとクリック データを提供します。 また、個々のブックマーク、頭字語、Q&A 項目のインプレッションとクリックに関する情報も提供します。
リンクを選択すると、 ユーザー分析、 クエリ分析、 応答分析 、 接続分析 の各セクションの詳細を表示できます。
注:
これらの検索使用状況レポートには、上記の検索アプリケーションからの検索トラフィックに基づく集合検索データが表示されます。 また、それぞれのサイト コレクション使用状況レポートを使用して、個々のモダン SharePoint サイトの検索使用状況レポートを表示および分析することもできます。 詳細については、「 モダン サイトの検索使用状況レポートを表示する」を参照してください。
フィルター
[ユーザー分析] グラフの上部で、次のメトリックを使用してデータをフィルター処理できます。 これらのフィルターは、ユーザー分析グラフだけでなく、Microsoft Search の使用状況の概要ページの他のレポートにも適用されます。
| フィルター | 説明 |
|---|---|
| 日付範囲 | ページに表示される分析の日付範囲: 過去 28 日間と過去 12 か月間。 |
| 検索アプリケーション | ユーザーがクエリを実行した検索アプリケーション: Microsoft Search for Bing、Windows Search Work の結果、Outlook、Teams、OneDrive、Word/Excel/PowerPoint、SharePoint スタート ページ、SharePoint サイト、Microsoft365.com、またはすべてのアプリケーションの組み合わせ。 |
新世代レポートの開始前の検索データへのアクセス
新しい検索使用状況レポートの処理は、テナントによって異なります。 日付処理が開始される前に日付範囲を選択すると、 選択した期間全体でデータが使用できないというメッセージが表示されます。 この日付より前のデータを表示するには、以前の使用状況分析レポートを使用する必要があります。
前の検索分析レポートを表示するには、ページの右上隅にある [新しい使用状況レポート ] トグルを選択します。

レポートをダウンロードできます
[Microsoft 検索使用状況レポート] ページのほとんどのレポートとテーブルには、画面に表示されるレポートの背景データを Excel 形式でダウンロードできるダウンロード オプションがあります。 表示されるレポートでは、上位 5 行から 10 行に制限されていますが、ダウンロードされたレポートには最大 2,000 件の上位レコードが含まれます。
レポートをダウンロードすると、より広範な時間のレポートを表示できます。 レポートは、選択した日付フィルターに基づいて Excel スプレッドシートとしてダウンロードされます。 過去 28 日間を選択した場合、スプレッドシートには 1 日ごとに個別のタブが表示されます。 過去 12 か月間のダウンロードには、毎月のタブが表示されます。
国、職業、部署、または部門によるフィルター処理を防止する
既定では、検索管理者と検索エディターロールを持つユーザーは、国、職業、部署/部門別に検索データをフィルター処理できます。 管理者がこれらのディメンションを使用してレポート データをフィルター処理したくない場合は、Microsoft 365 管理センターで組織の設定に移動し、この設定を構成できます。 この設定をオフにすると、管理者はこれらのフィルターによって クエリの詳細 レポートまたは 接続分析の詳細レポートを フィルター処理できなくなります。
この設定を構成できるのはグローバル管理者だけです。
設定を構成するには:
- Microsoft 365 管理センターで、[設定] を選択し、[組織の設定] を選択します。
- [組織の設定] ページで、[ 検索 & インテリジェンス使用状況分析] を選択します。
- [検索 & インテリジェンス使用状況分析] ページで、[ 国、職業、部署、または部門で使用状況レポートをフィルター処理することを許可する] をオフにします。
- [保存] を選択します。
関連記事
Microsoft Search 使用状況レポート - クエリ
Microsoft Search 使用状況レポート - ユーザー
Microsoft Search 使用状況レポート - 接続分析
Microsoft Search 使用状況レポート - 応答分析
モダン サイトで検索使用状況レポートを表示する