間取図を管理する
重要
Microsoft Search フロア プラン機能は廃止されました。 お客様は間もなく、フロア プラン ソリューションに Microsoft Places を使用できます。 既存のお客様は、2024 年 9 月 30 日まで、Microsoft Places で使用する既存のフロア プランをダウンロードする必要があります。
テナントが Microsoft Places へのオンボードに関心がある場合は、 こちらで要求プロセスを開始してください。
Microsoft Search のフロア プランは、ユーザーが建物内の人、部屋、スペースを見つけるのに役立ちます。 フロア プランの回答の概要と、それらを追加する手順のチュートリアルについては、ビデオをご覧ください。
ユーザーのエクスぺリエンス
ユーザーは、 Bing、 SharePoint、 Office 365 でフロア プランの回答を確認できます。 Windows Search や Microsoft Edge アドレス バーなど、Bing結果を返すその他のエントリ ポイントもサポートされています。 次の例のように、ユーザーのフル ネーム、名、部屋名、または部屋の場所を含むクエリ パターンは、フロア プランの回答を返します。
- アラン・デヨンのオフィスはどこにありますか?
- デイジーのオフィスはどこですか?
- 2階3階
- Workspace-1
- B1/1.20
ユーザーが他のユーザーのオフィスを検索すると、その場所にユーザーのプロフィール画像を含むマーカーが表示されます。 ルームまたはワークスペースを検索すると、同様の回答が表示されます。
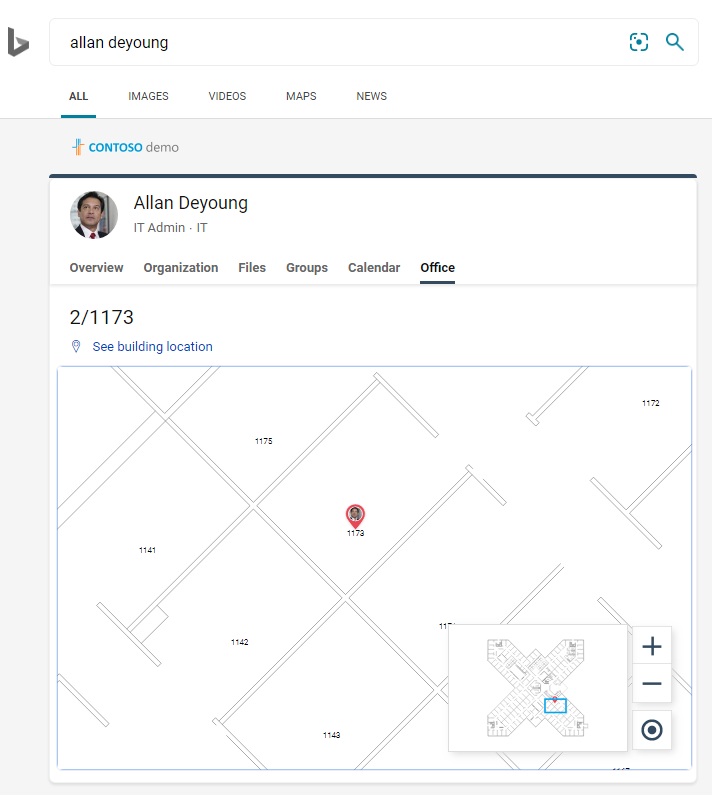 >
>
フロア プランを追加する
組織のフロア プランの回答を設定するには、次の手順に従います。
手順 1: 建物コードを決定する
建物コードは、ユーザーのオフィスの場所の一部として使用されます。 これらのコードは、ユーザー プロファイルを更新するときに使用します。 たとえば、組織にこの住所の建物があるとします: 2、350 5番街、ニューヨーク市、NY 10016
建物のコードの良い例を次に示します。2、B2、Building2、Building 2、NYCB2 です。 各建物には一意のコードが必要です。
手順 2: フロア プランを確認する
フロア プラン ファイルは、テキスト ラベルをサポートする DWG 形式である必要があります。 テキスト ラベルが部屋にマークを付けると、部屋ラベルと呼ばれます。 さまざまな種類のラベルを持つ DWG ファイルの例を次に示します。
| 部屋ラベルを含むテキスト ラベル | テキスト ラベルが、部屋ラベルなし | テキスト ラベルなし |
|---|---|---|
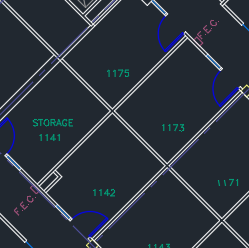
|
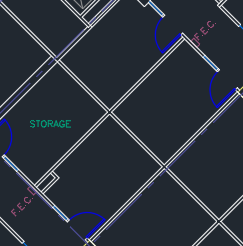
|
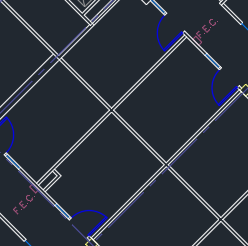
|
ベスト プラクティスとして、DWG テキスト ラベルには、フロア番号、翼番号 (該当する場合)、部屋番号をその順序で含める必要があります。 最適な結果を得るには、線、ボックス、矢印などの他の要素とグループ化しないでください。 テキスト ラベル形式の詳細な例と、DWG ファイルの表示と更新に関する情報については、 FAQ を参照してください。
手順 3: ユーザー プロファイルの Office の場所を更新する
ユーザーのオフィスの場所は、建物コードと部屋ラベルの組み合わせです。 たとえば、建物コードが 2 で、部屋ラベルが 1173 の場合、オフィスの場所は 2/1173 になります。
勤務地が割り当てられているユーザーのオフィスの場所を追加または更新します。 これは、 Microsoft 365 または Microsoft Entra ID 管理センターのユーザー プロファイル、またはオンプレミスの Active Directory (Microsoft Entra ID と同期されます) から行うことができます。 PhysicalDeliveryOfficeName は、オフィスの場所に使用されるフィールドです。 部屋のラベルにフロア番号が含まれていない場合は、ヒントに関する FAQ を参照してください。
この例では、アランのオフィスは 2 号館 1 階の 1173 室にあります。

会議室のフロア プランを設定するには、Microsoft 365 管理センターの 会議室 & 機器 セクションに、会議室のオフィスの場所を追加します。 詳細については、「 会議室と備品用メールボックスを設定する」を参照してください。 組織内のユーザーが会議またはイベントの会議室またはリソースをスケジュールできる場合は、「 会議室メールボックスが会議出席依頼を処理する方法を変更する」を参照してください。 会議室メールボックスの設定など、ワークスペースの構成については、「 Outlook でワークスペースを予約する」の投稿を参照してください。
手順 4: オフィスの場所を確認する
Microsoft Search を使用してユーザーを見つけ、オフィスの場所が正しく表示されていることを確認します。 検索結果に更新プログラムが表示されるまで最大 72 時間 待つ必要がある場合があります。
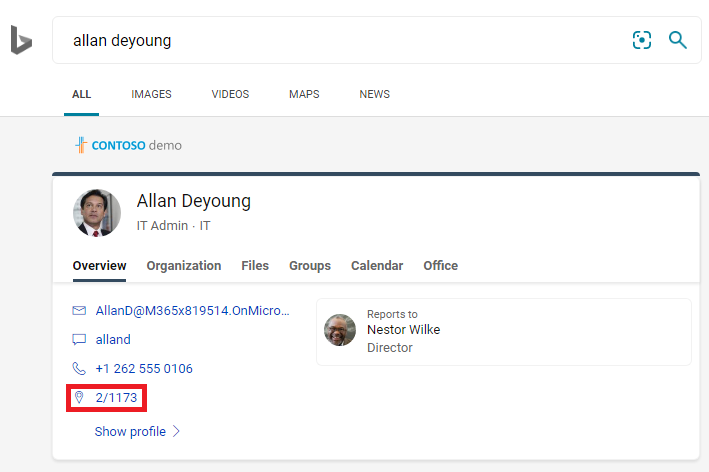
手順 5: 建物の場所を追加する
フロア プランでは 、場所 を使用して建物を定義します。 Microsoft 365 管理センターで、[場所] に移動し、[追加] を選択します。 建物の名前、住所、キーワードを入力します。 必要な数の建物を追加します。
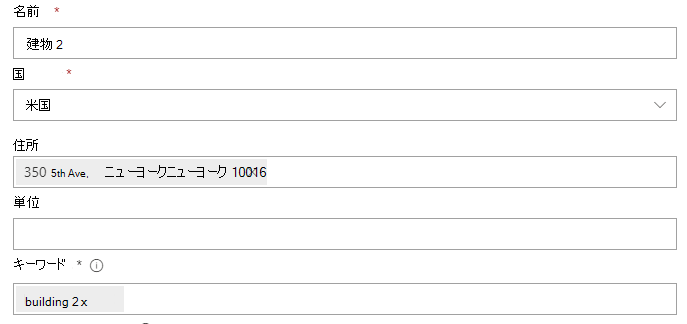
場所の詳細については、「場所の管理」を参照してください。
手順 6: オフィスの場所を収集して整理する
フロア プランをアップロードする前に、オフィスの場所にインデックスを作成する必要があります。 この 1 回限りの操作は、完了までに最大 48 時間かかることがあります。 合計時間は、組織のサイズによって異なります。
管理センターで、[フロア プラン] に移動し、[インデックス作成の開始] を選択します。 ボタンが表示されない場合は、組織の手順が既に完了しています
手順 7: フロア プランをアップロードする
ドロップダウン リストで建物を選択し、[ 次へ] を選択します。 建物が一覧にない場合は、戻って 建物の場所を追加します。
[ ファイルのアップロード] を選択し、アップロードするフロア プランを選択します。
アップロードが完了したら、フロア プラン ファイルで表されるフロア番号を入力する必要があります。 [次へ] を選択します。
(省略可能)フロアに翼またはゾーンがある場合は、その詳細を入力します。
フロア プランにマップされたオフィスの場所の数を示すレビュー画面が表示されます。 [ 詳細] を選択して、マッピングが正しいことを確認します。
- ユーザーがマップされていない場合、またはマッピングに満足していない場合は、[ マッピングの続行] を選択します。
- 発行するには、[ スキップして発行] を選択します。
このフロア プランの建物コードを入力します。 ビルド コードは、ユーザーのオフィスの場所プロパティにあります。 たとえば、ユーザーのオフィスの場所が 2/1173 の場合、ビルド コードは 2 です。
レビュー画面で、手順 6 を繰り返してマッピングが正しいことを確認します。 マッピングに問題がない場合は、[ マッピングの続行 ] と [ スキップして発行] を選択します。 そうでない場合は、[ マッピングの続行] を選択し、[場所パターンの指定] 画面に移動します。
(省略可能)Azure ディレクトリ内のこの建物のすべての一意の場所パターンの名前付けロジックを確認して特定し、[ 次へ] を選択します。
レビュー画面で、手順 6 を繰り返してマッピングが正しいことを確認します。
準備ができたら、[ 発行 ] を選択して、フロア プランを Microsoft Search で使用できるようにします。
注:
フロア プランが公開されるまでに 48 時間かかります。 その後、ユーザーが同僚のオフィスを検索すると、次のようなフロア プランの結果が表示されます。
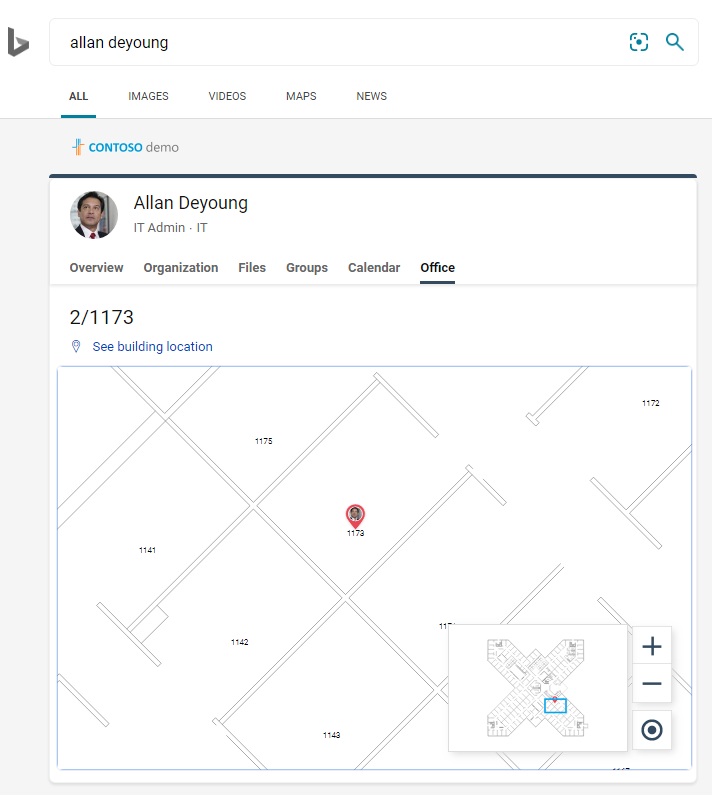
手順 8: (省略可能) 場所パターンを指定する
フロア プランをアップロードすると、DWG テキスト ラベルがユーザーのプロファイル内のオフィスの場所と比較されます。 オフィスの場所またはテキスト ラベルが 手順 2 と 手順 3 で推奨される名前付けパターンに一貫して従っていない場合は、[ 場所パターンの指定 ] 画面を使用して、マッピングを完了するために詳細情報を追加します。 場所パターンは、Microsoft Entra オフィスの場所から床、翼、部屋の情報を抽出するために使用されます。
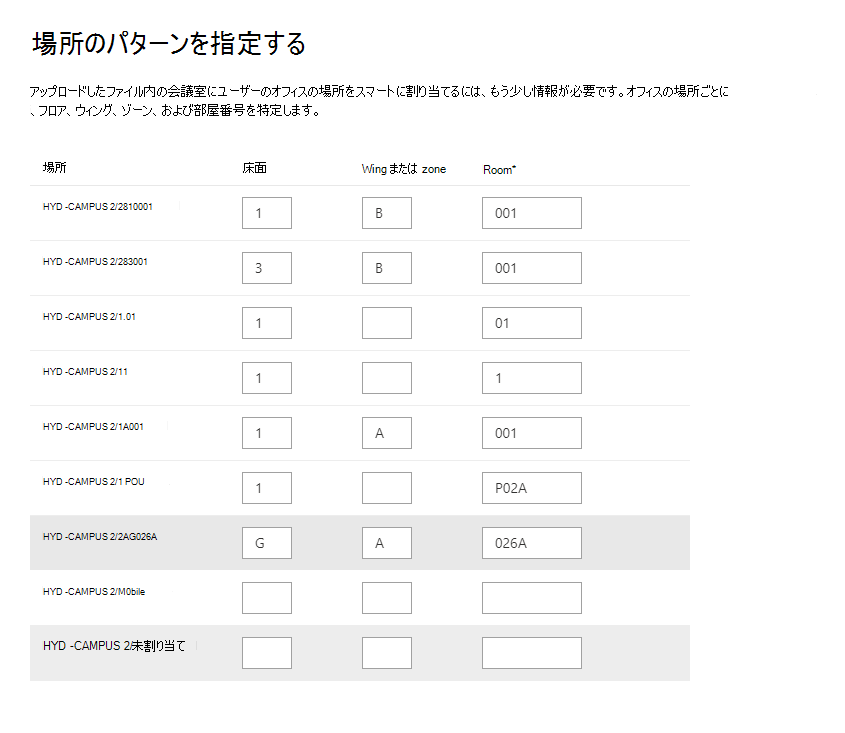
フロアとウィングはオプションで、部屋のみが必要で、必要に応じて場所をスキップできます。
フロア プランを更新する
既存のフロア プランを更新する前に、Microsoft Entra オフィスの場所が最新であり、Microsoft Entra ID の更新が処理されるまで 48 時間待っていることを確認してください。 フロア プランを更新するには、[フロア プラン] に移動し、フロア プランの建物を選択し、[ 編集] を選択します。 たとえば、改造のためにフロア プランが構造的に変更された場合は、古いファイルを削除してから、新しい DWG ファイルをアップロードして発行します。
注:
ユーザーが既にマップされているフロアに移動するときに、フロア プランを更新する必要はありません。 新しいオフィスの場所を反映するようにユーザー プロファイルを更新するだけです。
- Microsoft 365 管理センター (アクティブ ユーザー > アカウント > 連絡先情報の管理)
- Azure Active Director 管理センター (ユーザー > プロファイル > 連絡先情報の編集)
- オンプレミスの Active Directory で (Microsoft Entra ID と同期します)
フロア プランを削除する
1 つのフロア プランを削除するには、[ フロア プラン ] に移動し、建物を選択します。 次に、フロア プランを選択し、[削除] を選択 します。 建物のすべてのフロア プランを削除するには、[ 場所] に移動し、建物を選択し、[削除] を選択 します。
トラブルシューティング
| 手順 | エラー メッセージ | タイプ | 操作 |
|---|---|---|---|
| フロア プランをアップロードする | CC_1.dwgを読み取ることができません。 フロア プランを再アップロードまたは削除してください。 | Error | ファイルをもう一度アップロードしてみてください。 それでも問題が解決しない場合は、ファイルを削除してやり直してください。 |
| フロア プランをアップロードする | CC_1.dwgという名前の 2 つのファイルがあります。 いずれか 1 つを削除するか、別の名前で再アップロードしてください。 | Error | ファイル名が正しくない場合は、フロア番号またはウィング番号を追加して一意のファイル名を作成し、もう一度アップロードします。 誤って同じファイルを 2 回追加した場合は、そのうちの 1 つを削除するだけです。 |
| フロア プランをアップロードする | データが見つかりません。 | Error | ファイルが正しいことを確認してから、もう一度アップロードするか削除します。 |
| フロア プランをアップロードする | このファイルには外部参照がありません。 CC_1_furniture.dwgアップロードするか、このファイルを削除します。 | 警告 | 外部参照ファイルをアップロードするか、削除します。 |
| フロア プランをアップロードする | DWG ファイルの部屋番号またはタグを読み取れませんでした。 このファイルを削除してください。 | 警告 | DWG ファイルを確認して、データが含まれていることを確認してから、ファイルを削除して、もう一度やり直してください。 |
| オフィスの場所をリンクする | Microsoft Entra ID にオフィスの場所が見つかりません。 フロア プランを設定する前に、Microsoft Entra ID に位置情報を追加します。 | Error | ユーザー プロファイルの Office の場所を更新する |
よく寄せられる質問
Q: DWG ファイルを表示および編集するにはどうすればよいですか?
ある: DWG ファイルを表示するには、次のいずれかのオプションを使用します。
- ファイルを SharePoint にアップロードして開きます。
- Microsoft Visio または Autodesk DWG TrueView でファイルを開きます。
- ファイルを Autodesk のオンライン ビューアーにアップロードします。
Visio や Autodesk AutoCAD など、任意の DWG エディタで DWG ファイルを作成または編集できます。 Visio を使用するには、「 フロア プランを作成する」を参照してください。 1 つの DWG ファイルの最大ファイル サイズは 16 MB です。
Q: マークされていない部屋にテキスト ラベルを追加するにはどうすればよいですか?
ある: エディターで DWG ファイルを開き、 部屋ラベルを追加します。
Q: DWG ファイルのテキスト ラベルに最適な形式は何ですか?
ある: 最適な結果を得るには、DWG テキスト ラベルは、フロア番号、翼番号 (該当する場合)、部屋番号を含む 1 行にする必要があります。 最適な結果を得るには、線、ボックス、矢印などの他の要素とグループ化しないでください。 次の例では、ビルド コードに 2 または CITY CENTER を使用します。
| ルーム ラベルの種類 | Floor | Wing/Zone | Room | サンプル テキスト ラベル | Office の場所 (文書コード/テキスト ラベル) |
|---|---|---|---|---|---|
| 床と部屋番号を持っています | 1 | 173 | 1173 | 2/1173 | |
| 21 | 45 | 21045 | 2/21045 | ||
| 23 | 100K | 23-100K | 2/23-100K | ||
| 1 | G06-07 | 1G06-07 | 市内中心部/1G06-07 | ||
| 2 | 1024A | 02.1024A | CITY CENTER/02.1024A | ||
| フロア、ウィング、部屋番号が含まれます | 1 | A | 173 | 1A173 | 2/1A173 |
| 2 | Z1 | 128b | 2Z1128b | 2/2Z1128b |
また、DWG ファイルには、部屋の寸法やアーキテクト名などの追加のテキスト ラベルは含まれません。
Q: テキスト ラベルの文字制限はありますか?
ある: テキスト ラベルは 1 行にする必要があります。 特殊文字は、建物コードや部屋ラベルには使用できますが、床や翼の値には使用できません。
Q: フロア番号を含まない DWG ファイルを使用できますか?
ある: DWG テキスト ラベルにはフロア番号を含めることをおすすめしますが、必須ではありません。 手順 2 の「名前付けパターン」を参照してください。 また、ユーザーの連絡先情報には、オフィスの場所の一部としてフロア番号を含める必要があります。 DWG ファイルをアップロードしたら、オプションの [場所パターンの指定 ] 画面を使用して、これらの標準以外のラベルのマッピング プロセスを完了する必要があります。
たとえば、部屋番号を含むがフロア番号がない DWG ファイルは、次の図のようになります。
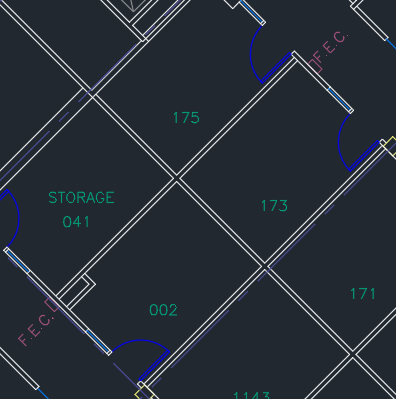
ユーザーのプロファイル内のオフィスの場所は 2/1175 で、'2' は建物コード、'1' はフロア番号、'175' は部屋番号です。
Q: 建物の場所を追加しましたが、フロア プランを追加するオプションが表示されないのはなぜですか?
ある: 最近追加または更新された建物の場所がまだ検索インデックスに含まれていない可能性があります。 検索結果に新しい場所や変更された場所が表示されるまでに数時間かかることがあります。 また、建物に下書きまたは発行済みのフロア プランがある場合は、建物名を選択し、さらにプランを追加します。
Q: [建物の選択] リストに場所の完全な一覧が表示されないのはなぜですか?
ある: [建物の選択] の一覧には、フロア プランのない建物のみが表示されます。 少なくとも 1 つの下書きまたは公開されたフロア プランを持つ建物の場合は、一覧で建物を選択してアップロードすることで、フロア プランをさらに追加します。
Q: アップロードできるフロア プランの数に制限はありますか?
A: いいえ。 建物ごと、または組織ごとの最大値はありません。
Q: 1 つのフロア内の複数の翼/ゾーンのプランを含む DWG ファイルを使用できますか?
ある: すべてのプランが同じフロアに対するものであれば、複数の翼/ゾーンのフロア プランを含む DWG ファイルをアップロードできます。 テキスト ラベルとオフィスの場所が 、手順 2 と 手順 3 の名前付けのベスト プラクティスに従っていることを確認します。
DWG ファイルに複数の翼のデータが含まれている場合は、アップロード時に wing フィールドを空白のままにします。
Q: 同じフロアに対して 2 つの DWG ファイルをアップロードできますか。1 つはフロアだけが定義され、もう 1 つはフロアとウィングが定義されていますか?
ある: 同じフロアに対して複数の DWG ファイルをアップロードできますが、ファイルごとにウィングまたはゾーンを指定する必要があります。 次の例では、次の画面に移動する前に、FloorPlan1.dwg ファイルの Wing または zone 値を入力する必要があります。 フロア プラン ファイルに翼がない場合、または複数の翼がある場合は、[Wing or zone]\(ウィングまたはゾーン\) フィールドに 0 や X などの値を入力して続行します。
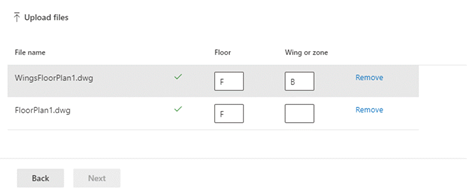
Q: 複数のフロア プランを同時にアップロードして更新することはできますか?
ある: 1 つの建物に対して複数のフロア プランを同時にアップロードできます。 複数の建物のフロア プランをインポートするなどの一括操作は使用できません。
Q: 私の組織には何百人ものユーザーがいます。 それぞれの場所パターンを指定する必要がありますか?
A: いいえ。 手順 2 と手順 3 でラベルとオフィスの場所の書式設定に関する推奨事項に従い、手順 7 で項目 1 から 8 を完了した場合は、場所パターンを指定する必要はありません。
ただし、ユーザーがまだマップされていない場合、またはマッピングに満足していない場合は、オプションの 手順 8 を完了します。 手順 8 では、そのビルド コードの Microsoft Entra ID で見つかった 各一意 の場所パターンを定義する必要があります。 たとえば、1,000 のオフィスがある A を構築するためのフロア プランをアップロードしています。 A 棟のオフィスには、5 つの異なる場所パターンが使用されます。場所パターンを指定するときは、建物の Microsoft Entra ID に表示される 5 つのパターンを定義する必要があります。
Q: 会議室、会議室、または担当者が割り当てられないスペースのフロア プラン回答を作成できますか?
ある: はいできますよ。 会議室を会議室と備品の一覧に追加するだけです。 詳細については、「 会議室と備品用メールボックスを設定する」を参照してください。 組織内のユーザーが会議またはイベントの会議室またはリソースをスケジュールできる場合は、「 会議室メールボックスが会議出席依頼を処理する方法を変更する」を参照してください。 会議室メールボックスの設定など、ワークスペースを構成するには、「 Outlook でワークスペースを予約する」に関する投稿を参照してください。 フロア プランの場合は、 手順 2 の DWG ルーム ラベルと 手順 3 の縦断の場所に関する推奨事項に従います。 ルームまたはワークスペースを追加した後、インデックスが更新されるまで 72 時間待ってからフロア プランをアップロードする必要があります。
Q: フロア プランを追加するための手順をすべて完了しました。 Microsoft Search の検索結果に表示されないのはなぜですか?
ある: フロア プランの回答へのリンクが検索結果ページの中央に表示される場合があります。 この種類のランク付けは、回答が検索意図と一致するという信頼度が低い場合に発生する可能性があります。 結果ページに情報が表示されない場合は、検索がサポートされているクエリ パターン (Office 名、ユーザー名、または Office の場所) に従って Microsoft Entra ID に表示されることを確認します。 フロア プラン検索では、部分的またはあいまいな単語の一致はサポートされていません。
Q: 組織のワークスペースのフロア プランを追加しました。 Outlook でワークスペースを予約するときに表示されないのはなぜですか?
ある: 現在、ワークスペースフロア プランは Outlook Mobile でのみサポートされています。 デスクトップまたは Web アプリでは使用できません。 詳細については、「 Outlook でワークスペースを予約する」の投稿を参照してください。
Q: ユーザーはフロア プランの回答から会議室を予約できますか?
ある: フロア プランの回答には、部屋を予約または予約する機能は含まれていません。 Outlook の スケジュール アシスタントまたは会議室ファインダーを 使用して、会議室を予約します。
Q: 場所パターンを指定する必要があるシナリオについて説明できますか?
ある: たとえば、"デザイン B" というコードを含む建物があり、1 階の "F1" のプランを追加しようとしているとします。 ユーザーのプロファイルのオフィスの場所には、フロア上のキュービクル番号を示す次の値があります。
- ユーザー 1: DesignB/F121
- ユーザー 2: DesignB/F122
- ユーザー 3: DesignB/F123
- ユーザー 4: DesignB/F124
- ユーザー 5: DesignB/F1-25
- ユーザー 6: DesignB/F1-26
フロアの DWG ファイルには、同じキュービクルの次のテキスト ラベルがあります。
- 21
- 22
- 23
- 24
- 25
- 26
ユーザーのプロファイルに表示されるオフィスの場所と、対応するテキスト ラベル (DesignB/F121 と 21、DesignB/F1-25、25) の違いにより、Microsoft Search では一致できません。 ファイルがアップロードされると、最初のレビューでは、0 個の場所がマップされていることが示されます。 マッピングを続行し、[オフィスの場所のリンク] ステージで、建物コード DesignB を入力します。
2 番目のレビュー ステージでは、Microsoft Search はユーザーのオフィスの場所の建物コード値を無視し、オフィスの場所とテキスト ラベル (F121 と 21、F1-25、25) の照合を再試行します。 2 番目のレビューでは、0 個の場所がマップされていることを示します。 もう一度マッピングを続行する必要があります。 この時点で、場所パターンを指定するように求められます。
場所パターンを指定する場合、Microsoft Entra ID に表示される 一意のパターン に対してのみ、すべてのオフィスの情報を追加する必要はありません。 このステージでは、Microsoft Search によって建物のすべての一意の場所パターンが決定されます。アップロードしたフロア プランに限定されるわけではありません。 このシナリオのユーザーには、2 つの一意の場所パターンがあります。 パターンごとにランダムに選択された場所が表示されます。 対応するフロアと部屋の値を入力します。
| 場所 | Floor | ウィングまたはゾーン | Room | |
|---|---|---|---|---|
| DesignB/F123 | F1 | 23 | ||
| DesignB/F1-26 | F1 | -26 |
次に、Microsoft Search は、これらのパターンを使用する建物内のすべての場所に照合ロジックを適用し、次の 2 つのチェックを行います。
- [Rooms]\(会議室\) の場合、値は DWG ファイル内のいずれかのテキスト ラベルと一致しますか?
- 連結すると、Floor、Wing、Room の値は DWG ファイル内のテキスト ラベルと一致しますか?
いずれかのチェックで一致が返された場合、そのパターンの位置マッピングは成功し、最終ステージに移動します。 [準備完了] ステージには、フロア プランの場所にマップされたユーザーの数が表示されます。 確認するには、[詳細] ウィンドウに移動します。 このシナリオでは、ユーザー 1 から 4 のみがマップされます。 ユーザー 5 と 6 をマップする推奨される方法は、指定されたパターンである DesignB/F125 に従ってユーザー プロファイルを更新することです。 DWG ファイル内のテキスト ラベルを、25 ではなく -25 という一意のパターンに一致するように編集することもできます。