Microsoft Edge 拡張機能を発行する
Microsoft Edge 拡張機能を開発してテストしたら、 Microsoft Edge アドオンで拡張機能を配布する準備が整います。 Microsoft Edge ユーザー向けの既存のChromium拡張機能をリリースするには、「Chrome 拡張機能を Microsoft Edge に移植する」を参照してください。
Microsoft Edge アドオンで拡張機能を公開して、その範囲を広げ、他の Microsoft Edge ユーザーが利用できるようにします。 この記事では、Microsoft Edge アドオンで拡張機能を送信するプロセスについて説明します。
パートナー センター経由で送信する拡張機能を準備する
Microsoft Edge アドオンで発行する、パートナー センター経由で送信する拡張機能を準備するには、次の手順を実行します。
拡張機能のプロトタイプを作成する
拡張機能を公開する前に、拡張機能のプロトタイプを準備しておく必要があります。 拡張機能を作成する方法については、「 拡張機能の概念とアーキテクチャ」を参照してください。
開発者アカウントを作成する
Microsoft Edge アドオンで拡張機能を発行するには、パートナー センターでアクティブな開発者アカウントを使用します。 開発者アカウントをお持ちでない場合は、新しい開発者アカウントを作成します。 新しい開発者アカウントを開き、Microsoft Edge プログラムに登録するには、「 開発者登録」を参照してください。
拡張機能パッケージの zip ファイルを作成する
拡張機能パッケージの zip ファイルを作成します。 拡張機能パッケージには、次のファイルが含まれている必要があります。
拡張機能の名前、簡単な説明、アクセス許可、既定の言語などの詳細を指定する拡張機能マニフェスト。
拡張機能に必要な画像やその他のファイル。
マニフェスト フィールドの値を確認する
Microsoft Edge 拡張機能およびパートナー センターの記事では、ワード ストア に Microsoft Edge アドオンが含まれています。
パートナー センターにパッケージをアップロードする前に、マニフェスト ファイルを調べて、次のように、フィールド値が [Store Listings ] ページの優先表示と一致することを確認します。
マニフェスト ファイル内の次のフィールドは、Microsoft Edge アドオンの拡張機能の製品一覧に自動的に含まれます。 フィールドは、以下で説明する [ストアの登録情報 ] ページで読み取り専用です。
[
Name] フィールド。ストアの詳細ページに [表示名 ] が設定されます。[
Description] フィールド。ストアの詳細ページに [簡単な説明 ] が表示されます。Descriptionフィールドに入力して、拡張機能の一覧の上部に表示されるキャッチーな説明を明示的に指定します。拡張マニフェスト ファイルに
short descriptionを含める場合、その簡単な説明がストアの登録情報に表示されます。マニフェスト ファイルに
short descriptionを含めない場合は、ストアの登録情報にDescriptionの最初の数行が表示されます。 ストアの登録情報ページでコンテンツが繰り返されないように、short descriptionを指定することをお勧めします。
その後、パッケージをアップロードした後、パートナー センターで一部のフィールドを変更する機会が得られます。
Microsoft Edge アドオンで拡張機能を送信する
上記の手順を実行すると、 Microsoft Edge アドオンで公開される、パートナー センター経由で拡張機能を送信する準備が整います。
パートナー センターに拡張機能を送信するには:
- 手順 1: 新しい申請を開始します。
- 手順 2: 拡張機能パッケージをアップロードします。
- 手順 3: 可用性の詳細を指定します。
- 手順 4: 拡張機能を記述するプロパティを入力します。
- 手順 5: 拡張機能のストア登録情報の詳細を追加します。
- 手順 6: テストノートを提供して提出を完了します。
詳細は以下のとおりです。
手順 1: 新しい申請を開始する
開発者ダッシュボードに移動します。
パートナー センターの [概要] ページが開きます。
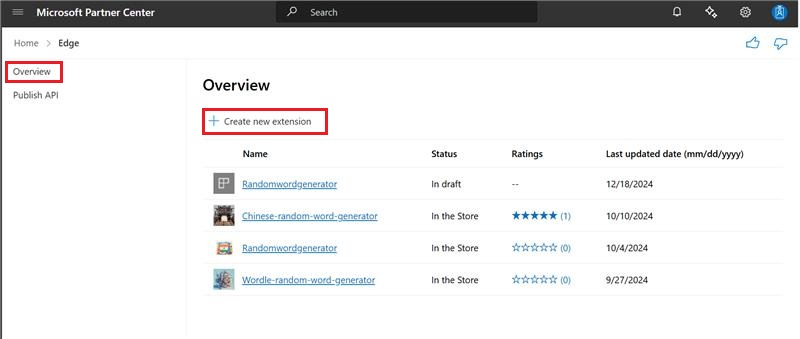
[ 新しい拡張機能の作成] をクリックします。
手順 2: 拡張機能パッケージをアップロードする
[ 拡張機能の概要] ページには、特定の拡張機能の情報が表示されます。
![特定の拡張機能の [拡張機能] ページ](publish-extension-images/extension-page-for-specific-extension.png)
拡張機能パッケージをアップロードするには:
左側の [ パッケージ] をクリックします。 [ パッケージ] ページが開きます。
一度にアップロードできるパッケージは 1 つだけです。 [ パッケージ ] ページでパッケージのアップロードが成功しなかった場合、申請はブロックされます。
パッケージをアップロードするには、zip ファイルをドラッグ アンド ドロップして、ページの [ ここにパッケージをドラッグする (.zip)] セクションに移動します。 または、[ ファイルの参照 ] を選択してダイアログを開き、アップロードするパッケージを選択することもできます。
パッケージがアップロードされると、検証されます。 検証エラーが発生した場合は、問題を解決し、パッケージをもう一度アップロードしてみてください。
検証が成功したら、拡張機能の詳細を確認します。
[ 続行 ] ボタンをクリックします。
[ 可用性] ページが 開きます。
手順 3: 可用性の詳細を指定する
拡張機能の [ 可用性 ] ページで、次のように [可視性 と 市場 ] セクションに入力します。
![[可用性] ページ](publish-extension-images/availability-markets.png)
表示/非表示
次のいずれかの表示オプションを選択して、 Microsoft Edge アドオンで拡張機能を検出できるかどうかを定義します。
Public(既定値) - 検索、Microsoft Edge アドオンでの閲覧、または Microsoft Edge アドオンでの拡張機能の一覧 URL の使用を通じて、すべてのユーザーが拡張機能を検出できるようにします。 登録情報 URL は、[拡張機能の 概要 ] ページのパートナー センター ダッシュボードで使用できます。Hidden- 検索結果から拡張機能を削除するか、Microsoft Edge アドオンで参照します。 Microsoft Edge アドオンで非表示の拡張機能を配布するには、その拡張機能の一覧 URL を顧客と共有する必要があります。
拡張機能の表示設定を [パブリック] から [ 非表示] に変更できます。 可視性が [ パブリック ] に設定されている間に拡張機能をインストールしたユーザーは、拡張機能へのアクセスを保持し、Microsoft Edge アドオンで利用できる更新プログラムを受け取ります。
市場
拡張機能を提供する予定の特定の市場を定義します。 市場の既定の設定は、すべての市場であり、後で追加される将来の市場が含まれます。
特定の市場を選択するには、[ 市場の変更 ] ボタンをクリックします。
個々の市場を切り替えてそれぞれを除外するか、[ すべて選択を解除 ] を選択してから、選択した個別の市場を追加します。
拡張機能が提供される市場を変更できます。 ユーザーの市場で利用できる間に拡張機能をインストールしたユーザーは、拡張機能へのアクセス権を保持します。 ただし、ユーザーは 、Microsoft Edge アドオンで送信される今後の更新プログラムにアクセスできません。
[ 保存] & [続行] ボタンをクリックします。
[ プロパティ] ページが開きます。
手順 4: 拡張機能を記述するプロパティを入力する
左側の [ プロパティ] をクリックします。
拡張機能の [プロパティ] ページが開きます。
次の情報を入力します。
プロパティ名 必須 説明 [カテゴリ] 必須 拡張機能を最もよく表すカテゴリ。 適切なカテゴリに拡張機能を一覧表示すると、ユーザーは拡張機能を簡単に見つけ、その詳細を理解するのに役立ちます。 プライバシー ポリシーの要件 必須 拡張機能が個人情報にアクセス、収集、または送信するかどうかを示します。 [はい] を選択し、 Privacy policy URLを指定しなかった場合、拡張機能は認定手順に失敗する可能性があります。プライバシー ポリシーの URL - 拡張機能がプライバシーに関する法律や規制に従う方法を伝える有効なプライバシー ポリシー URL。 お客様は、拡張機能がプライバシーに関する法律および規制に準拠していることを確認する責任を負います。 また、個人情報が拡張機能によってアクセス、送信、または収集されている場合は、プライバシー ポリシーの URL を提供する責任も負います。 拡張機能にプライバシー ポリシーが必要かどうかを判断するには、「Microsoft Edge アドオンでの拡張機能の Microsoft Store アプリ開発者契約と開発者ポリシー」を参照してください。 Web サイトの URL - 拡張機能に関する追加情報を提供する Web ページ。 Website URLは、Microsoft Edge アドオンでの拡張機能の Web リストではなく、独自の Web サイト上の Web ページを指す必要があります。Website URLは、拡張機能、その機能、およびその他の関連情報の詳細をユーザーが学習するのに役立ちます。Support contact details \(サポート連絡先の詳細\) - サポート Web ページの URL、またはサポート チームに連絡するためのメール アドレス。 成熟したコンテンツ - 拡張機能に成熟したコンテンツが含まれているかどうかを指定するチェック ボックス。 拡張機能のレーティングは、拡張機能の対象ユーザーの適切な年齢グループを決定するのに役立ちます。 拡張機能に成熟したコンテンツがあるかどうかを判断するには、「 Microsoft Edge アドオンでの拡張機能の開発者ポリシー」を参照してください。 [必須] として示されていないプロパティは、省略可能です。
プロパティは、 Microsoft Edge アドオンのユーザーに表示されます。 登録時に送信した開発者/organization名、Web サイト URL、サポート連絡先の詳細は、Microsoft Edge アドオンでユーザーに表示されます。
[ 保存] & [続行] ボタンをクリックします。
[ Store Listings]\(ストアの登録情報\ ) ページが開きます。
手順 5: 拡張機能のストア登録情報の詳細を追加する
左側の [ ストアの登録情報] をクリックします。
[ Store Listings]\(ストアの登録情報\ ) ページが開きます。
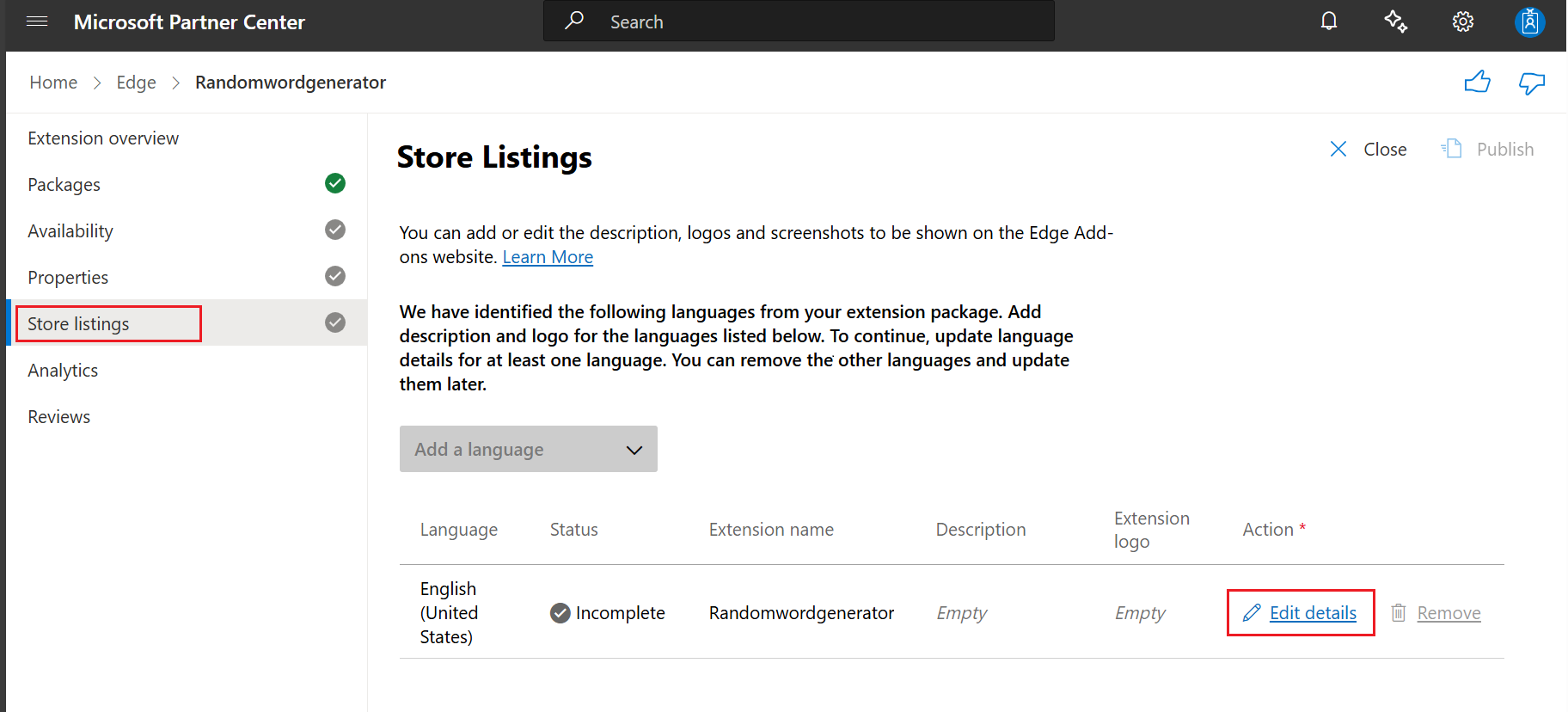
[ 詳細の編集] ボタンをクリックします。
[ 言語の詳細] セクションで、次のプロパティを入力します。
プロパティ名 必須 説明 表示名 少なくとも 1 つの言語に必要 拡張機能のマニフェスト ファイルで指定された拡張機能の name。 提出後にストアの表示名を変更するには、マニフェスト ファイル内の名前を更新し、新しい拡張パッケージを作成してから、再アップロードします。説明 言語ごとに必須 [ description] フィールドには、拡張機能の機能、ユーザーがインストールする理由、およびユーザーが知る必要があるその他の関連情報が説明されています。
* 長さ: 最小 250 文字、最大 5,000 文字。
* Clarity: 拡張機能の完全な機能を明確に記述する必要があります。
* 完全: 徹底的にし、すべての重要な詳細を含める必要があります。
* てきせつ: 誤解を招くコンテンツや不適切なコンテンツを含めてはなりません。拡張機能ストアのロゴ 言語ごとに必須 縦横比が 1、推奨サイズが 300 x 300 ピクセルの会社または extension logoを表す画像。 1 つの言語から他のすべての言語にアセットをコピーするには、[ 複製 ] ボタンを使用します。このボタンは、言語のロゴをアップロードした後、このフィールドの横に表示されます。小さいプロモーション タイル - Small promotional tileイメージは、ストア内の他の拡張機能と共に拡張機能を表示するために使用されます。 画像のサイズは 440 x 280 ピクセルにする必要があります。 [ 複製 ] ボタンを使用して、1 つの言語から他のすべての言語に資産をコピーできます。 このボタンは、言語のプロモーション タイルをアップロードした後のフィールドの後にあります。大きなプロモーション タイル - Large promotion tilesは、Microsoft Edge アドオンでより目立つ拡張機能を機能させるためにストアで使用されます。 送信された画像は、ユーザーに表示されます。 PNG ファイルのサイズは 1400 x 560 ピクセルにする必要があります。 [ 複製 ] ボタンを使用して、1 つの言語から他のすべての言語に資産をコピーできます。 このボタンは、言語のプロモーション タイルをアップロードした後のフィールドの後にあります。スクリーンショット - 拡張機能の機能を詳細に説明する最大 10 screenshotsを送信できます。 スクリーンショットのサイズは、640 x 480 ピクセルまたは 1280 x 800 ピクセルである必要があります。 [ 複製 ] ボタンを使用して、1 つの言語から他のすべての言語に資産をコピーできます。 このボタンは、言語の少なくとも 1 つをアップロードした後のフィールドの後にあります。YouTube ビデオ URL - 拡張機能のプロモーション用 YouTube ビデオを含めることができます。 YouTube video URLビデオは、拡張機能のストア登録情報ページに表示されます。簡単な説明 少なくとも 1 つの言語に必要 short descriptionを編集するには、拡張機能パッケージのマニフェスト ファイル内の説明フィールドを更新し、再アップロードする必要があります。検索語句 - Search termsは、ユーザーが Microsoft Edge アドオンで検索するときに拡張機能を検出するのに役立つ 1 つの単語または語句です。 検索語句はユーザーに表示されません。[ストアの掲載情報] ページで提供される情報は、Microsoft Edge アドオンで登録情報を表示するユーザーに表示されます。 一部のフィールドは省略可能ですが、できるだけ多くの情報を提供する必要があります。
必須のプロパティ
ストア内の拡張機能を一覧表示するには、上記の表で [必須] として示されていないプロパティは省略可能です。
次の必須プロパティは、拡張 zip パッケージに一覧表示されている言語 (米国英語、en-USなど) ごとに指定する必要があります。
- 説明
- 拡張機能ストアのロゴ
次の必須プロパティは、拡張機能 zip パッケージに一覧表示されている言語の 少なくとも 1 つ を入力する必要があります。
- 表示名
- 簡単な説明
複数の言語のサポート
複数の言語をサポートするには、国際化 API (chrome.i18n) を使用できます。
Microsoft Edge アドオンでストア登録情報の言語を追加または削除するには、[ストアの登録情報] ページの [言語の追加] ドロップダウン リストを使用します。
![[ストアの登録情報] ページで言語を追加する](publish-extension-images/store-listings-page.png)
[言語の詳細] ページの [機能の複製] ボタンを使用して、1 つの言語から他の言語の資産を複製できます。
YouTube ビデオ URL の要件
[英語の詳細 (米国)] ページで必要なフィールドを入力し、必要に応じて下にスクロールします。
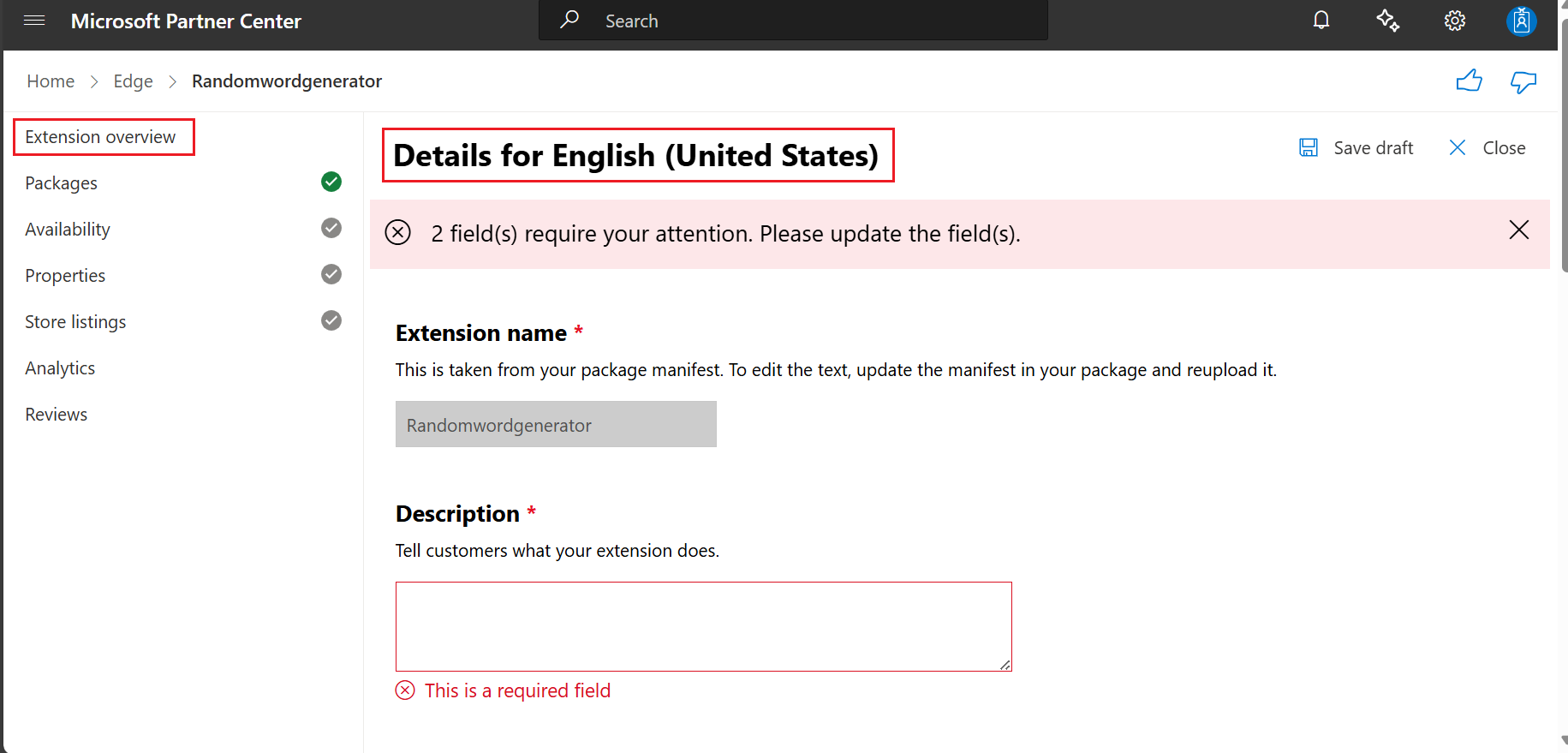
ビデオにリンクする場合は、ビデオが次の要件を満たしていることを確認します。
YouTube ビデオのコンテンツが 、Microsoft Edge アドオンの拡張機能の開発者ポリシーに従っていることを確認します。
ビデオの広告をオフにします。 詳細については、「 YouTube 広告フォーマット 」および「 埋め込み動画の広告」を参照してください。
動画の YouTube ビデオ URL を送信するには:
YouTube で、ストアの登録情報ページに追加するビデオを見つけます。
ビデオの下にある [ 共有 ] ボタンをクリックし、[ コピー ] ボタンをクリックしてビデオの URL をコピーします。
ストア登録情報の詳細ページで、[ YouTube ビデオ URL] フィールドに URL を貼り付けます。
![[英語の詳細] ページの [YouTube ビデオ URL] テキスト ボックス](publish-extension-images/video-url-in-details-page.png)
検索語句の要件
[英語の詳細 (米国)] ページ (または同等の言語/市場ページ) の [検索語句] テキスト ボックスに、「検索語句」と入力します。
![[英語の詳細] ページの [検索語句] テキスト ボックス](publish-extension-images/search-terms-text-box-details-lang-page.png)
検索語句は、次の要件を満たしている必要があります。
検索語句を入力すると、最大 21 語まで使用できます。 1 つの単語、語句、または両方の組み合わせとして使用する場合でも、最大 21 語しか使用できません。
最大 7 つの検索語句 (1 つの単語または語句)。 各検索用語の文字数制限は 30 文字です。
[ 閉じる ] ボタンをクリックします。
[ストアの登録情報] ページが再び表示されます。
手順 6: テスト ノートを提供して提出を完了する
[ 拡張機能の送信] ページで、必要に応じて認定に関するメモを追加して拡張機能をテストできます。 拡張機能を提出する場合は、[ 認定に関するメモ ] テキスト ボックスを使用して、認定テスト担当者に追加情報を提供します。 追加情報は、拡張機能が正しくテストされていることを確認するのに役立ちます。 拡張機能が完全にテストされていない場合は、認定に失敗する可能性があります。
認定に関するメモを追加するには:
[ 送信 ] ボタンをクリックします。
[ 拡張機能の送信] ページが開きます。
![[拡張機能の送信] ページ ([認定に関するメモ] ページ)](publish-extension-images/submit-your-extension-page.png)
[認定に関するメモ] テキスト ボックスに入力します。
Visual Studio Code などのテキスト エディターでノートを作成して保存し、テキスト ボックスにノートを貼り付けることができます。 次のような必要な情報を含めます。
テスト アカウントのユーザー名とパスワード。
非表示またはロックされた機能にアクセスする手順。
リージョンまたはその他のユーザー設定に基づく機能の違いが予想されます。
申請が既存の拡張機能の更新プログラムである場合は、拡張機能に加えられた変更に関する情報を含めます。
テスト担当者が提出について理解する必要がある追加情報。
右上にある [ 発行 ] ボタンをクリックします。
拡張機能は Microsoft Edge アドオンで送信されます。
その後、申請は認定手順に進みます。 認定プロセスは、申請後最大 7 営業日かかることがあります。
申請が認定に合格すると、拡張機能は Microsoft Edge アドオンで公開されます。 パートナー センター ダッシュボードの拡張機能の状態が [ストア内] に変わります。
問題のサポート
申請または登録プロセスで問題が発生した場合は、 拡張機能の新しいサポート リクエスト にサポート チケットを提出するか、 ext_dev_support@microsoft.comに電子メールを送信します。
関連項目
パートナー センター:
Microsoft Edge 拡張機能:
開発者契約 & 法律:
Support.microsoft.com:
Support.google.com:
拡張機能リファレンス:
- chrome.i18n - Chrome 拡張機能 > リファレンス > API。