拡張機能をサイドロードしてローカルにインストールしてテストする
拡張機能をすばやく安全にテストするには、Microsoft Edge の独自のコピーに拡張機能をサイドロードします。これは、拡張機能をローカルにインストールすることを意味します。 その後、 Microsoft Edge アドオン で拡張機能を発行せずに拡張機能を実行してテストし、そこから拡張機能をインストールできます。
前提条件: インストールする拡張機能がある
この記事では、ローカル ドライブに読み込む拡張機能 ( MicrosoftEdge-Extensions リポジトリからのサンプルなど) が含まれていることを前提としています。
サンプルを取得するには、「サンプル: 画像ビューアーのポップアップ Web ページ」の「MicrosoftEdge-Extensions リポジトリを複製する」を参照してください。
拡張機能をローカルでインストールして実行する
テスト用にブラウザーにローカルにインストールされるように、拡張機能を Microsoft Edge にサイドロードするには:
新しいウィンドウまたはタブで 、TODO アプリなどの Web ページに移動します。一部のサンプルでは、この手順は省略可能であり、下のスクリーンショットと一致するだけです。一部のサンプルでは、Web ページを開く必要はありません。
アドレス バーの右側にある Microsoft Edge で、このアイコンが表示されている場合は、 拡張機能 (
 ) ボタンをクリックします。 または、[ 設定など] (
) ボタンをクリックします。 または、[ 設定など] (![[設定など] アイコン](extension-sideloading-images/settings-and-more-icon.png) ) >Extensions を選択します。
) >Extensions を選択します。[拡張機能] ポップアップが開きます。
![拡張機能がインストールされていない場合の [拡張機能] ポップアップ](extension-sideloading-images/extensions-popup-no-extensions.png)
[ 拡張機能の管理] をクリックします。 [ 拡張機能 の管理] ページが新しいタブで開きます。
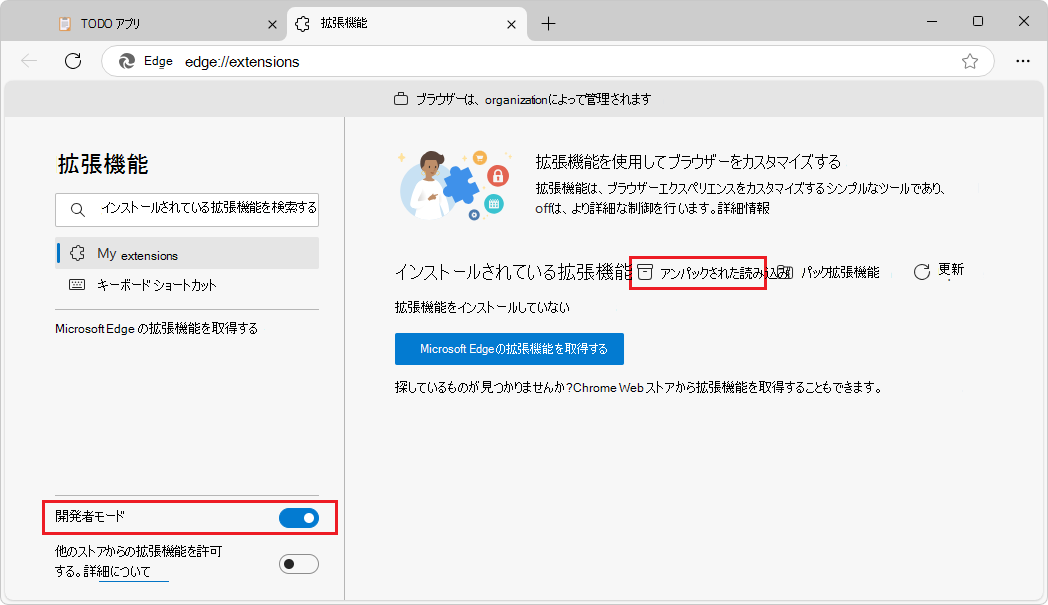
[開発者モード] トグルをオンにします。
拡張機能を初めてインストールするときは、[ 開梱された読み込み ] (
![[開梱された読み込み] アイコン](extension-sideloading-images/load-unpacked-icon.png) ) ボタンをクリックします。 [ 拡張機能ディレクトリの選択 ] ダイアログが開きます。
) ボタンをクリックします。 [ 拡張機能ディレクトリの選択 ] ダイアログが開きます。manifest.jsonなど、拡張機能のソース ファイルを含むディレクトリを選択します。MicrosoftEdge-Extensions リポジトリを複製した結果のパスの例:
C:\Users\localAccount\GitHub\MicrosoftEdge-Extensions\Extension-samples\picture-viewer-popup-webpageC:\Users\localAccount\GitHub\MicrosoftEdge-Extensions\Extension-samples\picture-inserter-content-script[ フォルダーの選択 ] ボタンをクリックします。
[ 拡張機能ディレクトリの選択 ] ダイアログが閉じます。
この拡張機能は、 Microsoft Edge アドオンからインストールされた拡張機能と同様に、ブラウザーにインストールされます。
![サイドロードされた拡張機能が表示されている [インストールされている拡張機能] ページ](extension-sideloading-images/installed-extension.png)
拡張機能で Web ページが開いている必要がある場合は、 TODO アプリなどの Web ページが開いていることを確認します。
Web ページを更新します。 これは、拡張機能を再読み込みした後に必要な場合があります。
アドレス バーの右側にある Microsoft Edge で、[ 拡張機能 (
 )] ボタンをクリックします。 または、[ 設定など] (
)] ボタンをクリックします。 または、[ 設定など] (![[設定など] アイコン](extension-sideloading-images/settings-and-more-icon.png) ) >Extensions を選択します。
) >Extensions を選択します。[拡張機能] ポップアップが開きます。
![[拡張機能] ポップアップ](extension-sideloading-images/extensions-popup.png)
拡張機能のアイコンまたは名前をクリックします。 拡張機能が開き、[アドレス バー] ボタンと [拡張機能] (拡張機能アイコン) ボタンの横に拡張機能
 が追加されます。
が追加されます。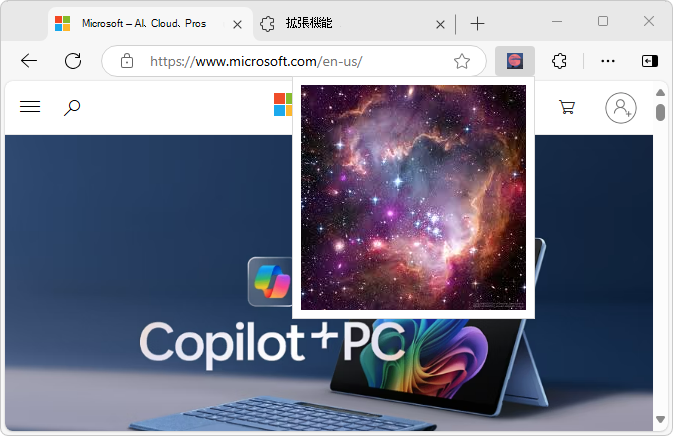
拡張機能のローカル更新 (再読み込み)
ブラウザーでローカルにインストール (サイドロード) されている拡張機能を更新するには:
拡張機能のソース コードに変更を加え、それらの変更を保存します。
Microsoft Edge で、[ 拡張機能 の管理] タブが開いている場合は、それをクリックします。
または、アドレス バーの右側にこのアイコンが表示されている場合は、[ 拡張機能 (
 )] ボタンをクリックします。
[拡張機能] ポップアップが開きます。 [ 拡張機能の管理] をクリックします。
)] ボタンをクリックします。
[拡張機能] ポップアップが開きます。 [ 拡張機能の管理] をクリックします。または、[ 設定など] (
![[設定など] アイコン](extension-sideloading-images/settings-and-more-icon.png) ) >Extensions>管理拡張機能を選択します。
) >Extensions>管理拡張機能を選択します。[ 拡張機能 の管理] タブが表示されます。
拡張機能のカードの [再読み込み] リンクをクリックします。
Web ページを更新します。 これは、拡張機能を再読み込みした後に必要な場合があります。
拡張機能をローカルで削除する
ブラウザーでローカル (サイドロード) にインストールされている拡張機能を削除するには:
Microsoft Edge で、[ 拡張機能 の管理] タブが開いている場合は、それをクリックします。
または、アドレス バーの右側にこのアイコンが表示されている場合は、[ 拡張機能 (
 )] ボタンをクリックします。
[拡張機能] ポップアップが開きます。 [ 拡張機能の管理] をクリックします。
)] ボタンをクリックします。
[拡張機能] ポップアップが開きます。 [ 拡張機能の管理] をクリックします。または、[ 設定など] (
![[設定など] アイコン](extension-sideloading-images/settings-and-more-icon.png) ) >Extensions>管理拡張機能を選択します。
) >Extensions>管理拡張機能を選択します。[ 拡張機能 の管理] タブが表示されます。
拡張機能のカードの [削除] リンクをクリックします。
[拡張機能の管理] ページでのエラー 報告
拡張機能を実行するとエラーが発生する場合は、[削除] リンクと [再読み込み] リンクの間の [拡張機能の管理] ページの拡張機能のカードに [エラー] リンクが追加される場合があります。
Microsoft Edge で、[ 拡張機能 の管理] タブが開いている場合は、それをクリックします。
または、アドレス バーの右側にこのアイコンが表示されている場合は、[ 拡張機能 (
 )] ボタンをクリックします。
[拡張機能] ポップアップが開きます。 [ 拡張機能の管理] をクリックします。
)] ボタンをクリックします。
[拡張機能] ポップアップが開きます。 [ 拡張機能の管理] をクリックします。または、[ 設定など] (
![[設定など] アイコン](extension-sideloading-images/settings-and-more-icon.png) ) >Extensions>管理拡張機能を選択します。
) >Extensions>管理拡張機能を選択します。[ 拡張機能 の管理] タブが表示されます。
拡張機能のカードで [エラー] リンクをクリックします。
拡張機能のコードのエラーを修正します。
[ 拡張機能 の管理] ページで、[ 再読み込み ] リンクをクリックします。
拡張機能のカードの [エラー] リンクを削除するには、[拡張機能の管理] ページで [エラーのクリア] ボタンをクリックします。