Windows 10 用 UE-V へのアップグレード
UE-V 2.x を既に使用していて、ユーザー デバイスをバージョン 1607 以降のリリースWindows 10にアップグレードする予定の場合は、既存の環境を少しだけ調整する必要があります。 これらの手順については、以下で詳しく説明します。
- ユーザー デバイスを Windows 10 バージョン 1607 以降のリリースにアップグレードします。
- UE-V 設定が正しく移行されたことを確認します。
- テンプレートのストレージ パスを現在のテンプレート ストアに設定します。
- ユーザー デバイスで UE-V サービスを有効にします。
- カスタム アプリケーションのアプリケーション設定を同期する場合は、UE-V テンプレート ジェネレーターをインストールします。
重要
既存の UE-V インストールを、UE-V バージョン 2.1 または 2.0 からのみWindows 10バージョン 1607 にアップグレードできます。 以前のバージョンの UE-V を使用している場合は、バージョン 1607 Windows 10にアップグレードする前に、そのバージョンから UE-V 2.x にアップグレードする必要があります。
ユーザー デバイスを Windows 10 バージョン 1607 にアップグレードする
ユーザー デバイスでインプレース アップグレードを実行すると、UE-V サービスが自動的にインストールされ、設定の場所パスが更新され、ユーザーの UE-V 設定が移行されます。 ユーザー デバイスをWindows 10にアップグレードする方法については、IT 担当者向けのWindows 10ドキュメントを参照してください。
UE-V 設定が正しく移行されたことを確認する
ユーザー デバイスをバージョン 1607 Windows 10にアップグレードした後は、アップグレード中に UE-V 設定とテンプレートの登録が正しく移行されたことを確認することが重要です。 UE-V 設定は、Windows PowerShellまたはデバイスのレジストリを使用して確認できます。
Windows PowerShellを使用して UE-V 設定を確認するには
管理者として PowerShell を実行し、「 Get-UEVConfiguration」と入力し、Enter キーを押して現在の構成を表示します。
設定が正常に更新されたことを確認します。
「Get-UEVTemplate」と入力し、Enter キーを押して、テンプレートがまだ登録されていることをチェックします。
注
デバイスを Windows 1 にアップグレードした後、NotePad テンプレートをもう一度登録する必要があります。
デバイスのレジストリを使用して UE-V 設定を確認するには
- コマンド プロンプトで、管理者として Regedit を 実行します。
- [HKEY_LOCAL_MACHINE\Software\Microsoft\UEV\Agent\Configuration] に移動します。
- デバイスをWindows 10にアップグレードする前と同じ場所を設定ストレージ パスと設定テンプレート カタログ パスが指していることを確認します。
テンプレートのストレージ パスを現在のテンプレート ストアに設定する
テンプレート設定ストレージ パスは自動的に移行されません。 PowerShell で Set-UEVConfiguration を実行するか、設定のストレージ パス グループ ポリシーを使用して、現在の設定ストレージ フォルダーを構成してポイントします。
ユーザー デバイスで UE-V サービスを有効にする
UE-V サービスは、ユーザーがカスタマイズしたアプリケーションと Windows の設定をキャプチャし、設定パッケージに保存するクライアント側コンポーネントです。 構築された設定パッケージはローカル保存され、設定の保存場所にコピーされます。
バージョン 1607 以降のWindows 10では、UE-V サービスによって UE-V エージェントが置き換えられ、別のダウンロードとインストールは不要になります。 ユーザー デバイスでサービスを有効にして、UE-V の使用を開始します。 サービスは、グループ ポリシー エディターまたはWindows PowerShellで有効にすることができます。
重要
UE-V の以前のリリースで使用されている UE-V エージェントは、UE サービスに置き換えられます。 Windows 10 バージョン 1607 以降のリリースに含まれる UE-V サービスにはエージェント ユーザー インターフェイスは含まれず、コマンドレットまたはレジストリ設定でのみ構成できます。
グループ ポリシーで UE-V サービスを有効にするには
- デバイスのグループ ポリシー エディターを開く
- [コンピューターの構成>] [管理用テンプレート>] [Windows コンポーネント] > Microsoft User Experience Virtualization に移動します
- Enable UEV の実行
- デバイスを再起動する
Windows PowerShellで UE-V サービスを有効にするには
- 管理者として PowerShell を実行し、「 Enable-UEV」と入力し、Enter キーを押します
- デバイスを再起動する
- 「Get-UEVStatus」と入力し、Enter キーを押して、サービスが正常に有効になっていることを確認します
UE-V テンプレート ジェネレーターをインストールする
UE-V テンプレート ジェネレーターは、windows Assessment and Deployment Kit (ADK) for Windows 10に含まれています。
UE-V テンプレート ジェネレーターをインストールするには
- このページの [Windows 10用の Windows ADK を取得する] ボタンを選択して、ADK インストーラーを起動します。 次の画面で、[Microsoft User Experience Virtualization (UE-V) テンプレート ジェネレーター] を選択し、[インストール]
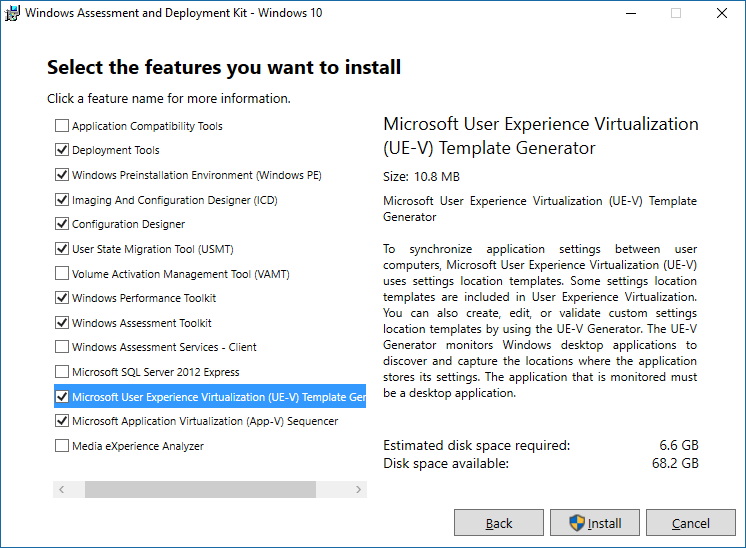 ] の順に選択します。
] の順に選択します。 - ジェネレーターを開くには、[スタート] メニューを開き、[Windows Kits>Microsoft User Experience Virtualization (UE-V) テンプレート ジェネレーター] に移動します