カスタム アプリケーションで UE-V を使用する (Windows 10)
User Experience Virtualization (UE-V) では 、設定の場所テンプレート と呼ばれる XML ファイルを使用して、ユーザー デバイス間でアプリケーション設定と Windows 設定を監視および同期します。 既定では、いくつかの設定場所テンプレートが UE-V に含まれています。 ただし、既定のテンプレートに含まれている設定以外のデスクトップ アプリケーションの設定を同期する場合は、UE-V テンプレート ジェネレーターを使用して独自のカスタム設定の場所テンプレートを作成できます。
「UE-V デプロイの準備」を確認し、カスタム アプリケーション (サード パーティ製、基幹業務など) の設定を同期することを決定したら、このトピックで説明する UE-V の機能をデプロイする必要があります。
まず、カスタム アプリケーションの設定を同期するために必要なメイン手順を次に示します。
- UE-V テンプレート ジェネレーターをインストールする UEV テンプレート ジェネレーターを使用して、カスタム XML 設定の場所テンプレートを作成します。
- UE-V 設定テンプレート カタログを構成する このパスは、カスタム設定の場所テンプレートが格納される場所を定義できます。
- Createカスタム設定の場所テンプレート カスタム テンプレートを使用すると、ユーザーはカスタム アプリケーションの設定を同期できます。
- カスタム設定の場所テンプレートをデプロイする
カスタム テンプレートをテストして設定が正しく同期されていることを確認したら、次のいずれかの方法でこれらのテンプレートをデプロイできます。
- Configuration Managerなどの既存の電子ソフトウェア配布ソリューションを使用する
- グループ ポリシー設定を使用する
- UE-V 設定テンプレート カタログを使用する
注
電子ソフトウェア配布方法またはグループ ポリシーで展開されるテンプレートは、UE-V Windows Management Instrumentation (WMI) またはWindows PowerShellに登録する必要があります。
カスタム アプリケーション用の UE-V のデプロイを準備する
カスタム アプリケーションを処理する UE-V 機能のデプロイを開始する前に、次の重要な情報を確認してください。
UE-V テンプレート ジェネレーター
UE-V テンプレート ジェネレーターを使用して、Win32 アプリケーションが設定を格納する場所を監視、検出、キャプチャします。 テンプレート ジェネレーターでは、次の種類のアプリケーションの設定場所テンプレートは作成されません。
- 仮想化されたアプリケーション
- ターミナル サービスを通じて提供されるアプリケーション
- Java アプリケーション
- Windows アプリケーション
注
UE-V 設定の場所テンプレートは、仮想化されたアプリケーションまたはターミナル サービス アプリケーションから作成することはできません。 ただし、テンプレートを使用して同期される設定は、これらのアプリケーションに適用できます。 Virtual Desktop Infrastructure (VDI) アプリケーションとターミナル サービス アプリケーションをサポートするテンプレートを作成するには、UE-V テンプレート ジェネレーターを使用して、アプリケーションの Windows インストーラー (.msi) パッケージのバージョンを開きます。 仮想アプリケーションの設定の同期の詳細については、「仮想アプリケーション での UE-V の使用」を参照してください。
除外される場所: 検出プロセスでは、ユーザー コンピューターまたはコンピューティング環境間で設定が適切に同期されないアプリケーション ソフトウェア ファイルを一般的に格納する場所は除外されます。 既定では、これらのファイルは除外されます。
- サインインしているユーザーが値を書き込めることができないレジストリ キーとファイルをHKEY_CURRENT_USERする
- HKEY_CURRENT_USERレジストリ キーと Windows オペレーティング システムのコア機能に関連付けられているファイル
- HKEY_LOCAL_MACHINE Hive 内にあるすべてのレジストリ キー
- Program Files ディレクトリにあるファイル
- Users \ [ユーザー名] \ AppData \ LocalLow にあるファイル
- %Systemroot% にある Windows オペレーティング システム ファイル
アプリケーションの設定を同期するために、除外された場所に格納されているレジストリ キーとファイルが必要な場合は、テンプレートの作成プロセス中に設定の場所テンプレートに場所を手動で追加できます。
既定の Microsoft テンプレートを置き換える
一般的な Microsoft アプリケーションと Windows 設定の設定場所テンプレートの既定のグループは、バージョン 1601 Windows 10に含まれています。 これらのテンプレートをカスタマイズする場合、またはカスタム アプリケーションの設定を同期するために設定の場所テンプレートを作成する場合は、設定テンプレート カタログを使用してテンプレートを格納するように UE-V サービスを構成できます。 この場合は、既定のテンプレートとカスタム テンプレートを設定テンプレート カタログに含める必要があります。
重要
UE-V サービスを有効にした後、Windows PowerShellのコマンドレットを使用して設定の場所テンプレートをRegister-UevTemplate登録する必要があります。
グループ ポリシーを使用して設定テンプレート カタログ パスを構成する場合は、既定の Microsoft テンプレートを置き換えることができます。 既定の Microsoft テンプレートを置き換えるポリシー設定を構成した場合、インストールされているすべての既定の Microsoft テンプレートがWindows 10バージョン 1607 で削除され、設定テンプレート カタログにあるテンプレートのみが使用されます。
注
既定の Microsoft テンプレートと同じ ID を使用するカスタマイズされたテンプレートが設定テンプレート カタログに存在する場合、Microsoft テンプレートは無視されます。
UE-V Windows PowerShell機能を使用して、既定のテンプレートを置き換えることができます。 既定の Microsoft テンプレートをWindows PowerShellに置き換えるには、既定のすべての Microsoft テンプレートの登録を解除してから、カスタマイズしたテンプレートを登録します。
アプリケーションの新しい設定の場所テンプレートを展開した場合でも、古い設定パッケージは設定の保存場所に残ります。 これらのパッケージは UE-V サービスによって読み取られませんが、どちらも自動的に削除されません。
UEV テンプレート ジェネレーターをインストールする
UE-V テンプレート ジェネレーターを使用して、ユーザー デバイスに配布できるカスタム設定の場所テンプレートを作成します。 テンプレート ジェネレーターを使用して、既存のテンプレートを編集したり、別の XML エディターで作成されたテンプレートを検証したりすることもできます。
UE-V テンプレート ジェネレーターは、windows Assessment and Deployment Kit (ADK) for Windows 10に含まれています。
カスタム設定の場所テンプレートを作成するために使用できるコンピューターに UE-V テンプレート ジェネレーターをインストールします。 このコンピューターには、カスタム設定の場所テンプレートを生成する必要があるアプリケーションがインストールされている必要があります。
重要
UE-V for Windows 10 バージョン 1607 には、新しいテンプレート ジェネレーターが含まれています。 既存の UE-V インストールからアップグレードする場合は、新しいジェネレーターを使用して設定の場所テンプレートを作成する必要があります。 UE-V テンプレート ジェネレーターの以前のバージョンで作成されたテンプレートは引き続き機能します。
UE-V テンプレート ジェネレーターをインストールするには:
- [ Windows ADK のダウンロード] に移動して ADK にアクセスします。
- このページの [Windows 10用の Windows ADK を取得する] ボタンを選択して、ADK インストーラーを起動します。 下の図のウィンドウで、[Microsoft User Experience Virtualization (UE-V) テンプレート ジェネレーター] を選択し、[インストール] を選択します。
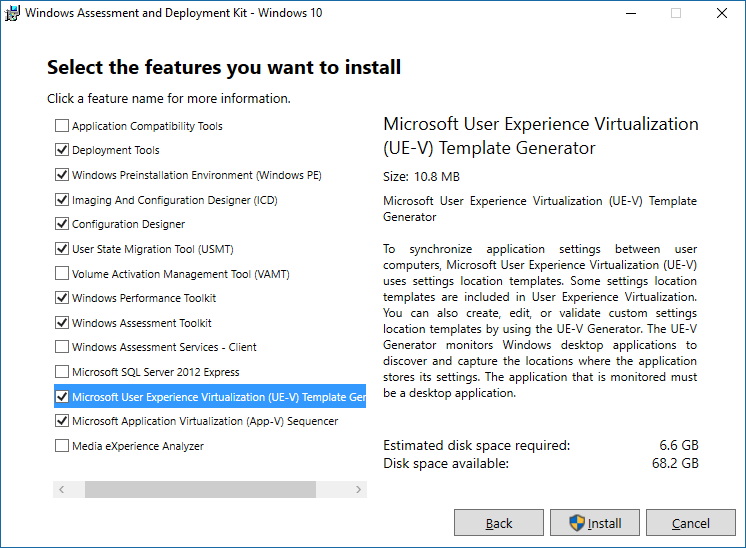
- ジェネレーターを開くには、[スタート] メニューから [Microsoft Application Virtualization Generator] を選択します。
- テンプレート ジェネレーターの使用方法については、「 カスタム UE-V テンプレートの操作」と「UE-V テンプレート ジェネレーター 」を参照してください。
設定テンプレート カタログをデプロイする
UE-V 設定テンプレート カタログは、UE-V コンピューター上のフォルダー パスまたはすべてのカスタム設定の場所テンプレートを格納するサーバー メッセージ ブロック (SMB) ネットワーク共有です。 UE-V サービスは、この場所を毎日 1 回チェックし、このフォルダー内のテンプレートに基づいて同期動作を更新します。
UE-V サービスでは、このフォルダーで、追加、更新、または削除されたテンプレートがチェックされます。 新しいテンプレートと変更されたテンプレートを登録し、削除されたテンプレートの登録を解除します。 既定では、テンプレートはタスク スケジューラによって、およびシステムの起動時に午前 3 時 30 分に 1 日に 1 回登録および登録解除されます。 このスケジュールされたタスクの頻度をカスタマイズするには、「 UE-V スケジュールされたタスクの頻度の変更」を参照してください。
設定テンプレート カタログ パスは、コマンド ライン オプション、グループ ポリシー、WMI、またはWindows PowerShellを使用して構成できます。 設定テンプレート カタログ パスに格納されているテンプレートは、スケジュールされたタスクによって自動的に登録および登録解除されます。
UE-V の設定テンプレート カタログを構成するには:
UE-V 設定テンプレート カタログを格納するコンピューター上の新しいフォルダーをCreateします。
設定テンプレート カタログ フォルダーに対して、次の共有レベル (SMB) アクセス許可を設定します。
ユーザー アカウント 推奨されるアクセス許可 すべてのユーザー アクセス許可なし ドメイン コンピューター 読み取りアクセス許可レベル 管理者 読み取り/書き込みアクセス許可レベル 設定テンプレート カタログ フォルダーに対して、次の NTFS ファイル システムのアクセス許可を設定します。
ユーザー アカウント 推奨されるアクセス許可 適用 作成者/所有者 フル コントロール このフォルダー、サブフォルダー、ファイル ドメイン コンピューター フォルダーの内容の一覧表示と読み取り このフォルダー、サブフォルダー、ファイル すべてのユーザー アクセス許可なし アクセス許可なし 管理者 フル コントロール このフォルダー、サブフォルダー、ファイル [ OK] を クリックしてダイアログ ボックスを閉じます。
少なくとも、ネットワーク共有はドメイン コンピューター グループのアクセス許可を付与する必要があります。 さらに、保存されているテンプレートを管理する管理者に、ネットワーク共有フォルダーのアクセス許可を付与します。
カスタム設定の場所テンプレートをCreateする
UE-V テンプレート ジェネレーターを使用して、基幹業務アプリケーションまたはその他のカスタム アプリケーションの設定場所テンプレートを作成します。 アプリケーションのテンプレートを作成したら、そのテンプレートをコンピューターに展開して、そのアプリケーションの設定を同期します。
UE-V テンプレート ジェネレーターを使用して UE-V 設定の場所テンプレートを作成するには:
[すべてのプログラム>の開始>Microsoft User Experience Virtualization Microsoft User Experience Virtualization>テンプレート ジェネレーター] をクリックします。
設定の場所テンプレートCreateクリックします。
アプリケーションを指定します。 設定場所テンプレートを作成するアプリケーション (.exe) またはアプリケーション ショートカット (.lnk) のファイル パスを参照します。 コマンド ライン引数 (存在する場合) と作業ディレクトリ (存在する場合) を指定します。
[Next] をクリックして続行します。
メモ アプリケーションを起動する前に、 ユーザー アカウント制御のプロンプトが表示されます。 アプリケーションが設定を格納するために使用するレジストリとファイルの場所を監視するには、アクセス許可が必要です。
アプリケーションが起動したら、アプリケーションを閉じます。 UE-V テンプレート ジェネレーターは、アプリケーションがその設定を格納する場所を記録します。
プロセスが完了したら、[ 次へ ] をクリックして続行します。
このアプリケーション用に同期する適切なレジストリ設定の場所と設定ファイルの場所を確認して選択します。 この一覧には、設定の場所に次の 2 つのカテゴリが含まれています。
- 標準: HKEY_CURRENT_USER キーの下のレジストリ、または \ Users \ [ユーザー名] \ AppData \ Roaming の下のファイル フォルダーに格納されるアプリケーション設定。 UE-V テンプレート ジェネレーターには、既定でこれらの設定が含まれています。
- 非標準: 場所の外部に格納されるアプリケーション設定は、設定データ ストレージのベスト プラクティス (省略可能) で指定されています。 これには、[ユーザー] \ [ユーザー名] \ AppDataLocal の下のファイルとフォルダーが \ 含まれます。 これらの場所を確認して、設定の場所テンプレートに含めるかどうかを判断します。 含める場所チェックボックスを選択します。
[Next] をクリックして続行します。
設定の場所テンプレートの プロパティ、 レジストリの 場所、 ファイル の場所を確認して編集します。
[ プロパティ ] タブで次のプロパティを編集します。
- アプリケーション名: プログラム ファイルのプロパティの説明に書き込まれるアプリケーション名。
- プログラム名: プログラム ファイルのプロパティから取得されるプログラムの名前。 通常、この名前には .exe ファイル名拡張子があります。
- 製品バージョン: アプリケーションの .exe ファイルの製品バージョン番号。 このプロパティは、 ファイル バージョンと組み合わせて、設定の場所テンプレートの対象となるアプリケーションを決定するのに役立ちます。 このプロパティはメジャー バージョン番号を受け入れます。 このプロパティが空の場合、設定の場所テンプレートは製品のすべてのバージョンに適用されます。
- ファイル のバージョン: アプリケーションの .exe ファイルのファイル バージョン番号。 このプロパティは、 製品バージョンと組み合わせて、設定の場所テンプレートの対象となるアプリケーションを決定するのに役立ちます。 このプロパティはメジャー バージョン番号を受け入れます。 このプロパティが空の場合、設定の場所テンプレートはプログラムのすべてのバージョンに適用されます。
- テンプレート作成者名 (省略可能): 設定の場所テンプレート作成者の名前。
- テンプレート作成者の電子メール (省略可能): 設定の場所テンプレート作成者のメール アドレス。
[ レジストリ ] タブには、設定の場所テンプレートに含まれているレジストリの場所の キー と スコープ が一覧表示されます。 [ タスク ] ドロップダウン メニューを使用してレジストリの場所を編集します。 タスクを使用すると、新しいキーの追加、既存のキーの名前またはスコープの編集、キーの削除、キーが配置されているレジストリの参照を行うことができます。 [すべての設定] スコープを使用して、指定したキーのすべてのレジストリ設定を含めます。 [すべての設定] と [サブキー] を使用して、指定したキー、サブキー、サブキーの設定の下にすべてのレジストリ設定を含めます。
[ ファイル ] タブには、設定の場所テンプレートに含まれるファイルの場所のファイル パスとファイル マスクが一覧表示されます。 [タスク] ドロップダウン メニューを使用して、ファイルの場所を編集します。 ファイルの場所のタスクを使用すると、新しいファイルまたはフォルダーの場所を追加したり、既存のファイルまたはフォルダーのスコープを編集したり、ファイルまたはフォルダーを削除したり、Windows エクスプローラーで選択した場所を開いたりできます。 指定したフォルダー内のすべてのファイルを含める場合は、ファイル マスクを空のままにします。
[Create] をクリックし、[保存] をクリックして、コンピューターに設定の場所テンプレートを保存します。
[ 閉じる ] をクリックして、設定テンプレート ウィザードを閉じます。 UE-V テンプレート ジェネレーター アプリケーションを終了します。
アプリケーションの設定場所テンプレートを作成したら、テンプレートをテストします。 テンプレートをエンタープライズで運用環境に配置する前に、ラボ環境にテンプレートをデプロイします。
UE-V 設定の場所テンプレートの XML 構造の詳細と、これらのファイルの編集に関するガイダンスについては、「UE-V の アプリケーション テンプレート スキーマ リファレンス 」を参照してください。
カスタム設定の場所テンプレートをデプロイする
UE-V テンプレート ジェネレーターを使用して設定の場所テンプレートを作成した後、アプリケーション設定が正しく同期されていることを確認するためにテストする必要があります。 その後、設定の場所テンプレートをエンタープライズ内のユーザー デバイスに安全に展開できます。
設定の場所テンプレートは、次の方法を使用して展開できます。
- Microsoft Configuration Managerなどの電子ソフトウェア配布 (ESD) システム
- グループ ポリシーの基本設定
- UE-V 設定テンプレート カタログ
ESD システムまたはグループ ポリシー オブジェクトを使用して展開されるテンプレートは、UE-V Windows Management Instrumentation (WMI) またはWindows PowerShellを使用して登録する必要があります。 設定テンプレート カタログの場所に格納されているテンプレートは、UE-V サービスによって自動的に登録されます。
設定テンプレート カタログ パスを使用して UE-V 設定の場所テンプレートをデプロイするには:
- 設定テンプレート カタログとして定義したネットワーク共有フォルダーを参照します。
- 設定テンプレート カタログの設定の場所テンプレートを追加、削除、または更新して、UE-V コンピューターに必要な UE-V サービス テンプレートの構成を反映します。
注
コンピューター上のテンプレートは毎日更新されます。 更新プログラムは、設定テンプレート カタログの変更に基づいています。
- UE-V サービスを実行するコンピューター上のテンプレートを手動で更新するには、管理者特権のコマンド プロンプトを開き、Program Files\Microsoft User Experience Virtualization \ Agent \ <x86 または x64 >を参照し、 をApplySettingstemplateCatalog.exe実行します。
注
このプログラムは、コンピューターの起動時に自動的に実行され、毎日午前 3 時 30 分に実行され、カタログに最近追加された新しいテンプレートが収集されます。