コネクタ アクション (プレビュー) を使用して Microsoft 365 CopilotまたはCopilotエージェントを拡張します
コネクタ アクションを使用すると、Power Platform の AI サーフェスから呼び出すことができるコネクタを定義できます。 コネクタ アクションの場合、Copilot で使用可能になっているアクションを識別する必要があります。 また、概要フィールドや説明フィールドなど、プラグインを効果的に識別して利用するために大規模な言語モデルに必要な情報もキャプチャできます。
前提条件
Microsoft ブランドのコパイロット エクスペリエンスをコネクタ アクションで拡張するには、いくつかの前提条件を満たす必要があります。
一般的な前提条件
すべてのタイプの Copilot で、作成者レベルの資格情報、コパイロットのライセンス、Microsoft Teams ライセンスが必要です。
Microsoft 365 Copilot販売 エージェント および Microsoft 365 Copilotサービス エージェント 前提条件
Microsoft 365 Copilotサービス エージェント および Microsoft 365 Copilot販売 エージェント の場合、拡張する エージェント を含む 環境 にログインする必要があります。
Microsoft 365 Copilot販売 エージェント 前提条件
- Salesforce の顧客は Dataverse 環境にサインインする必要があります。 この環境には通常、msdyn_viva という名前が付けられます。
- 延長する前に、延長する 環境 のOutlook経由で Microsoft 365 Copilot salesエージェント に少なくとも1回ログインする必要があります。
コネクタ アクションを追加します
マイクロソフト ブランドのコパイロットにコネクタ アクションを追加するには、いくつかの手順が必要です。 次のセクションでは、 Microsoft 365 Copilot、 Microsoft 365 Copilotエージェント、 Microsoft 365 Copilot for Salesにコネクタ アクションを追加する方法について説明します。
選択 を エージェント にしてコネクタアクションを選択します
ホームページでは、選択 エージェント。
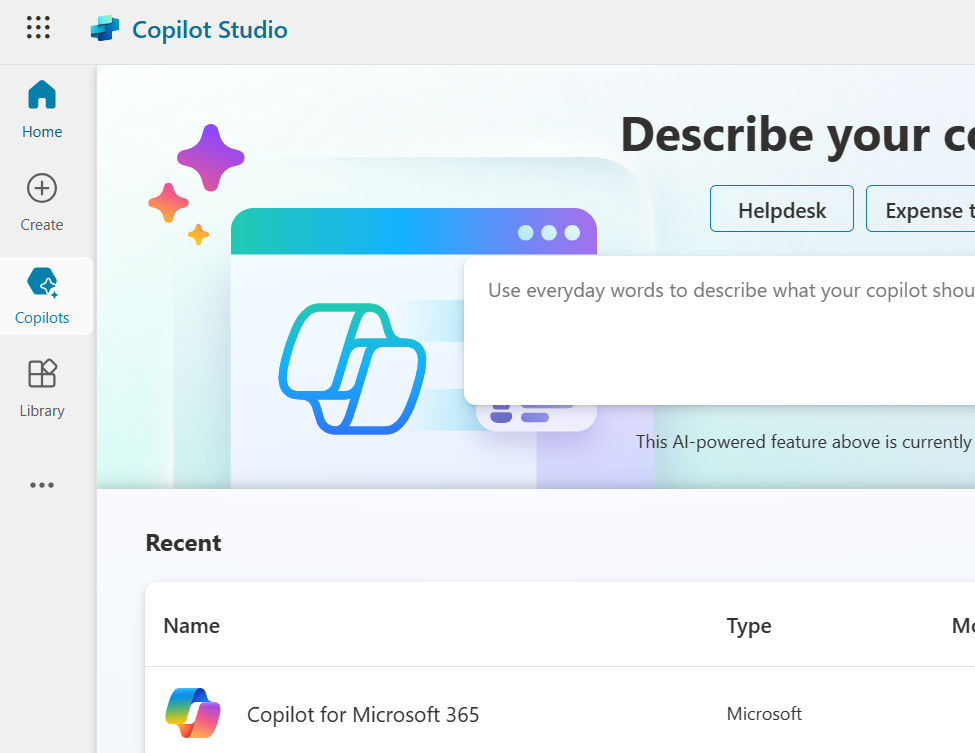
左側のナビゲーションのエージェント リストで、拡張する 選択 をCopilotエージェント します。
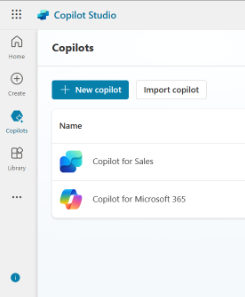
エージェント の概要ページが表示されます。
アクション タブを選択すると、Copilot 内にすでに存在するアクションのリストが表示されます。
次に、+ アクションの追加を選択します。
Copilotエージェント でサポートされているすべてのアクション タイプのリストが提供されます。
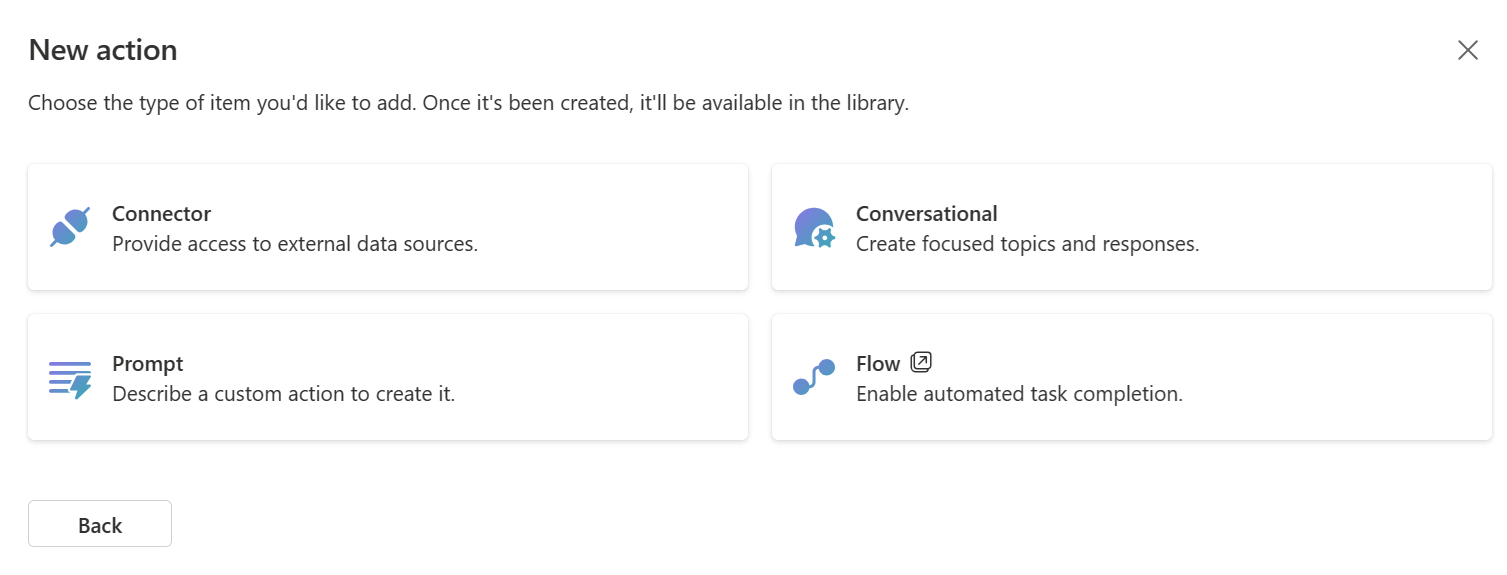
コネクタ アクションで拡張するには、コネクターを選択します。
コネクタの選択ページが表示されます。 選択可能なコネクタ タイプのリストが表示されます。
コネクタはコパイロットをさまざまなサービスに接続します。 リストには、マイクロソフトが提供するすべての認定コネクタが含まれています。
Copilot によっては、現在の環境に存在するカスタム コネクタもリストに含まれる場合があります。 使用したいコネクタを見つけるのに役立つ検索バーが利用できます。
ヒント
現時点では、カスタム コネクタを追加することはできません Microsoft 365 Copilotサービス エージェント。
コネクタ タイプの選択とソリューションの選択
検索バーでコネクタ タイプを検索し、選択します。
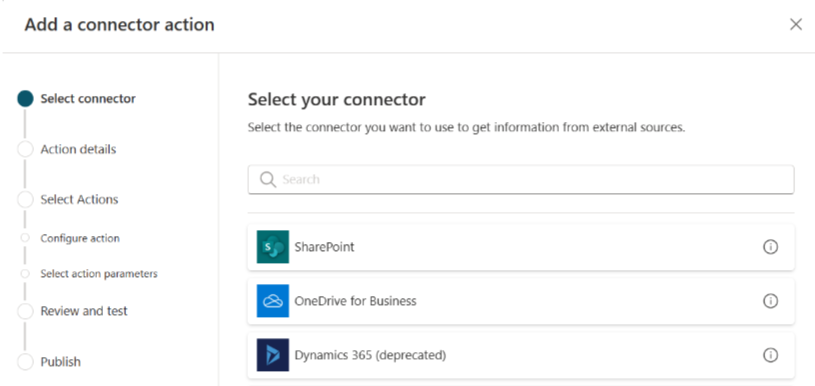
コネクタを使用してカスタム AI アクションを構築する ページが表示されます。
コネクタの名前と説明を書きます。
コネクタは一意である必要があります。 既定では、選択されたコネクタ タイプの名前が付けられます。 追加の定義情報を追加して、一意の名前であることと、後で有効にしたいユーザーがその機能を簡単に識別できることを保証する必要があります。 説明には、「メール サービス - メッセージの取得と作成が可能です」 などの許可するアクションの種類を含めることを検討してください。

選択したコネクタに説明が存在する場合は、説明が提供されることがあります。 この説明は、エージェント によって使用され、アクションを使用してユーザー要求に対する応答を取得できるタイミングを識別します。 したがって、できるだけ詳細かつ説明的に記述してください。 アクションを呼び出すときにユーザーが使用すると予想される用語を使用して、具体的な詳細を提供します。 メール サービスの例を続けると、次のような内容を含めることができます。
「メール サービスでは、既存のメッセージのリストを取得し、メッセージが保存されているフォルダーを取得し、メッセージとフォルダーのタイトルを一覧表示し、メッセージを取得し、メッセージのタイトルと本文を更新し、メッセージの優先順位を設定する機能が提供されます。」
説明により、Copilotエージェント は明示的に指示されなくてもアクションを使用する方法を知ることができ、より自然な言語エクスペリエンスが可能になります。
ソリューション配下のドロップダウンには、現在の環境内で利用可能なすべてのソリューションが一覧表示されます。 使用するソリューションを選択します。 ソリューションの詳細とメリットについては、ソリューションのコンセプト をご覧ください。

優先するソリューションがある場合、または選択したコネクタがすでにソリューションに含まれている場合は、そのソリューションが自動的に選択されます。 ソリューションを選択するか、空白のままにしておくことができます。 ソリューションを空白のままにすると、アクション名と既定の発行元を持つソリューションが作成されます。 アクションをソリューションに保存すると、環境間の移動が簡単になります。
注意
この場合、管理を容易にするためにカスタム ソリューションを使用することを推奨しているため、既定のソリューションまたは CDS 既定のソリューションはオプションとして表示されません。 詳細情報は、既定のソリューションとカスタム ソリューションを参照してください。
ソリューションを選択し、次へを選択します。
プラグイン アクションの選択と構成 ページが表示されます。 このページには、コネクタに追加できるすべてのアクションが表示されます。 コパイロットにサポートさせたいアクションのいずれかを選択して構成できます。 検索バーは、選択したいアクションを見つけるのに役立てるために含まれています。 コパイロットに選択できるアクションの数に制限はありません。
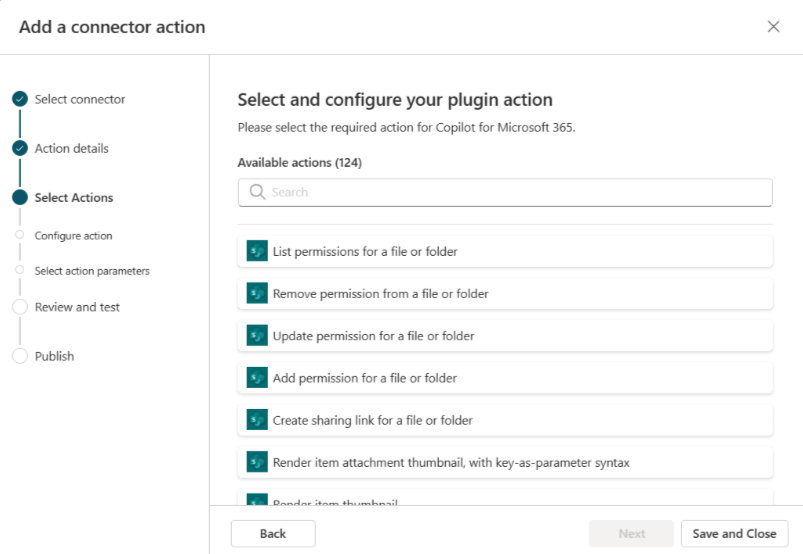
コネクタにアクションを追加する
次に、コネクタに追加するアクションを選択します。
注意
コネクタは、ここで明示的に選択して構成したアクションのみを実行します。 アクションがリストされていない場合は、利用できません。 Copilot Studio アクション ウィザード内からコネクタにアクションを追加または削除することはできません。
継続するアクションを選択します。 プラグイン アクションの構成 ページには、選択したアクションのページが表示されます。

アクションの 名前 と 説明 を提供します。 この場合、名前は一意である必要はありません。 これらの値は、おそらくコネクタから自動的に入力されます。 ただし、コネクタの説明と同様に、エージェント が特定のアクションをいつ呼び出すかを認識できるように、詳細な説明を提供する必要があります。 この説明により、実行するアクションを選択する際に、より自然な言語アプローチが可能になります。 たとえば、アクションが 「メッセージ フォルダーの一覧表示」 の場合は、次のように使用できます:
「メッセージ フォルダーの一覧" を使用すると、メール サービスから利用できるすべてのメッセージ フォルダーの一覧を取得できます。 このアクションは、すべてのフォルダを取得し、リストビューに配置して返します。」
アクションの説明には、「メッセージ フォルダーの一覧表示」、「入手」、「すべて」、「取得」、「一覧表示」、「メール サービス」、「戻る」、「フォルダ」、および 「表示」というコンテキストがあります。コパイロットは、これらのコンテキストを使用して、アクションがユーザー リクエストに適したものであることを識別できます。
このページを完了したら、次へ を選択します。 アクション パラメーターのレビュー ページが表示されます。
続行するには、次へを選択します。
このアクションにより、プラグイン アクションの選択と構成 ページに戻ります。 選択した新しいアクションが表示されます。
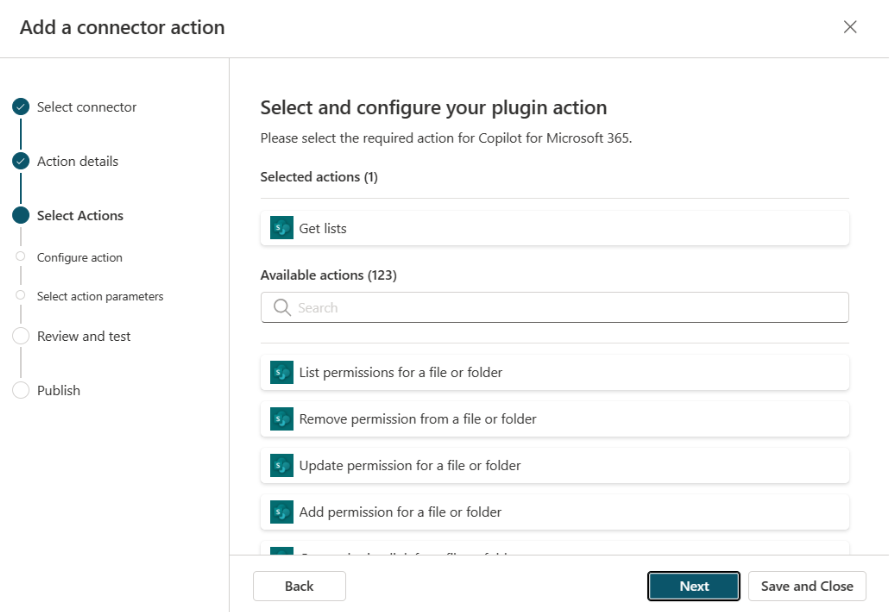
必要に応じて別のアクションを選択し、前のアクション構成手順を繰り返します。
または、次へを選択します。 アクションの確認、テスト、公開 画面が表示されます。
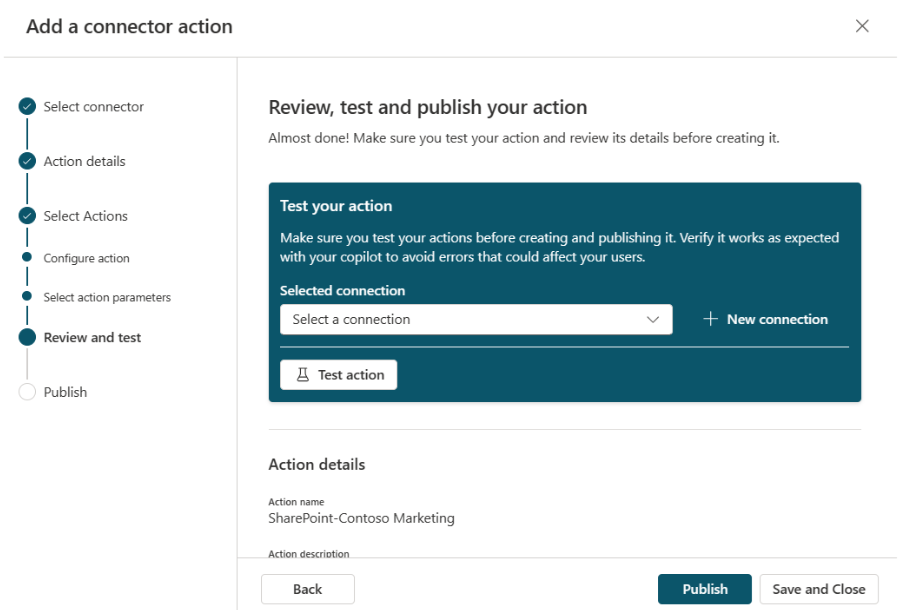
レビュー、テスト、アクションの発行ページには、ここまでのすべての構成ステップの詳細が表示されます。 これらを確認してから、アクションを公開前にテストすることができます。
テスト
コネクタ アクションを構成した後は、テストを実施できます。
ヒント
現時点では、 Microsoft 365 Copilotサービス エージェント では、コネクタ アクション作成ウィザード内からのテストは許可されていません。 この機能が利用可能になると、この画面からプラグインをテストできるようになります。 現時点では、ユーザーはプラグインを公開し、管理者 によってプラグインが有効にされた後、 Microsoft 365 Copilotサービス エージェント 内でプラグインが機能することを直接検証する必要があります。
ドロップダウンから既存の接続を選択するか、接続がない場合は + 新しい接続 を選択します。
+新規接続を選択すると、ウィザードが開き、詳細を追加して接続を構築できます。 完した後は、ドロップダウンから新しい接続を選択できます。
接続の選択が終わったら、アクションのテストを選択します。
アクションのテスト準備が完了したことを示すメッセージが表示されたら、選択 テスト用に開く をクリックして、コパイロット チャットを新しいウィンドウで開きます。 フライアウトを開いてアクションを確認し、オンに切り替えます。
アクションは、選択したコネクタの下に、テスト-アクション名 の形式でビーカー アイコンとともに表示されます。
ユーザーが使用すると予想されるプロンプトを試して、プラグインをテストできるようになりました。
–developer onコマンドを使用して、プロンプト実行に関する詳細情報を取得することもできます。 満足いく結果が得られたら、Copilot Studio ウィンドウに戻ります。
発行
テストの完了後は、公開を選択します。
公開中のコネクタを示すページが表示されます。 完了すると、コネクタが公開されたことを示すページが表示されます。
公開されたコネクタの詳細を確認するには、詳細ページに移動 を選択します。
注意
プラグインが公開されたので、コパイロットで使用できるようにするには、管理者が有効にする必要があります。 コパイロットにコネクタが表示されない場合は、Microsoft 管理センターまたはコパイロット エージェント ページでコネクタが有効になっていることを確認してください。 適切に有効にすると、コネクタがポップアップに表示されます。 この手順を初めて実行する場合、最大 24 時間の遅延が発生する可能性があります。
ソリューションを使用して、コネクタをある環境から別の環境に簡単に移動することもできます。 これを行うには、詳細ページの ソリューションのエクスポート を選択します。 ソリューションをエクスポートすると、コネクタをエクスポートできます。

必要に応じてバージョン番号を変更し、ソリューションは マネージド または アンマネージド かを選択します。
- マネージド とは、ソリューションにさらなる変更を加える必要がないことを意味します。
- アンマネージド とは、対象の環境でソリューションに変更を加えることを意味します。
完了すると、緑色のメッセージが表示されます。これには、ソリューションを ダウンロード してシステムに .zip ファイルとして保存するオプションが含まれます。
注意
ソリューション パネルで 公開 を選択する必要はありません。
の エージェント アクション Copilot Studio ページに戻り、ターゲット 環境 で 選択 ソリューションをインポート します。
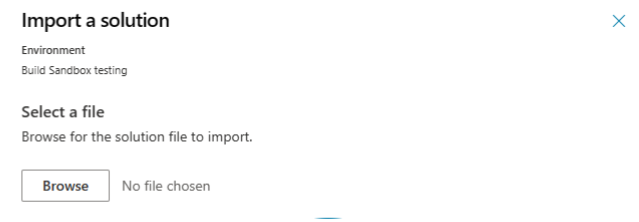
エクスポートしたソリューションの .zip ファイルを参照し、次へ をクリックして続行します。 アクション リストにコネクタが表示されます。
コネクタ アクションの削除
コネクタ アクションを削除する必要がある場合は、次の手順を実行します。
コネクタ アクションで使用されるソリューションを見つける
コネクタ アクションを削除する手順は、Power Apps Maker Portal で実行されます。 ただし、Copilot Studio のコネクタ アクションで使用されるソリューションが必要です。
Copilot Studio を開きます。
コネクタ アクションの作成に使用する環境を選択します。
エージェント の下で、コネクタ アクションが作成された場所を 選択 します。
選択 の [アクション] タブをクリックすると、エージェント に関連付けられているアクションのリストが表示されます。
削除するアクションを選択し、ソリューション名をメモします。
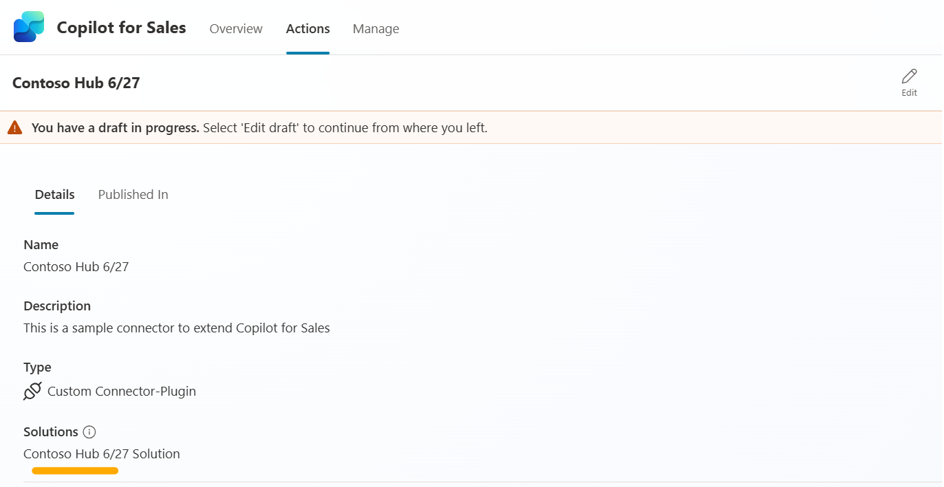
Power Apps Maker Portal でコネクタを削除する
Maker Portal (https://make.powerapps.com) に移動し、Copilot Studio でアクションを作成するために使用した環境を選択します。
ナビゲーション パネルから ソリューション を選択し、環境のソリューションの一覧を表示します。
アクションの作成に使用したソリューションを見つけて選択します。
ソリューションに関連付けられているオブジェクトのリストが表示されます。
削除するコネクタ アクションを見つけます。 アクションのタイプは AIPlugin です。
チップ
ソリューションにアクションが表示されない場合は、アクション公開して、アクションを ドラフト 状態から 準備完了 状態にします。
アクションを削除する前に、AICopilot_AIPlugin テーブルへの依存関係を削除する必要があります。 まず、詳細設定>依存関係を表示 を選択します。

コネクタ アクションの依存関係が表示されます。
依存関係リストの AICopilot_AIPlugin エントリで、削除 を選択します。
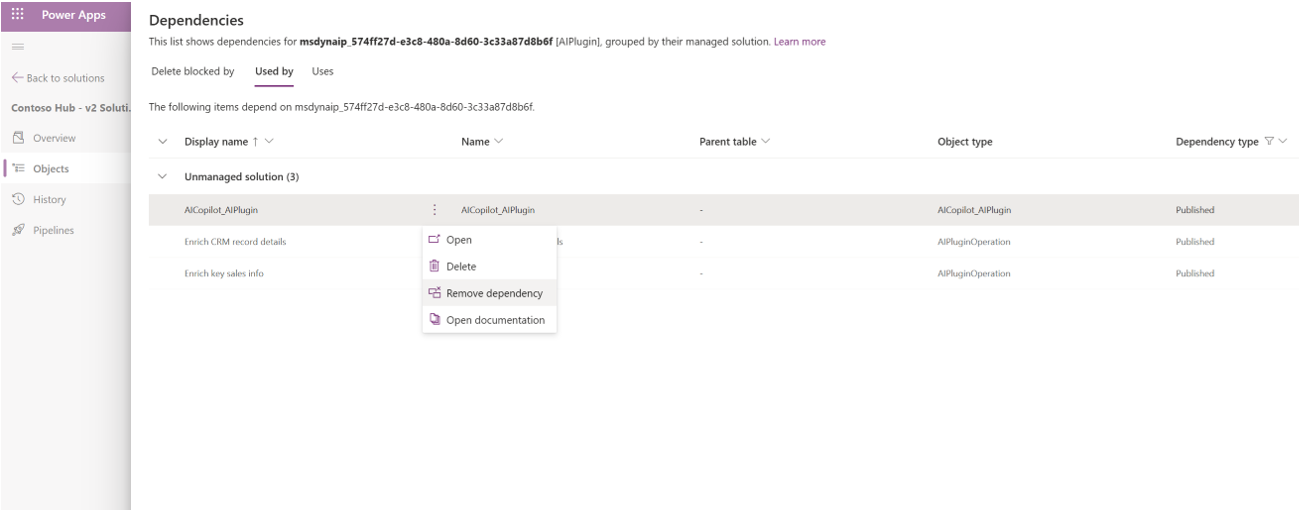
オブジェクトの一覧に戻り、削除>この環境から削除 を選択してアクションを削除します。
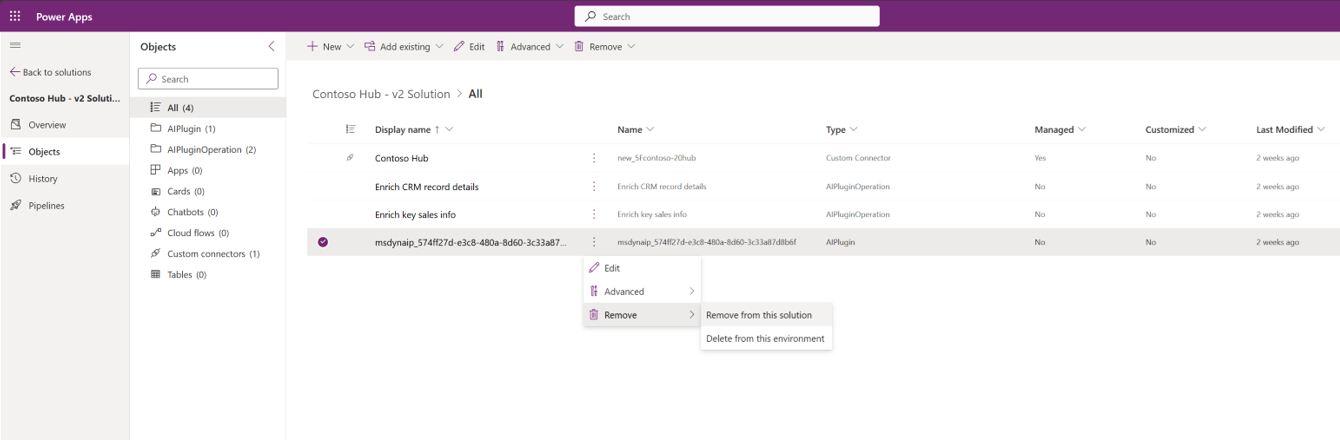
削除>この環境から削除 を選択して、テーブル内の AIPluginOperation タイプの操作を削除します。

Copilot Studio に戻り、アクションが Copilot の アクション ビューから削除されていることを確認します。
ヒント
この手順により、アクション リストからアクションが削除されます。 ただし、これによってデータ ソースに作成された接続は削除されません。