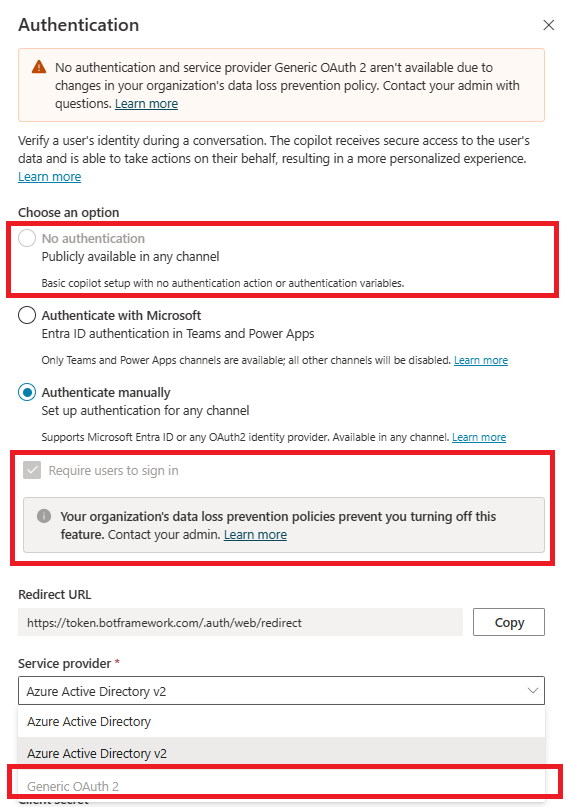データ損失防止の例 - エージェントでユーザー認証を要求する
新しいエージェントを作成すると、Microsoft で認証 認証オプションがデフォルトでオンになります。 エージェントは、手動での設定を必要とせずに、Microsoft で認証するための Microsoft Entra ID 認証を自動的に使用し、Teams でのみエージェントとチャットできるようにします。 ただし、組織内の エージェント 作成者は 認証なし 認証オプションを選択して、リンクを知っているすべてのユーザーがあなたの エージェント とチャットできるようにすることができます。
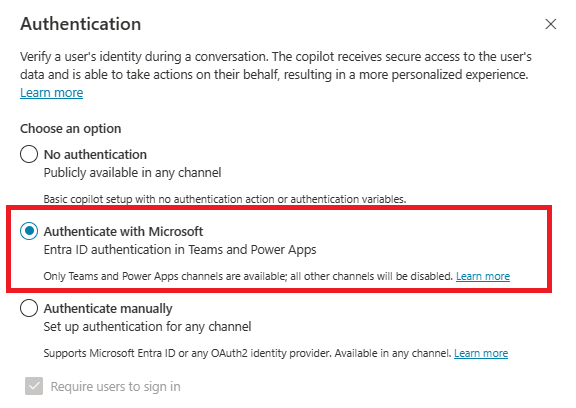
データ損失防止 (DLP) ポリシーを使用して、エージェント 作成者が認証用に構成されていないエージェントを構成および公開できないようにブロックし、データ流出を防ぐことができます。
強制 DLP ポリシーにこのコネクタを適用する場合、エージェントの作成者は、Microsoft で認証 するか、Copilot Studio で 手動で認証 してエンドユーザー認証を構成する 必要があります。
その他の DLP 関連コネクタの詳細については、次を参照してください エージェントのデータ損失防止ポリシーを構成する。
DLP を構成して Power Platform 管理センターで認証を求める
ポリシーの選択または作成
Power Platform 管理センターの ポリシー で データ ポリシー を選択します。
新しいポリシーを作成するか、既存のポリシーを選択して編集します:
新しいポリシーを作成する場合は、新しいポリシー を選択します。
既存のポリシーを選択して編集する場合は、ポリシーを選択して ポリシーの編集 を選択します。
ポリシーの名前を入力してから 次へ を選択します。 名前は後で変更できます。
環境の選択
複数の環境を選択してポリシーに追加します。
+ ポリシーに追加 を選択します。
次へを選択します。
コネクタを追加する
検索ボックスを使用して、 Copilot Studio で Microsoft Entra ID 認証なしのチャット コネクタを検索します。
コネクタの その他のアクション アイコン (⋮) を選択してから ブロック を選択します。
次へを選択します。
テナント管理者、または複数の環境の 顧客サービス の場合は、スコープ の手順が表示されます。 DLP ポリシーを適用する 1 つ以上の環境を選択します。
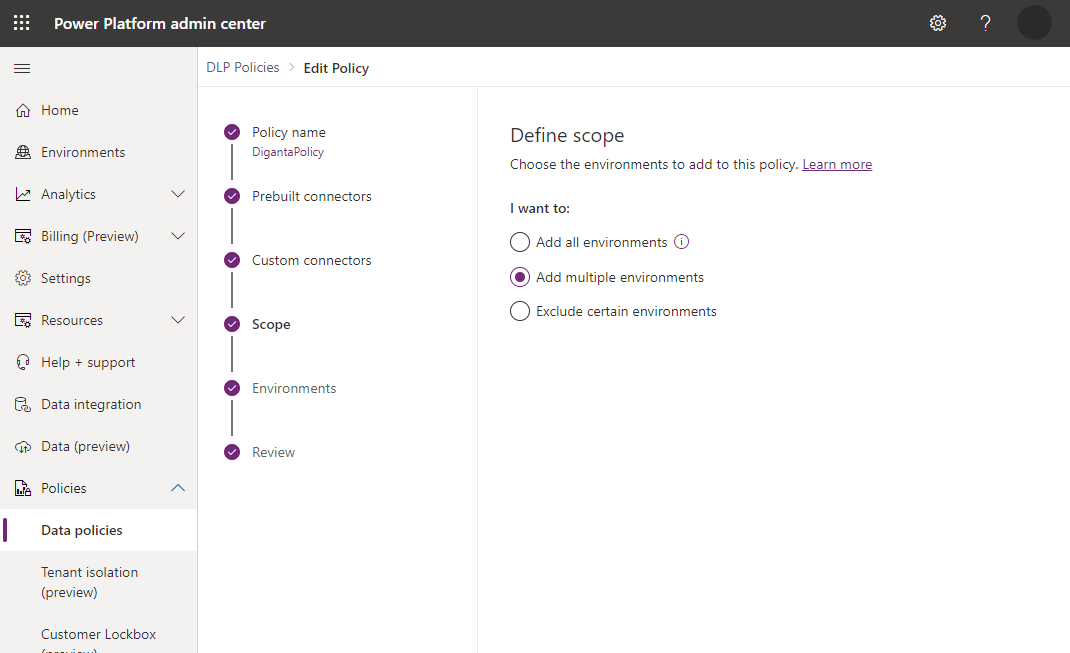
Note
ポリシーにテナント スコープがある場合、DLP ポリシーはすべてのエージェントに適用されます。
ポリシーを確認してから ポリシーの更新 を選択して、DLP の変更を適用します。
Copilot Studio でポリシーの適用を確認する
このコネクタが DLP ポリシーで使用されていることは、Copilot Studio Web アプリから確認できます。
まず、DLP ポリシーが適用されている環境からエージェントを開きます。
ポリシーが適用されている場合は、詳細 ボタンを含むエラーのバナーが表示されます。 詳細を表示するには、チャネル ページで エラー リンクを展開し、ダウンロード ボタンを選択します。 詳細ファイルには、各違反を説明する行が表示されます。
エージェント 作成者は、DLP ダウンロード スプレッドシートの詳細を管理者に連絡し、DLP ポリシーを適切に更新できます。 あるいは、エージェントの作成者はエージェントの認証を更新して、認証 構成ページでエージェント認証を Microsoft で認証 または 手動で認証 (Azure Active Directory または Azure Active Directory v2 ) できます。 Copilot Studio でのユーザー認証を構成する をご覧ください。
Microsoft Entra ID 認証を使用しない場合、認証オプションは選択できません。