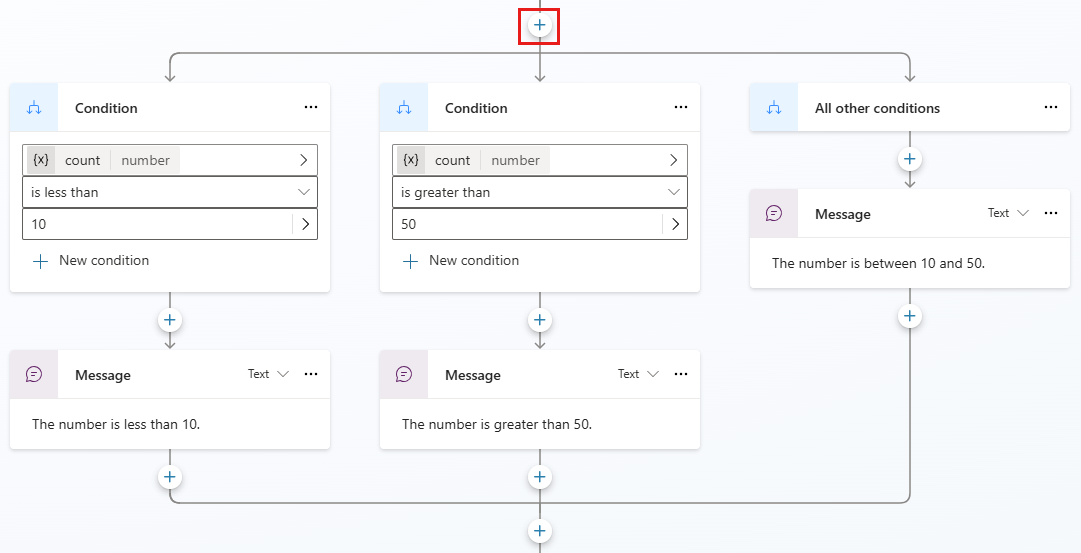トピックに条件を追加する
条件ノードを使用してトピック内の分岐を追加し、ある変数の値を別の変数の値または特定の値と比較することができます。 たとえば、isClubMember の値が True の場合、トピックでは割引が提供されます。それ以外の場合は、トピックでは標準品目価格が表示されます。
チップ
名前を変更し、ノードを識別しやすくします。 ノードの名前フィールドを選択して名前を直接更新するか、ノードのその他 (…) アイコンを選択してメニューから名前の変更を選択します。 コード エディター でノードの名前を変更することもできます。
トリガー ノードと 手順に進む ノードの名前を変更することはできません。
ノード名の長さは 500 文字までです。
前提条件
条件の追加
目的のトピックを開きます。
条件を追加したいノードの下にあるノードの追加アイコン
 を選択し、条件の追加を選択します。
を選択し、条件の追加を選択します。このアクションにより、トピックに 2 つの分岐が追加されます。 1 つの分岐は条件ノードで始まり、条件が真の場合の会話経路を定義します。 もう一方の分岐はその他のすべての条件条件が false の場合のパスを定義します。
![新しい条件と [条件] ブランチと [その他すべての条件] ブランチを示すスクリーンショット。](media/authoring-condition-node/authoring-condition-node-new-condition.png)
条件 分岐で条件を作成するには、変数、論理演算子、値を選択する必要があります。
変数を選択するを選択し、比較する変数を選択します。
使用できる論理演算子は、選択した変数の種類によって異なります。 たとえば、次の値に等しい は既定で選択されており、すべての変数タイプで使用できます。 演算子 よりも大きい は数値型では利用可能ですが、文字列型では利用できません。
必要に応じて別の演算子を選択してください。
変数と比較する値を選択または入力します。
比較する値や変数は、変数と演算子から、互換性のある型でなければなりません。 空白であるまたは空白ではないなどの演算子は、比較値を追加する必要がありません。
テキストや数値などの単純型の場合は、リテラル値を入力できます。 変数を選択するアイコン (>) を選択して変数を選択するか、Power Fx の数式を使用します。
条件に 1 つ以上の条件を追加する必要がある場合、新しい条件を選択します。 かつを選択して条件を累積していくか、またはを選択して互いに排他的にします。
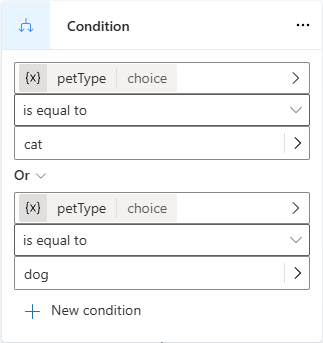
注意
文字列を異なるデータタイプと比較する条件を構成する際に、最初の変数と比較値の間に不一致が発生した場合、型比較と型の不一致を修正する ボタンを記載したエラー メッセージが表示されます。 ボタンを選択すると、不一致を解決するPower Fx数式 が Copilot Studio 自動的に生成されます。
さらに条件分岐を追加する
条件には次の 2 つの分岐があります。条件が真である場合の条件分岐 (if ステートメント) と、偽である場合のその他のすべての条件分岐 (else ステートメント) です。 必要に応じて、条件分岐 (else if ステートメント) をいくつでも追加できます。 各条件は順番に評価されます。 true と評価される条件を持つ最初の分岐が続きます。 すべての条件が false と評価された場合、その他のすべての条件分岐が実行されます。
たとえば、数値変数があり、次の場合に 3 つの分岐が必要な場合があります。
- 数が 10 未満である場合
- あるいは、数が 50 より大きい場合
- それ以外 - 数値が 10 から 50 の間の場合
別の条件分岐を追加するには、条件の上にあるノードの追加アイコン![]() を追加し、条件の追加を選択します。
を追加し、条件の追加を選択します。
条件の下にあるノードの追加アイコン![]() を選択すると、新しい条件の枝ではなく、まったく新しい条件 (条件ノードとその他のすべての条件ノードを含む) が追加されます。
を選択すると、新しい条件の枝ではなく、まったく新しい条件 (条件ノードとその他のすべての条件ノードを含む) が追加されます。
条件のグループに新しい条件を挿入する
条件のグループに新しい条件を挿入できます。
条件ノードのその他アイコン (…) を選択し、新しい条件の挿入を選択します。
![[新しい条件の挿入] メニュー項目を強調表示したスクリーンショット。](media/authoring-condition-node/authoring-condition-node-insert-new-condition-menu.png)
新しい条件は、以前に選択した条件の右側に挿入されます。

注意
その他すべての条件 分岐の右側に新しい条件を挿入することはできません。 これは、条件分岐の右側にある最後の条件明細として残す必要があります。
条件の整理
より複雑な条件構造の場合は、同じ条件グループ内で条件を並べ替えることができます。
条件ノードのその他アイコン (…) を選択し、条件の並び替えを選択します。
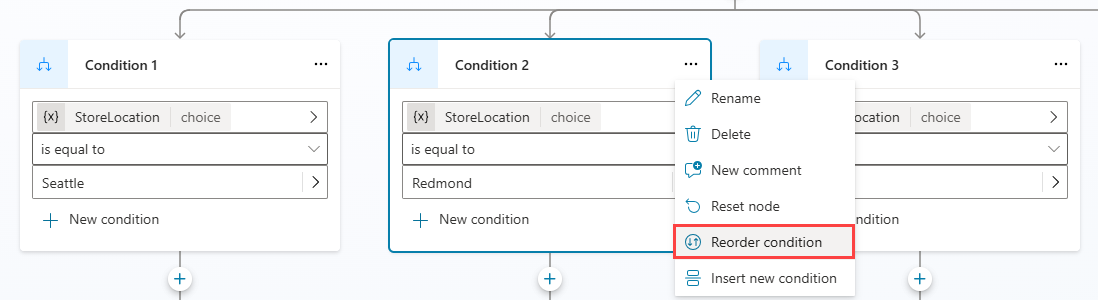
目的地位置の選択 メッセージが表示されます。 入れ替える条件ノードを選択します。
![[目的地の選択] 通知メッセージを強調したスクリーンショット。](media/authoring-condition-node/authoring-condition-node-reorder-condition-select-destination.png)
これで、条件ノードがグループ内の新しい位置に配置されました。
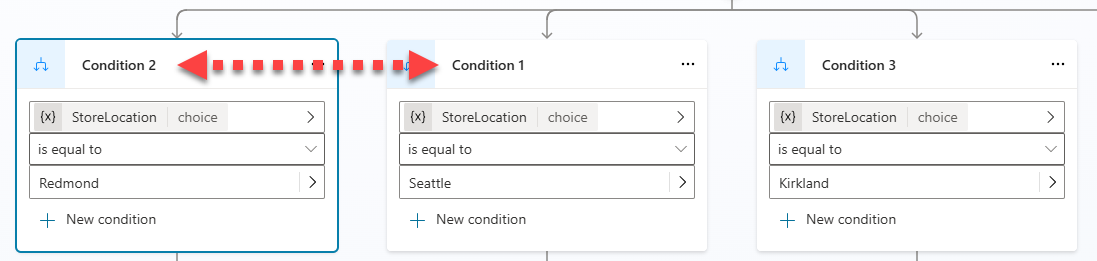
注意
- その他すべての条件 分岐の右側に新しい条件を移動することはできません。 これは、条件分岐の右側にある最後の条件明細として残す必要があります。
- 条件を並べ替えることができるのは、同じ条件グループ内のみです。
Power Fx を使用して条件を定義する
既定の条件エディターは、ほとんどのシナリオに適しています。 より柔軟性が必要な場合は、条件分岐で Power Fx を使用します。
条件 ノードの その他 (…) アイコンを選択し、式に変更 を選択します。
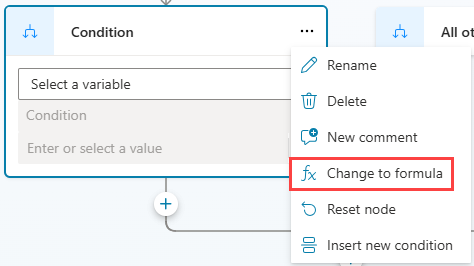
ノードが式エディタ コントロールに切り替わります。 以前に条件を定義していた場合、その条件の背後にある数式が数式エディターに表示されます。
数式を変更するには、変数の選択 アイコン (>) を選択して Power Fx 数式エディターを開きます。 ここに入力する数式は、ブール (trueまたはfalse) 値を返す必要があります。
Power Fx を使用して数式を作成する方法を参照してください。
シンプルな条件エディタに戻すには、条件ノードのその他アイコン (…) を選択し、ノードのリセットを選択します。