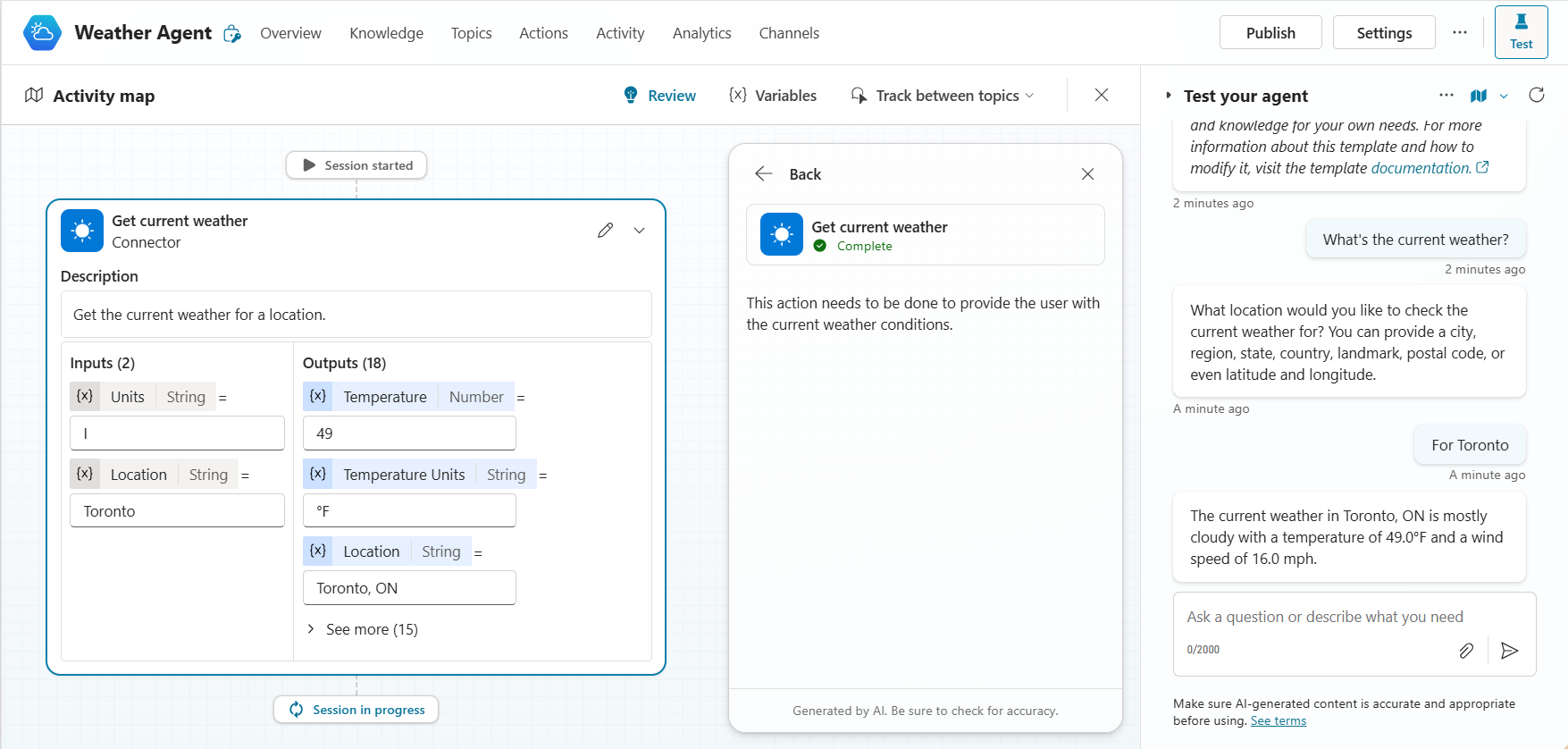エージェントの活動を確認する (プレビュー)
エージェントの作成は反復的なプロセスです。 エージェントの動作を理解し、変更を加え、結果を確認することで、より優れたエージェントを構築できます。 Copilot Studio のアクティビティ トラッキングは、セッション内でのエージェントの入力、決定、出力の順序を視覚的にマッピングします。これにより、問題点や改善の営業案件を見つけることができます。
アクティビティ マップ は、エージェントが会話を開始したとき、または外部イベントによってトリガーされたときに開始されるセッションごとに生成されます。
アクティビティ マップの表示はプレビュー機能です。 プレビュー機能は運用環境での使用を想定しておらず、機能が制限されている可能性があります。 これらの機能を公式リリースの前に使用できるようにすることで、顧客が事前にアクセスし、そこからフィードバックを得ることができます。
アクティビティ追跡には 2 つの形式があります:
- テスト中のエージェントのパフォーマンスをリアルタイムで表示するアクティビティ マップ
- 過去のセッションの活動履歴マップと議事録
ヒント
この機能は、生成オーケストレーションが有効になっているエージェントでのみ使用できます。
テスト中のリアルタイム アクティビティ マップ
テスト ペインでエージェントに質問をすると、アクティビティ マップに生成されたプランが視覚的に表示されます。 マップは、アクションの入力パラメーターや出力パラメーターの欠落や無効などのエラーを強調表示します。 また、エージェントが送受信している情報が正しいかどうかを確認することもできます。
アクティビティ マップを開くには、テストペインの上部にあるマップ アイコン
 を選択します。
を選択します。テスト ウィンドウでエージェントに問い合わせを送信した際にアクティビティ マップを自動的に表示するには、下矢印をクリックしてオンを選択します。
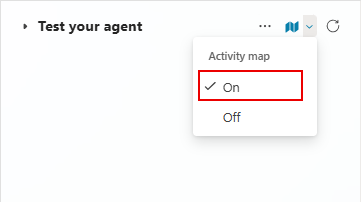
ここでユーザーは「現在の天気は?」と尋ねました。応答するために選択されたアクションと、まだ収集する必要のある入力、およびエージェントによる意思決定に関する注釈を確認できます。
イベント トリガーのテスト
イベント トリガーのテスト時に、トリガー ペイロードがテスト チャットにメッセージとして表示されます。 このメッセージはテスト目的で Copilot Studio 内でのみ表示されます。 エージェントのユーザーには表示されません。 ペイロード メッセージを使用して、トリガがいつ、どのような情報や指示をエージェントに送信するかを理解できます。
トピック間の追跡
アクティビティ マップを使用すると、アクティビティ マップの上部に、トピック間を追跡するオプションが表示されます。 トラッキングが有効になっている場合、計画の一部としてトピックがトリガーされると、トピック内のノードがアクティビティ マップ上に実行されるように表示され、会話の流れを監視することができます。
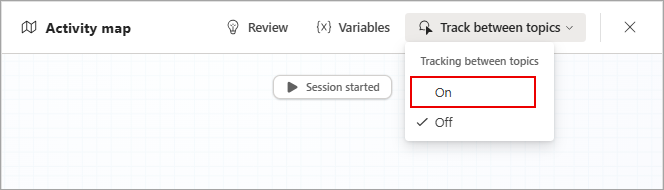
活動の履歴
エージェントがセッションを開始するたびに、Copilot Studio で開始されたテスト セッションを含め、その活動はリアルタイムで 活動 ページに記録されます。 アクティビティ ページに移動して確認します:
- セッション中にエージェントが行ったインタラクションと決定を確認します
- エージェントの行動が目標に合わない箇所を見つける
- エラーの詳細を検索する
ヒント
過去のアクティビティを表示するには、Microsoft Exchange ライセンスと受信トレイが必要です。
活動 ページに移動して確認します:
- セッションの一覧とその詳細
- セッション内で発生したステップバイステップのアクティビティ
重要
アクティビティ ページには、エージェント作成者とのやり取り、またはエージェント作成者の資格情報のみを使用したやり取りが記録されます。
セッション一覧
セッションは、ユーザーとの会話、イベントの登録と応答、またはこれらアクティビティの組み合わせを含む、エージェントのインタラクションの単位です。
セッション リストには次の内容が表示されます:
- ユーザー: エージェントと対話するユーザーの名前です。 ユーザーが関与しないセッション、例えば、人間の指示なしにエージェントがアクションを実行する場合、ユーザーは自動トリガーとして表示されます。
- 日付: セッションの最初のやり取りが開始された日付です。
- 概要: AI が生成した、やり取り中に何が起きたかをまとめた概要です。 概要を使用すると、セッションをすばやく理解できます。
- ステータス: セッションの状態。
- チャネル: インタラクションが発生したチャネル。 エージェント テスト ペインで発生したセッションには、Copilot Studio のアイコンが付いています。
セッションの活動を表示する
活動 タブでは、セッション内の活動を視覚的な活動マップまたは会話のトランスクリプトとして表示できます。 活動マップまたはトランスクリプトを選択して、これらのビューを切り替えます。
セッションのアクティビティを表示するには、セッションを選択します。 セッション リストに戻るには、戻るアイコン ![]() を選択します。
を選択します。
活動マップでエージェントのすべてのアクティビティを表示
活動マップ は、セッション中に発生した入力、決定、反応のフローを視覚的に表現したものです。
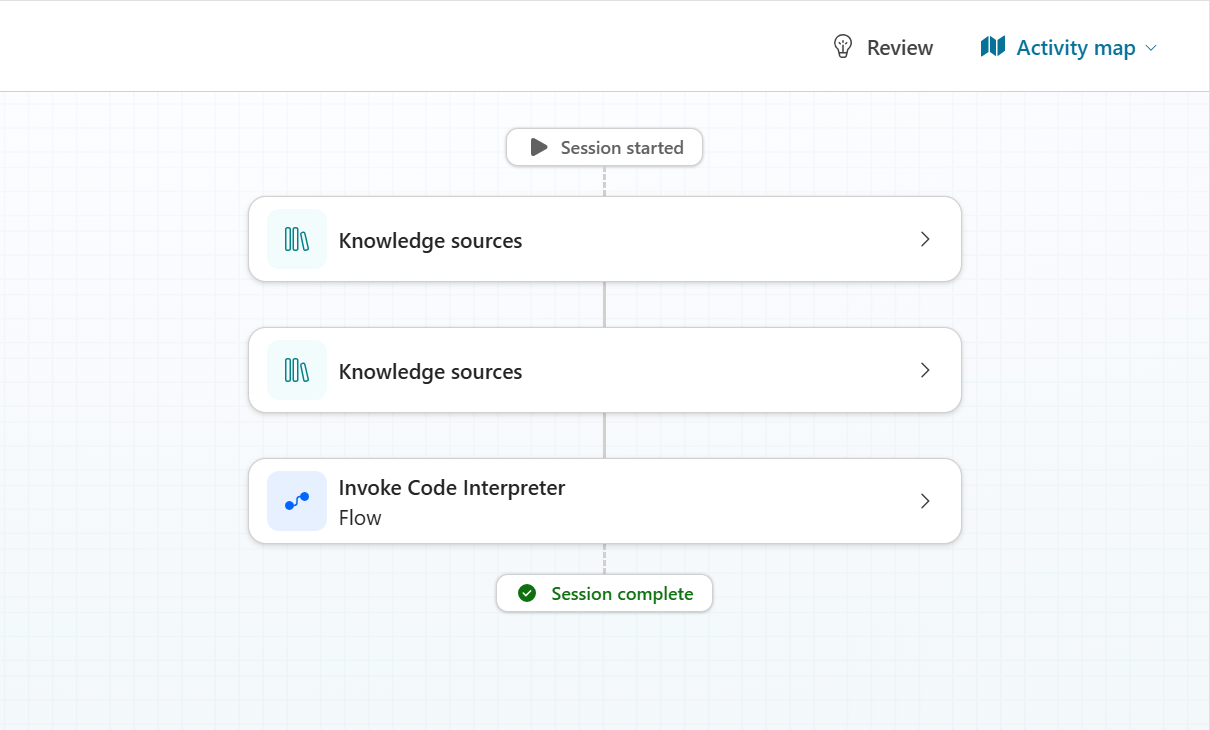
詳細を表示するためには、任意のアクティビティを展開してください。 活動に応じて、インタラクションのそのポイントのさまざまな入力 (イベント) と出力 (反応) を確認できます。
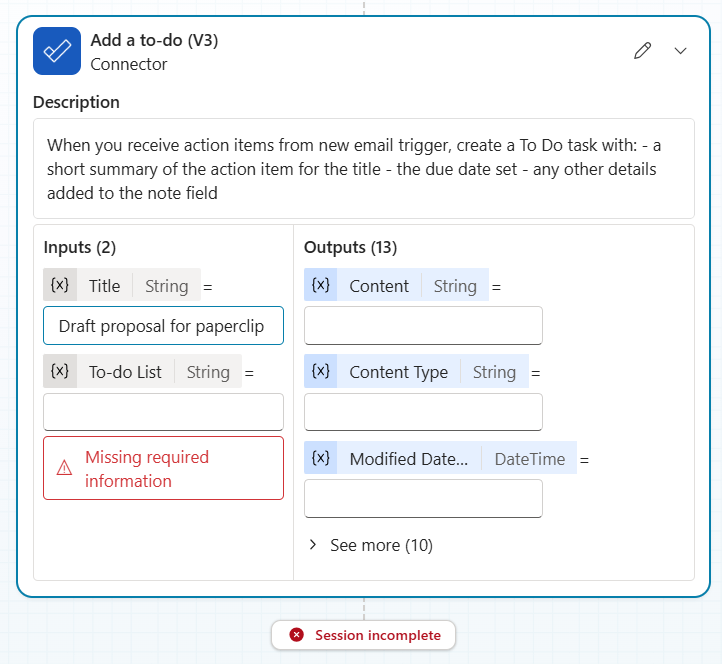
この To-Doを追加する アクションの活動の詳細では、必須の入力値が欠落していることがわかります。 問題を解決するには、イベントトリガ、ナレッジソース、指示、またはアクション自体を修正し、エージェントを再度テストします。
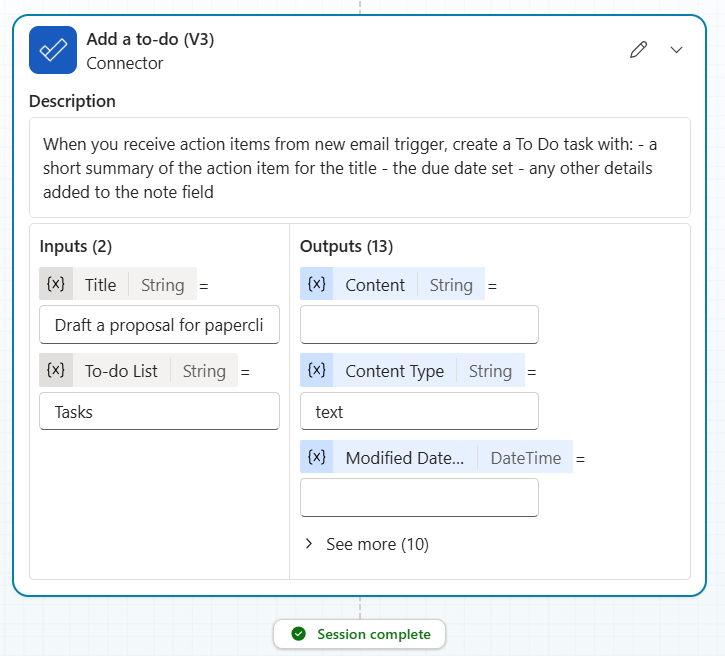
活動マップを表示している間、![]() レビュー パネルを開いて、エージェントの活動を理解し改善するための AI による分析情報を取得することができます。 レビュー パネルでは、エージェントが特定のアクションを開始した理由が説明され、失敗したアクションのエラーの詳細が提供されます。 この情報を使用すると、エージェントが指示を正しく正常に実行しているかどうかを確認できます。
レビュー パネルを開いて、エージェントの活動を理解し改善するための AI による分析情報を取得することができます。 レビュー パネルでは、エージェントが特定のアクションを開始した理由が説明され、失敗したアクションのエラーの詳細が提供されます。 この情報を使用すると、エージェントが指示を正しく正常に実行しているかどうかを確認できます。
選択した活動に関連するトピックやアクションを表示および変更するには、編集 を選択します。
を選択します。
会話の履歴をトランスクリプトとして表示
トランスクリプト ビューには、セッション中にエージェントと行われた会話が表示されます。 トランスクリプトには、ユーザー入力、トリガーペイロード、エージェント応答が記録されます。
トランスクリプトを使用して、エージェントがユーザーとの会話にどのように対応するかを確認できます。 また、エージェントがイベント トリガーから受け取るトリガー ペイロード メッセージを表示することもできます。