SharePoint eSignature を使用して署名要求を確認して署名する
署名要求が作成されると、電子メール通知が受信者に送信されます。 (場合によっては、受信者は 承認アプリを介して Teams で通知を受け取ることもあります)。通知には、署名が必要なすべての受信者や署名手順など、要求の詳細が含まれます。 受信者が要求に署名するために SharePoint ライセンスまたは Microsoft アカウントを持っている必要はありません。
署名するドキュメントにアクセスする
電子メール通知を受信したら、電子メールで [ 要求の表示 ] を選択して署名プロセスを開始します。
![[要求の表示] ボタンを示す電子メール通知のスクリーンショット。](../media/content-understanding/esignature-notification-view-request.png)
電子署名の使用に同意する
電子署名プロセスを続行するには、使用条件に同意し、署名に電子署名を使用することに同意する必要があります。 [SharePoint eSignature の使用条件] 画面で、次の手順を実行します。
[ 同意する ] を選択して電子署名を使用し、署名プロセスを続行します。
または、デジタル署名を使用しない場合は [辞退] を選択し、署名を要求したユーザーに連絡して、別の方法で署名を完了します。
[同意する] ボタンを選択せずに SharePoint eSignature の [使用条件] 画面を閉じる場合は、ドキュメントの左上にある [開示情報の表示] ボタンを選択してダイアログを再度開くことができます。
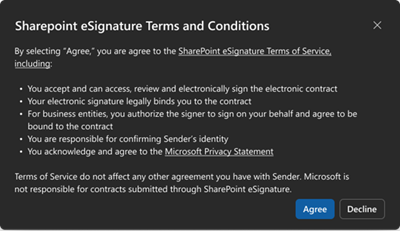
ドキュメントに署名する
eSignature の使用条件に同意すると、ドキュメント ビューアーが新しいブラウザー タブで開きます。ここでは、ドキュメント内を移動して読み取り、コンテンツを確認できます。 署名する準備ができたら、[開始] を選択 します。 このアクションにより、入力が必要な最初の場所に移動します。
![[スタート] ボタンを示す署名するドキュメントのスクリーンショット。](../media/content-understanding/esignature-start-signing-dark.png)
次の 3 種類の入力を求めることができます。
署名
電子署名を使用すると、物理的な署名の表現を追加することで、ドキュメントにデジタル署名できます。
署名を追加するには、自分の名前を入力します。 署名に別のフォント スタイルを選択する場合は、[フォントの 変更 ] を選択し、使用するフォントを選択します。
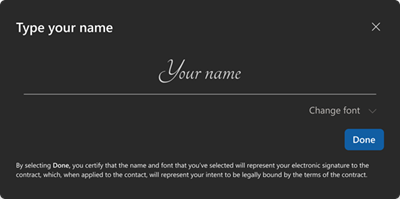
[ 完了] を選択 して、ドキュメントに署名を追加します。
[ 次へ ] を選択して、入力が必要なドキュメント内の次の場所に移動します。
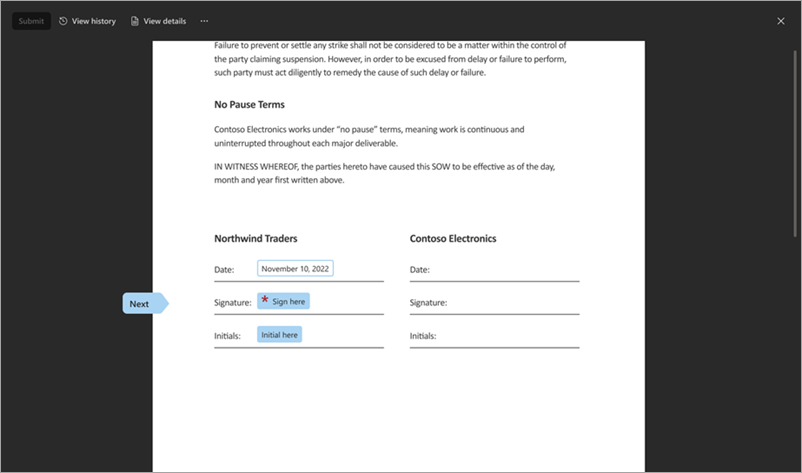
Initials
ドキュメント内の一部の場所では、特定の句を確認するためにイニシャルを追加するように求められる場合があります。
ここで [初期] を選択し、イニシャルを入力します。 署名を既に入力している場合は、このアクションが事前設定されます。
![電子イニシャルをドキュメントに追加するための [Initial here] フィールドを示すスクリーンショット。](../media/content-understanding/esignature-initial-here-dark.png)
[ 次へ ] を選択して、入力が必要なドキュメント内の次の場所に移動します。
Date
日付には、現在の日の日付が事前入力されています。
署名済みドキュメントを送信する
必要なすべての入力を入力したら、[ 送信] を選択して署名プロセスを完了します。
![[送信] ボタンを示す完了したドキュメントのスクリーンショット。](../media/content-understanding/esignature-submit-dark.png)
要求の状態が [進行中] から [完了] に変わります。 ドキュメントは読み取り専用になります。 署名が受信され、要求者に通知が届くというメール通知が届きます。
全員がドキュメントに署名すると、ドキュメントを表示して詳細を要求できる場所を示す電子メール通知が届きます。 ドキュメントは、電子メールの [要求の表示 ] ボタンから 30 日間使用できるため、自分のレコード用にダウンロードしてください。
ドキュメントへの署名を拒否する
ドキュメントを確認し、署名したくない場合は、署名を拒否できます。
ドキュメント ビューアーで、[ その他のオプション (...)] を選択し、[辞退] を選択 して署名します。
![[署名を拒否] ボタンを示すドキュメント ビューアーのスクリーンショット。](../media/content-understanding/esignature-more-options-decline-to-sign-dark.png)
[ 署名を拒否しています ] 画面で、ドキュメントに署名しない理由を入力し、[ 辞退] を選択します。 または、考えを変える場合は、[キャンセル] を選択 します。
![[サインインを拒否しています] 画面を示すドキュメント ビューアーのスクリーンショット。](../media/content-understanding/esignature-decline-to-sign-dark.png)
辞退すると、署名を追加することはできませんが、ドキュメントは読み取り専用モードで表示されます。
辞退すると、ドキュメントに署名したくないというメール通知が要求者に送信されます。 署名を拒否すると、署名プロセスが完了し、要求の状態が [進行中] から [拒否] に変更されます。
さらに受信者が存在する場合は、要求が拒否されたことを示す通知も届きます。
要求の履歴と詳細を表示する
要求者か受信者かに関係なく、[任意の電子メール通知からの 要求の表示 ] を選択してドキュメントを表示し、要求の詳細を確認できます。
ドキュメント ビューアーで、[ 履歴の表示 ] タブを選択して、要求の状態を表示します。 [ 履歴 ] パネルには、まだ署名していない受信者と、要求が作成されたときや受信者が誰であるかなど、これまでに発生したアクティビティが表示されます。
![[履歴の表示] タブと [履歴] パネルのスクリーンショット。](../media/content-understanding/esignature-view-history-dark.png)
[ 詳細の表示 ] タブを選択して、要求の詳細を表示します。 [ 詳細 ] パネルには、要求のタイトル、要求の送信時に要求者が追加した指示、および要求が送信されたユーザーが表示されます。
![[詳細の表示] タブと [詳細] パネルのスクリーンショット。](../media/content-understanding/esignature-view-details-dark.png)
要求の状態を監視する
SharePoint eSignature を使用して署名要求を作成すると、要求の状態に反映されるさまざまなステージが実行されます。 要求の状態を表示するには、署名要求に関して受信した電子メール通知で [ 要求の表示 ] を選択します。 次の表は、要求の状態とその意味を示しています。
| 状態 | 説明 |
|---|---|
| 処理中 | 要求は、作成されるとすぐに進行中です。 要求がすべての受信者によってレビューされるか、要求の送信者によって取り消されるまで、状態はこの状態のままです。 |
| Completed | 要求は、すべての受信者がドキュメントに署名したときに完了します。 |
| Canceled | 要求が送信者によって取り消されました。 |
| 減少 | 受信者の 1 人が署名を拒否しました。 |
要求の状態が [完了]、[ キャンセル済み]、または [拒否] の場合、送信者または受信者が要求を処理できなくなります。 たとえば、受信者が要求を拒否した場合、送信者は辞退の理由に対処した後に新しい要求を送信する必要があります。 元の拒否された要求は編集できません。
注:
他の電子署名プロバイダー経由で送信された要求の場合、反映される状態は署名プロバイダーによって決定され、上記の状態とは異なる場合があります。
署名済みドキュメントにアクセスする
Microsoft SharePoint eSignature で署名されたドキュメント
要求に関係するすべての関係者は、要求が完了し、要求の状態が完了したことを示す電子メール通知を受け取ります。 電子メールで、[ 署名済みドキュメントの表示 ] を選択して、署名済みドキュメントと要求履歴にアクセスできます。 署名者は、メールの受信後 30 日間、電子メール通知から署名済みドキュメントに引き続きアクセスしてダウンロードできます。 さらに、要求の送信者は、署名されたドキュメントが電子メールから直接保存された元のフォルダーにアクセスできます。
注:
SharePoint サイトで PDF ドキュメントを開くと、既定の PDF ビューアーが Adobe に設定されている場合、要求の詳細は表示されません。 既定のビューアーとして PDF ビューアーを設定する必要があります。
署名されたドキュメントのセキュリティ
すべての受信者がドキュメントに署名すると、署名が追加され、署名された PDF に監査証跡が追加されます。 署名プロセス全体で発生したアクティビティやタイムスタンプなど、要求の詳細が含まれます。 詳細には、要求が作成された日付と時刻、受信者が署名した日時などが含まれます。 これらの詳細は、署名プロセスの整合性の証拠を提供します。 署名されたドキュメントは、Microsoft 証明書によってデジタル署名され、改ざんされないようにします。
他の署名プロバイダーと署名されたドキュメント
すべての関係者は、ドキュメント署名が完了すると、プロバイダーから電子メール通知を受け取ります。 電子メールには、通常、署名されたドキュメントへのリンクまたは添付ファイルが含まれています。 さらに、署名されたドキュメントのコピーは SharePoint に自動的に格納されます。 格納されると、要求の作成者は、SharePoint の場所へのリンクを含むメールを SharePoint eSignature から受信します。 署名されたドキュメントは、元のドキュメントの SharePoint ドキュメント ライブラリ内のプロバイダー固有のフォルダーに格納されます (元のドキュメントは、要求が開始された PDF です)。 署名されたドキュメントは、次のフォルダー パスを使用して見つけることができます: [ドキュメント ライブラリ] > Apps\Signed documents\provider (Contoso Documents > Apps > Signed documents > Docusign など)。 保存されたドキュメントのアイテム保持ポリシーは、SharePoint またはテナント管理者によって設定されたアイテム保持ポリシーを継承します。
注:
要求が拒否または取り消された場合、署名されたドキュメントのコピーは保存されません。 要求の作成中にサード パーティのプラットフォーム (つまり sharePoint の外部) を介してアップロードされた追加のドキュメントも sharePoint に保存されません。 SharePoint から開始されたドキュメントのみが SharePoint に保存されます。