Intune でストア アプリを購入する
Microsoft Intune内から表示される標準ストア アプリの多くは、organizationのメンバーに追加および展開するために自由に使用できます。 さらに、各デバイス プラットフォームのストア アプリを購入できます。
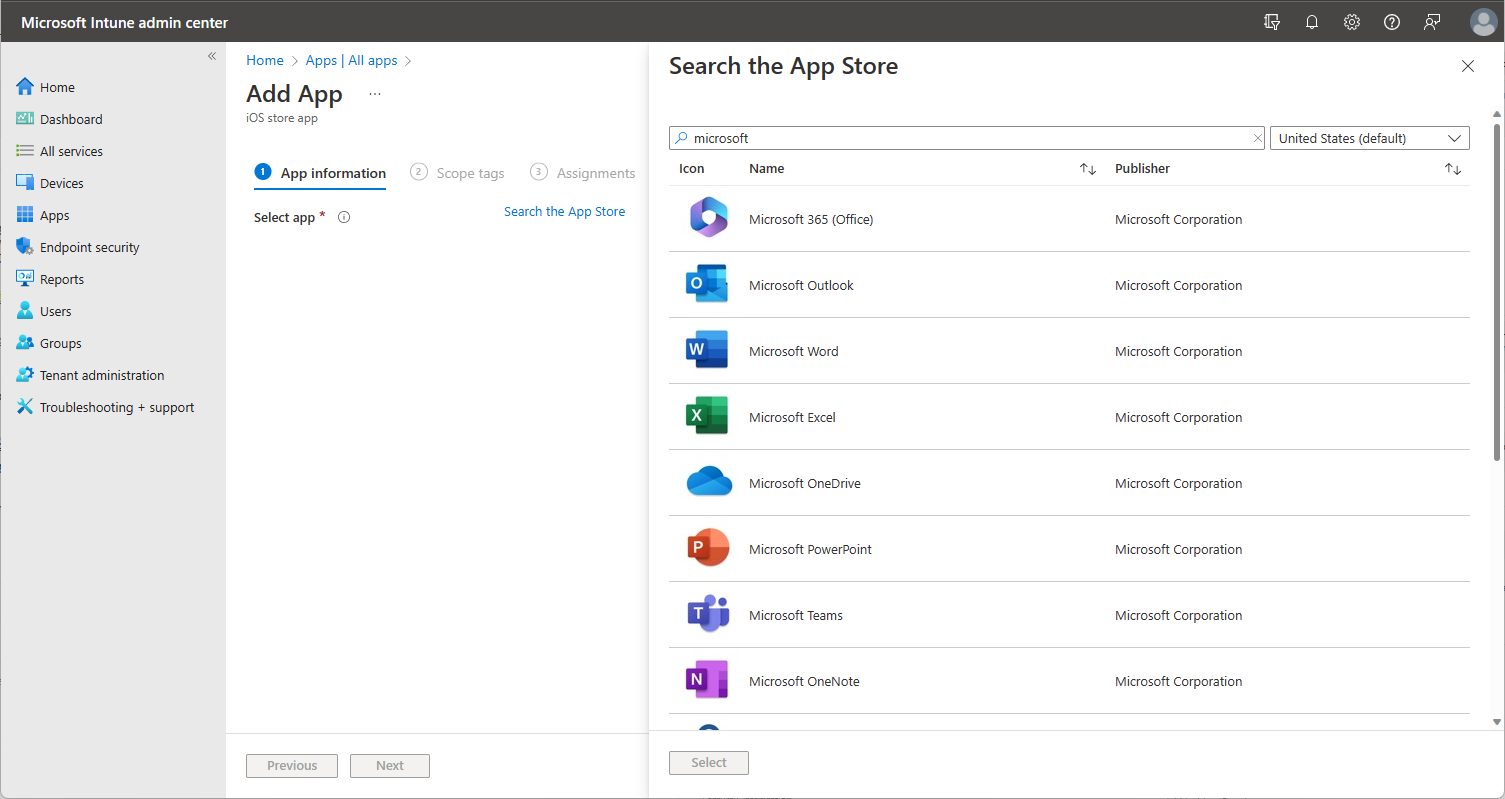
次の表に、ストア アプリで使用できるさまざまなカテゴリを示します。
| ストア アプリ カテゴリ | 説明 |
|---|---|
| 無料ストア アプリ | これらのアプリを Intune に自由に追加し、organizationのメンバーに展開できます。 これらのアプリでは、追加のコストを使用する必要はありません。 Intune に無料ストア アプリを追加するには、「アプリをMicrosoft Intuneに追加する概要」を参照してください。 |
| 購入したアプリ | Intune に追加する前に、これらのアプリのライセンスを購入する必要があります。 iOS デバイス プラットフォームには、Intune で使用するアプリのライセンスを購入するための標準的な方法が用意されています。 Intune には、エンド ユーザーごとにアプリ ライセンスを管理する方法が用意されています。 各デバイス プラットフォームのアプリの購入の詳細については、「 Intune 用のボリューム内のアプリを購入する」を参照してください。 |
| アプリ開発者からアカウント、サブスクリプション、またはライセンスを必要とするアプリ | Intune からこれらのアプリを自由に追加および展開できますが、アプリにはアプリ ベンダーのアカウント、サブスクリプション、またはライセンスが必要な場合があります。 Intune 管理機能をサポートするアプリの一覧については、「 パートナーの生産性アプリ と パートナー UEM アプリ」を参照してください。 メモ: アカウント、サブスクリプション、またはライセンスが必要なアプリの場合は、特定のアプリの詳細についてアプリ ベンダーに問い合わせる必要があります。 |
| Intune ライセンスに含まれるアプリ | Microsoft Intuneで使用するライセンスには、organizationに必要なアプリ ライセンスが含まれる場合があります。 詳細については、「Intune に 含まれる Microsoft アプリ ライセンス」を参照してください。 |
注:
アプリ ライセンスの購入に加えて、エンド ユーザーが自分のデバイスに個人用アカウントを追加してアンマネージド アプリを購入できるようにする Intune ポリシーを作成できます。
プラットフォームに基づいてストア アプリを追加する
Intune を使用して、無料で利用できるアプリ、またはアプリのライセンスを持っているために使用できるアプリを表示できます。
次の表に、特定のストア アプリの種類と、[ アプリの種類の選択 ] ウィンドウから Intune に追加する方法を示します。
| アプリの種類 | 一般的な種類 | デバイスのプラットフォーム | アプリ固有の手順 |
|---|---|---|---|
| Android ストア アプリ | ストア アプリ | Android | [アプリの種類] として [Android ストア アプリ] を選択し、[選択] をクリックし、アプリの Google Play ストア URL を入力します。 |
| iOS/iPadOS ストア アプリ | ストア アプリ | iOS/iPadOS | アプリの種類として [iOS ストア アプリ] を選択し、アプリを検索し、Intune でアプリを選択します。 |
| Microsoft Store アプリ | ストア アプリ | Windows | アプリの種類として [Microsoft Store アプリ] を選択し、Microsoft Store でアプリを検索します。 メモ: レガシ ストア アプリの場合は、Microsoft Store URL を入力する必要があります。 |
| 管理対象の Google Play アプリ | ストア アプリ | Android Enterprise | [アプリの種類] として [Managed Google Play] を選択し、アプリを検索し、Intune でアプリを選択します。 マネージド Google Play アプリは、Google アカウントを使用して承認する必要があります。 次に、Intune でこれらのアプリを選択する前に、Intune をマネージド Google Play ストアと同期する必要があります。 |
| Android Enterprise アプリ | ストア アプリ | Android | [アプリの種類] として [Managed Google Play] を選択し、アプリを検索し、Intune でアプリを選択します。 |
| Windows 10以降の Microsoft 365 アプリ | ストア アプリ (Microsoft 365) | Windows | アプリの種類として [Microsoft 365 Apps] で [Windows 10 以降] を選択し、インストールする Microsoft 365 アプリを選択します。 |
| macOS 向け Microsoft 365 Apps | ストア アプリ (Microsoft 365) | Windows | [アプリの種類] として [Microsoft 365 アプリ] の下から [macOS] を選択し、Microsoft 365 アプリ スイートを選択します。 |
| Windows 10 以降の Microsoft Edge バージョン 77 以降 | ストア アプリ | Windows | アプリの種類として、[Microsoft Edge バージョン 77 以降] で [Windows 10 以降] を選択します。 |
| macOS 向け Microsoft Edge バージョン 77 以降 | ストア アプリ | Windows | [アプリの種類] として、[Microsoft Edge バージョン 77 以降] の下の [macOS] を選択します。 |
| Microsoft Defender for Endpoint (macOS) | ストア アプリ (Microsoft Defender ATP) | macOS | アプリの種類として [Microsoft Defender for Endpoint] で [macOS] を選択し、Intune でアプリを設定して続行します。 |
アプリは、[アプリ] ワークロードMicrosoft Intune管理センターから追加できます。 [App Storeの検索] を選択すると、アプリ ストアで無料のアプリを見つけることができます。
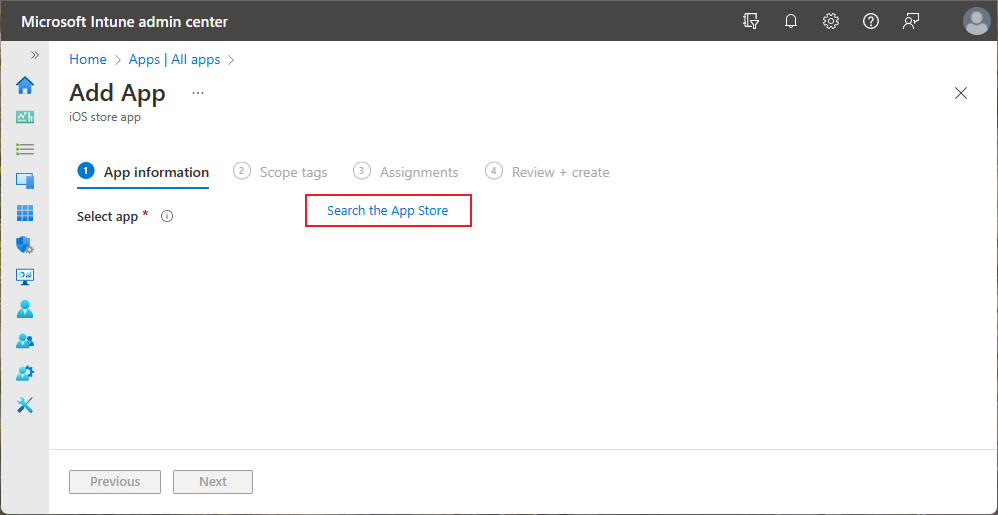
注:
マネージド Google Play ストアでは、無料アプリのみがサポートされます。 標準の Google アプリは 、Android ストア アプリとして Intune に追加されます。 マネージド Google Play アプリを追加するには、マネージド Google Play ストアからアプリを見つけて承認してから、アプリを Intune と同期する必要があります。 詳細については、「 マネージド Google Play」を参照してください。
ストアの制限を削除する
Android Enterprise フル マネージド デバイスでは、従業員は、organizationによって承認されていないアプリをインストールできません。 また、従業員はポリシーに対してインストールされているアプリを削除できません。 マネージド Google Play ストアで承認されたアプリにのみアクセスするのではなく、ユーザーが完全な Google Play ストアにアクセスしてアプリをインストールできるようにする場合は、[ Google Play ストア内のすべてのアプリへのアクセスを許可する] を [許可] に設定できます。 この設定では、ユーザーは会社のアカウントを使用して Google Play ストア内のすべてのアプリにアクセスできますが、購入は制限される場合があります。 ユーザーがデバイスに新しいアカウントを追加できるようにすることで、制限付きの購入制限を削除できます。 これにより、エンド ユーザーは個人用アカウントを使用して Google Play ストアからアプリを購入し、アプリ内購入を行うことができます。 詳細については、「 Android Enterprise デバイスの設定」を参照して、Intune を使用して機能を許可または制限します。