建物にサービスを追加する (省略可能)
Microsoft Places アプリの [探索] タブをカスタマイズして、エンド ユーザーがさまざまな建物で利用できるサービスやアメニティを見つけやすくすることができます。 Web リンクとアプリを含めることができます。 たとえば、建物にオンライン注文を提供するカフェテリアがある場合は、カフェテリアを一覧表示し、その Web サイトへのリンクや食品注文アプリへのリンクを含めることができます。
Places アプリでのサービス (リンクとアプリの両方) の表示方法を次に示します。
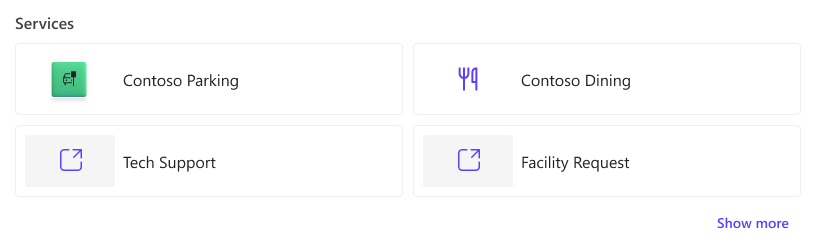 Web リンクは別のブラウザー タブで開き、アプリは同じホストで開きます。 アプリはより強力であり、既存の Teams アプリを使用したり、独自のアプリを構築したりできます。
Web リンクは別のブラウザー タブで開き、アプリは同じホストで開きます。 アプリはより強力であり、既存の Teams アプリを使用したり、独自のアプリを構築したりできます。
前提条件
最新バージョンの PowerShell 7 を使用し、ここで説明する追加の管理の前提条件に従います
サービスとしてアプリを追加する場合は、Teams と Outlook で動作するようにアプリを構成する必要があります。 この記事の最後にある詳細な手順を参照してください。
建物へのサービスの追加
まず、 Get-PlacesV3 を使用して建物の ID ("PlaceId" パラメーター) を検索します。 詳細については、「 Get-PlaceV3 」を参照してください。
次に、 Set-PlacesV3 を使用して、例で説明されているように ResourceLinks パラメーターを使用してサービスを建物に関連付けます。 詳細については、「 Set-PlaceV3 」を参照してください。
重要
ResourceLinks セット全体が更新時に置き換えられます。 サービスを追加または削除するには、永続化する必要がある以前の値を含める必要があります。
最初の Web リンクを追加する
次の構文を使用して、1 つの Web リンクを建物に追加します。
Set-PlaceV3 -Identity <PlaceId> -ResourceLinks @{name="Tech Support"; Value="https://www.contoso.sharepoint.com/TechSupport"; type="URL"}
最初のアプリを追加する
アプリは Teams アプリで、テナントにインストールされ、デプロイされている必要があります。 詳細な手順については、「 アプリを準備する方法 」を参照してください。
また、アプリの名前と AppId も必要です。 AppId は、Teams 管理 センターで簡単に見つけることができます。メイン メニューの [Teams アプリ>管理アプリ] を選択します。 アプリを選択します。 AppId は、[アプリの詳細] の [バージョン情報] タブに表示されます。
その後、次の構文を使用して、1 つのアプリを建物に追加できます。
Set-PlaceV3 -Identity <PlaceId> -ResourceLinks @{name="<Application Name>"; Value="<AppId>"; type="MetaosApp"}
建物へのサービスの追加
このスクリプトは、既存の ResourceLinks 配列に別の Web リンクを追加する方法を示しています。
$ResourceLinks = (Get-PlaceV3 <PlaceId>).ResourceLinks
$ResourceLinks.Add(@{name="Tech Support"; Value="https://www.contoso.sharepoint.com/TechSupport"; type="URL"})
Set-PlaceV3 -Identity <PlaceId> -ResourceLinks $ResourceLinks
検証する
リンクとアプリを建物に追加したら、Microsoft Places アプリの [探索] タブを開き、建物に移動して、サービスが適切な場所に表示されることを確認します。
アプリを準備する方法
Teams アプリは [探索] ページPlacesに追加できますが、アプリは Teams にインストールし、テナント管理者が M365 に展開する必要があります。必要に応じて、両方の手順を実行します。
Teams にアプリを インストール するには、次の手順に従います。
Teams 管理 センターに移動する
[メイン] メニューで [Teams アプリ>Setup ポリシー] を選択します
[ ポリシーの管理 ] タブで、 グローバル (組織全体の既定) ポリシーを選択するか、ユーザーのサブセット用にアプリをインストールする場合は別のポリシーを使用します
[インストールされているアプリ] セクションで、[+ アプリの追加] を選択します。
検索フィールドにアプリ名を入力し、下部にある [選択 ] をクリックし、[ 追加] をクリックします。
ページの下部にある [保存] を クリックし、確認します
Teams アプリを起動し、ナビゲーション バーで [...] をクリックし、アプリにアクセスできることを確認します
次に、次の手順に従って、Microsoft 365 にアプリをデプロイします
Microsoft 管理 センターに移動する
[メイン] メニューで [すべて表示>Settings>Integrated apps] を選択します
[ 使用可能なアプリ ] タブに移動し、検索フィールドにアプリ名を入力し、アプリを選択します
ポップアップが開き、アプリの概要が表示されます。 [ アプリのデプロイ] をクリックします。 これにより、展開ウィザードが開きます
"ホスト製品" に Microsoft 365、Outlook、Teams が含まれていることを確認します。 そうでない場合、アプリをMicrosoft Placesのサービスとして使用することはできません。 詳細については、アプリ開発者にお問い合わせください
[次へ] をクリックし、割り当てに [organization全体] を選択するか、ユーザーのサブセットにアプリをデプロイする場合は特定のユーザーまたはグループを選択します
[次へ] をクリックし、[アクセス許可を受け入れる] をクリックします。
ポップアップ ウィンドウで、[同意する] をクリックしてサインインし、同意を提供します
[次へ]、[デプロイの完了] の順にクリックします
[ 完了] をクリックして、展開ウィザードを閉じます。 [ 統合アプリ ] ページに戻り、アプリがデプロイされていることを確認できます。
追加情報:
詳細については、次の記事を参照してください。
Teams アプリを作成するには、Microsoft Teams開発者向けドキュメントにアクセスします