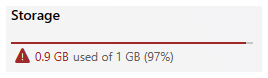プールされたストレージ管理
学校の次の契約更新以降、2024 年 8 月 1 日より早く、すべての学校テナントは OneDrive、SharePoint、Exchange 全体で 100 TB の無料プールストレージを受け取り、サブスクリプションに応じて有料ユーザーごとにプールされたストレージを追加します。
この記事では、管理者が OneDrive、SharePoint、および Exchange 製品全体でテナント内のストレージを効果的に管理する方法について説明します。
プールされたストレージの使用状況と制限を表示する
Pooled Storage for Education には、OneDrive、SharePoint Online、Exchange Onlineにまたがるテナントごとに 1 つの記憶域プールが用意されています。 記憶域プールは、これら 3 つのサービスに対してまとめて記憶域の最大量を表し、テナント内のすべてのユーザーによって共有され、使用されます。 すべての SharePoint サイトと OneDrive アカウントは、プールされたストレージに貢献します。 Exchange Onlineでは、プールされたストレージ コントリビューションには、ユーザー メールボックス、共有メールボックス、グループ メールボックスが含まれます。 アーカイブ メールボックスを含む他のすべてのメールボックスの種類は、プールされたストレージにはカウントされません。
プールされたストレージの使用状況と権利を表示する
Microsoft 365 管理 センターでストレージ ページを表示してアクセスするには、グローバル 管理または SharePoint 管理としてログインする必要があります。プールされたストレージの詳細については、「Office 365 Education サービスの説明」ページを参照してください。
Microsoft 365 管理 センターで、[レポート] >[ストレージ] に移動します。
[ 概要 ] ページで、プールされたストレージの使用状況とエンタイトルメントを確認します。
全体的なストレージ使用量は、24 時間ごとに更新されます。 最近の使用状況の変更が反映されるまでに最大 24 時間かかることがあります。 テナントのストレージ制限またはライセンスに加えられた変更は、反映されるまでに最大 48 時間かかります。
Microsoft 365 管理 センターのその他の使用状況レポートは、オブジェクト レベルの消費量の確認などの目的で役立ちますが、レポートでは、プールされたストレージ ページとは異なる方法でサービスごとの合計ストレージが測定される場合があります。 プールされたストレージの適用には、プールされたストレージ ページに表示される合計のみが使用されます。
注:
卒業生ライセンスのExchange Onlineのみを使用するテナントは、メールボックス使用状況レポートを参照する必要があります。
各製品内の上位の使用状況を表示する
- Microsoft 365 管理 センターで、[レポート] >[ストレージ] に移動します。
- [製品別のストレージ使用量] で、OneDrive、Exchange、および SharePoint 内の上位の使用状況を確認します。 現在、レポートには最大 5,000 個のエンティティが表示されます。
- オフライン分析のために、各製品の CSV レポート全体をダウンロードします。
すべてのレポートは 48 時間以内に自動的に更新されます。 SharePoint レポートと OneDrive レポートをオンデマンドで更新するには、[ 最新のレポートの生成] を選択します。 要求を処理し、テナント内のレコード数に基づいて最新のレポートを読み込むには、最大 90 分かかります。
ユーザーの詳細は既定で非表示になる場合があります。 詳細については、ユーザーの詳細を表示する方法に関するページを参照してください。
OneDrive のストレージの状態を表示する
OneDrive には、警告制限に対する使用量に基づいて、4 つの異なるストレージ状態があります。
- 制限下: OneDrive アカウントのストレージ使用量が警告制限を下回る場合。
- ほぼ満杯: ストレージ使用量が警告の制限を超え、OneDrive アカウントの制限に近い場合。
- Full: ストレージ使用量が OneDrive アカウントの制限と等しい場合。 この状態では、ユーザーは既存のファイルを編集したり、OneDrive アカウントに新しいファイルを追加したりすることはできません。
- 制限超過: ストレージが OneDrive アカウントの制限を超えている場合。 この状態では、ユーザーは既存のファイルを編集したり、OneDrive アカウントに新しいファイルを追加したりすることはできません。
詳細情報:
OneDrive でストレージの状態を表示するには:
- Microsoft 365 管理 センターで、[レポート] >[ストレージ] に移動します。
- [製品別のストレージ使用量] で、[ OneDrive] を選択します。
- ストレージ状態列を確認して、OneDrive がクォータの下回り、近い、または超過しているかどうかを理解します。
OneDrive アカウントで 90% 以上のストレージ制限が使用されている場合、ユーザーは電子メール通知を受け取ります。 制限に近づいている場合は警告アイコン、制限を超えている場合はクロスマークアイコンに更新されます。
製品レベルのストレージ制限を管理する
organizationのストレージ要件に合わせて、OneDrive、SharePoint、Exchange 全体のストレージ制限を変更し、使用可能なストレージが効果的に分散されるようにすることができます。 この手順は、ストレージ容量の合計を維持するのに役立ちます。
[Microsoft 365 管理 センター > レポート] > [記憶域] > [ストレージ制限] に移動して、ストレージ制限の設定の詳細を確認します。
OneDrive ストレージの制限を設定する
OneDrive ストレージの制限を設定する前に、階層と推奨事項を検討してください。
OneDrive ストレージ制限の階層
| 優先順位で並べ替えられた OneDrive ストレージ制限の階層 |
|---|
| 1. 割り当てられたライセンス制限 |
| 2. ユーザー固有の制限 |
| 3. テナントの既定の制限またはセキュリティ グループの制限 |
ライセンス制限は、OneDrive アカウントの所有者に割り当てられたライセンスによって決まります。 ユーザーに複数のライセンスが割り当てられている場合は、最大ライセンス制限が設定されます。 ライセンス制限には、OneDrive アカウントの最大ストレージ制限が反映されます。 その他の制限 (つまり、ユーザー固有の制限、テナントの既定の制限、セキュリティ グループの制限) を使用して、ライセンス制限より低いカスタム制限を設定できます。
- ライセンス制限の例:テナントの既定の制限が 150 GB で、ユーザーに 100 GB のライセンス制限があるOffice 365 A1 ライセンスがある場合、ユーザーは 100 GB の制限を受け取ります。
ユーザー固有の制限はライセンス制限以下である必要があり、テナントの既定の制限とセキュリティ グループの制限の両方をオーバーライドします。
- ユーザー固有の制限の例: テナントの既定の制限が 50 GB で、ライセンス制限が 100 GB の場合、ユーザー固有の制限は 30 GB (テナント制限より低い) または 80 GB (テナント制限より高い) に設定できます。
ユーザーのセキュリティ グループの制限は、ユーザーが参加しているすべてのセキュリティ グループの上限です。 テナントの既定の制限とセキュリティ グループの制限の間では、下限が優先されます。 セキュリティ グループの制限がテナントの既定の制限を超えて設定されている場合、テナントの既定の制限は OneDrive アカウントに適用されます。
- テナントの制限とセキュリティ グループの制限の例: テナントの既定の制限が 50 GB で、セキュリティ グループ A の制限が 40 GB で、セキュリティ グループ B の制限が 60 GB の場合、セキュリティ グループ A のユーザーは 40 GB の制限を受け取り、セキュリティ グループ B のユーザーは 50 GB の制限を受け取ります。
- 複数のセキュリティ グループの例: ユーザーが 10 GB の制限を持つセキュリティ グループ X と 20 GB の制限を持つセキュリティ グループ Y の両方に含まれている場合、20 GB (上限) が高くなります。
推奨事項:
- テナントの既定の制限を、ほとんどのユーザーに必要な最も多くのストレージに設定します。
- テナントの制限を超えるストレージが必要なユーザーが少ない場合は、ユーザー固有の制限を指定します。
- テナントの制限を下回る必要があるユーザーのグループがある場合は、1 つ以上のセキュリティ グループの制限を使用します。
- テナントの制限を下回る必要があるユーザーが少ない場合は、ユーザー固有の制限を指定します。
- ライセンスを超えるライセンスが必要なユーザーが必要な場合は、より高いライセンスを割り当てます。
既定の OneDrive ストレージ制限を設定する
この手順で設定された既定の OneDrive 制限は、テナント内の適格なライセンスを持つすべての新規および既存のユーザーに適用されます。 ただし、セキュリティ グループのストレージ制限または個々のユーザー制限によってユーザーの設定がカスタマイズされている場合、この設定はストレージ制限に影響しません。
既定の制限を設定するには:
- SharePoint 管理センターの設定に移動します。
- [ OneDrive ストレージの制限設定] を選択します。
- [既定のストレージ制限] ボックスに、既定のストレージ量 (GB 単位) を入力し、[保存] を選択 します。
ユーザーが既定のストレージ制限を持っている場合の詳細とチェックについては、「OneDrive ユーザーの既定のストレージ領域を設定する」を参照してください。
セキュリティ グループを使用して OneDrive ストレージの制限を設定する
ライセンスが許可するものまで、セキュリティ グループに属するすべてのユーザーのストレージ制限を大規模にカスタマイズします。 セキュリティ グループを通じて適用される制限は、既定の OneDrive ストレージ制限または以前に個々のユーザーに設定された制限によって設定された制限をオーバーライドする可能性があります。
- [Microsoft 365 管理 Center > Reports > Storage >Storage Limits] に移動します。
- [編集制限] を選択します。
- セキュリティ グループを選択します。 セキュリティ グループを検索するオプション。
- [ユーザーごとの制限] ボックスに、ストレージ容量 (GB 単位) を入力し、[保存] を選択します。
次の一覧では、一部の割り当てのしくみについて説明します。
- ユーザーが異なる OneDrive 制限を持つ複数のセキュリティ グループに割り当てられている場合、ユーザーは最大の制限を受け取ります。
- ユーザーがライセンスの許可を超える制限を持つセキュリティ グループに割り当てられている場合は、ライセンスの制限が優先されます。
- ユーザーがテナントの既定値より小さい制限を持つセキュリティ グループに割り当てられている場合、ユーザーはセキュリティ グループの制限を受け取ります。
- ユーザーがテナントの既定値よりも制限が大きいセキュリティ グループに割り当てられている場合、ユーザーはテナントの既定値を受け取ります。
- ユーザーがセキュリティ グループに割り当てられている場合は、以前にユーザーに対して構成された個々の制限がオーバーライドされます。 セキュリティ グループに属するユーザーに異なる制限を設定するには、個々のストレージ制限を変更します。
注:
セキュリティ グループによって設定された制限は、ユーザーがログインしてから 24 から 48 時間以内、またはユーザーがログインしない場合は最大 2 週間以内に適用されます。
個々のユーザーの OneDrive ストレージ制限を設定する
- [Microsoft 365 管理 センター] > [ユーザー] > [アクティブ ユーザー] に移動します。
- ユーザーを選択します。
- [OneDrive] タブを選択します。
- [使用されているストレージ] で、[編集] を選択 します。
- このユーザー オプションの最大ストレージを選択し、ストレージ制限を入力します。
- [保存] を選択します。
注:
ユーザー固有の OneDrive 制限は、割り当てられたライセンス制限を超えることはできません。 テナントとグループの制限が割り当てられたライセンス制限内にある場合、ユーザー固有の制限はテナントの既定のストレージ制限とセキュリティ グループの制限を超える可能性があります。
詳細情報: 特定のユーザーの OneDrive ストレージ領域を変更する
Exchange ストレージの制限を設定する
Exchange Online PowerShell を使用して Exchange メールボックスの制限を変更します。 詳細については、「Exchange Onlineメールボックスのサイズを増やすまたはカスタマイズする」を参照してください。
SharePoint ストレージの制限を設定する
すべてのサイトの SharePoint ストレージ制限を設定する
- SharePoint 管理センターの設定に移動します。
- [サイトのストレージ制限] を選択します。
- [手動] を選択して各サイトの特定の制限を設定するか、必要に応じて organizationのストレージの多くを使用する場合は [自動] を選択します。
詳細情報: Microsoft 365 の SharePoint でサイト ストレージの制限を管理する
個々のサイトの SharePoint ストレージ制限を設定する
テナントの SharePoint サイトのストレージ制限が手動に設定されている場合は、個々のサイトのストレージ制限を設定します。
- [SharePoint 管理 Center >アクティブ サイト] に移動します。
- サイトを選択します。
- [ 全般 ] タブの [ 記憶域の制限] で、[ 編集 ] を選択して [ストレージ制限の編集] パネルを開きます。
- サイトの最大ストレージ (GB) を入力します。
- サイトがストレージ制限に近づくと、サイト管理者に通知する通知を許可します。
- [保存] を選択します。
ストレージのクリーンアップ
organizationが制限に達する前にストレージの使用量を削減する手順を実行することは、ストレージを効率的かつ効果的に管理する際に重要です。 非アクティブなユーザーを一括で削除し、Teams の記録保持期間を制限し、アーカイブ メールボックスを有効にし、削除されたアイテム保持ポリシーを実装してストレージ プロファイル全体を減らすことをお勧めします。
非アクティブなユーザーのストレージをクリーンアップする
非アクティブなユーザーを表示する
- [Microsoft 365 管理 センター] > [レポート] > [記憶域] >[非アクティブなユーザーによる使用量のストレージ] に移動します。
- テナント内の最もアクティブなユーザーのうち、最大 5,000 人を表示します。 最小非アクティブ期間は 90 日です。
- すべての列が表示されたレポートを CSV にエクスポートするか、Entra ID で一括削除に使用される CSV テンプレートにエクスポートします。
レポートは 72 時間以内に自動的に更新されます。 非アクティブなユーザーのドキュメントのいずれかがテナント内の他のユーザーによって引き続き使用されている場合にチェックするには、OneDrive ストレージ レポートの最後のアクティビティの日付を参照してください。
トラブルシューティング:
- [最後の Entra ID サインイン] 列の空の値は、ユーザーが 2020 年 4 月より前にアカウントに最後にアクセスしたことを示します。 Microsoft Entra IDでは、2020 年 4 月に戻る対話型サインインが維持されます。 signInActivity リソースの種類の詳細
- テナントにユーザー レベルのデータが非表示になっている場合、テナントの Exchange 使用状況を取得できません。 ユーザー レベルのデータを表示して、非アクティブなレポートの Exchange 使用状況情報を表示します。
- 非アクティブなユーザーの詳細を取得できない場合、システムは自動的に操作を再試行し、最新のレポートをフェッチするための新しい要求を開始します。 レポートを再度生成するには、最大で 72 時間かかります。
- ユーザーが SharePoint および OneDrive 製品を使用していない場合、ユーザー情報は非アクティブなユーザー レポートには表示されません。
ユーザーの一括削除
- Microsoft Entra 管理センターにサインインします。
- [ユーザー] >[すべてのユーザー] >[Bulk 操作] >[Bulk delete] を選択します。
詳細については、以下を参照してください。
グループの有効期限ポリシーを設定する
Microsoft 365 グループの有効期限ポリシーは、システムから非アクティブなグループを自動的に削除します。 グループの有効期限が切れ、削除されると、SharePoint と Exchange の関連付けられているストレージも削除されます。
有効期限ポリシーのしくみについて詳しくは、こちらをご覧ください。
ライセンスのない OneDrive アカウントをクリーンアップする
ライセンスのない OneDrive アカウントの一般的な教育シナリオは、学生ユーザーを卒業生ライセンスの無料Exchange Onlineに再割り当てすることです。 卒業生ライセンスに再割り当てした後、ユーザーの OneDrive は自動的に削除 されません 。 これらのライセンスのない OneDrive アカウントは、テナントのプールされたストレージ使用量にカウントされます。
SharePoint 管理センターを使用して、ライセンスのない OneDrive アカウントを識別して、ライセンスのないアカウントに関するレポートを生成できます。 次の手順では、SharePoint 管理センターを使用して、ライセンスのない OneDrive アカウントのレポートを生成する方法を示します。
- 職場または学校アカウントで SharePoint 管理センターにサインインします。
- [レポート] に移動し、[ユーザー レポート] を選択します。
- [OneDrive の使用状況] で、[ ライセンスのないユーザー] を選択します。
- レポートは CSV ファイルとしてダウンロードできます。
レポートには、ライセンスのない各 OneDrive アカウントのユーザー名、メール アドレス、アカウントの種類、最後のアクティビティの日付が表示されます。
これらの OneDrive アカウントをクリーンし、ストレージ プール内の領域を回復するには、管理者は PowerShell の Remove-SPOSite コマンドレットと Remove-SPODeletedSite コマンドレットを使用して OneDrive を削除する必要があります。
ライセンスのない OneDrive アカウントを保持し、ストレージ コストを最適化するには、Microsoft 365 アーカイブを使用して、ライセンスのない OneDrive アカウントを自動的にアーカイブします。 アーカイブされたライセンスのない OneDrive アカウントは、プールされたストレージの使用量にはカウントされません。 ライセンス のないアカウント課金用に Microsoft 365 を設定するには、次の手順に従います。
ライセンスのない OneDrive アカウントと卒業する学生ライセンスの管理について詳しくは、こちらをご覧ください。
テナントがプールされたストレージから外れている場合
プールされたストレージの 80% が使用されると、グローバル管理者は電子メール通知を受け取ります。 プールされたストレージの 90% が使用されている場合、バナー通知はMicrosoft 365 管理センターと SharePoint 管理センターにも表示されます。 100% の容量では、OneDrive サイトと SharePoint サイトが読み取り専用モードに移行する前に、テナントが 30 日間アクションを実行できます。
読み取り専用モードでは、ユーザーは OneDrive と SharePoint で新しいコンテンツを追加したり、既存のコンテンツを変更したりすることはできません。 ユーザーは引き続きコンテンツの表示、ダウンロード、または削除を行い、ごみ箱を空にすることができます。 Exchange は影響を受けず、ユーザーは引き続きメールの送受信を行うことができます。
適用が開始され、OneDrive と SharePoint が読み取り専用モードになると、読み取り専用モードを終了するには、制限 (コンテンツの削除、アーカイブなど) の下でストレージの使用量を減らすか、使用レベル (ライセンスの追加またはアップグレード、ストレージ パックの購入など) を超えてストレージ容量を増やす必要があります。 有料ライセンス コントリビューションの詳細については、プールされたストレージの計算方法に関するページを参照してください。
注:
プールされたストレージの使用量の更新には最大 24 時間かかる場合があり、プールされたストレージの制限には、新しい購入が反映されるまでに最大 48 時間かかることがあります。
便利なリンク
- Microsoft 365 Storage Guidance for Education - https://aka.ms/M365_storageguidance
- ストレージの変更に関する FAQ - https://aka.ms/M365_storageFAQ
- Microsoft 365 Educationのストレージの変更
![[概要] タブの [ストレージ] ページを示す画像。](images/storage.png)