Usage Analytics を使用して Microsoft 365 Government Community Cloud (GCC) データに接続する
Microsoft 365 Government Community Cloud (GCC) テナントの Microsoft 365 Usage Analytics レポートを使用してデータに接続するには、次の手順に従います。
注:
これらの手順は、Microsoft 365 GCC テナント専用であり、GCC HIgh および DOD には適用されません。
開始する前に
Microsoft 365 Usage Analytics を最初に構成するには:
- データ収集を有効にするには、Microsoft 365 グローバル管理者である必要があります。
- テンプレート ファイルを使用するには 、Power BI Desktop アプリケーションが必要です。
- レポートを発行して表示するには 、Power BI Pro ライセンス または Premium 容量が必要です。
手順 1: 組織のデータを Microsoft 365 Usage Analytics レポートで使用できるようにする
Microsoft 365 管理センターで、ナビゲーション メニューを展開し、[ レポート] を選択し、[ 使用状況] を選択します。
[ 使用状況レポート] ページの [Microsoft 365 Usage Analytics] セクションで、[ はじめに] を選択します。
[ 使用状況分析で Power BI を有効にする] で、[ Power BI の Microsoft 使用状況分析で組織の使用状況データを使用できるようにする] を選択し、[保存] を選択 します。
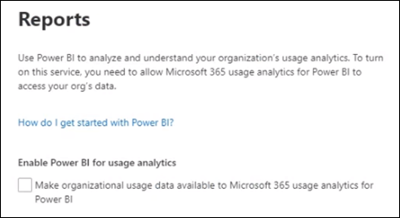
これにより、このレポートで組織のデータにアクセスできるようにするプロセスが開始され、 Microsoft 365 使用状況分析のためにデータを準備していることを示すメッセージが表示されます。 このプロセスの完了には 24 時間かかることがあります。
組織のデータの準備ができたら、ページを更新すると、データが使用可能になったことを示すメッセージが表示され、 テナント ID 番号 が提供されます。 テナント データへの接続を試みる場合は、後の手順でテナント ID を使用する必要があります。
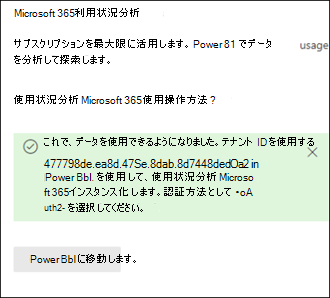
重要
データが使用可能な場合は、[ Power BI に移動] を選択しないでください。これにより、Power BI Marketplace に移動します。 GCC テナントに必要なこのレポートのテンプレート アプリは、Power BI Marketplace では使用できません。
手順 2: Power BI テンプレートをダウンロードし、データに接続してレポートを発行する
Microsoft 365 GCC ユーザーは、Microsoft 365 Usage Analytics レポート テンプレート ファイルをダウンロードして使用してデータに接続できます。 テンプレート ファイルを開いて使用するには、Power BI Desktop が必要です。
注:
現在、Microsoft 365 Usage Analytics レポートのテンプレート アプリは、Power BI Marketplace の GCC テナントでは使用できません。
Power BI テンプレートをダウンロードしたら、Power BI Desktop を使用して開きます。
TenantID の入力を求められたら、手順 1 でこのレポートの組織のデータを準備したときに受け取ったテナント ID を入力します。 次に、[ 読み込み] を選択します。 データの読み込みに数分かかる場合があります。
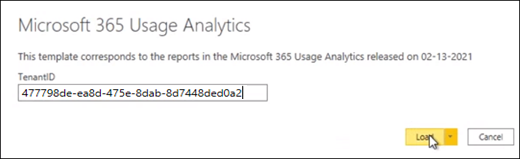
読み込みが完了すると、レポートが表示され、データのエグゼクティブサマリーが表示されます。
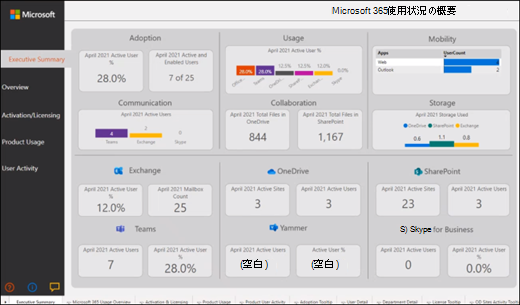
変更をレポートに保存します。
[Power BI Desktop] メニューの [ 発行 ] を選択して、レポートを表示できる Power BI Online サービスに発行します。 これには、Power BI Pro ライセンスまたは Power BI Premium 容量のいずれかが必要です。 発行プロセスの一環として、Power BI Online サービスで使用可能なワークスペースに発行する宛先を選択する必要があります。
関連コンテンツ
使用状況分析について
最新バージョンの使用状況分析を取得します
Microsoft 365 使用状況分析のレポートを移動して利用する