Microsoft 365 管理センター内の組織のメッセージ
管理者は、組織のメッセージを使用してカスタマイズされたメッセージを通じてorganizationに接続できるようになりました。これは、[レポート] のMicrosoft 365 管理センターで使用できます。 この機能を使用すると、メッセージの作成と管理、配信レポートの確認を一元的な場所から行うことができます。 組織メッセージは、製品内エクスペリエンスを強化し、従業員向けの教育資料の提供、Microsoft 365 サービスまたはライセンスの可用性に関する情報、組織のイニシアチブに関する更新プログラムなど、リモートおよびハイブリッドの作業シナリオをサポートします。 Microsoft 365 管理センターの組織メッセージの機能を使用して、Microsoft 製品内のアウトリーチを合理化します。
開始するには、Microsoft 365 管理センターの組織のメッセージに移動します。
注:
2024 年 11 月 19 日の時点で、Microsoft 365 管理センターの組織メッセージは一般公開されています。
組織のメッセージに対して何ができますか?
Microsoft 365 管理センター内の組織メッセージの一元化されたエクスペリエンスには、次の機能が含まれます。
ゼロからメッセージを作成する (フリー テキスト 入力など)
Microsoft の事前作成済みテンプレート メッセージを使用または編集する
Windows スポットライトや Teams の教育ポップオーバー (または coachmark) など、Windows 10/11 と Microsoft 365 アプリの場所にメッセージを送信する
下書きメッセージを保存する
カスタマイズされたメッセージを拒否または承認する
メッセージに画像またはアイコンを追加する
カスタムの宛先 URL を指定する
緊急メッセージ構成を使用するなど、メッセージの配信スケジュールとパラメーターを構成する
Microsoft Entraユーザー グループと高度なターゲット 設定オプション (グループ レベルの集計ベースのターゲット設定など) を使用してターゲットを割り当てる
使用状況レポートなど、Microsoft 365 管理センターやその他のポータルで作成されたメッセージを管理する
時系列データを使用してメッセージのパフォーマンスを確認する
セットアップ要件
組織のメッセージを操作する前に、チームが次の要件を満たしていることを確認してください。
テナント については、「 テナント ポリシーの設定」を参照してください。
メッセージを作成するorganizationの作成者には、次のいずれかの管理者ロールがMicrosoft 365 管理センター内で割り当てられている必要があります。
カスタマイズされたメッセージを承認する責任のある者として指定されるorganizationの承認者には、次のいずれかの管理者ロールがMicrosoft 365 管理センター内で割り当てられている必要があります。
作成者からメッセージを受信する可能性があるorganization内のメッセージ受信者は、メッセージが配信されるように構成されている Microsoft 製品にアクセスできる必要があります。 (エンド ユーザーは、組織のメッセージを受信するためにMicrosoft Entraロールを持っている必要はありません)。
- たとえば、Windows スポットライトなどの Windows チャネルに配信されるように構成されたメッセージでは、受信者がWindows 11 Enterpriseを使用する必要があります。
重要
プレビュー期間中、組織のメッセージ プレビュー エクスペリエンスは、参加しているテナント、作成者、承認者、またはメッセージ受信者が保持するライセンスに基づいて制限されませんでした。 ただし、製品が一般提供されるようになったので、一部の組織のメッセージ エクスペリエンスは特定の Microsoft ライセンスに制限されています。 詳細については、「 Premium 機能」を参照してください。
作業の開始
組織のメッセージの一元化されたエクスペリエンスの中で理解する 3 つの基本的なエクスペリエンスがあります。
管理 – 使用状況レポートや、Microsoft 365 管理センター内の Copilot 高度なデプロイ ガイドなど、さまざまなポータルで作成された組織のメッセージの大部分を自分とチームが確認できる場所。 チームは、各メッセージに対してさまざまな機能を実行し、詳細を表示し、[管理] 領域で承認フローを実行することもできます。
メッセージの作成 – 上記の組織メッセージ ライター Microsoft Entra ロールを持つすべてのユーザーが、完全にカスタマイズされたメッセージまたはテンプレート化されたメッセージを作成できるウィザード。
[アクティビティの確認 ] – 管理者が、ユーザーに配信されている、または配信されているメッセージのパフォーマンス アクティビティを確認する場所です。
管理
メイン ランディング エクスペリエンスを使用して、organization内のすべてのユーザーからのメッセージを確認および制御できます。 管理者が "管理" エクスペリエンス内で影響を与える可能性がある操作は次のとおりです。
メッセージの状態 (アクティブなど)、場所 (Windows スポットライトなど)、目的 (導入など) に基づくフィルター処理。メッセージ名の検索を使用したフィルター処理。
既存のメッセージの詳細 (言語、ターゲット設定など) を確認する。
メッセージごとの集計パフォーマンス データについて説明します。
メッセージの取り消し、削除、承認、コピー。
下書きメッセージの作成を続行する方法 (変更)
上記のように組織メッセージ ライター Microsoft Entra ロールがある場合は、テナントで保存された "下書き" メッセージを編集または完了できます。 そのために、次の操作を実行します。
[状態] を [下書き] にフィルターします。
編集するメッセージのメッセージ名を選択します。
メッセージの詳細パネルで、[変更] を選択 します。
これにより、この下書きメッセージの作成を続行できる作成ウィザードに直接移動します。
"承認待ち" メッセージを承認または拒否する方法
前述のように組織メッセージ承認者Microsoft Entraロールがある場合は、"承認待ち" 状態の同僚からのメッセージを確認および承認または拒否できます。 "承認待ち" メッセージを承認または拒否するには:
[状態] を [承認待ち] にフィルター処理します。
確認するメッセージのメッセージ名を選択します。
メッセージの詳細パネルで、作成者が提供するすべてのコンテンツを読み取ります。
このメッセージがテナント内のユーザーに配信するのに適していると思われる場合は、必要に応じてコメントを追加し、[承認] を選択 できます。
ただし、メッセージがテナントのユーザーに配信する準備ができていないか、適切でないと思われる場合は、テキスト フィールドにコメントを追加し、[拒否] を選択 する必要があります。
拒否されたメッセージを克服する方法 (取り消し)
前に説明したように組織メッセージ ライター Microsoft Entra ロールがある場合は、テナントの承認者からの拒否を克服できます。 そのために、次の操作を実行します。
状態を [拒否] にフィルター処理します。
解決する拒否されたメッセージのメッセージ名で、[ 取り消し] を選択します。
これにより、拒否されたメッセージの状態が 下書きに設定されます。
そこから、メッセージの詳細パネルに移動し、[ 変更] を選択できます。
これにより、この下書きメッセージの作成を続行できる作成ウィザードに直接移動し、もう一度承認を送信して、レビューのために承認者にメッセージを返します。
注:
- 完全にカスタマイズされたメッセージでは、ユーザーに配信される前に、承認者がメッセージを "承認" する必要があります。 ただし、事前に作成したメッセージを選択しても、エンド ユーザーに配信する前に、organizationからの承認は必要ありません。
- 承認者は、個人的に作成したメッセージを承認または拒否することはできません。
- "拒否" すると、メッセージの状態が "拒否" としてマークされ、作成者はメッセージを "取り消す" し、新しい下書きを "変更" する必要があります。
- メッセージのセット '終了日' の前に承認者によってレビューされていない (承認または拒否されたなど) メッセージは、メッセージの配信の最小期間が作成者の期待どおりに行われるように、システムによって自動的に拒否されます。
メッセージを作成する
重要
組織のメッセージは、Microsoft 365 管理センター エクスペリエンスを介して管理者によって構成された時間枠内でエンド ユーザーにメッセージを配信します。 ただし、インターネットから切断されたデバイスに緊急メッセージが配信されないなど、システムまたはユーザーのデバイスの状態により、メッセージが予期したとおりに配信されないことがあります。 このような場合、システムは可能な限り適切なメッセージの配信を試みます。
前に説明した組織メッセージ ライター Microsoft Entra ロールを持つユーザーは、[メッセージの作成] ボタンと一元化されたエクスペリエンスの機能にアクセスできます。 このボタンを選択すると、ウィザードが呼び出されます。これには、次のプライマリ作成手順が含まれます。
新しいメッセージの性質または目的を選択するための目的。
ユーザーにメッセージを送信する製品内チャネルを示す場所。
メッセージの形式、"自分で作成する"、または Microsoft からの事前に作成されたメッセージを選択するためのテンプレート。
フルテキスト URL やカスタム URL など、メッセージにカスタマイズを追加するためのカスタマイズ。
メッセージを受信するorganization内のグループを設定するための受信者。
開始日と終了日、およびシステムが時間の経過と共に同じユーザーにメッセージを送信する頻度を構成するためのスケジュール。
organizationの承認者による承認をスケジュールまたは送信する前に、メッセージの確認を完了します。
注:
テナントベースのターゲット設定を確保するために、組織のメッセージ システムでは、過去 30 日以内にメッセージをスケジュールしていないテナントを確立するために最大 24 時間から 48 時間かかる場合があります。
カスタム メッセージまたは事前作成メッセージの選択
このエクスペリエンスでは、2 つの主要な形式のメッセージ作成が有効になります。
- 完全にカスタマイズされた作成 (または "自分で作成" ) - これは、メッセージに任意のコンテンツを入力する自由形式であり、チームは会社名や、会社、グループ、またはチームに固有のその他の詳細を含むメッセージを作成できます。 たとえば、作成者は "自分で作成" を選択し、メッセージ自体のすべての単語を入力できます。
注:
完全にカスタマイズされたメッセージを作成する機能は、「Premium 機能」セクションで説明されているように、organizationに少なくとも 1 つの Microsoft ライセンスがある場合に有効になります。
- 事前に作成されたメッセージ (または "テンプレート化された" メッセージ) – これは、一般的な目的のために Microsoft によって部分的に作成されたコンテンツを選択してカスタマイズする方法です。 たとえば、Microsoft は、ソフトウェア更新プログラムの認識を促進するために、チームがロゴと URL を選択して追加できるさまざまな一般的なメッセージを提供する場合があります。
下書きメッセージを保存して続行する方法
作成ウィザード全体を通じて、各手順には [保存して閉じる] ボタンがあることに注意してください。
任意の時点で [保存して閉じる] を選択して、メッセージを新しい下書きとして保存できます。
保存すると、[管理] テーブルの上部にメッセージが表示されます。
メッセージの作成に戻るには、下書きメッセージの名前を選択してメッセージの詳細パネルを呼び出します。
メッセージの詳細パネルで [変更 ] を選択して、作成ウィザードでそのメッセージの作成を続行します。
企業、部門、場所によるターゲット設定を有効にする方法
メッセージ作成フローの [受信者 ] ステップの "会社"、"部門"、"場所" の高度なターゲット設定オプションは、導入スコアに関連付けられているグループ レベルの集計設定によって可能になります。 詳細については、「 導入スコアのグループ レベル集計」を参照してください。
組織のメッセージでこの高度なターゲット設定を有効にするには、次を使用します。
Microsoft 365 管理センター内の [設定>Org 設定] に移動します。
[ 導入スコア] を選択します。
[ グループ データ フィルター] で、[グループ レベルの分析情報を有効にする] を選択し、[保存] を選択します。
[ 導入スコア] で、[グループ レベルのフィルター処理を管理する] ボタンを選択します。
[組織属性] チェック ボックスをオンにし、[選択したフィルターを有効にする] ボタンを選択します。
注:
高度なターゲティング オプションを使用する機能は、「Premium 機能」セクションで説明されているように、organizationに少なくとも 1 つの Microsoft ライセンスがある場合に有効になります。
既存のメッセージをコピーしてメッセージを作成する方法
[管理] エクスペリエンスに移動し、開始点として使用するメッセージを見つけます。
[ 関数のコピー] を 選択します。
前のメッセージの関連要素がコピーされた状態で、すぐに作成ウィザード内に配置されます。
好きなように編集し、作成ウィザードを完了するか、下書きとして保存します。
注:
- 同じチャネル (Windows スポットライトなど) の場合、最後に作成されたメッセージに対してチームによって提供された画像は、次のメッセージに対して自動的に提供されます。 ただし、そのイメージを新しいイメージアップロードでオーバーライドできます。
- 完全にカスタマイズされたメッセージ作成フローの最後で [承認のために送信] を選択すると、先ほど説明した組織メッセージ承認者Microsoft Entraロールを持つテナント内のすべてのユーザーがメッセージを確認および承認/拒否できるようになります。
- [スケジュール] ステップの前に下書きを保存し、カスタム メッセージ名を指定しない場合、下書きは、下書きを保存した日時に基づいてプログラムによって生成された名前を持ちます。 このメッセージ名は、下書きメッセージを変更することで編集できます。
- "Objective" ステップのすべての選択で、事前に作成されたメッセージを使用できるわけではありません。 ただし、すべての目的には、完全なカスタマイズ作成に使用できる "独自の作成" 形式が用意されています。
緊急配送
時間の影響を受けやすい通信によっては、管理者やその他のコミュニケーターがメッセージを迅速に送信する必要がある場合があります。 たとえば、企業のキャンパスでイベントが発生している場合や、サービスの停止が始まった場合、管理者は準備できるように、そのようなイベントを一部の従業員に迅速にブロードキャストする必要がある場合があります。 このようなイベントでの通信をサポートするために、Microsoft 365 管理センターの管理者は、[トップ アクション] セクションの [緊急メッセージ] ボタンを選択できます。
緊急メッセージのメッセージ作成エクスペリエンスは、次の例外がある他のメッセージを作成するためのフローと似ています。
- 利用可能な唯一の場所は、Windows 10/11タスクバーと通知領域です。
- Microsoft Entra (旧称 Azure Active Directory) グループ ターゲットのみを使用できます。
- 緊急メッセージができるだけ早く 1 回送信されるため、開始日/終了日や頻度の構成は使用できません。
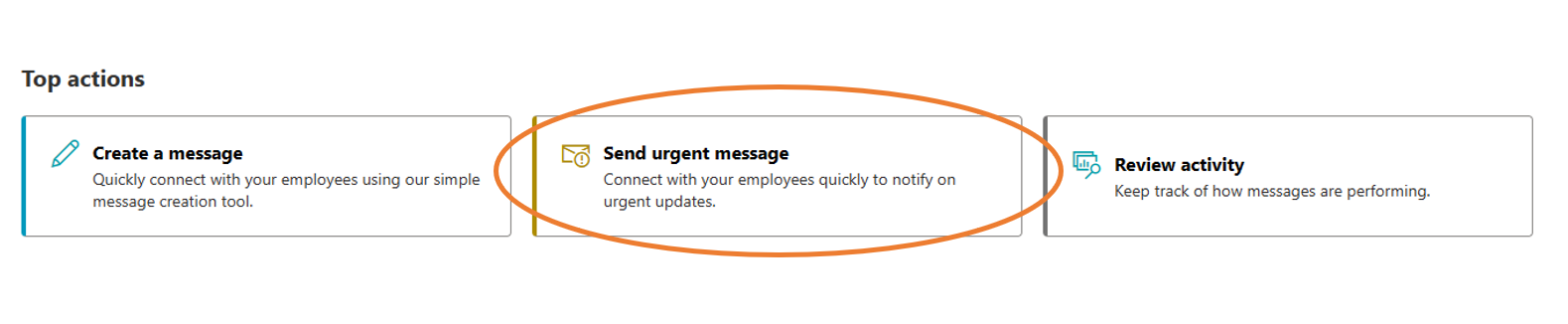
アクティビティを確認する
一元化されたエクスペリエンスにアクセスするとわかるように、基本的な管理テーブルには、メッセージの基本的な集計分析情報データ (表示されたメッセージの合計数、クリック総数、クリック率など) が含まれます。 ただし、一元化されたエクスペリエンスには、次のような高度な分析情報エクスペリエンスも含まれます。
時間範囲、状態、およびその他の側面に対するフィルター処理
選択した日付範囲のグラフ化、
CSV へのデータ エクスポート
また、3 つの時系列データ グラフが上部に表示され、メッセージの合計表示数 (またはインプレッション数)、クリック総数、クリック率の日単位の変更が表示されます。
データをエクスポートする方法
自分またはチームがテナントのメッセージ パフォーマンス データを操作する場合は、CSV ファイルにエクスポートできます。 そのために、次の操作を実行します。
取得するデータのフィルター (時間範囲を含む) を設定します。
[ CSV にエクスポート] ボタンを 選択し、ファイルをローカルに保存します。
Premium 機能
一般提供以降、組織のメッセージでは "Premium" 機能の概念も導入されます。 これらのエクスペリエンスは、次のようにテナントとエンド ユーザーの要件を持つ組織メッセージ Microsoft 365 管理センター内のエクスペリエンスです。
テナント - メッセージ作成時の Premium 機能へのアクセス
Premium 機能は、テナントに次のいずれかが含まれている場合、Microsoft 365 管理センターの組織のメッセージ内の管理者がアクセスできます。
- Microsoft 365 E3-E5 ライセンス
- Office 365 E3-E5 ライセンス
- Windows 365 E3-E5 ライセンス
エンド ユーザー - プレミアム機能を使用してメッセージを受信する
テナント内のエンド ユーザーは、これらのエンド ユーザーが個人的に次のいずれかを持っている場合、Premium 機能を使用して作成されたメッセージを受け取る資格があります。
- Microsoft 365 E3-E5 ライセンス
- Office 365 E3-E5 ライセンス
- Windows 365 E3-E5 ライセンス
現在のプレミアム機能
一般提供のために、Microsoft 365 管理センターの組織メッセージの Premium 機能は次のとおりです。
- 完全にカスタマイズされたメッセージの作成
注:
一般提供では、テナントが Premium 機能の要件を満たすメッセージ作成者は、メッセージ作成フロー内でテンプレート化されたメッセージを編集できます。
- 高度なターゲット設定 – グループ レベルの集計 (部署、場所、会社)
テナント ポリシーの設定
注:
最近テナントをMicrosoft Entra IDにオンボードした場合、組織のメッセージ機能を使用できるようになるまでに 36 時間から 64 時間かかることがあります。
Microsoft Intuneには、適切に構成されていない場合にエンド ユーザーへの組織のメッセージの配信をブロックする特定のポリシーがあります。 このセクションでは、常に配信が許可され、意図したとおりに機能するようにテナントのすべてのポリシー設定を調整する方法について説明します。
一般的な手順
テナントでポリシーを変更するには、Intune管理者は次の手順を実行する必要があります。
- テナントの Microsoft エンドポイント マネージャー管理センターにサインインします。
- Microsoft Intune デバイス制限プロファイル テンプレートまたは設定カタログを使用して、以下で説明するポリシーを構成します。
- 組織のメッセージを受信する可能性があるエンド ユーザーとデバイスを対象とするすべての新しいポリシーと既存のポリシーで、これらのポリシーを調整してください。
- 組織のメッセージ ポリシーを有効にする
注:
このポリシーは、 Windowsバージョン 22H2 ビルド 10.0.22621.900 以降を実行しているデバイスに必要です。 このポリシーを有効にしない場合、これらのデバイスは組織のメッセージを受信できません。
- [設定カタログ>エクスペリエンス>組織のメッセージの配信を可能にする (ユーザー) に移動します。
- 組織のメッセージの配信を有効にするには、トグルを [有効] に切り替えます。
エクスペリエンス ポリシーを有効にする
注:
Windows MDM セキュリティ ベースラインを使用する場合は、必要なポリシーを [未構成] に変更する必要があります。 これらのポリシーは、チームによって構成された組織のメッセージと、Microsoft から直接送信されるその他のメッセージを制御します。 Windows MDM セキュリティ ベースラインで定義されているように Microsoft から直接送信されるメッセージをブロックし続けるには、管理センター内の組織のメッセージ設定エクスペリエンスにある Microsoft メッセージ ポリシーを構成します。
設定カタログを使用する場合は、次の手順に従います。
(これは、新しい Windows 構成プロファイルまたは既存の Windows 構成プロファイルに含めることができます)。
- [デバイス>Windows>Configuration プロファイル] に移動します。
- [ 設定カタログ] を選択します。
- [ 設定の追加] を選択します。
- [設定] ピッカーで、[ エクスペリエンス カテゴリ] を選択します。
- 構成設定で、次の項目が選択されているか、[許可] に設定されていることを確認します。
- Windows スポットライトを許可する (ユーザー) を追加する
- アクション センターで Windows スポットライトを許可する (ユーザー) を追加する
- Windows ヒントを許可するを追加する
- ロック画面での Windows スポットライトの構成の追加 (ユーザー)
- 構成設定で、次の選択が解除されていることを確認します。
- クラウド最適化コンテンツを無効にする
- 構成設定で、次の項目が選択されているか、[許可] に設定されていることを確認します。
- 組織のメッセージの配信を有効にする (ユーザー)
デバイス制限を使用する場合は、次の手順に従います。
(これは、新しい Windows 構成プロファイルまたは既存の Windows 構成プロファイルに含めることができます)。
- [デバイス>Windows>Configuration プロファイル] に移動します。
- 新しいテンプレート プロファイルまたは既存のテンプレート プロファイルで、[ デバイスの制限>Windows スポットライト] を選択します。
- [未構成] が次のように設定されていることを確認または選択します。
- Windows スポットライト
- ロック画面での Windows スポットライト
- Windows ヒント
- アクション センターでの Windows スポットライト
- Windows スポットライトのパーソナル化
FAQ
これらのメッセージに対する配信の期待について詳しく教えてください。
緊急でないメッセージの場合、メッセージが組織のメッセージ プラットフォームによってスケジュールされた後 (たとえば、組織のメッセージ承認者からの承認が必要に応じて取得された後など)、メッセージがエンド ユーザー デバイスに配信されるまでに数時間かかります。 たとえば、開始日を now/today に設定した場合、テスト テナント内のエンド ユーザー デバイスがメッセージ ペイロードを受け取るまでに数時間かかることが予想されます。
さらに、Windows は、各チャネルの設定された期間にメッセージをバッファーします。 (つまり、このエクスペリエンスは 'pull' モデルで提供されます)。そのため、デバイスが異なる時刻にコンテンツを要求するように構成されている可能性があるため、テナント内のターゲット エンド ユーザーがメッセージを受信してレンダリングするには、メッセージに 24 時間以上かかる場合があります。
メッセージが 24 時間以上アクティブに配信されたら、"管理" エクスペリエンスに戻り、メッセージの最新の配信データを確認できます。
緊急メッセージの場合、メッセージが組織のメッセージ プラットフォームによってスケジュールされた後 (たとえば、組織のメッセージ承認者からの承認が必要に応じて取得された後など)、プラットフォームはできるだけ早くメッセージの送信を試みます。 ただし、上記のように、これはさまざまな条件の対象となるベスト エフォート メカニズムであり、配送時間は保証されません。
チームは、Intune、導入スコア、使用状況レポートなどの中で他の組織メッセージを作成しました。 彼らはこれをどのように動作しますか?
組織メッセージの一元化されたエクスペリエンスは、組織のメッセージの "ワンストップ ショップ" です。 作成された場所に関係なく、一元化されたエクスペリエンスから他のメッセージを表示および管理できる必要があります。
注:
Office または Outlook チャネルの導入スコア組織のメッセージは、一元化されたエクスペリエンスでは表示されません。
管理者はどのように必要なアクセス許可を取得しますか?
グローバル管理者に連絡し、次の手順に従って、組織のメッセージライターまたは組織のメッセージ承認者Microsoft Entraロールを割り当てるように依頼します。
ターゲット テスト テナントのグローバル 管理は、Microsoft 365 管理 Center > Active Users に移動します。
Active users テーブルでターゲット ユーザーを検索するか、それ以外の場合は選択します。
上部のナビゲーション バーの [ ロールの管理 ] ボタンを選択します。
[その他] セクションで [組織のメッセージライター] または [組織のメッセージの承認者] を選択し、[変更の保存] を選択します。
MDM ポリシーを更新する必要があるのはなぜですか?
[ テナント ポリシーの設定 ] に一覧表示されている MDM ポリシーは、メッセージを配信するサービスが、組織のメッセージを配信できる各場所にアクセスできるかどうかを制御します。 以前は、CSP はコンシューマーシナリオにのみ影響を与え、Microsoft メッセージングを配信できるかどうかを制御してきましたが、同じサービスを使用しているため、ポリシーは管理者が作成したメッセージにも影響します。
トラブルシューティングのために MDM 設定を取得するにはどうすればよいですか?
ms-settings:workplace を実行します。
[ 管理ログ ファイルのエクスポート] セクションで、[ エクスポート] を選択します。
C:\Users\Public\Documents\MDMDiagnostics で結果のファイルを取得します。
トラブルシューティングのためにユーザーとデバイス ID を取得するにはどうすればよいですか?
MS フィードバック ハブを起動する
左下隅にある [設定] を 選択します。
[ デバイス情報 ] セクションに移動します
組織のメッセージに関連する構成サービス プロバイダー (CSP) ポリシーの詳細はどこで確認できますか?
詳細については、次のドキュメントを参照してください。
メッセージの状態の違いは何を意味しますか?
すべてのメッセージには、作成または配信の状態を示す状態があります。これには次が含まれます。
完了 – メッセージは、開始日と終了日で定義されたコースを正常に実行しました。
保留中 – メッセージはまだ組織のメッセージ サービスによって登録されているため、配信されません。 さらに、メッセージの特定の詳細は、"保留中" 状態の間は使用できない場合があります。
失敗 – さまざまな理由で、組織のメッセージ サービスによってメッセージを適切に登録できませんでした。 プロセスを再試行するには、これらのメッセージをコピーする必要があります。
キャンセル済み – テナント管理者によってメッセージが明示的に停止されました。これは、メッセージの配信中または以前 (つまり、スケジュールされた状態) であった可能性があります。
アクティブ – 現在、ユーザーにメッセージが配信されています。
下書き – スケジュールや承認のためにメッセージが完了していないか、それ以外の方法で送信されていません。 テナントのライターは、作成フローを介して下書きから完了まで続けることができます。
スケジュール 済み – メッセージが適切に作成され、配信を待っています (その時点で"アクティブ" としてコード化されます)
拒否 – メッセージがレビューされ、承認者管理者がスケジュールされた状態またはアクティブな状態に進むことを禁止しました。
承認待ち – 承認 者管理者によるメッセージの確認が待っています。
組織のメッセージでのローカライズのしくみ
事前に作成したメッセージの場合、関連する製品言語が次のいずれかに設定されているエンド ユーザーにメッセージが配信されます。
- en-US
- de-DE
- es
- fr-FR
- it-IT
- ja-JP
- ko-KR
- nl-NL
- pl-PL
- pt-BR
- pt-PT
- ru-RU
- tr-TR
- zh-Hans
- zh-Hant
たとえば、組織のメッセージ ライター (管理者) がエンド ユーザーに送信するメッセージ A を選択した場合、製品言語が上記の言語のいずれかに設定されているエンド ユーザーは、メッセージ A を受け取る資格があります。
カスタマイズされたメッセージの場合、メッセージはMicrosoft 365 管理センター内で作成された言語でのみ配信されます。
たとえば、組織のメッセージ ライター (管理者) がメッセージ B をゼロから作成するときに、Microsoft 365 管理センターの製品言語がフランス語に設定されている場合、関連する製品言語を英語に設定したエンド ユーザーはメッセージ B を受け取りません。ただし、フランス語が関連する製品言語として設定されているエンド ユーザーは、メッセージ B を受信する資格があります。
組織メッセージは、GCC、GCCH などの政府環境をサポートしていますか?
いいえ。現時点では不可能です。
Intune/Microsoft エンドポイント マネージャーの組織メッセージ エクスペリエンス内のWindows はじめにの場所に関するメッセージを作成しました。このエクスペリエンスでは、Microsoft 365 管理センター内で引き続きこれを行うことができますか?
Intune/Microsoft Endpoint Manager 内で組織のメッセージ エクスペリエンスで作成した作業開始メッセージが完了していない場合は、Microsoft 365 管理センター エクスペリエンス内で表示できます。 ただし、現時点では、新しい開始メッセージの作成はまだサポートされていません。
Windows スポットライトの場所で使用できる事前に作成されたメッセージはありますか?
いいえ。現時点では不可能です。
パブリック プレビューでは、Windows 11配信のみがサポートされていましたが、それでもそうでしょうか。
お客様からのフィードバックに基づいて、組織のメッセージが通知領域、タスク バー、Windows スポットライトのWindows 10とWindows 11の両方の場所に配信されるようになりました。
テナントは、Microsoft ではなく、エンド ユーザーが Microsoft からのメッセージのみを表示することを望んでいます。どのように我々は、それを行うことができますか?
管理者がテナント ポリシーの設定に関する前のセクションで説明したすべてのポリシーを有効にした後、ポータル (ランディング ページの右上隅) Microsoft 365 管理センター組織のメッセージ内の [設定] 機能に移動し、[Microsoft メッセージの表示を許可する] オプションの選択を解除し、[保存] を選択します。 これにより、組織のメッセージ プラットフォームは、タスク バーなどの Windows サーフェスにチームのメッセージのみを送信します。
organizationにOffice 365 E3または E5 ライセンスしかない場合は、通知領域やタスク バーなど、Windows の場所で完全にカスタマイズされたメッセージを作成できることを期待する必要がありますか? 同様に、organizationに Windows E3 または E5 ライセンスしかない場合は、Teams の場所で完全にカスタマイズされたメッセージを作成できることを期待する必要がありますか?
いいえ。組織のメッセージ作成フローでは、[ Premium 機能 ] セクションに記載されているライセンス要件に基づいて、テナントがアクセスできないオーサリング エクスペリエンスが自動的に無効になります。 ただし、organizationは、このような E3 または E5 ライセンスなしで事前に作成されたメッセージを作成できる場合があります。 たとえば、organizationに少なくとも Windows E3 または E5 ライセンス、Microsoft 365 E3または E5 ライセンスがない場合、チームは Windows の場所で完全にカスタマイズされたメッセージを作成できません。 同様に、organizationに少なくともOffice 365 E3または E5 ライセンス、Microsoft 365 E3または E5 ライセンスがない場合、チームは Teams の場所に完全にカスタマイズされたメッセージを作成できません。
