OVH で DNS レコードを Microsoft 365 に接続する
探している内容が見つからない場合は、ドメインに関する FAQ を確認してください。
使用している DNS ホスティング プロバイダーが OVH の場合は、この記事に記載された手順に従って、ドメインの確認とメールや Skype for Business Online などの DNS レコードのセットアップを行います。
OVH でこれらのレコードを追加すると、ドメインが Microsoft サービスで動作するように設定されます。
注:
通常は DNS の変更が反映されるまで約 15 分かかります。 ただし、インターネットの DNS システム全体を更新する変更の場合、さらに長くかかることもあります。 DNS レコードの追加でメール フローなどに問題が発生した場合は、「ドメイン名または DNS レコードの変更後の問題に関するトラブルシューティング」を参照してください。
確認のための TXT レコードを追加する
Microsoft でドメインを使用する前に、ドメインを所有していることを確認する必要があります。 ドメイン レジストラーでアカウントにログインし、DNS レコードを作成する機能は、ドメインを所有していることを Microsoft に証明します。
注:
このレコードは、ドメインを所有していることを確認する場合にのみ使用します。その他には影響しません。 You can delete it later, if you like.
まず、このリンクを使って OVH でドメイン ページにアクセスします。 You'll be prompted to log in.
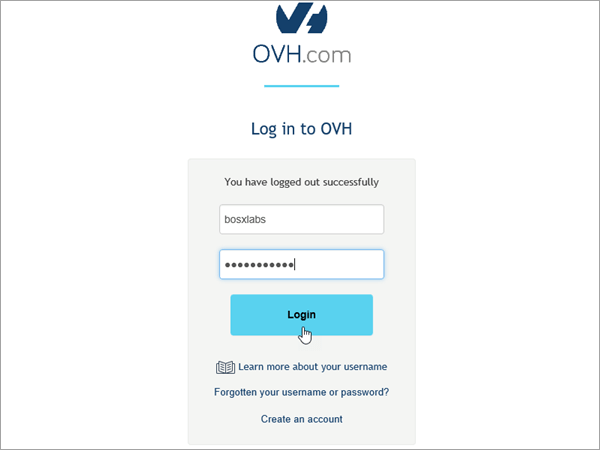
ダッシュボードのランディング ページの [ すべてのアクティビティを表示] で、編集するドメインの名前を選択します。
[ DNS ゾーン] を選択します。
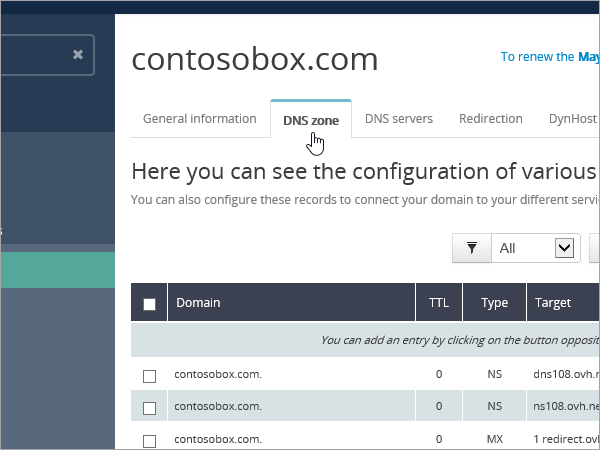
[ エントリの追加] を選択します。
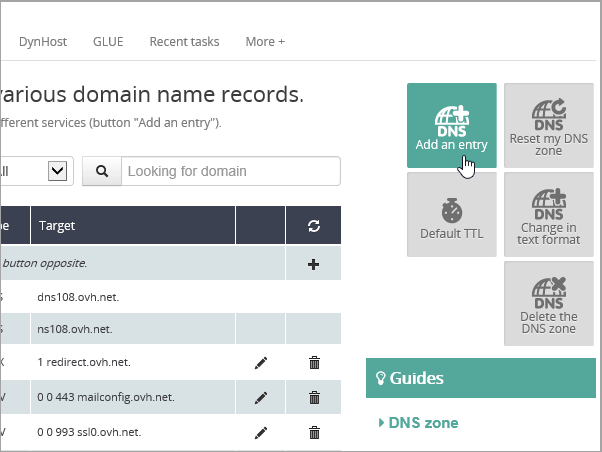
TXT を選択する
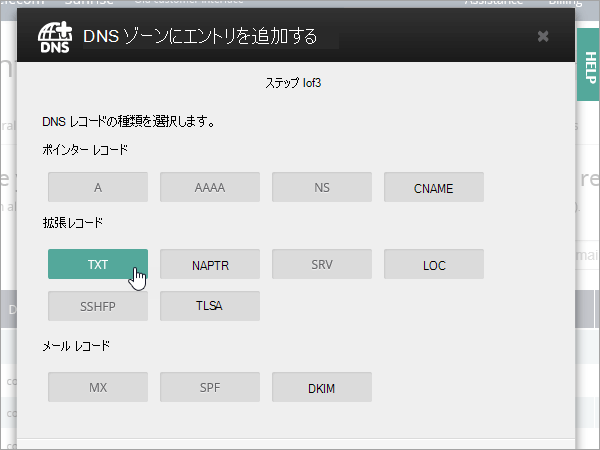
新規レコードのボックスに、次の表の値を入力するか、コピーして貼り付けます。 TTL 値を割り当てるには、ドロップダウン リストから [ カスタム ] を選択し、テキスト ボックスに値を入力します。
レコードの種類 サブドメイン TTL 値 TXT (空白のまま) 3600 (秒) MS=msxxxxxxxx
注: これは例です。 この表から [宛先またはポイント先のアドレス] の値を指定してください。 確認する方法[次へ] を選択します。
[確認] を選択します。
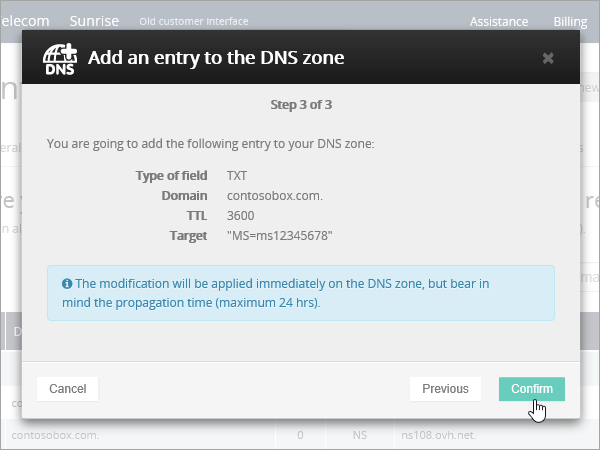
数分待つと、続行できます。この間、作成したレコードがインターネット全体で更新されます。
これで、ドメイン レジストラーのサイトでレコードが追加されました。Microsoft に戻り、レコードをリクエストします。 Microsoft で正しい TXT レコードが見つかった場合、ドメインは確認済みとなります。
Microsoft 365 でレコードを確認するには:
管理センターで、[設定ドメイン]> に移動します。
[ドメイン] ページで、確認するドメインを選択し、[ セットアップの開始] を選択します。
![[セットアップの開始] を選択します。](../../media/dns-ionos/ionos-domainconnects-2.png?view=o365-21vianet)
[続行] を選択します。
[ドメインの確認] ページで、[確認] を選択します。
注:
通常は DNS の変更が反映されるまで約 15 分かかります。 ただし、インターネットの DNS システム全体を更新する変更の場合、さらに長くかかることもあります。 DNS レコードの追加でメール フローなどに問題が発生した場合は、「ドメイン名または DNS レコードの変更後の問題に関するトラブルシューティング」を参照してください。
MX レコードを追加して、自分のドメインのメールが Microsoft に届くようにする
まず、このリンクを使って OVH でドメイン ページにアクセスします。 You'll be prompted to log in.
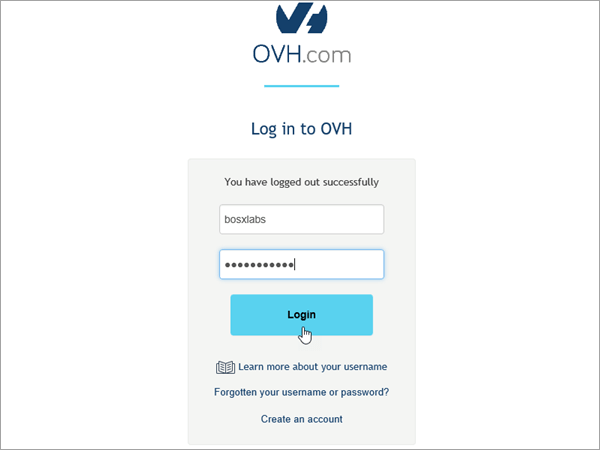
ダッシュボードのランディング ページの [ すべてのアクティビティを表示] で、編集するドメインの名前を選択します。
[ DNS ゾーン] を選択します。
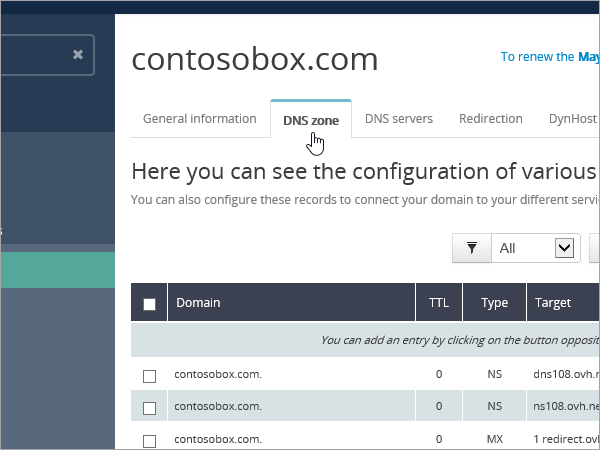
[ エントリの追加] を選択します。
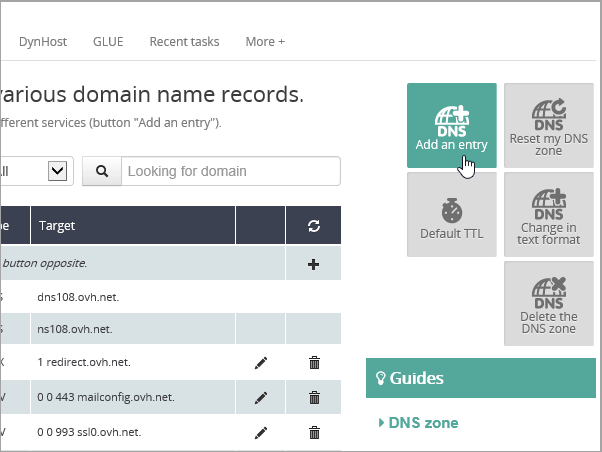
[ MX] を選択します。
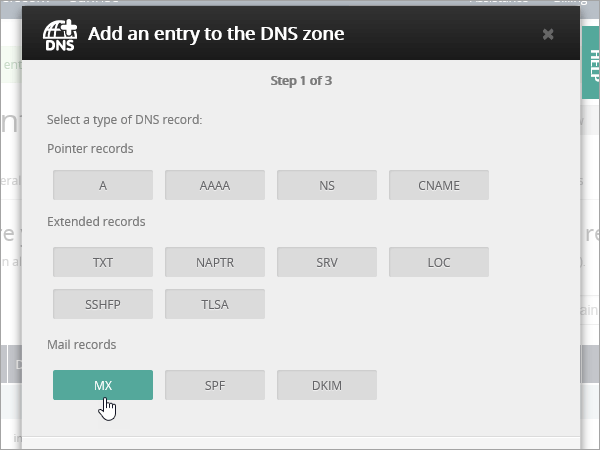
新規レコードのボックスに、次の表の値を入力するか、コピーして貼り付けます。 TTL 値を割り当てるには、ドロップダウン リストから [ カスタム ] を選択し、テキスト ボックスに値を入力します。
注:
既定では、OVH はターゲットに相対表記を使用します。これにより、ターゲット レコードの末尾にドメイン名が追加されます。 絶対表記を代わりに使用するには、次の表に示すように、ターゲット レコードにドットを追加します。
サブドメイン TTL 優先度 Target (空白のまま) 3600 (秒) 0
優先度の詳細については、「MX 優先度とは何か」を参照してください。<domain-key.mail.protection.outlook.com>。
メモ:Microsoft アカウントからドメイン キー>を取得します。< 確認する方法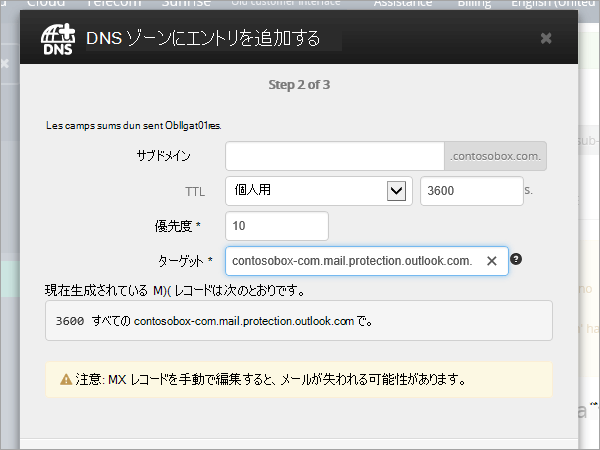
[次へ] を選択します。
![OVH MX レコードの [次へ] を選択します。](../../media/4db62d07-0dc4-49f6-bd19-2b4a07fd764a.png?view=o365-21vianet)
[確認] を選択します。
![OVH MX レコードの [確認] を選択します。](../../media/090bfb11-a753-4af0-8982-582a4069a169.png?view=o365-21vianet)
[DNS ゾーン] ページの一覧内の他の MX レコードを削除します。 各レコードを選択し、[ アクション] 列でごみ箱から削除できるアイコン を選択 します。
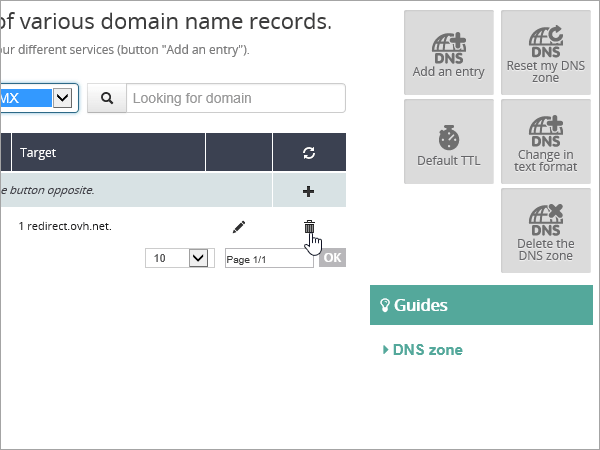
[確認] を選択します。
Microsoft に必要な CNAME レコードを追加する
まず、このリンクを使って OVH でドメイン ページにアクセスします。 You'll be prompted to log in.
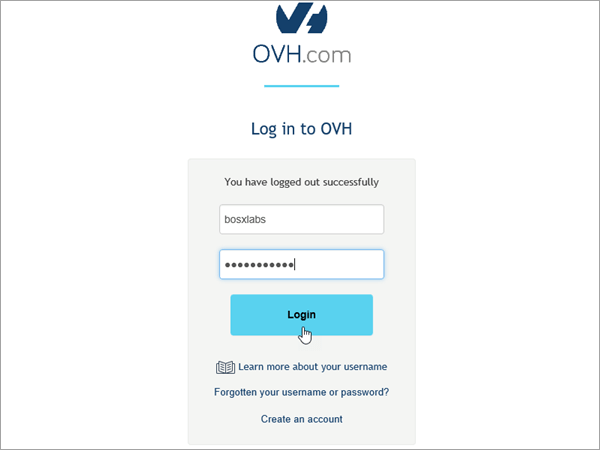
ダッシュボードのランディング ページの [ すべてのアクティビティを表示] で、編集するドメインの名前を選択します。
[ DNS ゾーン] を選択します。
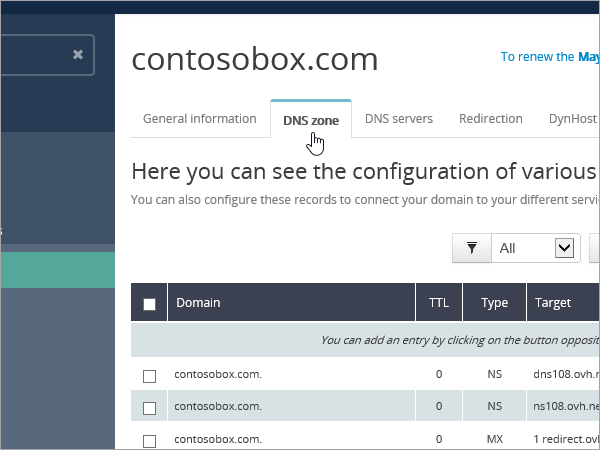
[ エントリの追加] を選択します。
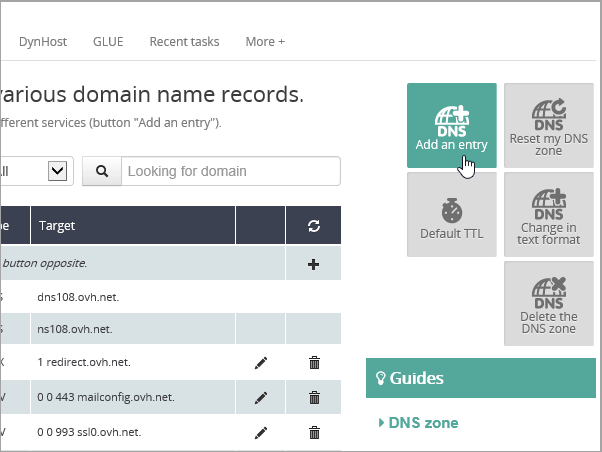
[ CNAME] を選択します。
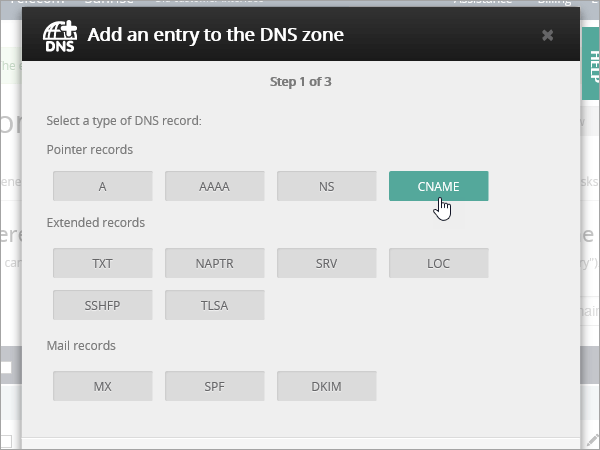
新規レコードのボックスに、次の表の 1 行目の値を入力するか、コピーして貼り付けます。 TTL 値を割り当てるには、ドロップダウン リストから [ カスタム ] を選択し、テキスト ボックスに値を入力します。
サブドメイン TTL Target autodiscover 3600 (秒) autodiscover.outlook.com. 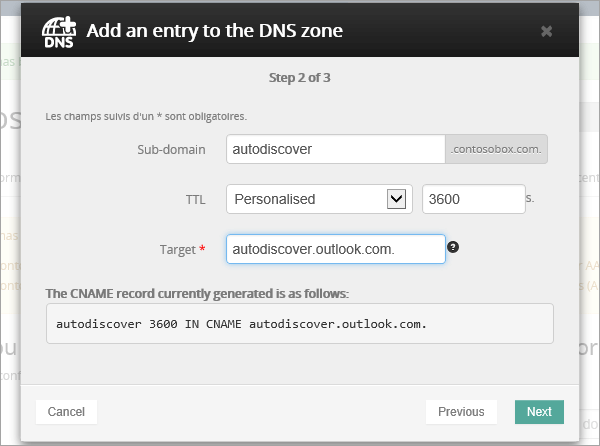
[次へ] を選択します。
![OVH CNAME 値を追加し、[次へ] を選択します。](../../media/f9481cb1-559d-4da1-9643-9cacb0d80d29.png?view=o365-21vianet)
[確認] を選択します。
迷惑メールの防止に役立つ、SPF の TXT レコードを追加する
重要
1 つのドメインで、SPF に複数の TXT レコードを設定することはできません。 1 つのドメインに複数の SPF レコードがあると、メール、配信の分類、迷惑メールの分類で問題が発生することがあります。 使用しているドメインに既に SPF レコードがある場合は、Microsoft 用に新しいレコードを作成しないでください。 代わりに、必要な Microsoft 値を現在のレコードに追加して、両方の値セットを含む 1 つの SPF レコードを作成します。
まず、このリンクを使って OVH でドメイン ページにアクセスします。 You'll be prompted to log in.
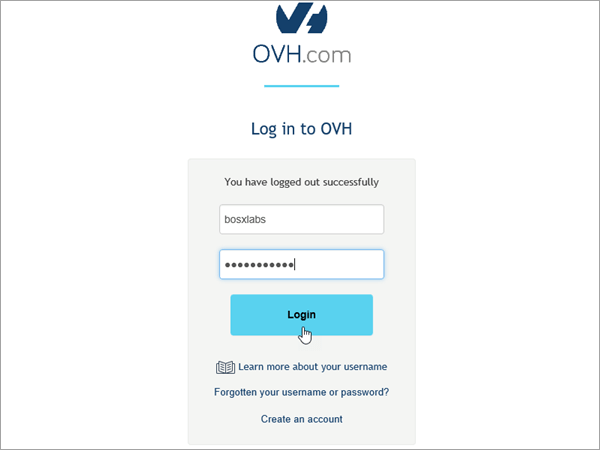
ダッシュボードのランディング ページの [ すべてのアクティビティを表示] で、編集するドメインの名前を選択します。
[ DNS ゾーン] を選択します。
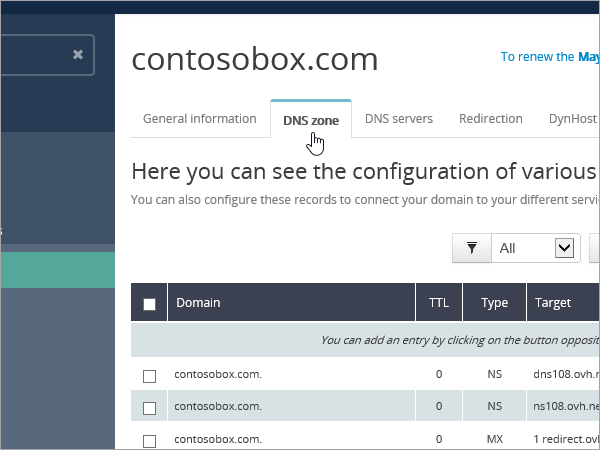
[ エントリの追加] を選択します。
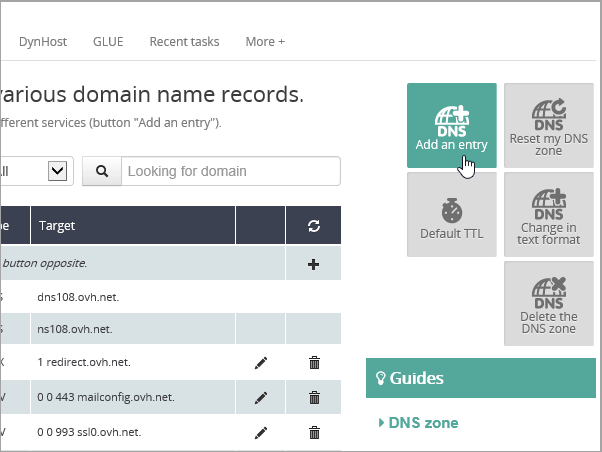
[ TXT] を選択します。
In the boxes for the new record, type or copy and paste the following values. TTL 値を割り当てるには、ドロップダウン リストから [ カスタム ] を選択し、テキスト ボックスに値を入力します。
サブドメイン TTL 値 (空白のまま) 3600 (秒) v=spf1 include:spf.protection.outlook.com -all <br/Note: すべての間隔が正しいように、このエントリをコピーして貼り付けすることをお勧めします。 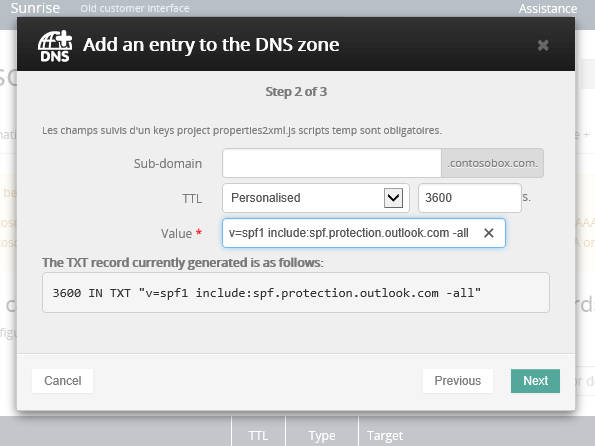
[次へ] を選択します。
![OVH SPF の TXT レコードを追加し、[次へ] を選択します。](../../media/7937eb7c-114f-479f-a916-bcbe476d6108.png?view=o365-21vianet)
[確認] を選択します。
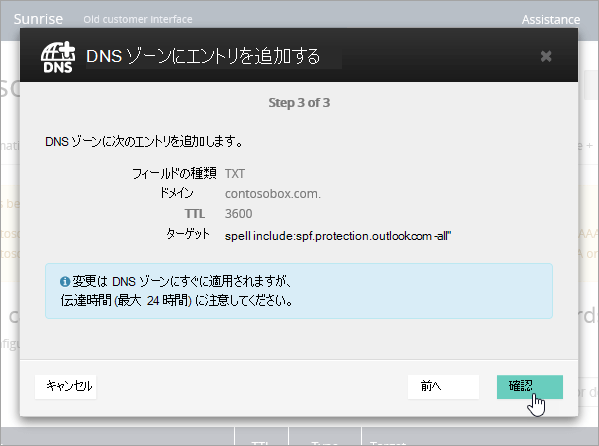
詳細オプション: Skype for Business
組織が Microsoft Teams に加えて、チャット、電話会議、ビデオ通話などのオンライン コミュニケーション サービスにSkype for Businessを使用する場合にのみ、このオプションを選択します。 Skype には、ユーザー間通信用に 2 つの SRV レコード、サインインしてユーザーをサービスに接続するための 2 つの CNAME レコードの 4 つのレコードが必要です。
必要な 2 つの SRV レコードを追加する
まず、このリンクを使って OVH でドメイン ページにアクセスします。 You'll be prompted to log in.
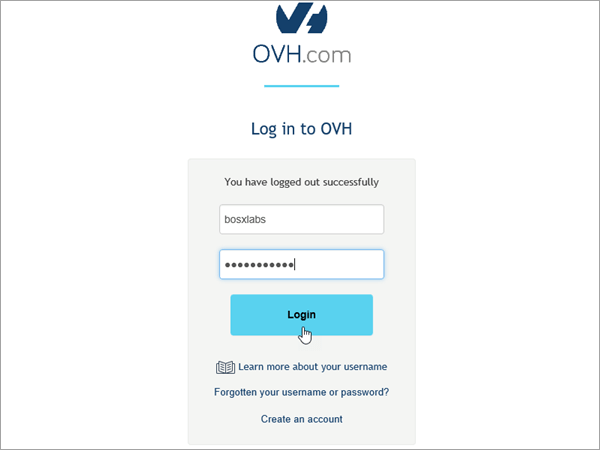
ダッシュボードのランディング ページの [ すべてのアクティビティを表示] で、編集するドメインの名前を選択します。
[ DNS ゾーン] を選択します。
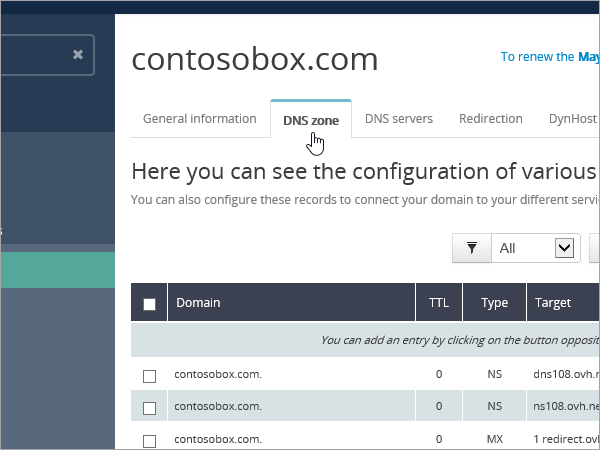
[ エントリの追加] を選択します。
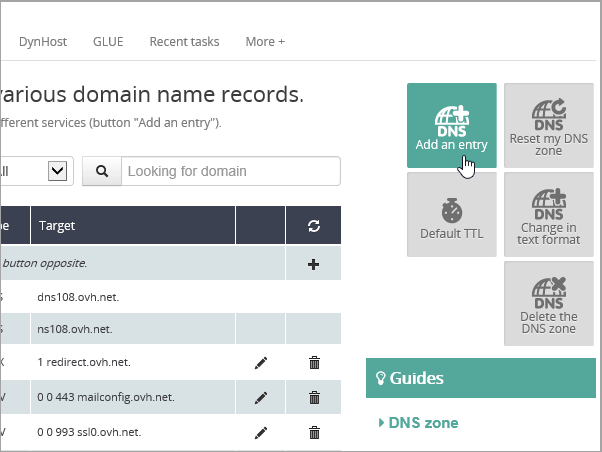
[ SRV] を選択します。
In the boxes for the new record, type or copy and paste the following values. TTL 値を割り当てるには、ドロップダウン リストから [ カスタム ] を選択し、テキスト ボックスに値を入力します。
サブドメイン TTL (Seconds) 優先度 太さ ポート Target _sip._tls 3600 (s.) 100 1 443 sipdir.online.lync.com この値はピリオドで終わる必要があります (.)>
注: スペースも正しく入力されるように、この値をコピーして貼り付けることをお勧めします。_sipfederationtls._tcp 3600 (s.) 100 1 5061 sipfed.online.lync.com。 この値は、末尾がピリオド (.) でなければなりません
注: スペースも正しく入力されるように、この値をコピーして貼り付けることをお勧めします。他の SRV レコードを追加するには、[ 別のレコードの追加] を選択し、テーブルの次の行の値を使用してレコードを作成し、[ レコードの作成] を選択します。
注:
通常は DNS の変更が反映されるまで約 15 分かかります。 ただし、インターネットの DNS システム全体を更新するための変更を行った場合、それ以上の時間がかかる場合もあります。 DNS レコードの追加後にメール フローやその他の問題が発生する場合は、「 ドメインまたは DNS レコードを追加した後の問題の検索と修正」を参照してください。
Skype for Businessに必要な 2 つの CNAME レコードを追加します
まず、このリンクを使って OVH でドメイン ページにアクセスします。 You'll be prompted to log in.
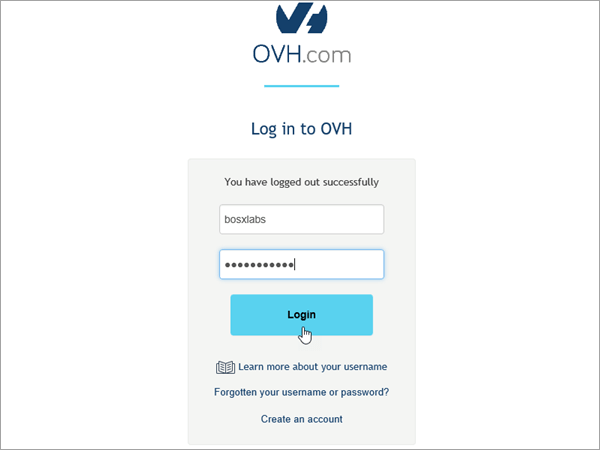
ダッシュボードのランディング ページの [ すべてのアクティビティを表示] で、編集するドメインの名前を選択します。
[ DNS ゾーン] を選択します。
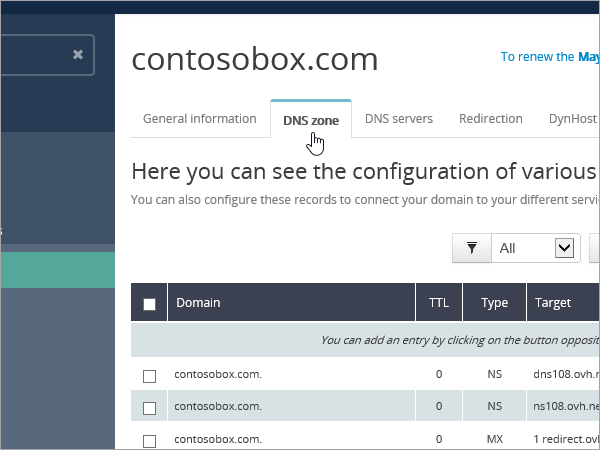
[ エントリの追加] を選択します。
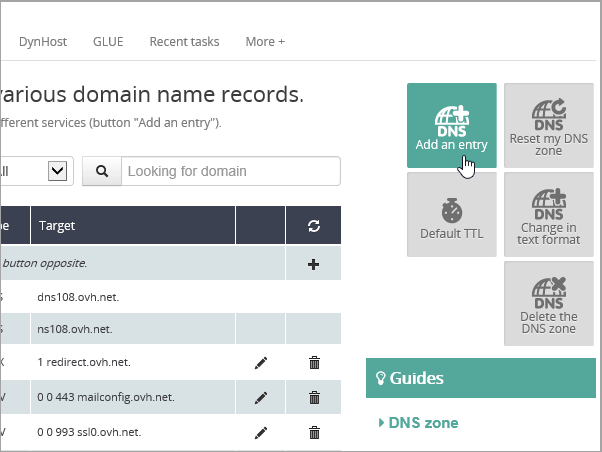
[ CNAME] を選択します。
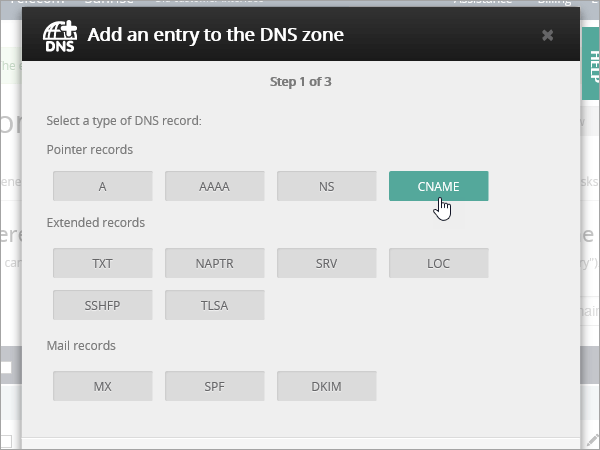
新規レコードのボックスに、次の表の 1 行目の値を入力するか、コピーして貼り付けます。 TTL 値を割り当てるには、ドロップダウン リストから [ カスタム ] を選択し、テキスト ボックスに値を入力します。
サブドメイン TTL Target sip 3600 (s.) sipdir.online.lync.com
この値は、末尾がピリオド (.) でなければなりませんlyncdiscover 3600 (s.) webdir.online.lync.com.
この値は、末尾がピリオド (.) でなければなりません[次へ] を選択します。
![OVH CNAME 値を追加し、[次へ] を選択します。](../../media/f9481cb1-559d-4da1-9643-9cacb0d80d29.png?view=o365-21vianet)
[確認] を選択します。
他の CNAME レコードを追加します。
注:
通常は DNS の変更が反映されるまで約 15 分かかります。 ただし、インターネットの DNS システム全体を更新する変更の場合、さらに長くかかることもあります。 DNS レコードの追加でメール フローなどに問題が発生した場合は、「ドメイン名または DNS レコードの変更後の問題に関するトラブルシューティング」を参照してください。
詳細オプション: Microsoft 365 のIntuneとモバイル デバイス管理
このサービスは、ドメインに接続するモバイル デバイスをセキュリティで保護し、リモートで管理するのに役立ちます。 モバイル デバイス管理では、ユーザーがデバイスをサービスに登録できるように、2 つの CNAME レコードが必要です。
Mobile デバイス管理 に必要な 2 つの CNAME レコードを追加する
まず、このリンクを使って OVH でドメイン ページにアクセスします。 You'll be prompted to log in.
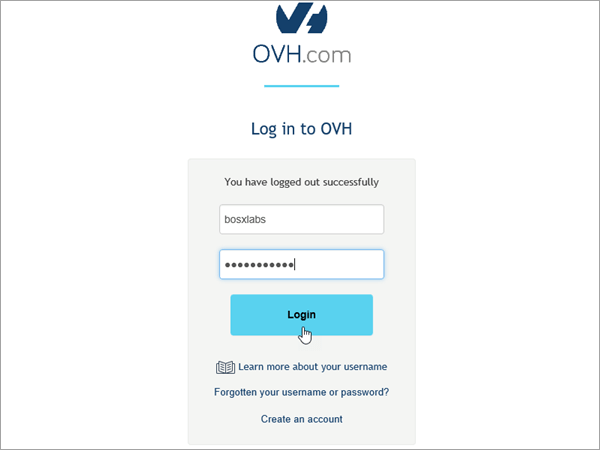
ダッシュボードのランディング ページの [ すべてのアクティビティを表示] で、編集するドメインの名前を選択します。
[ DNS ゾーン] を選択します。
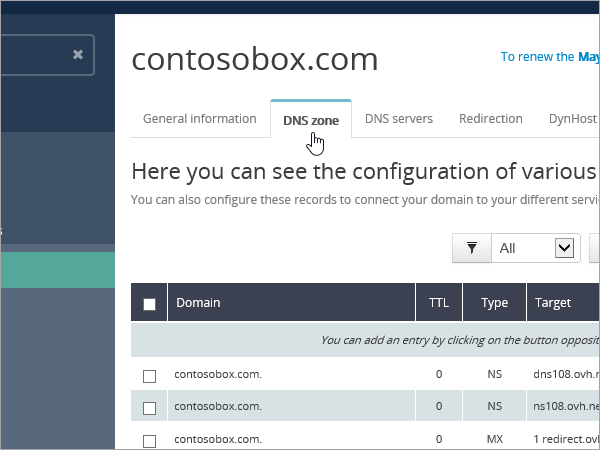
[ エントリの追加] を選択します。
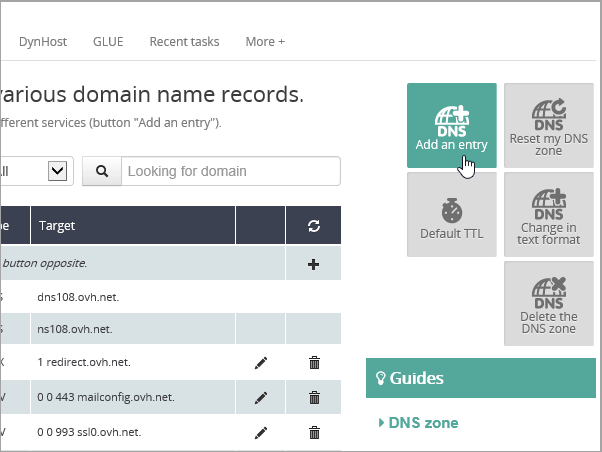
[ CNAME] を選択します。
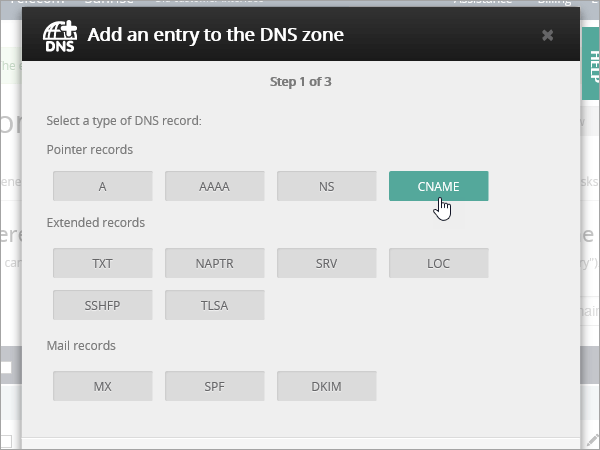
新規レコードのボックスに、次の表の 1 行目の値を入力するか、コピーして貼り付けます。 TTL 値を割り当てるには、ドロップダウン リストから [ カスタム ] を選択し、テキスト ボックスに値を入力します。
サブドメイン TTL Target enterpriseregistration 3600 (s.) enterpriseregistration.windows.net.
この値は、末尾がピリオド (.) でなければなりませんenterpriseenrollment 3600 (s.) enterpriseenrollment-s.manage.microsoft.com.
この値は、末尾がピリオド (.) でなければなりません[次へ] を選択します。
![OVH CNAME 値を追加し、[次へ] を選択します。](../../media/f9481cb1-559d-4da1-9643-9cacb0d80d29.png?view=o365-21vianet)
[確認] を選択します。
他の CNAME レコードを追加します。
注:
通常は DNS の変更が反映されるまで約 15 分かかります。 ただし、インターネットの DNS システム全体を更新する変更の場合、さらに長くかかることもあります。 DNS レコードの追加でメール フローなどに問題が発生した場合は、「ドメイン名または DNS レコードの変更後の問題に関するトラブルシューティング」を参照してください。