IONOS で DNS レコードを Microsoft 365 に接続する
探している内容が見つからない場合は、ドメインに関する FAQ を確認Qを参照してください。
IONOS が DNS ホスティング プロバイダーの場合は、この記事の手順に従ってドメインを確認し、電子メール、Skype for Business Online などの DNS レコードを設定します。
はじめに
ドメインの DNS レコードを設定するには、次の 2 つのオプションがあります。
ドメイン接続を使用する 別のメール サービス プロバイダーでドメインを設定していない場合は、ドメイン接続の手順を使用して、Microsoft 365 で使用する新しいドメインを自動的に確認して設定します。
または
手動の手順を使用する 以下の手動手順を使用してドメインを確認し、ドメイン レジストラーに追加するレコードを選択します。 これにより、新しい MX (メール) レコードを設定できます。たとえば、都合の良い方法で設定できます。
ドメイン接続を使用してドメインを確認して設定する
次の手順に従って、Microsoft 365 で IONOS ドメインを自動的に確認して設定します。
Microsoft 365 管理センターで、[設定ドメイン]> を選択し、設定するドメインを選択します。
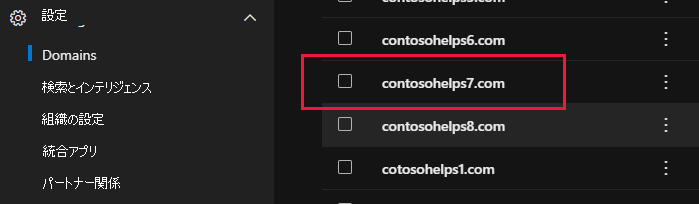
3 つのドット (その他のアクション) > を選択し、[ セットアップの開始] を選択します。
![[セットアップの開始] を選択します。](../../media/dns-ionos/ionos-domainconnects-2.png?view=o365-worldwide)
[ドメインの接続方法] でページで、[ 続行] を選択します。
[DNS レコードの追加] ページで、[ DNS レコードの追加] を選択します。
IONOS ログイン ページで、アカウントにサインインし、[ 接続] を選択し、[ 許可] を選択します。
![[接続] を選択し、[許可] を選択します。](../../media/dns-ionos/ionos-domainconnects-3.png?view=o365-worldwide)
これで、Microsoft 365 のドメイン設定が完了します。
手動設定で DNS レコードをCreateする
IONOS でこれらのレコードを追加すると、ドメインが Microsoft サービスで動作するように設定されます。
注意
IONOS では、ドメインに MX レコードと最上位の自動検出 CNAME レコードの両方を含めることはできません。 このため、Exchange Online for Microsoft を構成する方法が制限されます。 回避策はありますが、IONOS でサブドメインを作成した経験がある場合 にのみ 使用することをお勧めします。 このサービスの制限にもかかわらず、IONOS で独自の Microsoft DNS レコードを管理することを選択した場合は、この記事の手順に従ってドメインを確認し、電子メール、Skype for Business Online などの DNS レコードを設定します。
注:
通常は DNS の変更が反映されるまで約 15 分かかります。 ただし、インターネットの DNS システム全体を更新するための変更を行った場合、それ以上の時間がかかる場合もあります。 DNS レコードの追加後にメール フローやその他の問題が発生する場合は、「 ドメインまたは DNS レコードを追加した後の問題の検索と修正」を参照してください。
確認のための TXT レコードを追加する
Microsoft でドメインを使用する前に、ドメインを所有していることを確認する必要があります。 ドメイン レジストラーでアカウントにログインし、DNS レコードを作成する機能は、ドメインを所有していることを Microsoft に証明します。
注:
このレコードは、ドメインを所有していることを確認する場合にのみ使用します。その他には影響しません。 You can delete it later, if you like.
開始するには、 このリンクを使用して IONOS のドメイン ページに移動します。 プロンプトに従ってログインします。
[ メニュー] を選択し、[ ドメインと SSL] を選択します。
![[ドメインと SSL] を選択します。](../../media/dns-ionos/ionos-domains-1.png?view=o365-worldwide)
更新するドメインの [アクション] で、歯車コントロールを選択し、[DNS] を選択 します。
![ドロップダウン リストから [DNS] を選択します。](../../media/dns-ionos/ionos-domains-2.png?view=o365-worldwide)
[ レコードの追加] を選択します。
![ドメイン検証 TXT レコードを追加するために [レコードの追加] を選択した場所のスクリーンショット。](../../media/dns-ionos/ionos-domains-3.png?view=o365-worldwide)
[TXT] セクションを選択します。
![[TXT] セクションを選択します。](../../media/dns-ionos/ionos-domains-4.png?view=o365-worldwide)
[DNS レコードの追加] ページの新しいレコードのボックスに、次の表の値を入力またはコピーして貼り付けます。
ホスト名 値 TTL (このフィールドは空白のままにします) MS=ms XXXXXXXX
注: これは例です。 この表から [宛先またはポイント先のアドレス] の値を指定してください。 確認する方法1 時間 [保存] を選択します。
![TXT 検証レコードを追加するために [保存] を選択した場所のスクリーンショット。](../../media/dns-ionos/ionos-domains-5.png?view=o365-worldwide)
数分待つと、続行できます。この間、作成したレコードがインターネット全体で更新されます。
ドメイン レジストラーのサイトでレコードを追加したので、Microsoft 365 に戻り、Microsoft 365 にレコードを探すよう要求します。 Microsoft で正しい TXT レコードが見つかった場合、ドメインは確認済みとなります。
Microsoft 365 でレコードを確認するには:
管理センターで、[設定ドメイン]> に移動します。
[ドメイン] ページで、確認するドメインを選択し、[ セットアップの開始] を選択します。
![[セットアップの開始] を選択します。](../../media/dns-ionos/ionos-domainconnects-2.png?view=o365-worldwide)
[続行] を選択します。
[ドメインの確認] ページで、[確認] を選択します。
注:
通常は DNS の変更が反映されるまで約 15 分かかります。 ただし、インターネットの DNS システム全体を更新する変更の場合、さらに長くかかることもあります。 DNS レコードの追加でメール フローなどに問題が発生した場合は、「ドメイン名または DNS レコードの変更後の問題に関するトラブルシューティング」を参照してください。
MX レコードを追加して、自分のドメインのメールが Microsoft に届くようにする
開始するには、 このリンクを使用して IONOS のドメイン ページに移動します。 プロンプトに従ってログインします。
[ メニュー] を選択し、[ ドメインと SSL] を選択します。
![[ドメインと SSL] を選択します。](../../media/dns-ionos/ionos-domains-1.png?view=o365-worldwide)
更新するドメインの [アクション] で、歯車コントロールを選択し、[DNS] を選択 します。
![ドロップダウン リストから [DNS] を選択します。](../../media/dns-ionos/ionos-domains-2.png?view=o365-worldwide)
[ レコードの追加] を選択します。
![MX レコードを追加するために [レコードの追加] を選択した場所のスクリーンショット。](../../media/dns-ionos/ionos-domains-3.png?view=o365-worldwide)
[MX] セクションを選択します。
![[MX] セクションを選択します。](../../media/dns-ionos/ionos-domains-mx.png?view=o365-worldwide)
[DNS レコードの追加] ページの新しいレコードのボックスに、次の表の値を入力またはコピーして貼り付けます。
ホスト名 Points to 優先度 TTL @ <domain-key.mail.protection.outlook.com>
注: Microsoft アカウントからドメイン キー>を取得<します。 確認する方法10
優先度の詳細については、「MX 優先度とは何か」を参照してください。1 時間 [保存] を選択します。
![MX レコードを追加するために [保存] を選択した場所のスクリーンショット。](../../media/dns-ionos/ionos-domains-mx-save.png?view=o365-worldwide)
MX レコードが既に一覧表示されている場合は、[レコードの追加] ページで [レコードの削除] ごみ箱を選択して、各レコードを削除します。
![[レコードの削除] を選択します。](../../media/dns-ionos/ionos-domains-delete.png?view=o365-worldwide)
Microsoft に必要な CNAME レコードを追加する
開始するには、 このリンクを使用して IONOS のドメイン ページに移動します。 プロンプトに従ってログインします。
[ メニュー] を選択し、[ ドメインと SSL] を選択します。
![[ドメインと SSL] を選択します。](../../media/dns-ionos/ionos-domains-1.png?view=o365-worldwide)
更新するドメインの [アクション] で、歯車コントロールを選択し、[DNS] を選択 します。
![ドロップダウン リストから [DNS] を選択します。](../../media/dns-ionos/ionos-domains-2.png?view=o365-worldwide)
次に、2 つのサブドメインを作成して、それぞれの [ Alias] 値を設定します
(IONOS では最上位の CNAME レコードが 1 つだけサポートされていますが、Microsoft では複数の CNAME レコードが必要であるため、これは必須です)。
最初に、Autodiscover サブドメインを作成します。
[ サブドメイン] を選択します。
![[サブドメイン] を選択します。](../../media/dns-ionos/ionos-domains-subdomains.png?view=o365-worldwide)
[ サブドメインの追加] を選択します。
![[サブドメインの追加] を選択します。](../../media/dns-ionos/ionos-domains-add-subdomains.png?view=o365-worldwide)
新しい サブドメインの [サブドメインの追加 ] ボックスに「」と入力するか、コピーして、次の表の [サブドメインの追加] 値のみを貼り付けます。 (後の手順で Alias 値を追加します)。
サブドメインの追加 Alias autodiscover autodiscover.outlook.com 先ほど作成した自動検出サブドメインの [アクション] で、歯車コントロールを選択し、ドロップダウン リストから [DNS] を選択します。
[ レコードの追加] を選択し、[ CNAME ] セクションを選択します。
[Alias] ボックスに、次の表の Alias 値のみを入力するか、コピーして貼り付けます。
サブドメインの追加 Alias autodiscover autodiscover.outlook.com [保存] を選択します。
迷惑メールの防止に役立つ、SPF の TXT レコードを追加する
重要
1 つのドメインで、SPF に複数の TXT レコードを設定することはできません。 1 つのドメインに複数の SPF レコードがあると、メール、配信の分類、迷惑メールの分類で問題が発生することがあります。 使用しているドメインに既に SPF レコードがある場合は、Microsoft 用に新しいレコードを作成しないでください。 代わりに、必要な Microsoft 値を現在のレコードに追加して、両方の値セットを含む 1 つの SPF レコードを作成します。 次に例を示します。 こちらのMicrosoft の外部ドメイン ネーム システムのレコードを参照してください。 SPF レコードを検証するには、次のいずれかのSPF 検証ツールを使用します。
開始するには、 このリンクを使用して IONOS のドメイン ページに移動します。 プロンプトに従ってログインします。
[ メニュー] を選択し、[ ドメインと SSL] を選択します。
![[ドメインと SSL] を選択します。](../../media/dns-ionos/ionos-domains-1.png?view=o365-worldwide)
更新するドメインの [アクション] で、歯車コントロールを選択し、[DNS] を選択 します。
![ドロップダウン リストから [DNS] を選択します。](../../media/dns-ionos/ionos-domains-2.png?view=o365-worldwide)
[ レコードの追加] を選択します。
![[レコードの追加] を選択して SPF TXT レコードを追加する場所のスクリーンショット。](../../media/dns-ionos/ionos-domains-3.png?view=o365-worldwide)
[ SPF (TXT)] セクションを選択します。
![[SPF (TXT)] セクションを選択します。](../../media/dns-ionos/ionos-domains-spftxt.png?view=o365-worldwide)
新規レコードのボックスに、次の表の値を入力するか、コピーして貼り付けます。
種類 ホスト名 値 TTL SPF (TXT) (Leave this field empty.) v=spf1 include:spf.protection.outlook.com -all
注: スペースも正しく入力されるように、この値をコピーして貼り付けることをお勧めします。1 時間 [保存] を選択します。
![SPF TXT レコードを追加するために [保存] を選択した場所のスクリーンショット。](../../media/dns-ionos/ionos-domains-spftxt-save.png?view=o365-worldwide)
詳細オプション: Skype for Business
このオプションは、organizationが Microsoft Teams に加えて、チャット、電話会議、ビデオ通話などのオンラインコミュニケーション サービスにSkype for Businessを使用する場合にのみ選択します。 Skype には、ユーザー間通信用に 2 つの SRV レコード、サインインしてユーザーをサービスに接続するための 2 つの CNAME レコードの 4 つのレコードが必要です。
さらに 2 つの CNAME レコードを追加する
開始するには、 このリンクを使用して IONOS のドメイン ページに移動します。 ログインします。
[ メニュー] を選択し、[ ドメインと SSL] を選択します。
![[ドメインと SSL] を選択します。](../../media/dns-ionos/ionos-domains-1.png?view=o365-worldwide)
更新するドメインの [アクション] で、歯車コントロールを選択し、[DNS] を選択 します。
![ドロップダウン リストから [DNS] を選択します。](../../media/dns-ionos/ionos-domains-2.png?view=o365-worldwide)
次に、2 つのサブドメインを作成して、それぞれの [ Alias] 値を設定します
(IONOS では最上位の CNAME レコードが 1 つだけサポートされていますが、Microsoft では複数の CNAME レコードが必要であるため、これは必須です)。
まず、lyncdiscover サブドメインを作成します。
[ サブドメイン] を選択します。
![[サブドメイン] を選択します。](../../media/dns-ionos/ionos-domains-subdomains.png?view=o365-worldwide)
[ サブドメインの追加] を選択します。
![[サブドメインの追加] を選択します。](../../media/dns-ionos/ionos-domains-add-subdomains.png?view=o365-worldwide)
新しい サブドメインの [サブドメインの追加 ] ボックスに「」と入力するか、コピーして、次の表の [サブドメインの追加] 値のみを貼り付けます。 (後の手順で Alias 値を追加します)。
サブドメインの追加 Alias lyncdiscover webdir.online.lync.com 先ほど作成した lyncdiscover サブドメインの [アクション] で、歯車コントロールを選択し、ドロップダウン リストから [DNS] を選択します。
[ レコードの追加] を選択し、[ CNAME ] セクションを選択します。
[Alias] ボックスに、次の表の Alias 値のみを入力するか、コピーして貼り付けます。
Create Subdomain Alias lyncdiscover webdir.online.lync.com 別のサブドメイン (SIP) をCreateする: [サブドメインの追加] を選択します。
新しい サブドメインの [サブドメインの追加 ] ボックスに「」と入力するか、コピーして、次の表の [サブドメインの追加] 値のみを貼り付けます。 (後の手順で Alias 値を追加します)。
サブドメインの追加 Alias sip sipdir.online.lync.com 先ほど作成したサブドメインの [アクション] で、歯車コントロールを選択し、ドロップダウン リストから [DNS ] を選択します。
[ レコードの追加] を選択します。
![[レコードの追加] を選択して、Skype for Businessの CNAME レコードを追加する場所のスクリーンショット。](../../media/dns-ionos/ionos-domains-3.png?view=o365-worldwide)
[CNAME] セクションを選択します。
[ エイリアス: ] ボックスに「」と入力するか、コピーして、次の表の Alias 値のみを貼り付けます。
Create Subdomain Alias sip sipdir.online.lync.com 免責事項の [ I am aware] チェック ボックスをオンにして、[ Save] を選択します。
Microsoft に必要な 2 つの SRV レコードを追加する
開始するには、 このリンクを使用して IONOS のドメイン ページに移動します。 ログインします。
[ メニュー] を選択し、[ ドメインと SSL] を選択します。
![[ドメインと SSL] を選択します。](../../media/dns-ionos/ionos-domains-1.png?view=o365-worldwide)
更新するドメインの [アクション] で、歯車コントロールを選択し、[DNS] を選択 します。
![ドロップダウン リストから [DNS] を選択します。](../../media/dns-ionos/ionos-domains-2.png?view=o365-worldwide)
[ レコードの追加] を選択します。
![[レコードの追加] を選択して SRV レコードを追加する場所のスクリーンショット。](../../media/dns-ionos/ionos-domains-3.png?view=o365-worldwide)
[SRV] セクションを選択します。
![[SRV] セクションを選択します。](../../media/dns-ionos/ionos-domains-srv.png?view=o365-worldwide)
新規レコードのボックスに、次の表の値を入力するか、コピーして貼り付けます。
型 サービス プロトコル ホスト名 Points to 優先度 太さ ポート TTL SRV _sip tls (このフィールドは空のままにします。) sipdir.online.lync.com 100 1 443 1 hour SRV _sipfederationtls tcp (このフィールドは空のままにします。) sipfed.online.lync.com 100 1 5061 1 時間 [保存] を選択します。
![[保存] を選択して SRV レコードを追加する場所のスクリーンショット。](../../media/dns-ionos/ionos-domains-srv-save.png?view=o365-worldwide)
残りの SRV レコードを追加します。
注:
通常は DNS の変更が反映されるまで約 15 分かかります。 ただし、インターネットの DNS システム全体を更新するための変更を行った場合、それ以上の時間がかかる場合もあります。 DNS レコードの追加後にメール フローやその他の問題が発生する場合は、「 ドメインまたは DNS レコードを追加した後の問題の検索と修正」を参照してください。
詳細オプション: Microsoft 365 のIntuneとモバイル デバイス管理
このサービスは、ドメインに接続するモバイル デバイスをセキュリティで保護し、リモートで管理するのに役立ちます。 モバイル デバイス管理では、ユーザーがデバイスをサービスに登録できるように、2 つの CNAME レコードが必要です。
必要な 2 つの CNAME レコードを追加する
重要
他の CNAME レコードに使用したサブドメイン手順に従い、次の表の値を指定します。
開始するには、 このリンクを使用して IONOS のドメイン ページに移動します。 プロンプトに従ってログインします。
[ メニュー] を選択し、[ ドメインと SSL] を選択します。
![[ドメインと SSL] を選択します。](../../media/dns-ionos/ionos-domains-1.png?view=o365-worldwide)
更新するドメインの [アクション] で、歯車コントロールを選択し、[DNS] を選択 します。
![ドロップダウン リストから [DNS] を選択します。](../../media/dns-ionos/ionos-domains-2.png?view=o365-worldwide)
次に、2 つのサブドメインを作成して、それぞれの [ Alias] 値を設定します
(IONOS では最上位の CNAME レコードが 1 つだけサポートされていますが、Microsoft では複数の CNAME レコードが必要であるため、これは必須です)。
まず、lyncdiscover サブドメインを作成します。
[ サブドメイン] を選択します。
![[サブドメイン] を選択します。](../../media/dns-ionos/ionos-domains-subdomains.png?view=o365-worldwide)
[ サブドメインの追加] を選択します。
![[サブドメインの追加] を選択します。](../../media/dns-ionos/ionos-domains-add-subdomains.png?view=o365-worldwide)
新しい サブドメインの [サブドメインの追加 ] ボックスに「」と入力するか、コピーして、次の表の [サブドメインの追加] 値のみを貼り付けます。 (後の手順で Alias 値を追加します)。
サブドメインの追加 Alias enterpriseregistration enterpriseregistration.windows.net 先ほど作成したエンタープライズ登録サブドメインの [アクション] で、歯車コントロールを選択し、ドロップダウン リストから [DNS] を選択します。
[ レコードの追加] を選択し、[ CNAME ] セクションを選択します。
[Alias] ボックスに、次の表の Alias 値のみを入力するか、コピーして貼り付けます。
サブドメインの追加 Alias enterpriseregistration enterpriseregistration.windows.net 別のサブドメインCreate: [サブドメインの追加] を選択します。
新しい サブドメインの [サブドメインの追加 ] ボックスに「」と入力するか、コピーして、次の表の [サブドメインの追加] 値のみを貼り付けます。 (後の手順で Alias 値を追加します)。
サブドメインの追加 Alias enterpriseenrollment enterpriseenrollment-s.manage.microsoft.com 先ほど作成したエンタープライズ登録サブドメインの [アクション] で、歯車コントロールを選択し、ドロップダウン リストから [DNS] を選択します。
[ レコードの追加] を選択します。
![[レコードの追加] を選択して Mobile デバイス管理の CNAME レコードを追加する場所のスクリーンショット。](../../media/dns-ionos/ionos-domains-3.png?view=o365-worldwide)
[CNAME] セクションを選択します。
[ エイリアス: ] ボックスに「」と入力するか、コピーして、次の表の Alias 値のみを貼り付けます。
Create Subdomain Alias enterpriseenrollment enterpriseenrollment-s.manage.microsoft.com 免責事項の [ I am aware] チェック ボックスをオンにして、[ Save] を選択します。