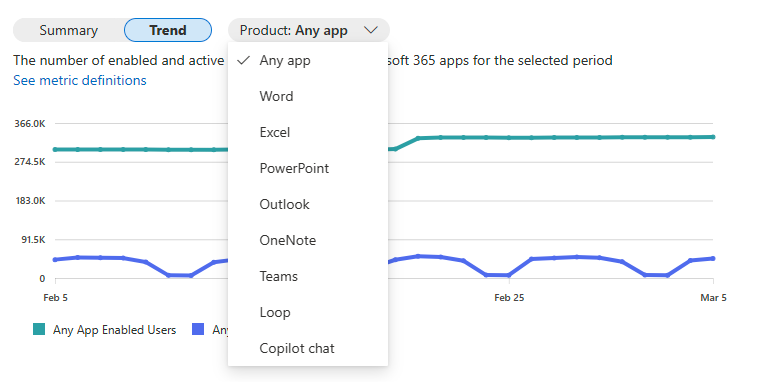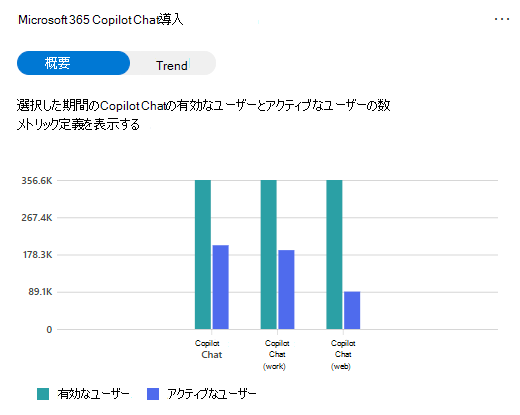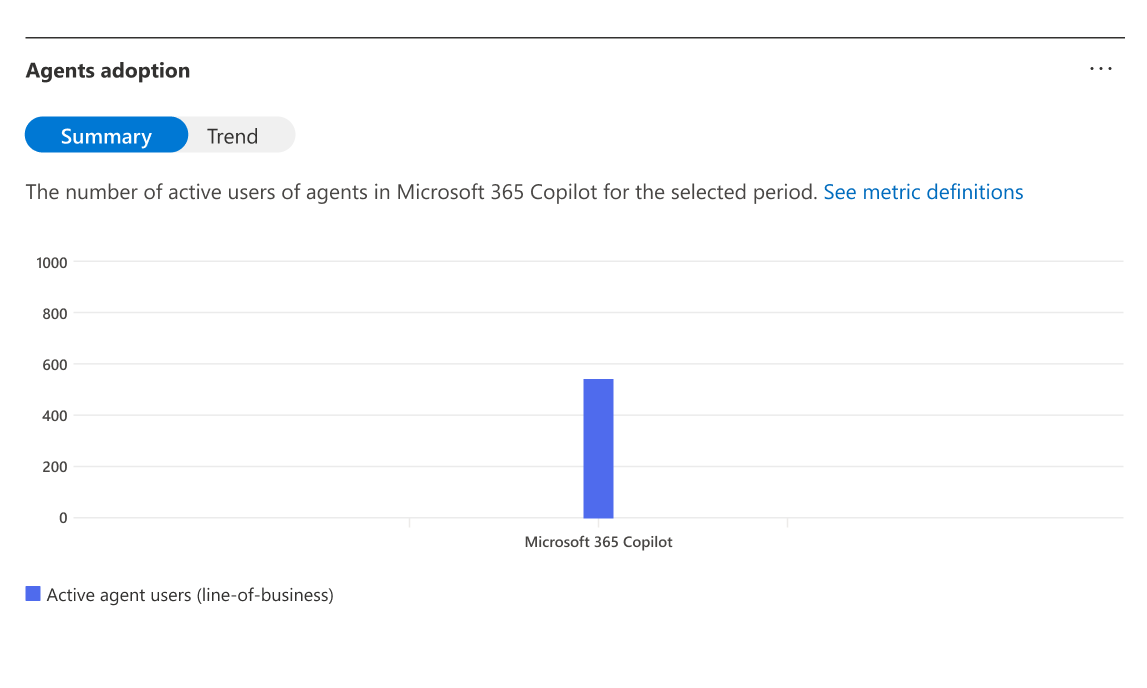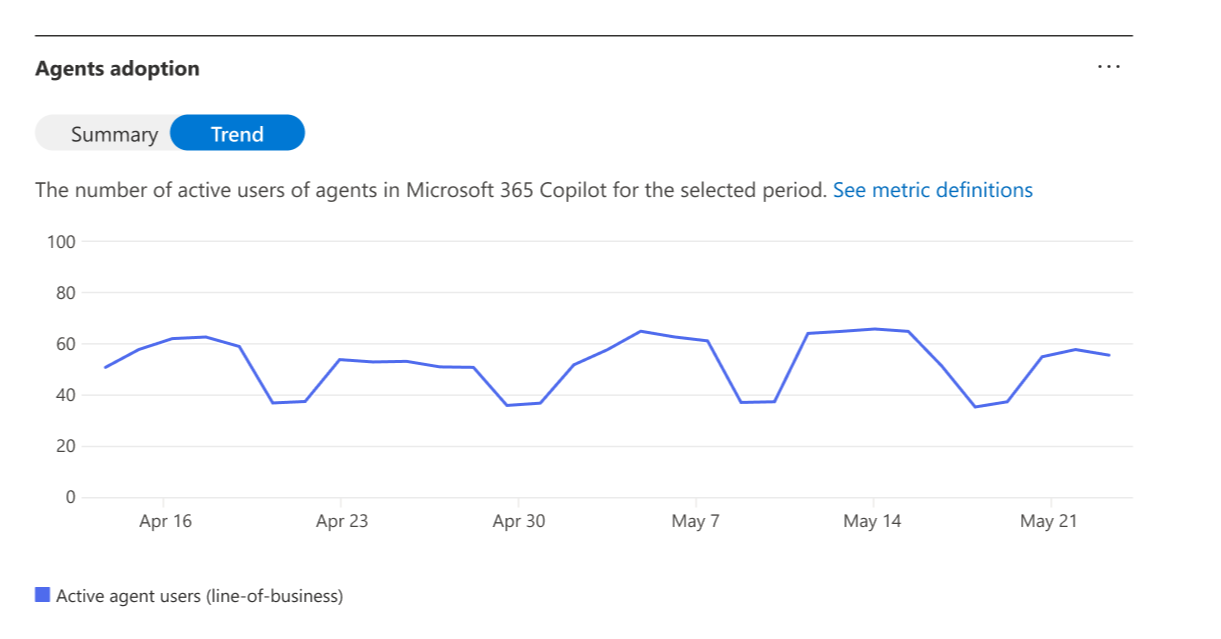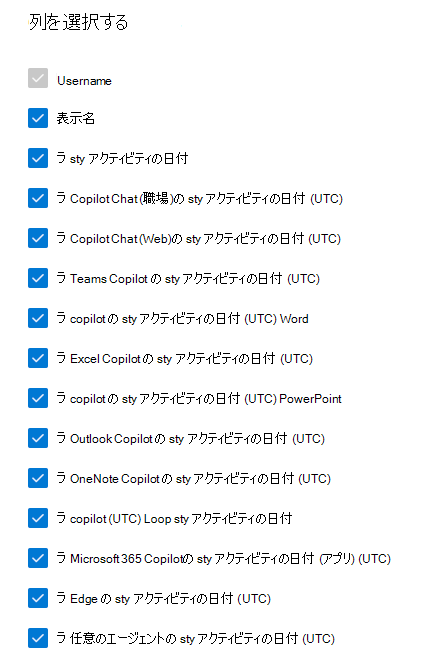管理センターの Microsoft 365 レポート - Microsoft 365 Copilot の使用状況
[Microsoft 365 の使用状況] ページには、organization内の Microsoft 365 生産性アプリ全体のアクティビティの概要が表示されます。 これにより、個別のアプリ レベルのレポートを詳細に確認し、各製品内のアクティビティについてより詳しく知ることができます。 すべてのレポートを表示するには、「レポートの概要」記事を参照してください。
継続的な機能強化が行われるMicrosoft 365 Copilot使用状況レポートでは、ユーザーの導入、保持、エンゲージメントのMicrosoft 365 Copilotと、エージェントの使用状況など、organization内のすべての Copilot ユーザーのアクティビティの概要を表示できます。 特定の日の Copilot アクティビティの場合、レポートはその日の終わりから 72 時間以内 (UTC) に使用可能になります。
Microsoft 365 Copilot使用状況レポートにアクセス操作方法。
- 管理センターで、[レポート] > [使用状況] の順に移動します。
- [Microsoft 365 Copilot] ページを選択します。
- [使用状況] タブを選択すると、導入と使用状況のメトリックが表示されます。
Microsoft 365 Copilot使用状況レポートを解釈する
このレポートを使用して、組織内の Microsoft 365 Copilot の使用状況を確認できます。
上部では、さまざまな期間でフィルター処理できます。 Microsoft 365 Copilot レポートは、過去 7 日間、30 日間、90 日間、または 180 日間に遡って表示できます。
Microsoft 365 Copilotの使用状況に関するいくつかの数値を表示できます。有効化番号と有効化の導入が強調表示されています。
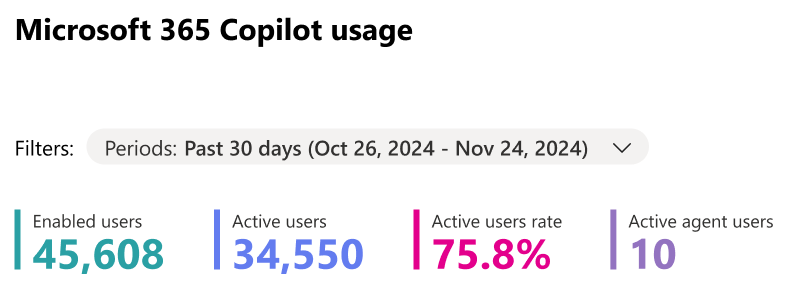
[有効なユーザー] には、選択した期間にMicrosoft 365 Copilot ライセンスを持つorganization内の一意のユーザーの合計数が表示されます。
[アクティブ ユーザー] には、選択した期間に Microsoft 365 の 1 つ以上のアプリで、ユーザーが開始したMicrosoft 365 Copilot機能を試したorganizationの有効なユーザーの合計数が表示されます。
注:
アクティブ ユーザーには、2024 年 8 月 20 日から始まるCopilot Chat (Web)使用量が含まれるようになりました。
[アクティブなユーザーの割合] は、組織内のアクティブ ユーザーの数を利用可能なユーザーの数で割った値を示しています。
推奨事項では、推奨されるアクション カードが Microsoft Copilot ダッシュボードを強調表示してます。このダッシュボードでは、IT リーダーに分析情報を提供して、Viva Insights で Copilot の準備状況、導入、影響を調査できます。
アクティブなエージェント ユーザーには、組織で構築されたエージェントを使用した組織内の一意のMicrosoft 365 Copilotユーザーの合計数が表示されます (管理者が承認したエージェントや、エージェント ビルダーを介して作成され、組織内のユーザーと共有されているエージェントを含む)。
注:
エージェントの使用は 2024 年 11 月 1 日から使用でき、現在は組織によって構築されたエージェントに制限されています。Microsoft および Microsoft パートナーによって構築されたエージェントの使用は、今後数か月以内に導入される予定です。
アプリ別の導入 では、Microsoft 365 アプリで Copilot の有効なユーザーとアクティブ ユーザーが表示されます。
このレポートには、既定のビューとして次の概要グラフが表示されます:
[利用可能なユーザー] および [アクティブなユーザー] メトリックの定義は、前述のものと同じです。
概要ビューには、時間枠のMicrosoft 365 Copilotアプリの合計使用量が表示されます。
傾向ビューには、時間枠のアプリの 1 日Microsoft 365 Copilot時間の傾向が表示されます。
傾向ビューに切り替えると、ドロップダウン リストから製品を 1 つ選択して、毎日の使用状況を確認できます。
Copilot Chat導入では、有効なユーザーとCopilot Chatの合計使用量が表示され、Copilot Chat (職場)とCopilot Chat (Web)の間で使用量が分割されます。
エージェントの導入には、選択した期間のMicrosoft 365 Copilotのエージェントのアクティブ ユーザーが表示されます。 前に説明したように、組織内のユーザーが共有する管理者承認エージェントとエージェントの両方を含む、組織によって作成されたエージェントの使用状況のみです。
概要ビューには、選択した期間にMicrosoft 365 Copilotされたエージェント ユーザーの合計数が表示されます。
[傾向] ビューには、選択した期間のMicrosoft 365 Copilotにおけるアクティブなエージェント ユーザーの毎日の傾向が表示されます。
次の表は、Copilot アプリのアクティブ ユーザーに含まれる機能の一覧です。
| Copilot アプリ | 機能 | 使用方法 | この機能の詳細を確認する |
|---|---|---|---|
| Microsoft Edge | Copilot Chat (Web) | チャット ウィンドウにメッセージを入力するか、推奨されるプロンプトを選択して送信します。 または、コンテキスト Web 情報を右クリックして [Copilot に問い合わせ] を選択します。 | Copilot - Microsoft Edge |
| Copilot Chat (職場) | チャット ウィンドウにメッセージを入力するか、推奨されるプロンプトを選択して送信します。 | Copilot - Microsoft Edge | |
| Microsoft 365 Copilot (アプリ) | Copilot Chat (Web) | チャット ウィンドウにメッセージを入力するか、推奨されるプロンプトを選択して送信します。 | Microsoft 365 Copilot Chatの概要 |
| Copilot Chat (職場) | チャット ウィンドウにメッセージを入力するか、推奨されるプロンプトを選択して送信します。 | Microsoft 365 Copilot Chatの概要 | |
| Outlook | Outlook の電子メール スレッドを要約する | 電子メール スレッドで、電子メール スレッドの上部にある [Copilot による集計] または [集計 ] を選択します。 (ユーザー エクスペリエンスは、Web、Windows、Mac、またはモバイルによって若干異なります)。 | Copilot in Outlookを使用して電子メール スレッドを要約する - Microsoft サポート |
| Outlook メールの下書きを生成する | ツール バーから [Copilot] アイコンを選択し、[ Copilot で下書き] を選択し、[Copilot] ボックスに「prompt」と入力して送信します。 (ユーザー エクスペリエンスは、Web、Windows、Mac、またはモバイルによって若干異なります)。 | Copilot in Outlookでメール メッセージを下書きする - Microsoft サポート | |
| コーチ | 電子メール メッセージで [Copilot] アイコンを選択し、[ Copilot と Copilot によるコーチング ] を選択すると、メールが確認され、トーン、明瞭さ、および読者のセンチメントを改善するための提案が提供されます。 (ユーザー エクスペリエンスは、Web、Windows、Mac、またはモバイルによって若干異なります)。 | Copilot in OutlookでのEmailコーチング - Microsoft サポート | |
| Copilot Chat (職場) | Outlook Web アプリの左側に移動し、アプリの一覧から [Copilot] を選択し、プロンプトを入力して送信します。 この機能は Outlook アプリ レベルに含まれており、2024 年 8 月 28 日に有効な Microsoft 365 のアクティブな使用数がすべて増えています。 | Microsoft 365 Copilot Chatの概要 | |
| アプリ チャット | Outlook Web アプリの右上隅に移動し、[設定] オプションの横にある [Copilot] を選択し、プロンプトを入力して送信します。 この機能は Outlook アプリ レベルに含まれており、2024 年 8 月 17 日に有効な Microsoft 365 のアクティブな使用数がすべて増えています。 | Copilot in Outlookについてよく寄せられる質問 | |
| Teams | 会議中の重要なポイントの概要 | Microsoft Teamsで Copilot を使用して会議中の重要なディスカッション ポイントを要約する。 | Microsoft Teams会議での Copilot の概要 - Microsoft サポート |
| チャットとチャネルの会話を要約する | チャットまたはチャネルの [Copilot compose] ボックスにプロンプトを入力するか、[その他のプロンプト] からプロンプトを選択して送信します。 | Microsoft Teamsチャットとチャネルで Copilot を使用する - Microsoft サポート | |
| メッセージの書き換えと調整 | メッセージ ボックスにメッセージを書き込み、メッセージ ボックスの下にある [Copilot で 書き換え/調整 ] を選択して、メッセージの全体/特定の選択を書き換える/調整します。 | Microsoft Teamsで Copilot を使用してメッセージを書き直して調整する - Microsoft サポート | |
| インテリジェントな要約 | Teams 予定表イベントの会議チャットで [ 要約 ] タブを選択し、会議の終了後に [AI ノート] セクションを表示します (会議は記録され、文字起こしされます)。 | Microsoft 365 Copilot in Teamsの概要 - Microsoft サポート | |
| Copilot Chat (職場) | Teams の左側にある [チャット] に移動し、Teams チャット リストの上部にある Copilot を選択し、プロンプトを入力して送信します。 | Microsoft 365 Copilot in Teamsの概要 - Microsoft サポート | |
| Word | すべてのCopilot in Word機能は、Microsoft 365 Copilot使用状況レポートに自動的に含まれます。 Copilot in Word機能の使用状況は、アクティブ ユーザー メトリックにカウントされ、ユーザーごとの最終アクティビティ日付 (UTC) に示されます。 | Copilot in Word機能の詳細については、「Copilot in Wordへようこそ - Microsoft サポート」を参照してください。 | |
| Excel | すべてのCopilot in Excel機能は、Microsoft 365 Copilot使用状況レポートに自動的に含まれます。 Copilot in Excel機能の使用状況は、アクティブ ユーザー メトリックにカウントされ、ユーザーごとの最終アクティビティ日付 (UTC) に示されます。 | Copilot in Excel機能の詳細については、「Copilot in Excelの概要 - Microsoft サポート」を参照してください。 | |
| PowerPoint | Microsoft 365 Copilot使用状況レポートには、すべてのCopilot in PowerPoint機能が自動的に含まれます。 Copilot in PowerPoint機能の使用状況は、アクティブ ユーザー メトリックにカウントされ、ユーザーごとの最終アクティビティ日付 (UTC) に示されます。 | Copilot in PowerPoint機能の詳細については、「Copilot in PowerPointへようこそ - Microsoft サポート」を参照してください。 | |
| OneNote | すべてのCopilot in OneNote機能は、Microsoft 365 Copilot使用状況レポートに自動的に含まれます。 Copilot in OneNote機能の使用状況は、アクティブ ユーザー メトリックにカウントされ、ユーザーごとの最終アクティビティ日付 (UTC) に示されます。 | Copilot in OneNote機能の詳細については、「Copilot in OneNoteへようこそ - Microsoft サポート」を参照してください。 | |
| Loop | すべてのCopilot in Loop機能は、Microsoft 365 Copilot使用状況レポートに自動的に含まれます。 Copilot in Loop機能の使用状況は、アクティブ ユーザー メトリックにカウントされ、ユーザーごとの最終アクティビティ日付 (UTC) に示されます。 | Copilot in Loop機能の詳細については、「Microsoft 365 Copilot in Loopの概要 - Microsoft サポート」を参照してください。 |
注: Word、Excel、PowerPointのアクティブ ユーザーは、2024 年 1 月 25 日より前に不完全です。
次の表は、エージェントのアクティブ ユーザーに含まれる機能の一覧です。
| 機能 | 使用方法 | この機能の詳細を確認する |
|---|---|---|
| エージェントの使用状況にカウントされる UX 操作 | エンド ユーザーは、2 つの方法でエージェントと対話できます。1) チャット エクスペリエンスでエージェントを言及するか、2) Copilot Chatの右側のパネルからエージェントを選択するか、Copilot in WordまたはPowerPointの左上隅にあるハンバーガー メニューからエージェントを選択します。 エージェントのアクティブ ユーザーは、プロンプト要求をエージェントに送信し、応答を受け取るユーザーです |
Microsoft 365 Copilotのエージェントの概要について説明します |
重要
このレポートに表示されるメトリックは、必要なサービス データとして分類されたデータによって提供されます。 包括的な情報にはオプションの診断データは必要ありませんが、今後変更される可能性があります。 必要なサービス データの詳細については、こちらをご覧ください。
導入セクションでは、推奨事項カードが表示される場合があります。
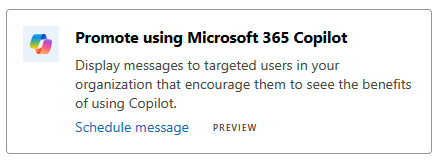
Microsoft 365 Copilot で組織のメッセージを使用する方法の詳細については、「組織のメッセージを使用した Microsoft 365 機能の導入」を参照してください。
省略記号を選択し、右上にある [エクスポート] を選択して、レポート データを Excel .csv ファイルにエクスポートすることもできます。
テーブルの一覧を表示して、Microsoft 365 Copilot アプリ間で有効になっている各ユーザーの最後のアクティビティ日付Microsoft 365 Copilot表示できます。
[列の選択] を選択 して、テーブルに列を追加または削除します。
また、[エクスポート] リンクを選択して、レポート データを Excel の .csv ファイルにエクスポートすることもできます。 これにより、すべてのユーザーの Microsoft 365 Copilot 使用状況データがエクスポートされ、簡単に並べ替え、フィルター処理、検索を行って、詳細な分析ができます。
データ品質を確保するために、過去 3 日間の毎日のデータ検証チェックが行われ、検出されたギャップが埋められます。 プロセス中に履歴データに違いがあることに気付く場合があります。
ユーザーの最終アクティビティ テーブル
| アイテム | 説明 |
|---|---|
| ユーザー名 | ユーザーのプリンシパル名。 |
| 表示名 | ユーザーのフル ネーム。 |
| 最後にアクティビティがあった日付 (UTC (世界時コード)) | 7/30/90/180 日の選択された期間に関係なく、意図的なアクティビティを含むすべての Microsoft 365 製品の中でユーザーがMicrosoft 365 Copilotアクティビティを行った最新の日付。 |
| Teams の Copilot で最後にアクティビティがあった日付 (UTC) | 過去 7/30/90/180 日間の選択した期間に関係なく、意図的なアクティビティを含む、ユーザーが Microsoft Teams Copilot でアクティビティを行った最新の日付。 |
| Word の Copilot で最後にアクティビティがあった日付 (UTC) | 過去 7/30/90/180 日間の選択した期間に関係なく、意図的なアクティビティを含む、ユーザーが Word Copilot でアクティビティを行った最新の日付。 |
| 最後に Excel Copilot のアクティビティがあった日 (UTC) | 過去 7/30/90/180 日間の選択した期間に関係なく、意図的なアクティビティを含む、ユーザーが Excel Copilot でアクティビティを行った最新の日付。 |
| 最後に PowerPoint Copilot のアクティビティがあった日 (UTC) | 過去 7/30/90/180 日間の選択した期間に関係なく、意図的なアクティビティを含む、ユーザーが PowerPoint Copilot でアクティビティを行った最新の日付。 |
| 最後に Outlook Copilot のアクティビティがあった日 (UTC) | 過去 7/30/90/180 日間の選択した期間に関係なく、意図的なアクティビティを含む、ユーザーが Outlook Copilot でアクティビティを行った最新の日付。 |
| 最後に OneNote Copilot のアクティビティがあった日 (UTC) | 過去 7/30/90/180 日間の選択した期間に関係なく、意図的なアクティビティを含む、ユーザーが OneNote Copilot でアクティビティを行った最新の日付。 |
| 最後に Loop Copilot のアクティビティが発あった日 (UTC) | 過去 7/30/90/180 日間の選択した期間に関係なく、意図的なアクティビティを含む、ユーザーが Loop Copilot でアクティビティを行った最新の日付。 |
| Copilot Chat (職場)の最終アクティビティ日付 (UTC) | 7/30/90/180 日の選択された期間に関係なく、意図的なアクティビティを含め、ユーザーがCopilot Chat (職場)でアクティビティを行った最新の日付。 |
| Copilot Chat (Web)の最終アクティビティ日付 (UTC) | 7/30/90/180 日の選択された期間に関係なく、ユーザーが意図的なアクティビティを含め、Copilot Chat (Web)でアクティビティを行った最新の日付。 |
| Microsoft 365 アプリの最終アクティビティ日 (UTC) | ユーザーがエントリ ポイント Microsoft 365 App でCopilot Chatアクティビティを行った最新の日付 。過去 7/30/90/180 日の選択された期間に関係なく、意図的なアクティビティのいずれかを含みます。 |
| Microsoft Edge の最終アクティビティ日付 (UTC) | 過去 7/30/90/180 日の選択された期間に関係なく、ユーザーがエントリ ポイント Microsoft Edge でCopilot Chatアクティビティを行った最新の日付(意図的なアクティビティを含む)。 |
| 任意のエージェントの最終アクティビティ日付 (UTC) | 過去 7/30/90/180 日の選択された期間に関係なく、ユーザーが組織によって構築されたエージェントでアクティビティを行った最新の日付。 |
ユーザー固有のデータを匿名にする
既定では、使用状況レポートのユーザー名と表示名Microsoft 365 Copilot匿名です。 また、グローバル管理者は、設定を非優先のユーザー名と表示名に更新できます。
Microsoft 365 管理センターで、[設定>Org 設定] に移動し、[サービス] タブの [レポート] を選択します。
[ レポート] を選択し、[すべてのレポートに隠されたユーザー、グループ、サイト名を表示する] 設定を更新します。
[変更の保存] を選択します。
FAQ
ユーザーは、Microsoft 365 Copilotの使用状況でどのようにアクティブと見なされますか?
ユーザーが AI 搭載機能に対して意図的なアクティビティを行った場合、そのユーザーは特定のアプリでアクティブであると見なされます。 たとえば、ユーザーが Word リボンの Copilot アイコンを選択して Copilot チャット ウィンドウを開くと、アクティブな使用状況にはカウントされません。 ただし、ユーザーがプロンプトを送信してチャット ウィンドウと対話した場合、このアクションはアクティブな使用にカウントされます。
ユーザー アクティビティ テーブルと監査ログの違いは何ですか?
AI 用データ セキュリティ態勢管理 (以前はAI ハブと呼ばれる) などの Microsoft Purview ソリューションを強化する監査ログ データは、データのセキュリティとコンプライアンスを目的として構築されており、これらのユース ケースに対する Copilot の相互作用を包括的に可視化します。 (たとえば、データの過剰共有リスクを検出したり、規制コンプライアンスや法的な目的で相互作用を収集したりする場合)。 ただし、Copilot 使用状況レポートの基礎として使用することを目的としていません。 "プロンプトカウント" や "アクティブユーザー数" など、お客様がこのデータの上に構築する集計メトリックは、Microsoft が提供する公式の Copilot 使用状況レポートの対応するデータ ポイントと一致しない可能性があります。 Microsoft では、使用状況レポートの基礎として監査ログ データを使用する方法に関するガイダンスを提供することも、監査ログ データに基づいて構築された集計された使用状況メトリックが、他のツールで報告されている同様の使用状況メトリックと一致することを保証することもできません。
Microsoft 365 Copilot使用状況に関する正確な情報にアクセスするには、Microsoft 365 管理 センターのMicrosoft 365 Copilot使用状況レポートまたはViva Insightsの Copilot ダッシュボードのいずれかのレポートを使用します。
ユーザー レベル テーブルのスコープは何ですか?
レポートのユーザー レベル テーブルは、過去 180 日間の任意の時点でMicrosoft 365 Copilotのライセンスが付与されたすべてのユーザーを表示するように構成されています。その後、ユーザーがライセンスを削除したか、Copilot のアクティブな使用状況を使用したことがない場合でも。
Microsoft 365 Copilot ライセンスをユーザーに割り当てたが、まれにユーザーの "最終アクティビティ日付" が空になるのはなぜですか?
システムの制約に基づいて、一部のユーザーは、次の条件の下でレポートのユーザー レベルのテーブルに "最後のアクティビティの日付" がない可能性があります。
- ユーザーは、Microsoft 365 Copilot ライセンスが割り当てられた後、短時間 (24 時間以内) にMicrosoft 365 Copilotを使用しました。
- その後、ユーザーは、レポートを表示する日付までの他のMicrosoft 365 Copilot使用量を持っていませんでした。
ユーザーが最近 Copilot 機能を使用した場合でも、「Word、Excel、PowerPoint、OneNote、または Outlook Copilot の最終アクティビティ日 (UTC)」が空白または実際の日付より新しい場合があるのはなぜですか?
これは、既知の制限が原因である可能性があります。たとえば、エンド ユーザーが Copilot アクションを実行した直後にインターネットから切断した場合など、さまざまな理由で、Word、Excel、PowerPoint、OneNote、Outlook の Copilot 機能のクライアント イベント データのアップロードが遅れる可能性があります。
このレポートの数値は、Viva Insights の Microsoft Copilot ダッシュボードに表示されている数値と比較してどのようになりますか?
これらのレポートのデータは、アクティブな使用状況の基になる同じ定義に基づいていますが、分析に含まれるユーザーの人口と表示される期間が異なる場合があります。 詳細については、「Microsoft Copilot ダッシュボードの高度な機能を Viva Insights サブスクリプションで使用する」を参照してください。