Microsoft 365 Copilot用の新しい API を使用して API プラグインを構築する
重要
API プラグインは、 宣言型エージェント内のアクションとしてのみサポートされます。 Microsoft 365 Copilotでは有効になっていません。
API プラグインは、REST API をMicrosoft 365 Copilotに接続します。 Teams Toolkit を使用すると、プラグインと、プラグイン開発の出発点として使用できる対応する REST API をすばやく生成できます。
- 「Copilot 機能拡張オプションの要件」で指定されている要件
- Teams Toolkit バージョン 5.9 以降の Visual Studio Code
- Node.js 18.x または 20.x
プラグインと API を作成する
Visual Studio Code を開きます。 Teams Toolkit がまだインストールされていない場合は、インストール手順については、「 Teams Toolkit のインストール 」を参照してください。
左側のアクティビティ バーで [Teams ツールキット ] アイコンを選択します。
[Teams Toolkit] 作業ウィンドウで [ 新しいアプリの作成 ] を選択します。
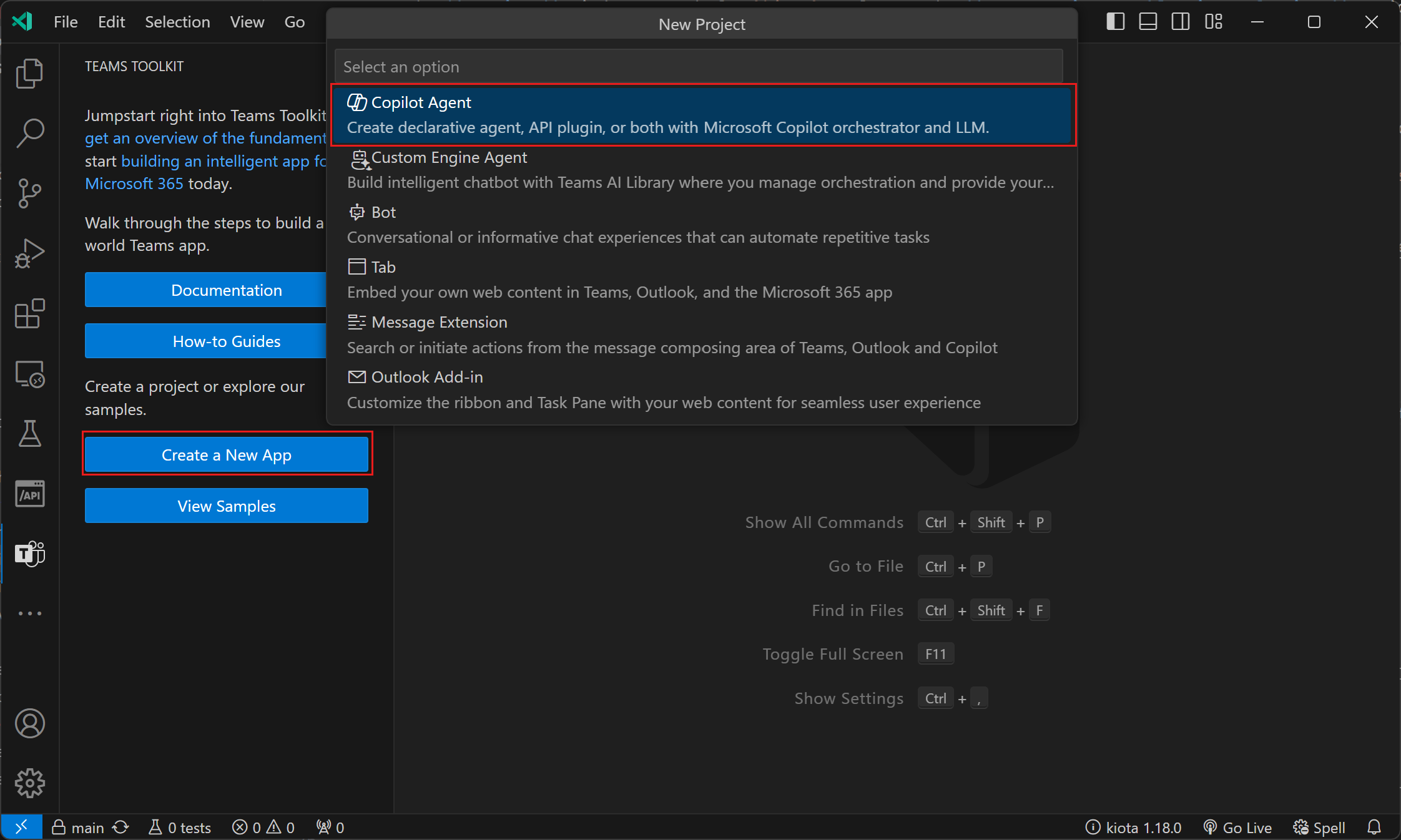
[ エージェント] を選択し、[ 宣言型エージェント] を選択します。
[ プラグインの追加] を選択し、[ 新しい API で開始] を選択します。
[認証の種類] で [OAuth ] を 選択します。
任意のプログラミング言語 (JavaScript または TypeScript) を選択します。 このガイドでは、TypeScript を前提としています。
API プラグイン プロジェクトの場所を選択します。
プラグイン プロジェクトの名前として「
Repairs Agent」と入力します。
これらの手順を完了すると、Teams Toolkit によってプラグインに必要なファイルが生成され、プラグイン プロジェクトが読み込まれた新しい Visual Studio Code ウィンドウが開きます。 プロジェクトの詳細については、生成されたプロジェクトのルート ディレクトリにある README.md ファイルを参照してください。
プラグインを実行する
プラグイン プロジェクトが読み込まれた Visual Studio Code ウィンドウで、左側のアクティビティ バーにある Teams Toolkit アイコンを選択します。
[ アカウント ] ウィンドウ で、[Microsoft 365 にサインイン] を選択します。 (既にサインインしている場合は、次の手順に進みます)。
Microsoft 365 アカウントの [ カスタム アプリアップロードが有効] と [ Copilot Access Enabled]\(有効\) の両方が表示されていることを確認します。 そうでない場合は、organization管理者とチェックします。詳細については、「Copilot 機能拡張オプションの要件」を参照してください。
左側のアクティビティ バーの [実行とデバッグ ] アイコンを選択します。
[ Copilot (Edge でデバッグ)] または [ Copilot でデバッグ (Chrome)] を選択し、 F5 キーを押してデバッグを開始します。
Teams Toolkit によってプロジェクトがビルドされ、プラグイン パッケージが作成され、ユーザー アカウント用にサイドロードされます。 完了すると、新しいブラウザー ウィンドウが開き、Microsoft Teams アプリに移動します。
プラグインをテストする
ブラウザーのMicrosoft Teamsで、[ Copilot] を選択します。
右側の [エージェント] ボックスの一覧で [ Repairs Agentlocal ] を選択します。 一覧が表示されない場合は、右上隅にある Copilot チャットなどの アイコンを選択します。
修理に関するメッセージを Copilot に送信します。 たとえば、
Which repairs are assigned to Karin?してみてください。
この時点で、プラグインは認証なしで開発マシン上でローカルで実行されています。 認証を追加するには、ソリューションを Azure にデプロイします。
Azure にデプロイし、認証を有効にする
左側のアクティビティ バーで [Teams ツールキット ] アイコンを選択します。
[ ライフサイクル ] ウィンドウで、[ プロビジョニング] を選択します。
リソース グループ名の入力を求められたら、既定値をそのまま使用するか、必要に応じて変更して Enter キーを押します。
リソース グループの場所を選択します。
ダイアログでメッセージを確認します。 すべてが正しければ、[ プロビジョニング ] を選択して続行します。
プロビジョニング手順が完了するまで待ってから、[ライフサイクル] ウィンドウで [デプロイ] を選択します。
これらの手順を完了すると、プラグインは認証付きの Azure 関数としてデプロイされます。
認証を使用してプラグインをテストする
ブラウザーのMicrosoft Teamsで、[ Copilot] を選択します。
右側の [エージェント] の一覧で [ Repairs Agentdev ] を選択します。
修理に関するメッセージを Copilot に送信します。 たとえば、
Which repairs are assigned to Issac?してみてください。