Microsoft 365 Copilot用の既存の API から API プラグインをビルドする
重要
API プラグインは、 宣言型エージェント内のアクションとしてのみサポートされます。 Microsoft 365 Copilotでは有効になっていません。
API プラグインは、既存の REST API をMicrosoft 365 Copilotに接続します。 Teams Toolkit を使用して、OpenAPI 仕様の既存の REST API からプラグインを生成できます。
前提条件
- 「Copilot 機能拡張オプションの要件」で指定されている要件
- OpenAPI 仕様の既存の REST API (このチュートリアルでは 、Budget Tracker サンプル API を使用します)
- Teams Toolkit バージョン 5.9 以降の Visual Studio Code
- Teams ツールキット
- 省略可能: Microsoft Kiota Visual Studio Code 拡張機能
ヒント
最適な結果を得るには、「OpenAPI ドキュメントを Copilot の拡張に有効にする方法」に記載されているガイドラインに従ってください。
このガイドに従うために、 Budget Tracker サンプル API を ダウンロードし、ローカル開発マシンで実行するように構成します。 サンプルを少なくとも 1 回ビルドして、API の BudgetTracker.json ファイルを生成します。
Teams Toolkit でプラグイン開発を有効にする
Visual Studio Code を開きます。 Teams Toolkit がまだインストールされていない場合は、インストール手順については、「 Teams Toolkit のインストール 」を参照してください。
[ファイル] ->[Preferences] ->[Settings] を選択します。 [設定] ウィンドウで、
copilotを検索して、Fx-extension: Develop Copilot Plugin オプションを見つけます。 まだ有効になっていない場合は、設定を有効にします。[設定] ウィンドウで、
kiotaを検索して[Fx-extension: Enable Microsoft Kiota]\(Microsoft Kiota を有効にする\) オプションを見つけます。 Kiota を有効にする場合は、このオプションを有効にします。 それ以外の場合は、無効にします。 詳細については、「 Microsoft Kiota を有効にすることの利点」を参照してください。設定に変更を加えた場合は、続行する前に Visual Studio Code を再起動します。
Microsoft Kiota を有効にすることの利点
Teams Toolkit で Microsoft Kiota を有効にすると、次の利点があります。
- OpenAPI ドキュメントから操作を選択するためのユーザー インターフェイスは、大規模な OpenAPI ドキュメントに適した API エクスプローラーに置き換えられます。
- 開発者は、 Kiota の検索コマンドを使用して、パブリック OpenAPI の説明を検索できます。
プラグインを作成する
API プラグインは、次のファイルを含む ZIP ファイルです。
- REST API の OpenAPI 仕様。
- 含まれている OpenAPI 仕様を参照し、使用可能な操作、認証方法、応答形式について説明する API プラグイン マニフェスト 。
- API プラグイン マニフェストを参照する
copilotExtensionsプロパティを持つ Microsoft 365 アプリ マニフェスト (たとえば、manifest.json)。
Visual Studio Code を開きます。 Teams Toolkit がまだインストールされていない場合は、インストール手順については、「 Teams Toolkit のインストール 」を参照してください。
左側のアクティビティ バーで [Teams ツールキット ] アイコンを選択します。
[Teams Toolkit] 作業ウィンドウで [ 新しいアプリの作成 ] を選択します。
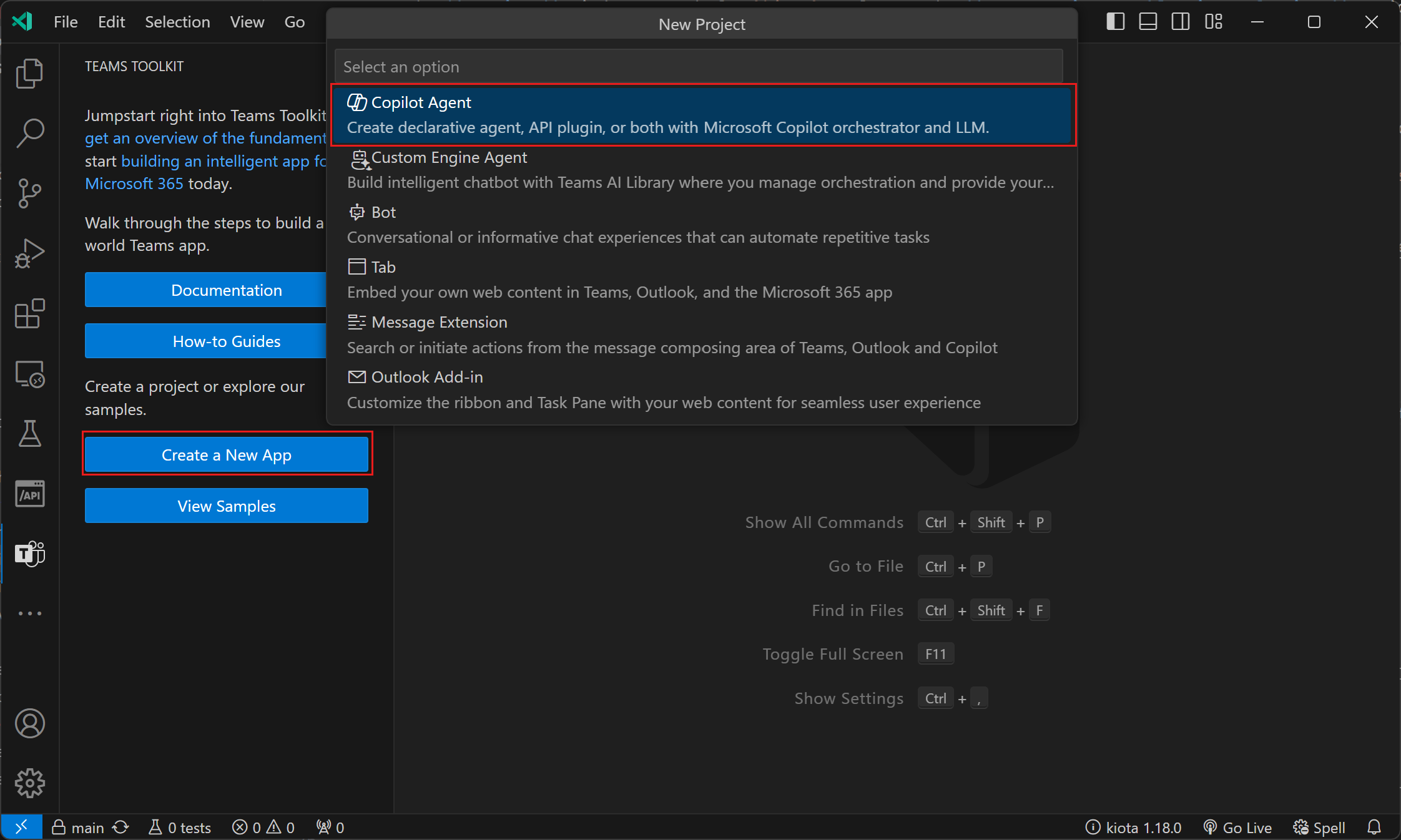
[ エージェント] を選択し、[ 宣言型エージェント] を選択します。
[ プラグインの追加] を選択し、[ OpenAPI Description Document で開始] を選択します。
次の手順は、Microsoft Kiota を有効にしたかどうかによって異なります。
[ 参照] を選択し、 ./openapi/BudgetTracker.jsonにある予算トラッカー サンプルから OpenAPI 仕様の場所を参照します。
プラグインに対して有効にする操作をすべて選択します。
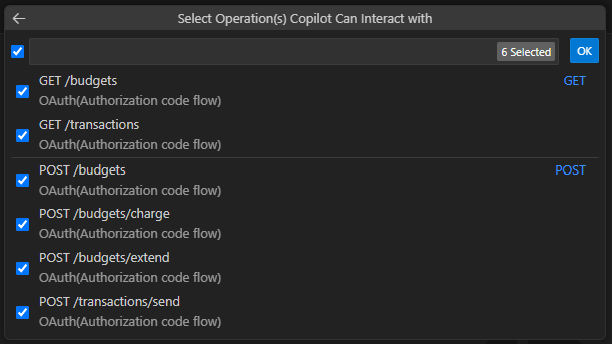
API プラグイン プロジェクトの場所を選択します。
プラグインの名前として「
Budget Tracker」と入力します。
これらの手順を完了すると、Teams Toolkit によってプラグインに必要なファイルが生成され、プラグイン プロジェクトが読み込まれた新しい Visual Studio Code ウィンドウが開きます。
注:
ID サーバーで Proof Key for Code Exchange (PKCE) が必要な場合は、API プラグイン プロジェクトの teamsapp.yml で次の行のコメントを解除します。
# isPKCEEnabled: true
プラグインをパッケージ化してサイドロードする
Visual Studio Code でプラグイン プロジェクトを開きます。
左側のアクティビティ バーで [Teams ツールキット ] アイコンを選択します。
[ アカウント ] ウィンドウ で、[Microsoft 365 にサインイン] を選択します。 (既にサインインしている場合は、次の手順に進みます)。
Microsoft 365 アカウントの [ カスタム アプリアップロードが有効] と [ Copilot Access Enabled]\(有効\) の両方が表示されていることを確認します。 そうでない場合は、organization管理者とチェックします。詳細については、「Copilot 機能拡張オプションの要件」を参照してください。
[ ライフサイクル ] ウィンドウで、[ プロビジョニング] を選択します。
OAuth 登録のクライアント ID を入力するように求められたら、プラグイン クライアント ID を入力します。
OAuth 登録用のクライアント シークレットを入力するように求められたら、プラグイン クライアント シークレットを入力します。
ダイアログでメッセージを読み、[ 確認 ] を選択して続行します。
プロビジョニングが完了したツールキットが報告されるまで待ちます。

プラグインは、Microsoft TeamsのMicrosoft 365 Copilotでユーザー アカウントでテストできるようになりました。
プラグインを使用する
ブラウザーで Teams を開き、プラグインのアップロードに使用した Microsoft 365 アカウントでサインインします。
左側のアクティビティ バーで [ チャット ] を選択します。
[チャット] ウィンドウで [Copilot] を選択します。
右側の [エージェント] リストで [ 予算トラッカー ] を選択します。 一覧が表示されない場合は、右上隅にある Copilot チャットなどの アイコンを選択します。
![Microsoft Teamsの [エージェント] リストのスクリーンショット](assets/images/api-plugins/copilot-agents.png)
予算に関する質問をする。 たとえば、
How much is left in the Fourth Coffee lobby renovation budget?してみてください。 メッセージが表示されたら、[ 常に許可 ] または [1 回許可] を選択して続行します。サインインするように求められたら、[ 予算トラッカーにサインインする] を選択します。
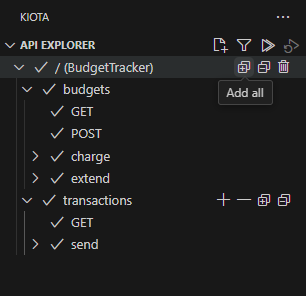
![Kiota API エクスプローラーの [生成] ボタン](assets/images/api-plugins/generate-plugin-kiota.png)