オペレーティング システム イメージの一部としての Microsoft 365 アプリの展開
Microsoft 365 Appsは、organizationのユーザーに展開するオペレーティング システム イメージの一部として含めることができます。 イメージを作成するときに、Microsoft 365 Appsをアクティブ化しないようにする必要があります。 これは、ユーザーが自分のアカウントでサインインしてMicrosoft 365 Appsインストールをアクティブ化する必要があるためです。
オペレーティング システム イメージを作成して展開するときにMicrosoft 365 Appsを含める方法の基本的な手順を次に示します。
手順 1: イメージのオペレーティング システムをインストールして構成する
開始するには、テスト コンピューターにオペレーティング システムをインストールして構成します。 Windows Assessment and Deployment Kit (Windows ADK) やMicrosoft Deployment Toolkit (MDT) など、これを行うための Microsoft の無料ツールがいくつかあります。
手順 2: Office 展開ツールを使用してイメージのMicrosoft 365 Appsをインストールする
テスト コンピューターにMicrosoft 365 Appsをインストールするには、まず Microsoft ダウンロード センターから Office 展開ツールをダウンロードします。
次に、Office 展開ツールを使用して、Microsoft 365 Apps ソフトウェアをローカル ネットワークにダウンロードします。 また、Office 展開ツールを使用して、テスト コンピューターにMicrosoft 365 Appsをインストールします。
インストールを行うときは、Microsoft 365 Appsをアクティブ化したくない点に注意してください。
インストール中にMicrosoft 365 Appsが自動的にアクティブ化されないようにするには、サイレント インストールを実行します。 これを行うには、Office 展開ツールが使用する configuration.xml ファイル に、次の行を含めます。
<Display Level="None" AcceptEULA="True" />
[レベル] を [なし] に設定すると、インストール中にユーザー インターフェイス要素は表示されません。 インストールの進行状況を示す内容は表示されません。エラー メッセージは表示されません。
重要
Office 365 ポータルにサインインして、ソフトウェア ページからMicrosoft 365 Appsをインストールしないでください。 その場合、アクティブ化は自動的に行われます。
また、Office 365 ポータルからテスト コンピューターにセットアップ ファイルを保存しないでください。 Setup.X86.en-us_O365ProPlusRetail_d079c594-698d-4370-9174-7c00f76abf00_TX_PR_.exe のようなファイル名を持つセットアップ ファイルをテスト コンピューターから実行した場合でも、アクティブ化は自動的に行われます。
インストールが完了したら、Office プログラムを開かないでください。 Office プログラムを開くと、サインインしてアクティブ化するように求められます。 サインインせず、[ Office のアクティブ化 ] ダイアログ ボックスを閉じると、一時的なプロダクト キーがインストールされます。 オペレーティング システム イメージにインストールMicrosoft 365 Appsプロダクト キーの種類は必要ありません。
Office プログラムを誤って開く場合は、Microsoft 365 Appsをアンインストールし、コンピューターを再起動してから、Microsoft 365 Appsをもう一度インストールする必要があります。
手順 3: オペレーティング システム イメージの他のプログラムをインストールして構成する
次に、オペレーティング システム イメージの一部として含める他のプログラムをインストールします。 これには、ユーザーに提供する Office アドインが含まれます。
Office プログラムを開かないようにしてください。 イメージを作成したら、Office とアドインが正常に動作することを別のコンピューターでテストできます。
手順 4: Microsoft 365 Appsプロダクト キーがイメージにインストールされていないことを確認する
イメージを保存する前に、Microsoft 365 Appsのプロダクト キーがインストールされていないことを確認チェック必要があります。 これを行うには、vnextdiag.ps1 という名前の PowerShell スクリプトを使用します。 詳細については、「Microsoft 365 Appsのライセンスとライセンス認証の状態を確認する」を参照してください。
手順 5: オペレーティング システム イメージを保存する
Windows ADK または MDT 2012 を使用して、ユーザーに展開するオペレーティング システム イメージ ファイルを保存できます。 Microsoft Configuration Managerを使用することもできます。
手順 6: オペレーティング システム イメージが機能することをテストする
オペレーティング システム イメージを別のテスト コンピューターに展開します。 次に、Office プログラムを開いて、必要に合ったプログラムが設定されていることを確認します。 Office 365 (または Microsoft 365) サブスクリプションのテスト ユーザー アカウントがある場合は、アクティブ化が機能することをテストできます。
テストが完了したら、テスト コンピューターのイメージを保存しないでください。
手順 7: オペレーティング システム イメージをユーザーに展開する
オペレーティング システム イメージをテストした後、ユーザーに展開できます。 イメージをorganizationのコンピューターに展開するには、さまざまな方法があります。 たとえば、Windows ADK、MDT 2012、Configuration Manager、スクリプト、その他のエンタープライズ ソフトウェア展開ツールを使用できます。
ユーザーは、次のスクリーンショットに示すように、最初の Office プログラムを開くときにMicrosoft 365 Appsをアクティブ化するように求められます。
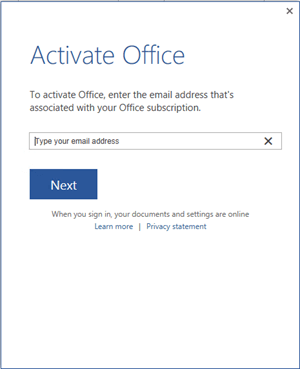
コンピューターがインターネットに接続されている限り、ユーザーはプロンプトが表示されたらサインインするだけで済み、アクティブ化は自動的に行われます。