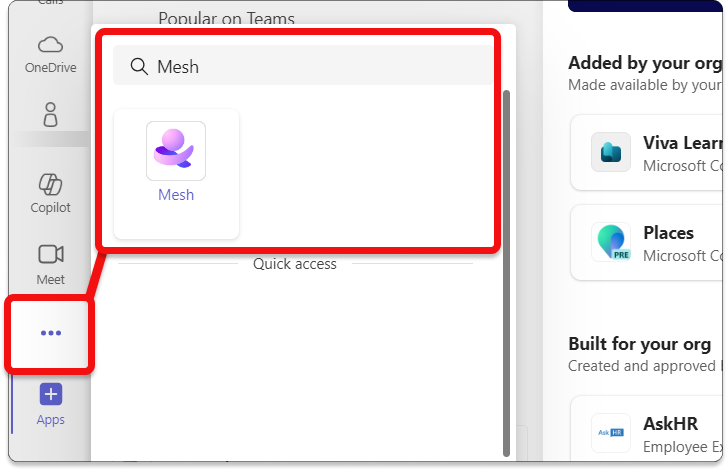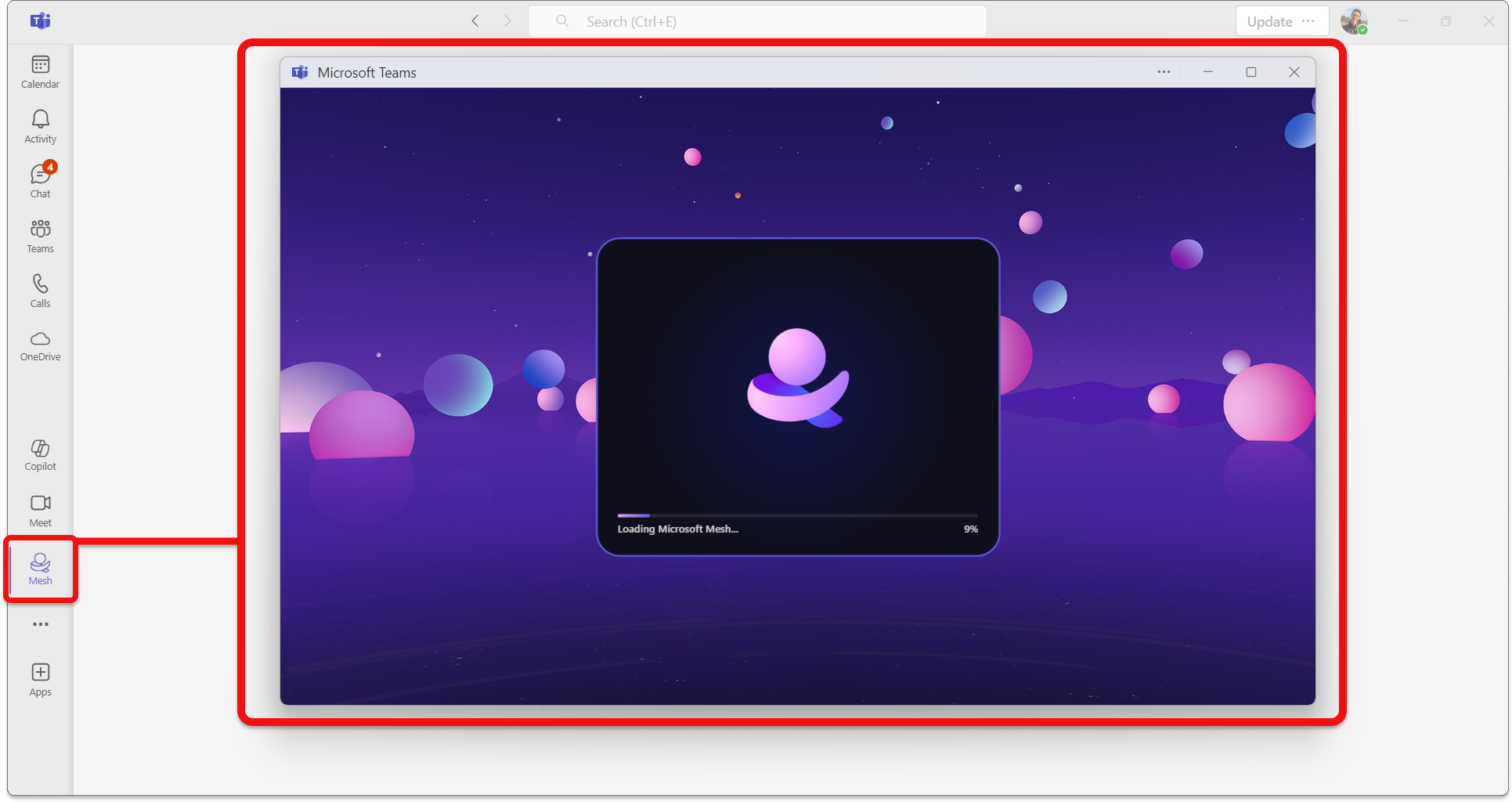イベントに参加
Mesh イベントに参加するのに使用できる 3 つのエントリポイントは次のとおりです。
- Windows 用 Mesh アプリ (Windows PC)
- Meta Quest VR デバイス用 Mesh アプリ (VR)
- Teams での Mesh アプリ (Windows PC または Mac)
これらのアプリを開いてイベントを見つけたり、Outlook または Microsoft Teams の予定表で Mesh イベントの会議出席依頼リンクを使用したりできます。
デバイス用に Mesh を入手する必要がありますか?
Microsoft Outlook と Teams を使用して参加する
Mesh イベントは、1 日単位の Outlook カレンダーや Teams カレンダー内で簡単に見つけることができ、イベントを表示したりイベントに参加したりするのに別の場所に移動する必要はありません。
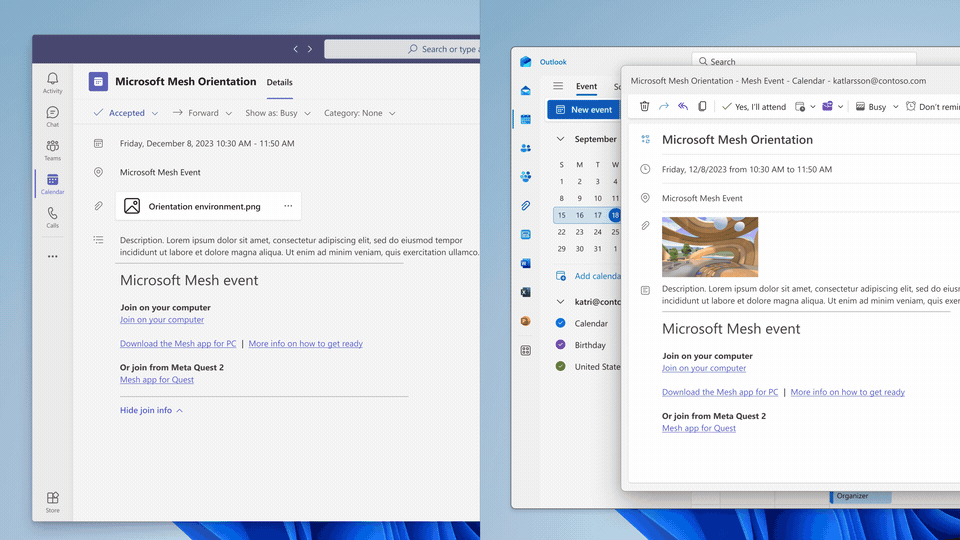
Note
Mesh TAP 参加者に対しては、Mesh を開く方法を選択するオプションがロール アウトされています。Teams の Mesh アプリを使用するか、Windows 用 Mesh アプリを使用してください。
Windows 用 Mesh アプリを使用して参加する
PC または Quest の Mesh アプリでは、さまざまな環境内でソーシャルな集まり、会議、全員参加型イベントに参加できます。 これらのイベントでは、コンテンツの表示、物理オブジェクトの操作、同僚との会議やネットワーク作りを行うことができます。
イベントの一覧を表示し、イベントに参加するには、次の手順に従います。
Mesh アプリを開き、Mesh ダッシュボードを表示します。
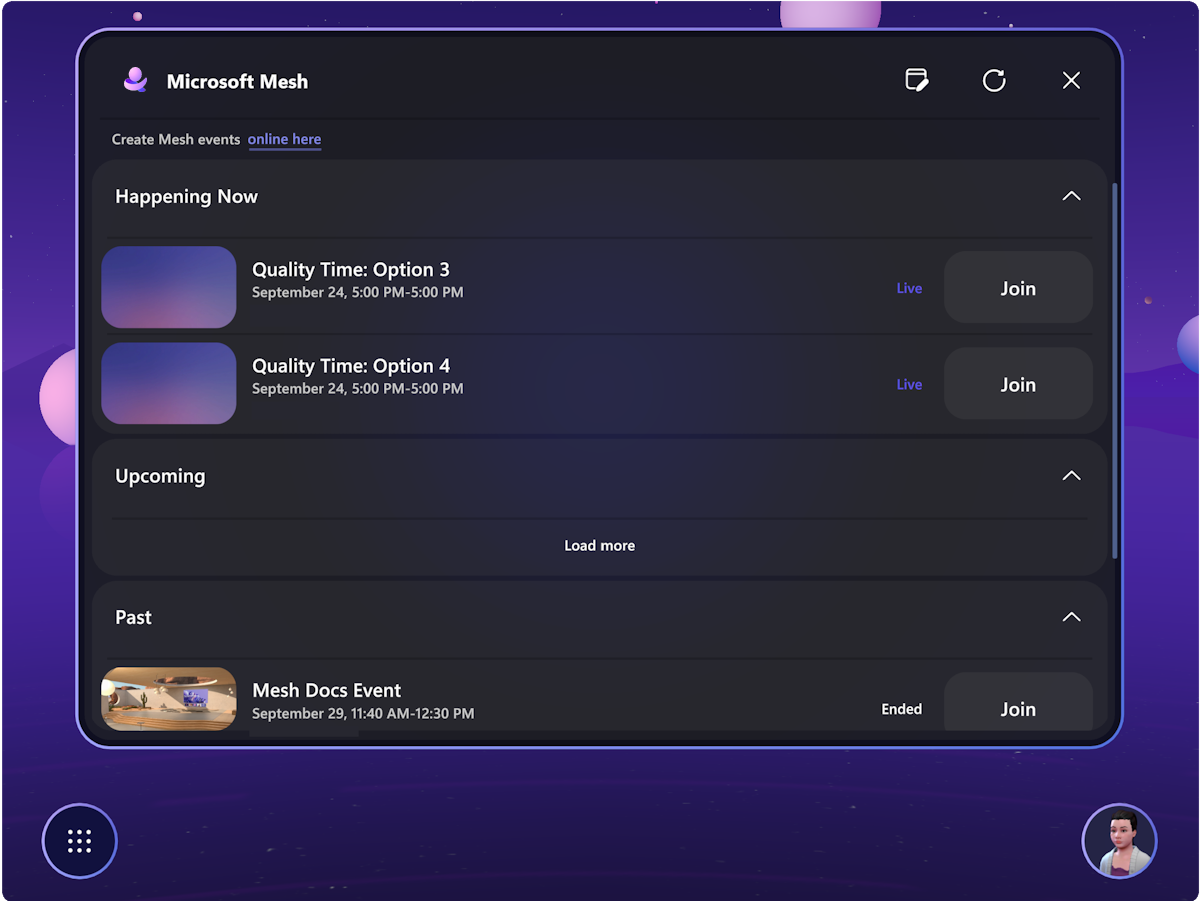
上部の水平メニュー バーで、[Events] (イベント) を選択します。 すると、参加できるイベントの一覧が表示されます。
イベントの上にカーソルを合わせます。 イベントをクリックしてイベントの詳細を表示するか、[Join] (参加) ボタンをクリックすることができます。
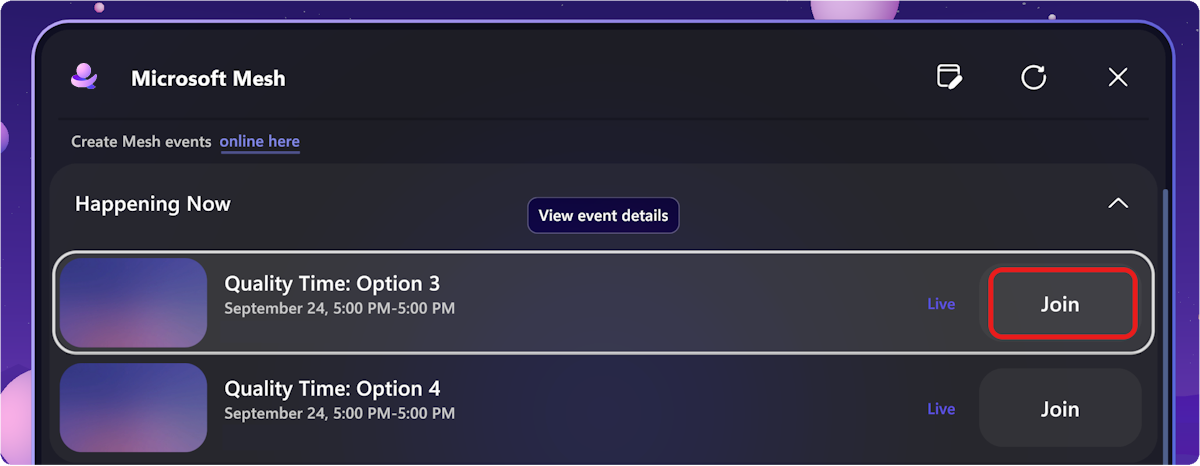
ヒント
過去のイベントに再参加できることをご存知でしたか? お気に入りのイベントを再訪するか、Mesh イベントをドロップイン スペースとして使用してください。
イベントに参加する前に、[Pre-join] (参加前) ダイアログ ボックスが表示されます。 参加前ダイアログでアバターを選択またはカスタマイズできます。
![[Avatars] (アバター) メニュー項目が強調表示されている参加前ダイアログのスクリーンショット](media/prejoin-dialog-avatars.png)
詳細については、「アバターをカスタマイズする」をご覧ください。
[Pre-join] (参加前) ダイアログでオーディオ デバイスを選択することもできます。
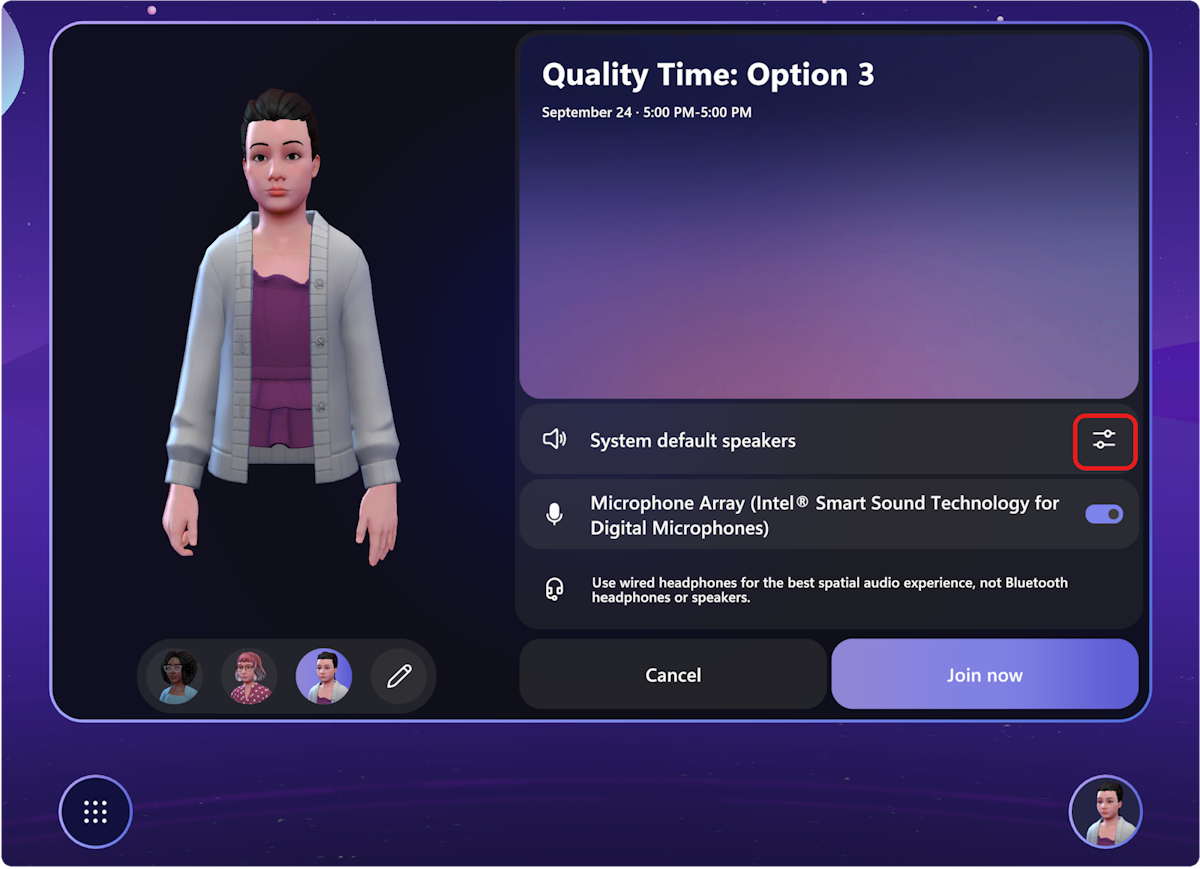
[Devices] (デバイス) ダイアログ ボックスが表示され、オーディオ デバイスをテストできます。
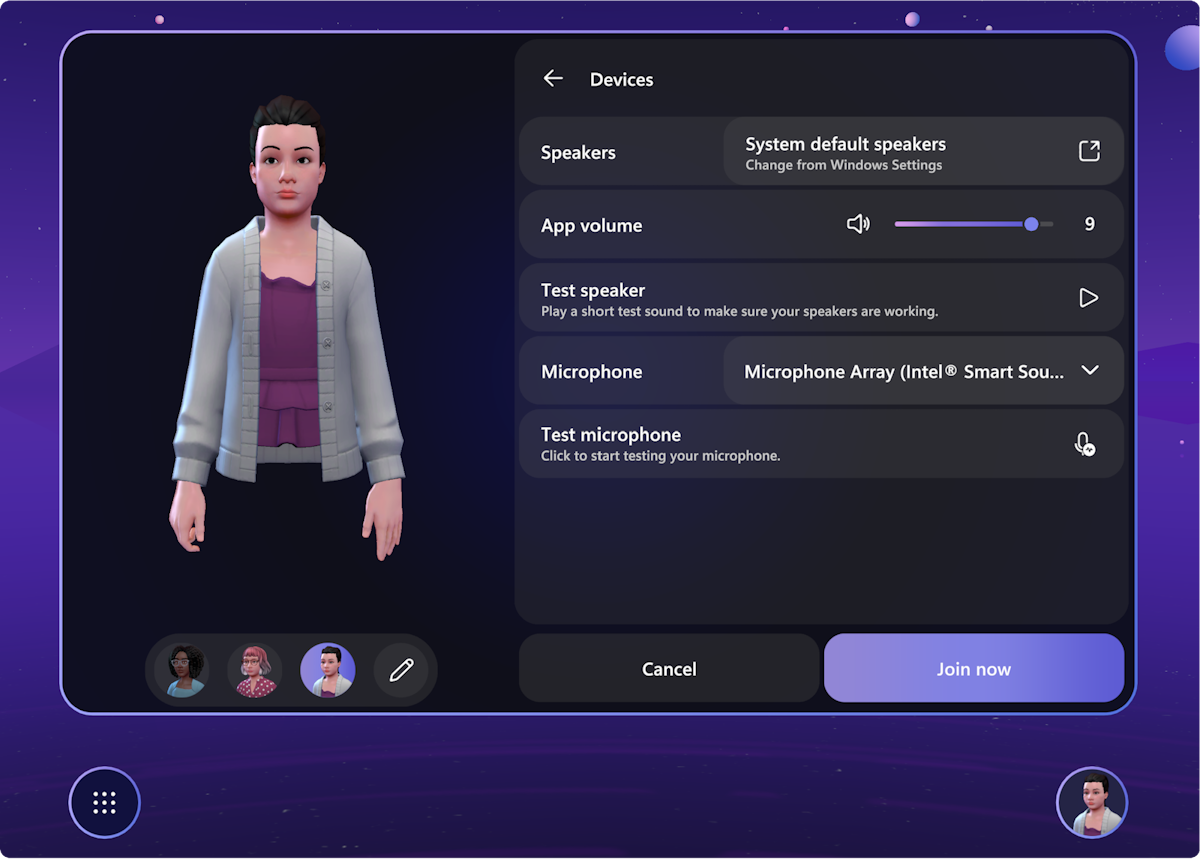
ゲストとして参加する
重要
現在、ゲスト アクセスは、Windows (PC) 上の Mesh イベントでのみサポートされています。 イベントの開始時にエクスペリエンスを確実に成功させるには、次の手順に従って、Multi-Factor Authentication (MFA) を含むがこれに限定されない、アカウントのセットアップに関連する必要なセットアップ手順をトリガーすることをお勧めします。 別の組織にゲストとして追加されている場合は、次の手順に従って、その組織によってホストされている Mesh イベントに参加する必要があります。
イベントの前
組織に参加するための招待を受け取ります (件名行の例: "[ユーザー名] が組織内のアプリケーションにアクセスするように招待されました")。 少し時間を取って招待を承諾し、必要なすべてのアカウントのセットアップ手順に従います。 これは、次の手順のスムーズなエクスペリエンスを確保するために非常に重要です。
Windows 用の Mesh アプリを取得します。
Mesh アプリを開き、 [サインイン] をクリックします。
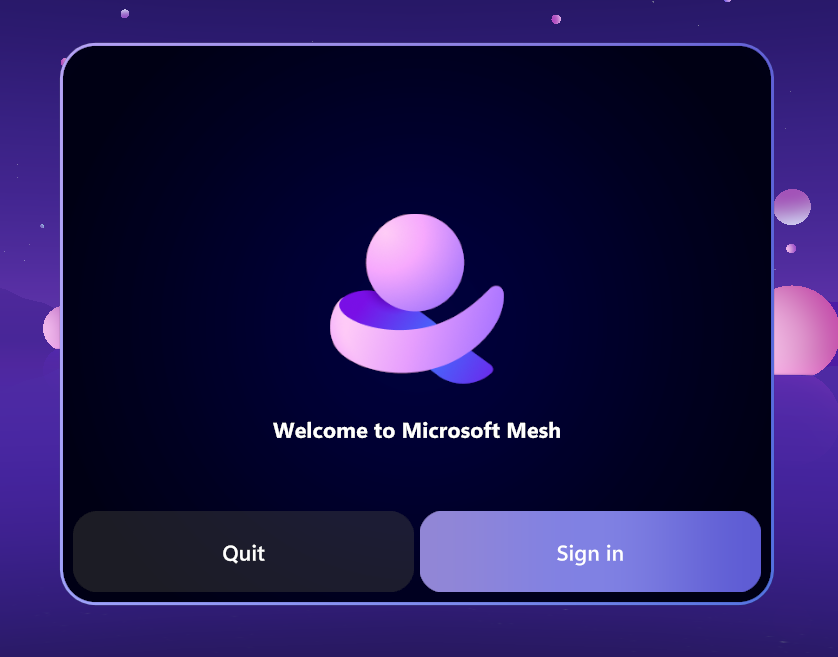
別のアカウントを使用に移動し、Work または school アカウントを選択します。
"サインインして Microsoft Mesh に進む" というウィンドウの状態が表示されます。 サインイン オプションを選択。
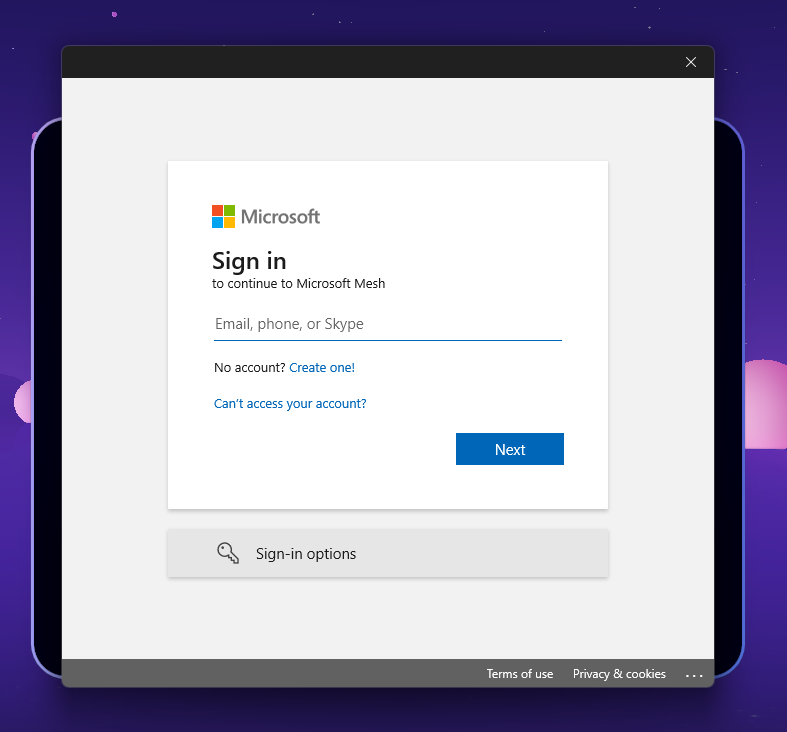
[組織へのサインイン] を選びます。
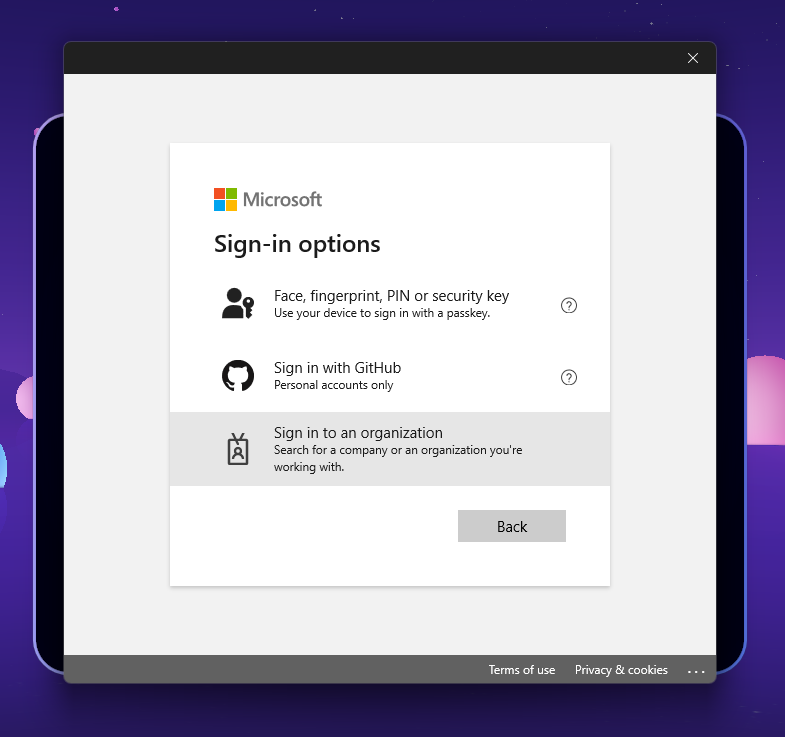
サインインする組織の ドメイン名 を追加します。
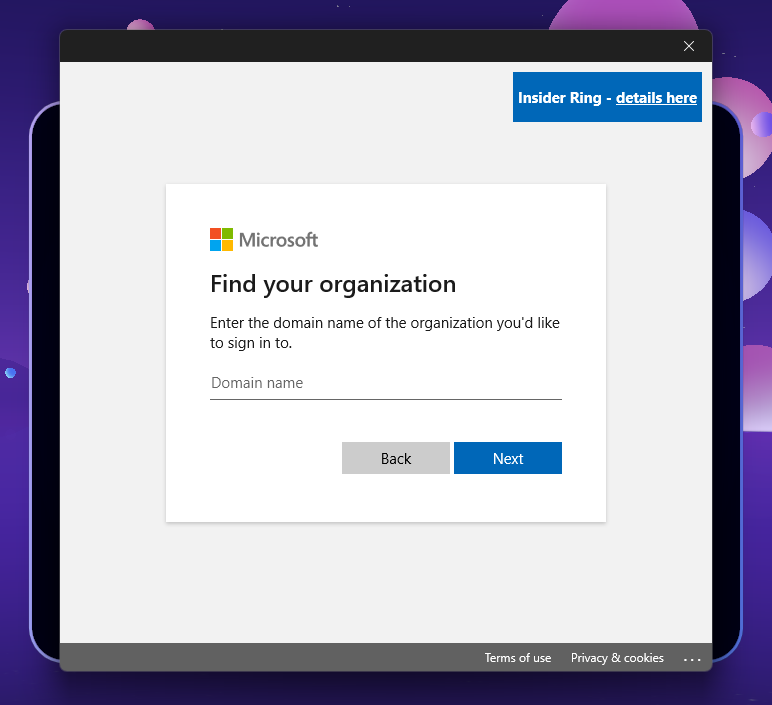
ヒント
例: someone@Microsoft.com Contoso Electronics 組織に追加された場合、その個人は、サインイン時にゲストとしてアクセスするリソースを持つ会社のドメインを指定します。この場合は ContosoElectronics.com。 組織のドメインが見つからない場合は、Mesh イベント オーガナイザーに依頼するか、組織内のアプリケーションにアクセスするための招待がメールの受信トレイで確認されます。 招待メール内に[ドメイン名]が表示されます。
サインイン ページで、組織の名前が指定されます。 メールとパスワードを入力して組織にサインインします。
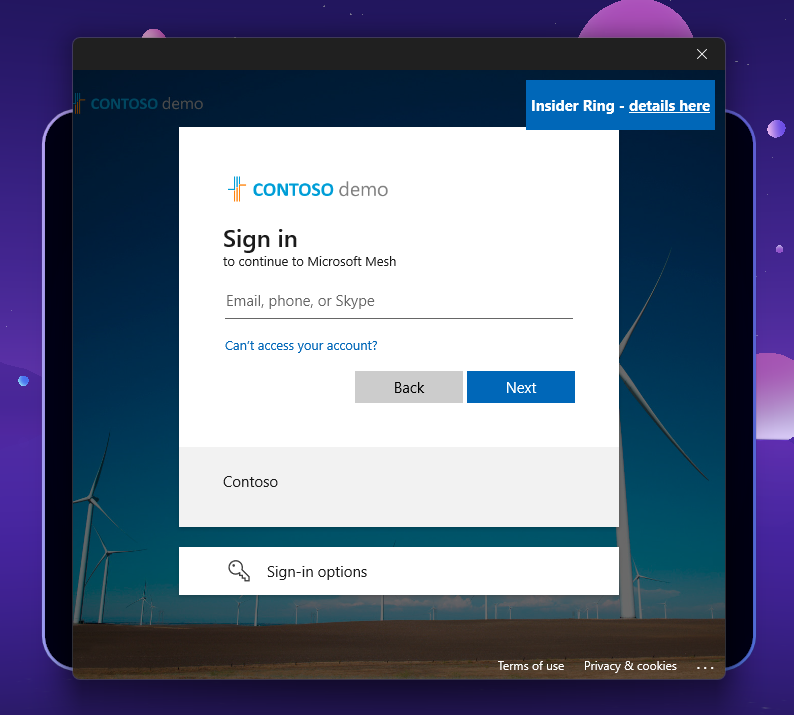
警告
- セキュリティを最大限に高めるために、メールとパスワードを複数回入力するように求められる場合があります。
- 別の組織のゲストとして Mesh に初めてサインインするときは、組織から要求されたアクセス許可Acceptをする必要があり、詳細情報が要求される場合があります。
- "今すぐアクセスできません" というエラーが表示された場合は、手順 1 で要求されたすべての情報が指定されていることを確認します。
ドメインを追加すると、手順 5 のようなサインイン ページが表示されます。 ただし、参加する組織のドメイン名を指定したので、メール アドレスを使用してサインインできます。
これで正常にサインインできたので、イベントに参加するときに手順 3 ~ 9 を簡単に繰り返すことができます。
イベントの開始時
PC で Mesh アプリを開きます。
上記の Steps 3-9 を使用して、ゲストとして組織にサインインします。
Mesh に入ると、 イベント リンクの入力を求めるボックスが表示。 URL として書式設定されたこのリンクは、イベント オーガナイザーによって提供される必要があります。
ヒント
開催者は、Outlook の招待の Join セクションにある [Mesh イベント] リンクを見つけることができます。"Click here to join in Mesh"。
参加するイベントの event リンク (URL) を入力します。
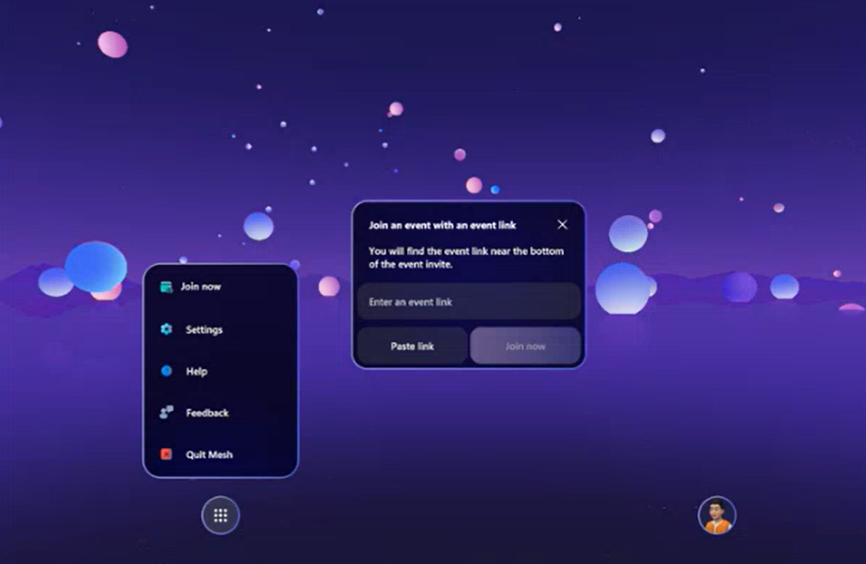
警告
ホスト組織のユーザーがまだ参加していない場合は、"Oops, check the event's schedule" というエラーが表示されることがあります。 これが発生した場合は、イベントをホストしている組織のホストまたは出席者が参加したことを確認したら、再参加を試みます。
イベントをお楽しみください! 他のすべての出席者は、参加時、および連絡先カードの上にカーソルまたはコントローラーを置くと、名前に "Guest" が追加されます。
Mesh イベントのゲスト ユーザーの制限事項
開催者は、イベント リンクをゲストと共有する必要があります
ゲストは出席者のみ、開催者は指定できません
ゲストはイベントをスケジュールまたはカスタマイズできません
ゲスト ユーザーは 2 回サインインする必要がある場合があります
ゲストの予定表に Mesh イベントが表示されない
Teams または Quest の Mesh ではゲスト アクセスがサポートされていません
画像とビデオのリンクは、ゲストに対して適切にアクセス許可されている必要があります
イベントを楽しむ
コンテンツの表示、他のユーザーとのコミュニケーション、ゲストの話の聞き取り、絵文字やダンスの使用、自撮りを行えるようになりました。
イベント環境でゲームやインタラクティブな要素を試して楽しんでください。