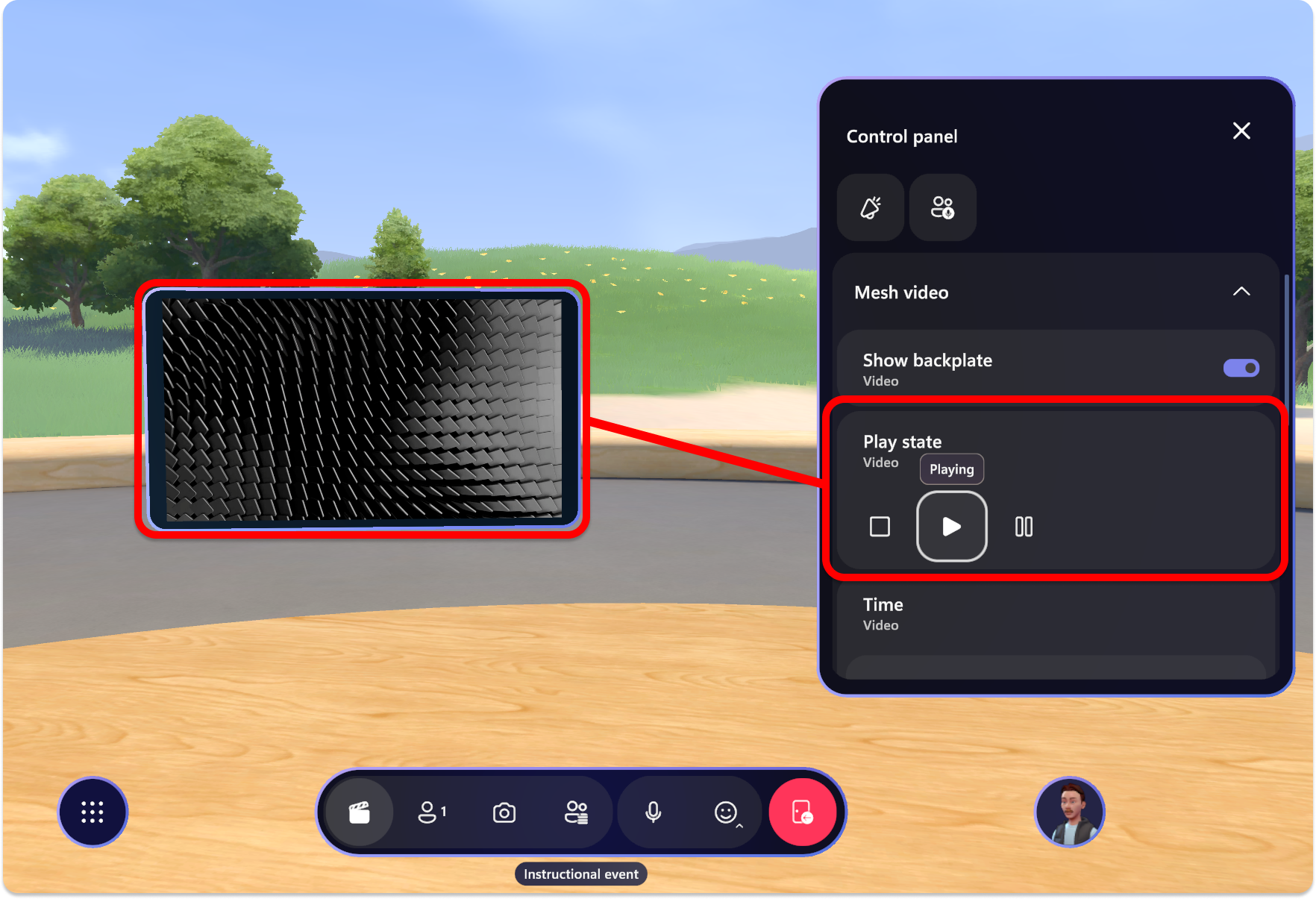イベントをプロデュースする
イベントを開始する前の考慮事項
イベント の前に カスタマイズする
イベントがスムーズに実行されるようにするには、イベントの開始時刻の少なくとも 30 分前にカスタマイズをカスタマイズして保存してください。
容量とイベントの種類に関する考慮事項
シングル ルーム イベント:
- 定員:16名
- 制限時間: 24 時間
- イベントには、Mesh ダッシュボードから、またはイベント用に作成された結合リンクを使用して、再び参加できます。
マルチルーム イベント:
- 定員:330名
- 制限時間: 3 時間
- イベントには、Mesh ダッシュボードから、またはイベント用に作成された結合リンクを使用して、再び参加できます。
- 共同開催者は自分の部屋にいて、出席者は 16 人の部屋にグループ化されます
イベント プロデューサー ツール
オーガナイザー ツール: すべてミュート、ハンド レイズの有効化/無効化、メガホン、スクリーンシェア、ブロードキャスト (マルチルーム イベントの場合) はすべて、メニュー バーの左側のオーガナイザー ツール ボタンにあります。
シングル ルーム イベント
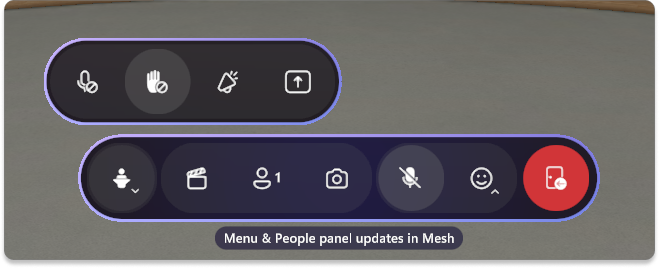
マルチルーム イベント
![Mesh アプリの開催者ツールと [ユーザー] パネルのスクリーンショット。](../resources/media/organizer-tools-people-panel-multi-room-2412.png)
People パネル: イベントのユーザーは、People パネルにあります。 このパネルでは、誰が手を挙げたかを確認したり、メガホンまたはブロードキャスト (マルチルーム イベントの場合) を適用したりすることができます。
シングル ルーム イベント
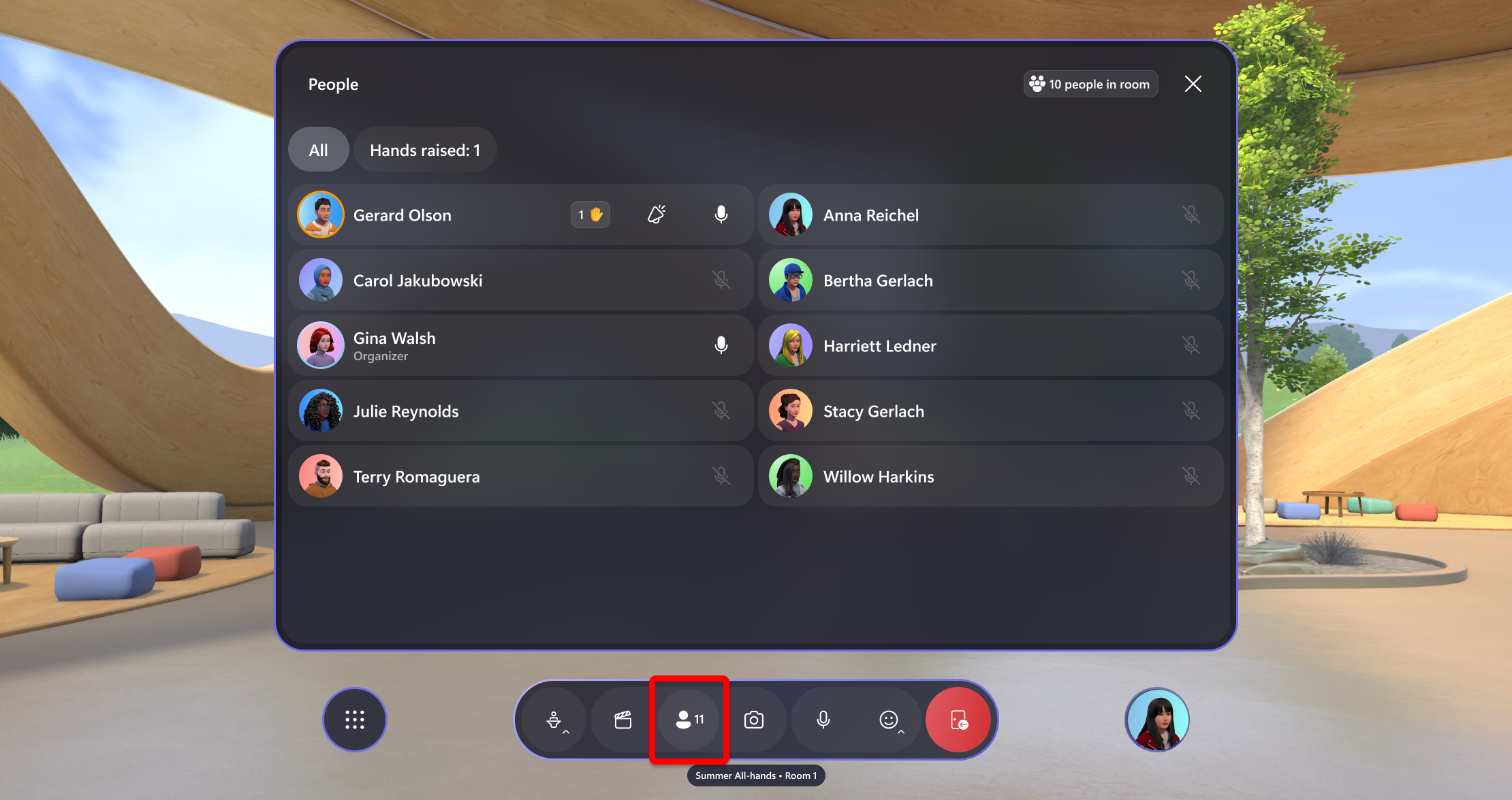
マルチルーム イベントマルチルーム イベントの場合、[ユーザー] タブと [その他のルーム] タブを切り替えることができます
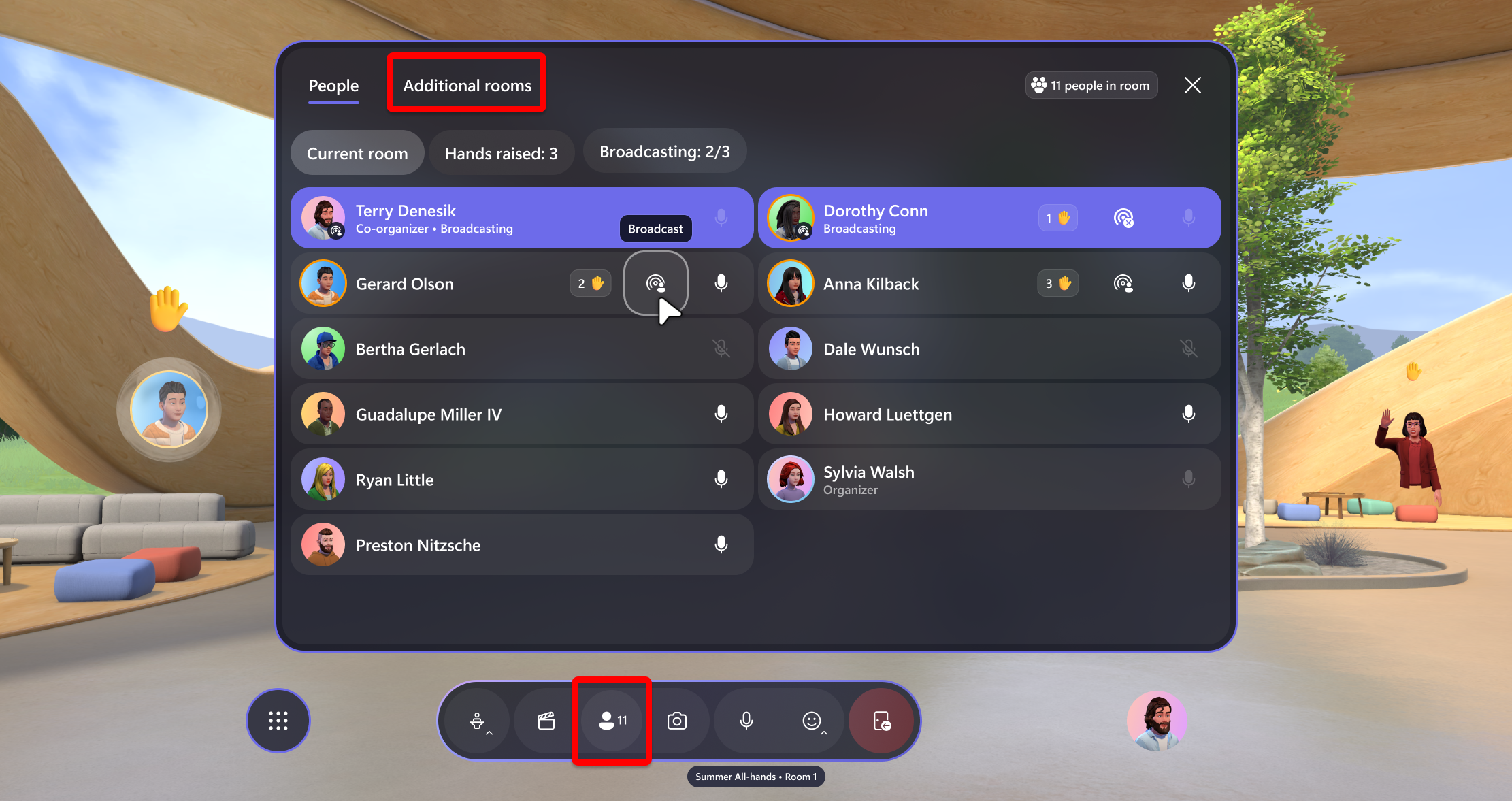
コントロール パネル: カスタマイズ セッションで追加された要素を制御します。 ビデオを再生したり、追加した可能性のあるカスタム オブジェクトを制御したりします。
一般的なイベント シナリオ
参加者が手を挙げ、ホストから呼び出され、イベント全体にメガホンまたはブロードキャストできる質問と回答のシナリオの実行に関心がある場合は、 一般的なイベント シナリオ に関する記事を参照してください。
イベントに参加する
イベントを作成し、カスタマイズし、コントロール パネルにコンテンツを追加したら、イベントに参加して生成します。
ヒント
イベントを生成する前 に、イベントが適切にカスタマイズ されていることを確認 します (カスタム コンテンツまたはオブジェクトを環境に追加し、コントロール パネルに追加して保存します)。
Mesh アプリを直接開くか、予定表の招待リンクを使用して Mesh アプリを開きます。
[予定中] セクションまたは [今すぐ発生中] セクションでイベントを見つけて、[参加] を選択します。
![[結合] ボタンが強調表示されている Mesh アプリのスクリーンショット。](../media/mesh-event-producer-guide/join-event-2314-2.png)
注:
ホストとして、他の共同開催者と一緒にホスト ルームに参加します。 出席者は自分の部屋にいます。
デバイスの設定を調整して、正しく設定されていることを確認します。
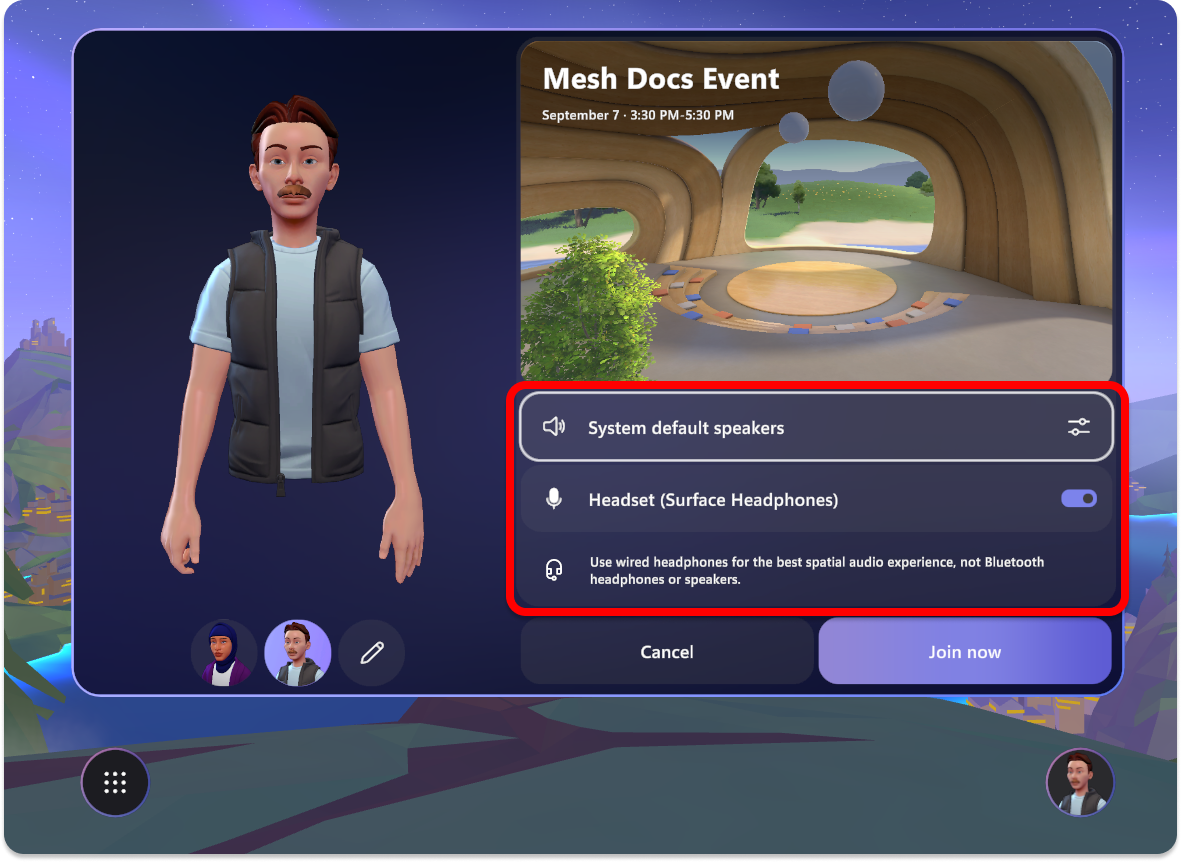
[今すぐ参加] を選択すると、オーガナイザー ツールとPeople パネルの 2 つのメイン ツールを使用して、ショーの実行に使用します。
イベントをプロデュースする
開催者ツールを使用して、ミュート、ハンドレイズ、メガホンやブロードキャスト、共有機能などのイベントの実行に役立つツールにアクセスします。
オーガナイザー ツール
シングル ルーム イベントの開催ツール
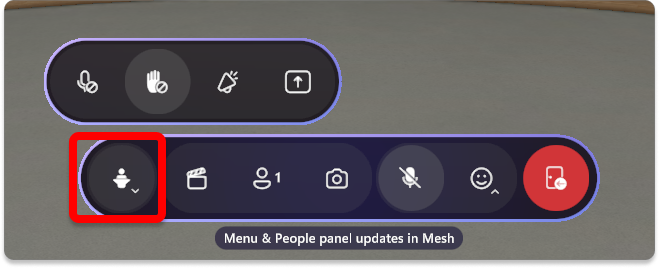
マルチルーム イベントの開催ツール

すべてミュートする
イベントのすべての出席者をミュートします。 イベントのホストは、マイクを引き続き使用し、ミュートまたはミュート解除することができます。
有効: 出席者はミュートされ、ミュートまたはミュート解除できません。
無効: 出席者はマイクを使用できるようになりました。
ハンド レイズ
参加者のハンド レイズを有効または無効にします。 ハンド レイズは、質問と回答のシナリオに最適です。 出席者が手を挙げると、ホスト パネルで自分の名前の横にインジケーターが表示され、手でアバターまたはプロフィールバブルの絵文字が発生します。
ハンド レイズが有効: 参加者は、呼び出されメガホンされるのを待つ手を挙げることができます。
ハンド レイズが無効: 参加者は手を挙げることができません。
出席者が手を挙げると、People パネルで自分の名前の横にハンドレイズ通知が表示されます。
シングル ルーム イベントでは、アバターの上にハンド レイズ アイコンも表示されます。
ヒント
マルチルーム イベントでは、出席者のアバターはブロードキャストされるまで表示されません。
質問と回答 (Q&A) シナリオに Hand Raise を使用する方法について説明します
メガホンまたはブロードキャスト (マルチルーム イベントの場合)
Megaphone を使用してすべての参加者に音声をAmplifyし、ブロードキャストを使用してすべての参加者にアバターを表示します。 メガホンとブロードキャスト機能は、会議をリードする場合に不可欠です。特に、ホストとしてのユーザーが一般出席者なしで自分の部屋にいるマルチルーム イベントで重要です。
注:
ホストアバターや出席者アバターなど、最大 5 人が同時にブロードキャストできます。
Megaphone の有効化/無効化: すべての部屋のすべての参加者に音声を増幅するかどうかを選択します。
ブロードキャストの有効化/無効化: ホストアバターと音声がイベント内のすべての部屋にブロードキャストされるかどうかを制御します。
メガホンまたは他の参加者をブロードキャストする
イベントオーガナイザーまたはホストとして、たとえば、ユーザーが質問をしたい場合や、Screenshare を使用してプレゼンテーションをリードしたい場合に、出席者をメガホンまたはブロードキャストすることができます。
シングル ルーム イベントでは、手を上げているユーザーの横にハンド レイズ アイコンが表示されます。 上げられた手の横に、メガホンを選択できます。
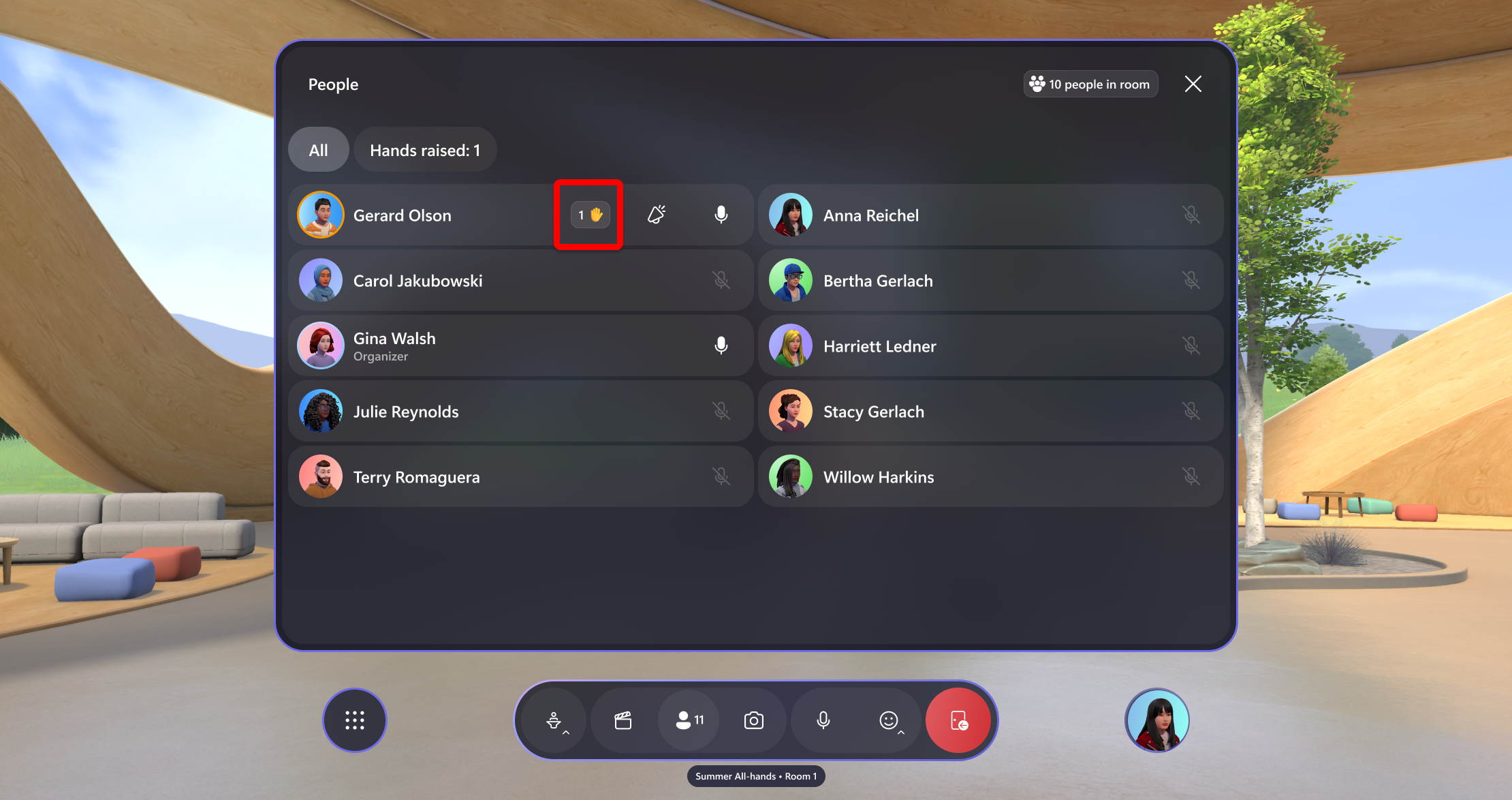
マルチルーム イベントでは、手を挙げている人の横にハンド レイズ アイコンが表示されます。 上げられた手の横に、アバターを表示し、イベントのすべての部屋に音声を聞き取らせ、それらをブロードキャストすることを選択できます。
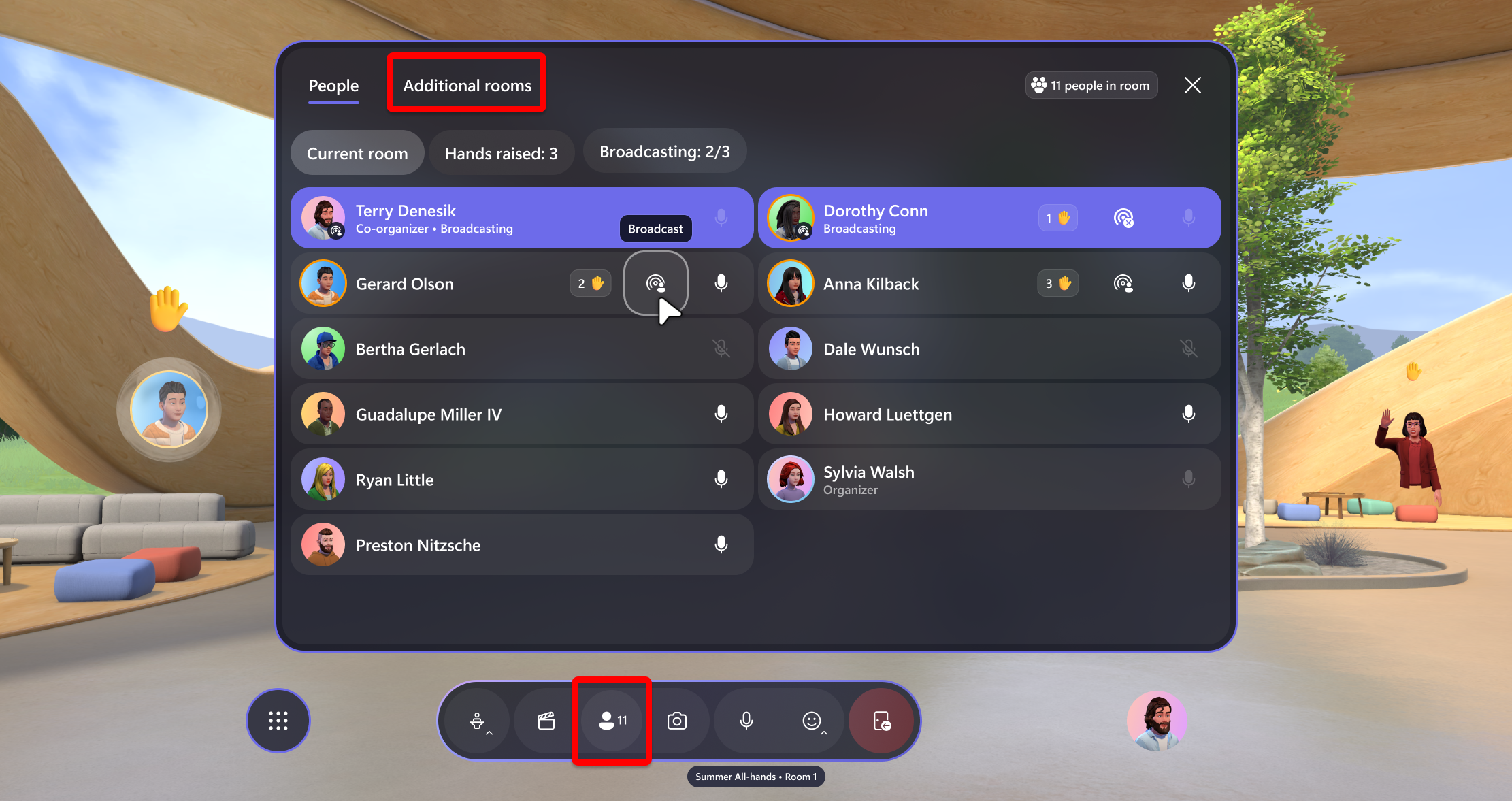
出席者にブロードキャストまたはメガホンを要求すると、通知が届きます。 要求すると、出席者も要求を受け取り、オプションを受け入れるか拒否できるようになります。
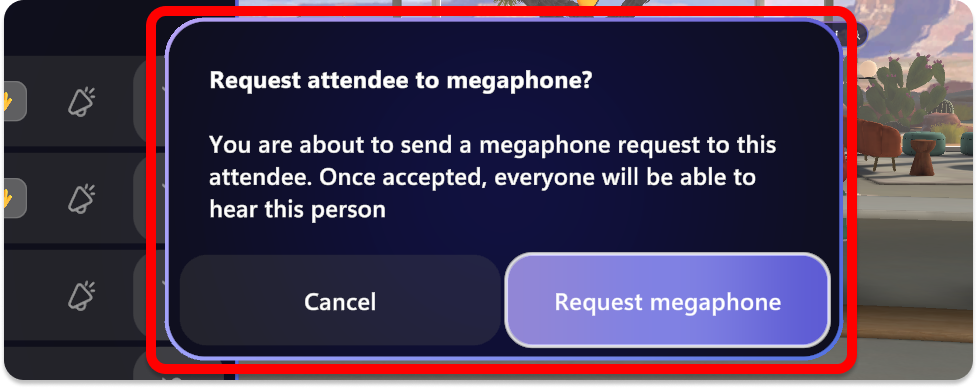
共有
PC 上の画面または特定のウィンドウをすべての参加者と共有します。 Screenshare には、 イベントまたはテンプレートをカスタマイズするときに追加される Screenshare オブジェクトが必要です。
有効: ホスト画面またはウィンドウがすべての参加者に表示されます。
無効: ホスト画面またはウィンドウが表示されません。
![[共有] ボタンが強調表示されたシングル ルーム イベントのスクリーンショット。](../media/mesh-event-producer-guide/screenshare-single-room-2412.png)
注:
システム オーディオをオンにしてコンテンツを共有する場合、開催者は非空間化またはメガホン方式で聞こえます。 現時点では、同時にメガホンを使用せずに、オーディオとコンテンツを共有することはできません。
画面共有の方法:
メニュー バーで オーガナイザー ツール を開き、[共有] ボタンを選択します。
![[共有] ボタンが強調表示されたシングル ルーム イベントのスクリーンショット。](../media/mesh-event-producer-guide/screenshare-single-room-2412.png)
共有するモニター画面またはウィンドウを選択します。
オーガナイザー ツールで [共有] ボタンをもう一度選択して、画面の共有を終了または停止します。
People パネル
[人] パネルを使用すると、イベントに参加しているユーザーを確認し、参加者が手を挙げたときに参加者を呼び出すことができます。 シングル ルームでは、メガホンまたはブロードキャスト参加者がイベントのすべての参加者に聞こえる (マルチルーム イベントで表示される) ことができるようになります。
一人部屋
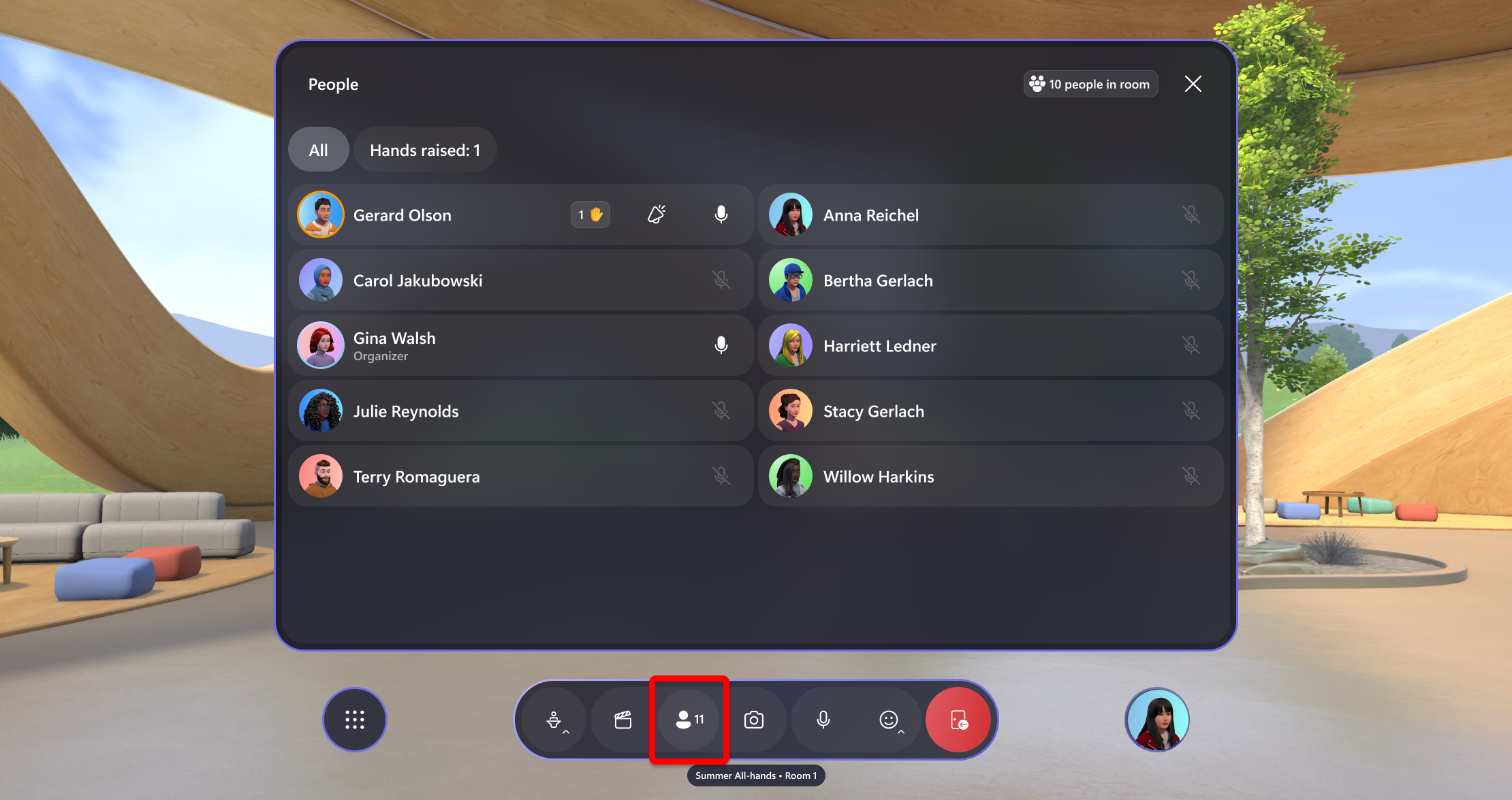
マルチルーム
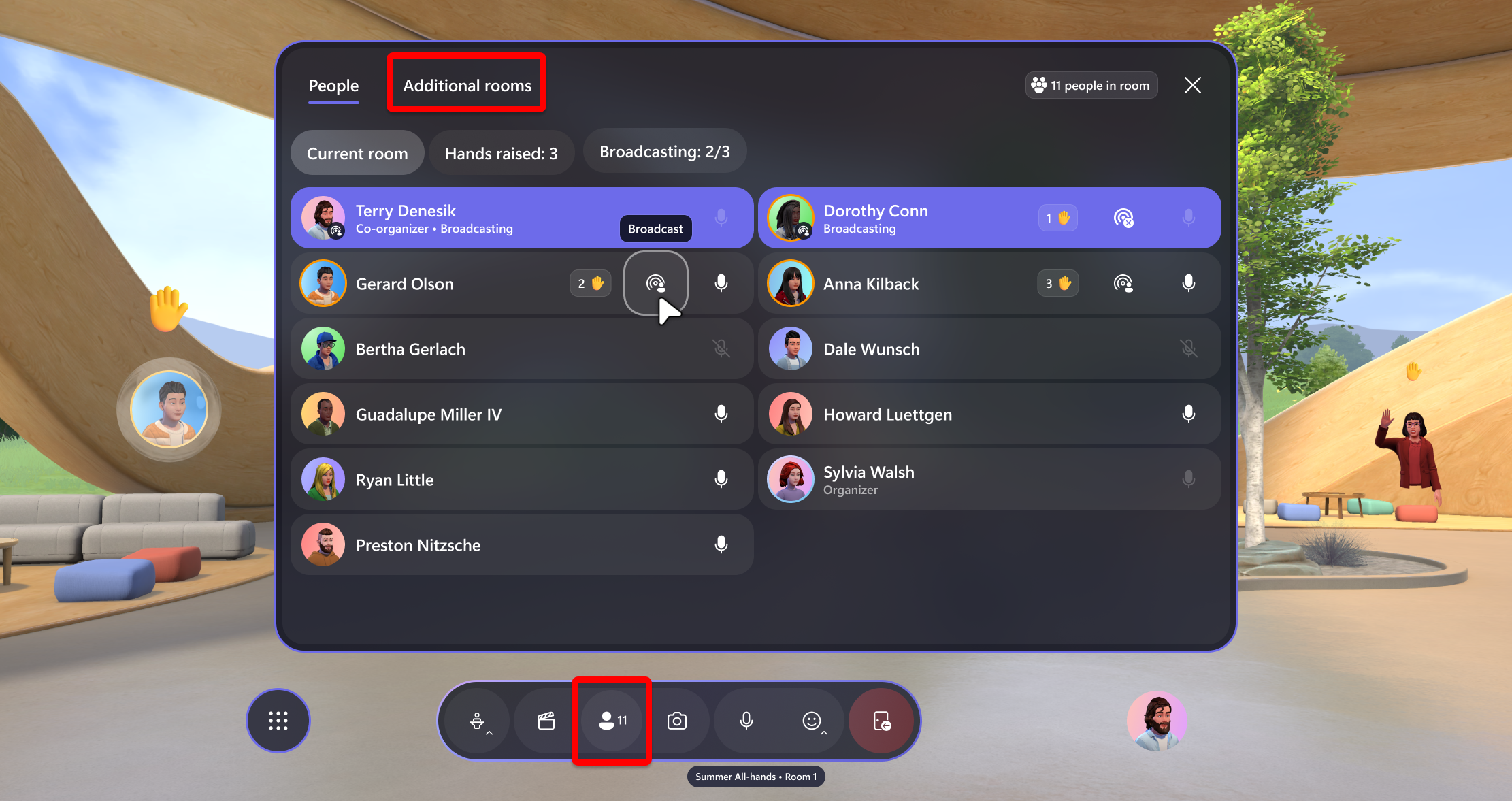
ホストのための部屋ホッピング
ホストは、対象ユーザーとつながるために、マルチルーム イベントのルーム間を自由に移動できます。 ルーム ホップには、次の手順を実行する必要があります。
People パネルを開く
[その他の会議室] タブに移動します
移動する部屋を選択する
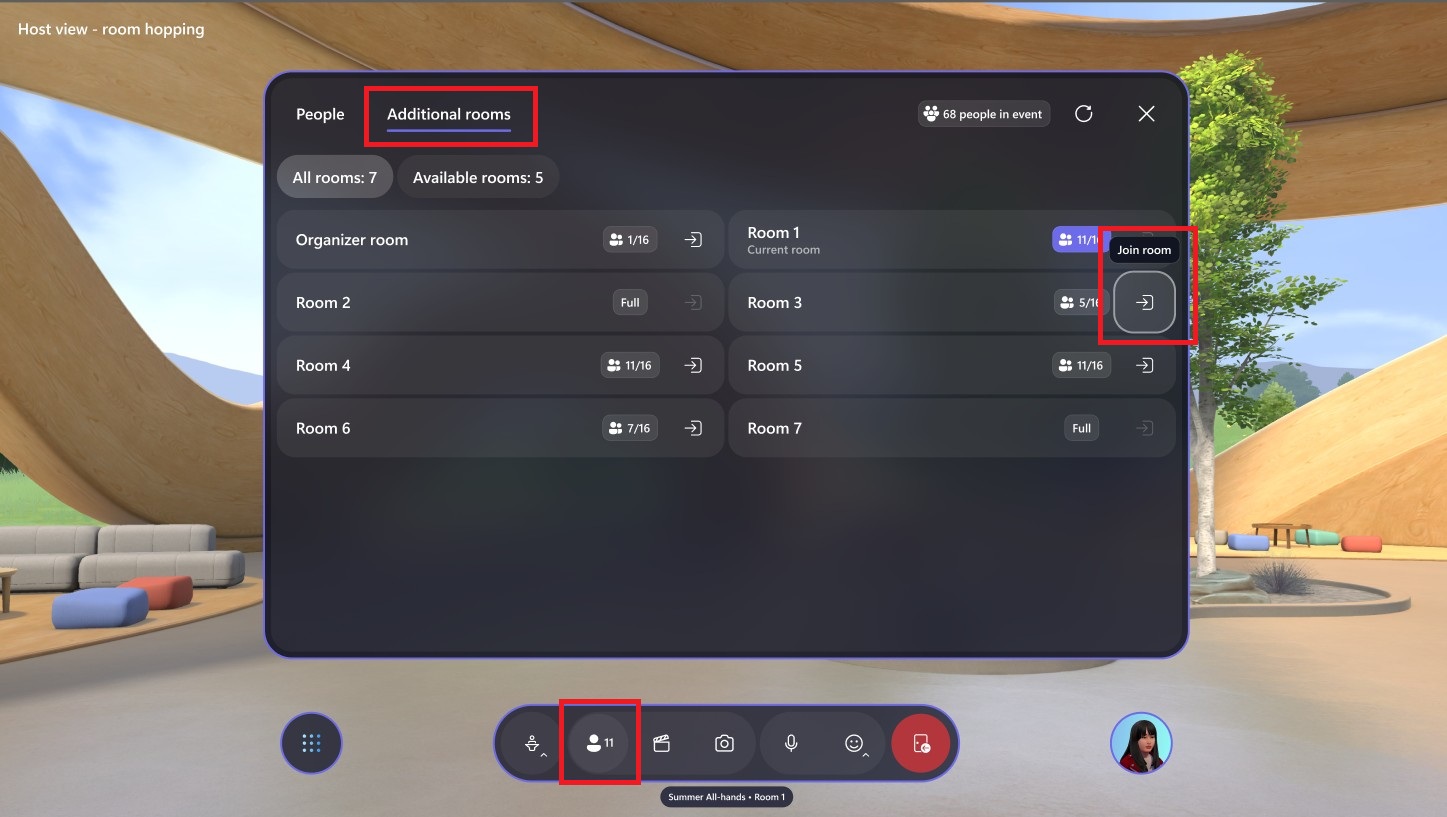
部屋間の移動は、新しい部屋に人とコンテンツを読み込んでいる間に、現在の部屋から人々とコンテンツをフェードアウトします。 ホストは、任意のオープン ルーム間を自由に移動でき、最大 2 つのホストは、現在満席の部屋の容量制限を同時にバイパスできます。
注:
特定のスクリプト コンテンツは、Room Hopping の後で異なる場合があります。 エクスペリエンスの予測可能性を確保するために、イベント前テストをお勧めします。
コントロール パネル
コントロール パネルは、イベントまたはテンプレートをカスタマイズするときに追加されたコンテンツまたはオブジェクトを制御するために使用されます。 詳細については、イベントをカスタマイズする方法に関するページ を参照してください。
コントロール パネルのコントロール オブジェクト
メニュー バーの右下にある [コントロール パネル ] ボタンを選択します。
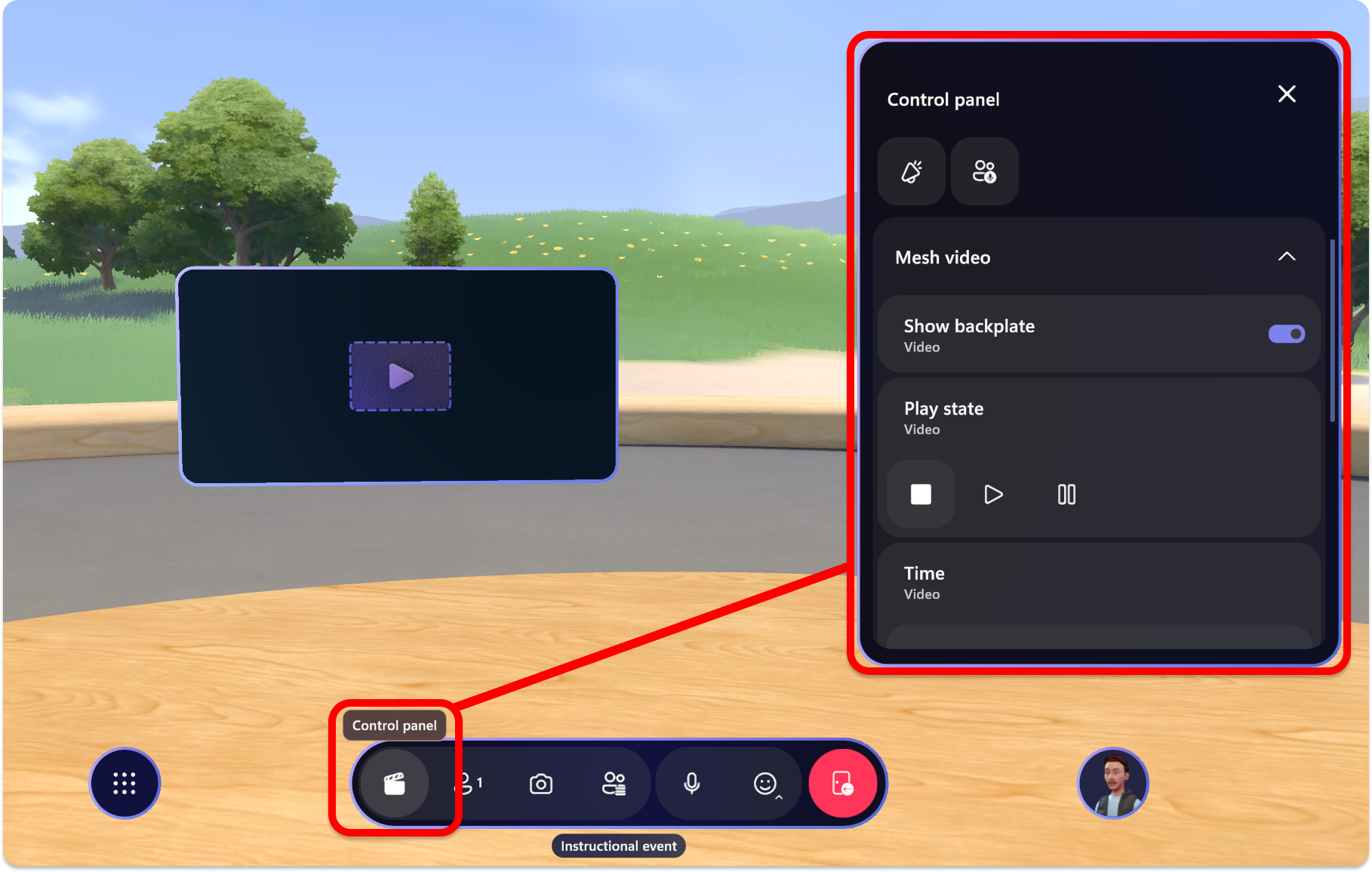
コントロール パネルには、イベントまたはテンプレートに追加したすべてのオブジェクトとコンテンツが表示されます。
コントロール パネルでオブジェクトを選択し、イベント中に必要に応じてコントロールを操作します。
次の例では、Video オブジェクトの [再生状態] セクションで、[再生] ボタンを選択してビデオを再生できます。