organization提供の macOS デバイスを管理に登録する
Intuneで新しい macOS デバイスを管理する方法について説明します。
職場または学校によって提供されるデバイスは、多くの場合、受信する前に事前構成されます。 これらの事前構成済みの設定は、organizationをオンにして初めてサインインした後にデバイスに送信されます。 デバイスのセットアップが完了すると、職場または学校のリソースにアクセスできるようになります。
管理のセットアップを開始するには、デバイスの電源を入れ、職場または学校の資格情報でサインインします。 この記事の残りの部分では、セットアップ アシスタントについて説明するときに表示される手順と画面について説明します。
Apple の自動デバイス登録とは
organizationは、自動デバイス登録 (以前はデバイス登録プログラムまたは DEP と呼ばれていました) という Apple プログラムを通じてデバイスを購入した可能性があります。 自動デバイス登録を使用すると、組織は大量の iOS、iPadOS、または macOS デバイスを購入できます。 その後、組織は、Intuneなどの任意のモバイル デバイス管理プロバイダー内でこれらのデバイスを構成および管理できます。 管理者で、Apple ADE の詳細については、「 ABM/ASM を使用して Apple の自動デバイス登録を使用して macOS デバイスを自動的に登録する」を参照してください。
デバイスを管理する
macOS デバイスを管理に登録するには、次の手順を実行します。 組織が提供するデバイスではなく、独自のデバイスを使用している場合は、 個人用デバイスと持ち込みデバイスの手順に従います。
macOS デバイスの電源をオンにする。
国/地域を選択します。 [続行] を選択します。
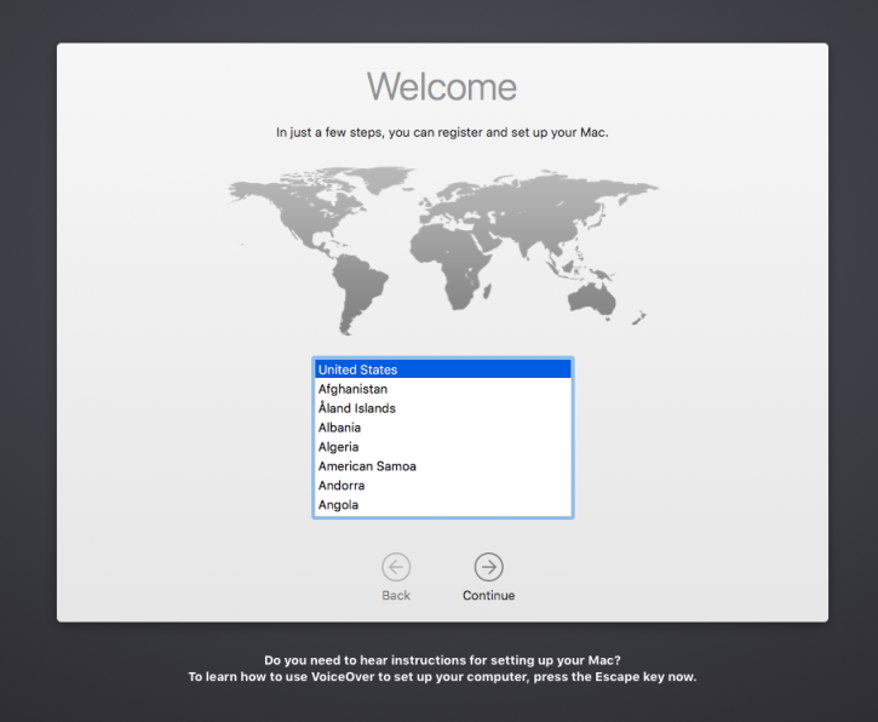
キーボード レイアウトを選択します。 一覧には、選択した国/地域に基づいて 1 つ以上のオプションが表示されます。 選択した国/地域に関係なく、すべてのレイアウト オプションを表示するには、[ すべて表示] を選択します。 完了したら、[続行] を選択 します。
![macOS デバイスセットアップ アシスタントのキーボード レイアウト画面のスクリーンショット。選択するキーボード言語の一覧、オフになっている [すべて表示] オプション、および [戻る] ボタンと [続行] ボタンが表示されています。](media/enroll-company-device-macos/macos-dep-keyboard-1808.png)
Wi-Fi ネットワークを選択します。 セットアップを続行するには、インターネット接続が必要です。 ネットワークが表示されない場合、または有線ネットワーク経由で接続する必要がある場合は 、[その他のネットワーク オプション] を選択します。 完了したら、[続行] を選択 します。
![macOS デバイスセットアップ アシスタント [Wi-Fi ネットワークの選択] 画面のスクリーンショット。選択可能なネットワークの一覧が表示されています。[その他のネットワーク オプション] ボタン、[戻る] ボタン、および [続行] ボタンも表示されます。](media/enroll-company-device-macos/macos-dep-wifi-1808.png)
Wi-Fi に接続すると、[ リモート管理 ] 画面が表示されます。 リモート管理を使用すると、organizationの管理者は、会社で必要なアカウント、設定、アプリ、ネットワークを使用してデバイスをリモートで構成できます。 リモート管理の説明を読み、デバイスの管理方法を理解するのに役立ちます。 [続行] を選択します。
![macOS デバイスセットアップ アシスタントのリモート管理画面のスクリーンショット。リモート管理を説明するテキストと、詳細についてはドキュメントへのリンクが表示されています。[戻る] ボタンと [続行] ボタンも表示されます。](media/enroll-company-device-macos/macos-dep-remote-management-1-1808.png)
メッセージが表示されたら、職場または学校アカウントでサインインします。 認証が完了すると、デバイスに管理プロファイルがインストールされます。 プロファイルによって、organizationのリソースへのアクセスが構成され、有効になります。
Apple データ & プライバシー アイコンについて読み、後で個人情報が収集されるタイミングを特定できるようにします。 [続行] を選択します。
![macOS デバイスセットアップ アシスタントの [データ & プライバシー] 画面のスクリーンショット。2 人が握手し、Apple による個人情報の使用について説明している図が示されています。[戻る] ボタンと [続行] ボタンも表示されます。](media/enroll-company-device-macos/macos-dep-apple-data-privacy-1808.png)
デバイスが登録されると、追加の手順を完了できる場合があります。 表示される手順は、organizationがどのようにセットアップ エクスペリエンスをカスタマイズしたかによって異なります。 次の操作が必要になる場合があります。
- Apple アカウントにサインインする
- 利用規約に同意する
- コンピューター アカウントを作成する
- 高速セットアップの手順
- Mac を設定する
ポータル サイト アプリを取得する
macOS 用のIntune ポータル サイト アプリをデバイスにダウンロードします。 アプリを使用すると、管理からデバイスを監視、同期、追加、削除し、アプリをインストールできます。
- Mac で、[ https://portal.manage.microsoft.com/EnrollmentRedirect.aspx] に移動します。
- 職場または学校アカウントでポータル サイト Web サイトにサインインします。
- [アプリの取得] を選択して、macOS 用のポータル サイト インストーラーをダウンロードします。
- メッセージが表示されたら、.pkg ファイルを開きます。 画面の指示に従ってアプリをインストールします。
次に、デバイスをポータル サイトに登録します。
- Intune ポータル サイト アプリを開き、職場または学校アカウントでサインインします。
- デバイスを見つけて、[登録] を選択します。
- [ 続行>Done] を選択します。
登録後、登録したその他の職場または学校のデバイスと共に、ポータル サイト アプリにデバイスが表示されます。 必須の職場または学校のアプリはデバイスに自動的にインストールされますが、オプションのアプリはポータル サイトで使用できます。
ヘルプとサポートについては、organizationのサポート担当者にお問い合わせください。 連絡先情報については、ポータル サイト アプリまたはポータル サイト Web サイトでヘルプデスクの詳細をチェックします。