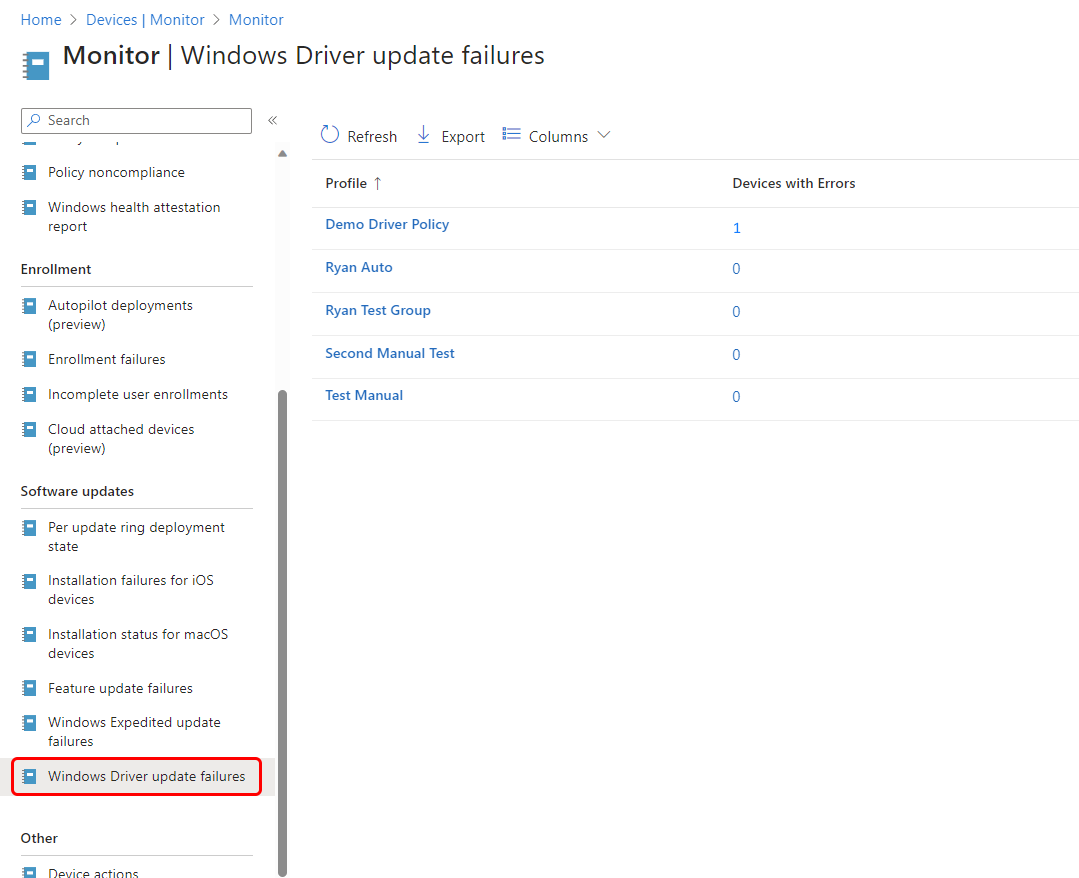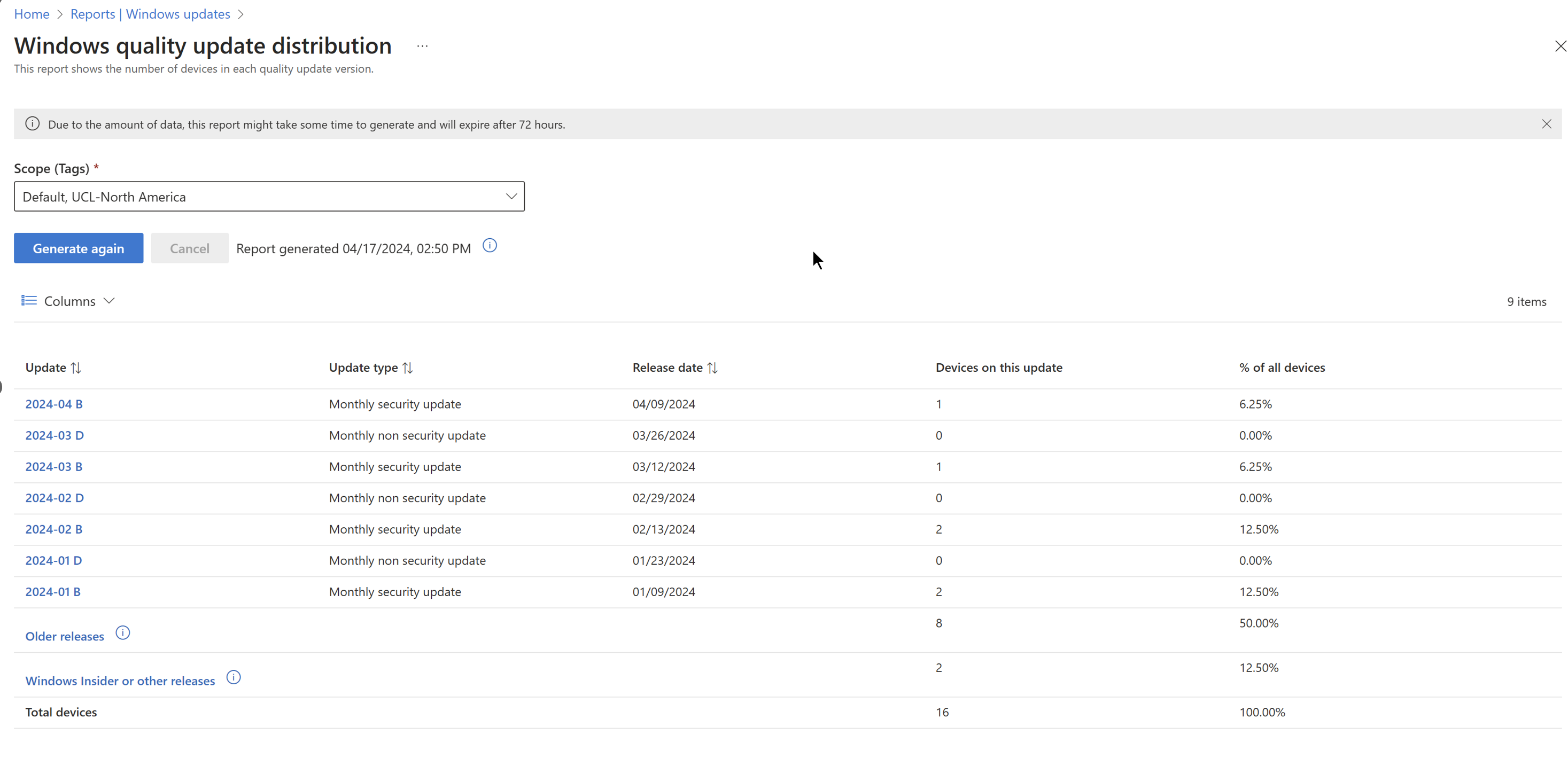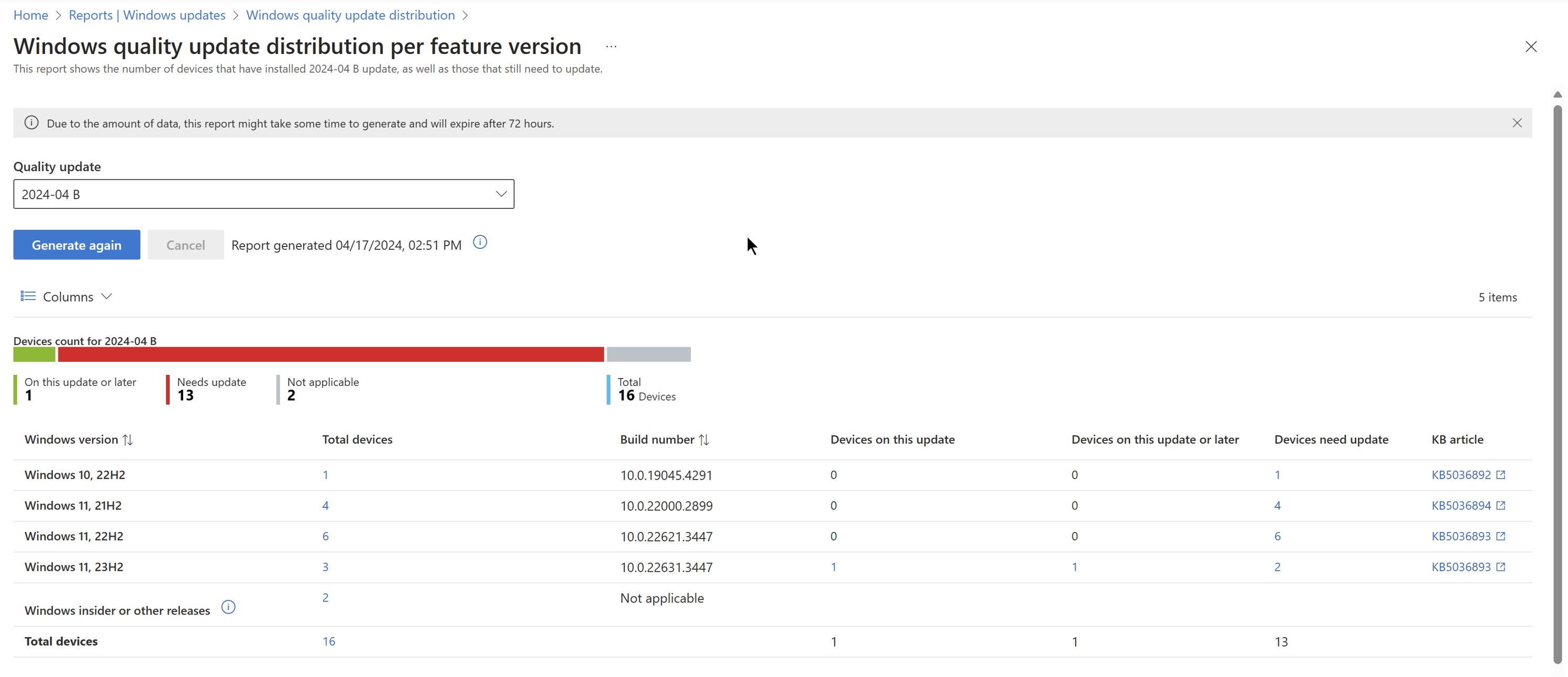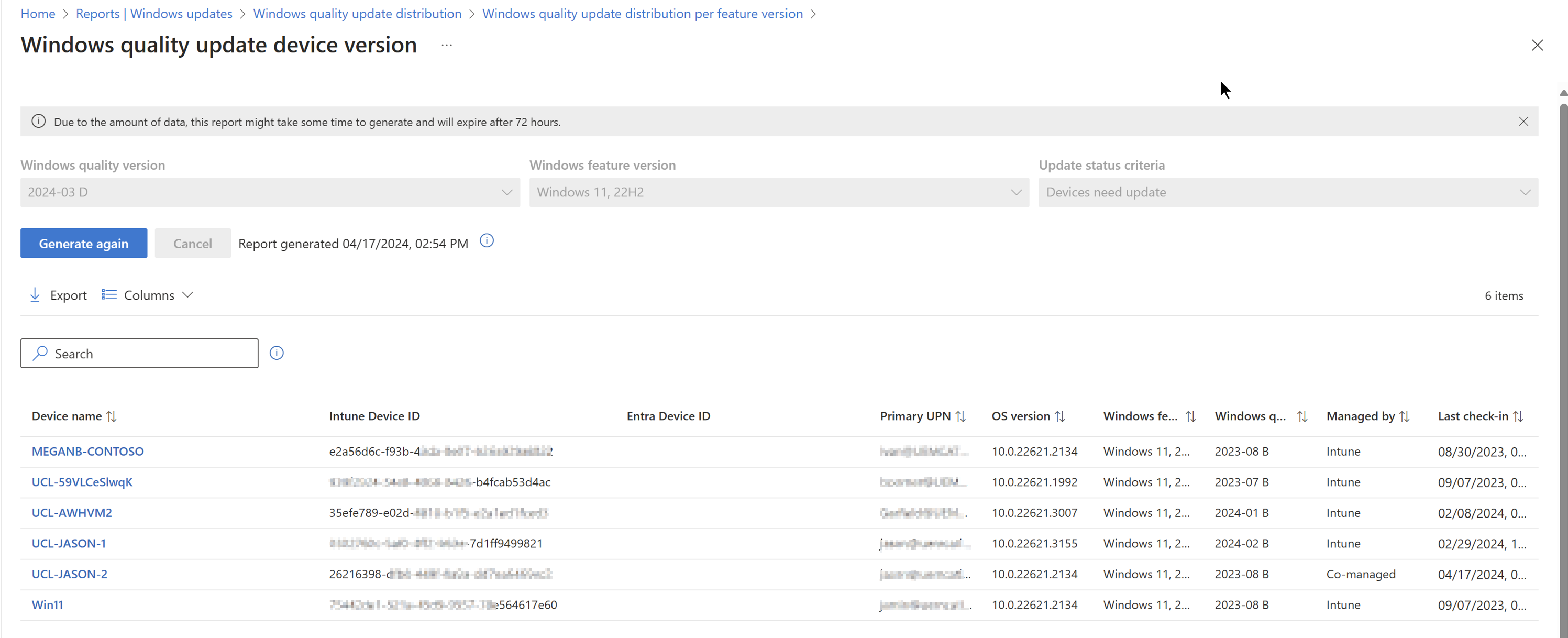Microsoft IntuneのレポートをWindows Updateする
Intuneでは、次のポリシーを使用して、Windows 10/11 デバイスに更新プログラムを展開できます。
これらのポリシーの種類のレポートは、更新プログラムの展開の監視とトラブルシューティングに役立ちます。 レポートをサポートするには、 データ収集設定を構成する必要があります。
Intuneでは、次のレポート オプションがサポートされています。
Intune のレポート:
- 更新リングのWindows 10 – 更新リングをデバイスに展開するときに既定で準備ができている組み込みのレポートを使用します。
- Windows 10機能の更新 – 連携して動作する 2 つの組み込みレポートを使用して、更新の状態と問題の詳細を把握します。 これらのレポートでは、そのレポートで機能更新プログラムに関するデータを表示できるようにする前に、デバイスからのデータ収集を構成する必要があります。
- Windows ドライバー更新プログラム – 組み込みのレポート を使用して、デバイスに適用できるドライバーの更新プログラムと、承認、インストール、または一時停止されている更新プログラムを把握します。
- Windows 更新プログラムの配布 – 3 つの組み込みレポートを使用して、各品質更新レベルにあるデバイスの数と、Intuneによって管理されているデバイス全体の更新プログラムごとの割合 (共同管理デバイスを含む) を把握します。 3 つの個別の組織レポートは、デバイスとそれに対応する Windows 更新プログラムのバージョンに関する分析情報を提供するために順番に機能します。
ビジネス レポートのWindows Update:
Windows Update for Business レポートとIntuneを使用して、Windows 更新プログラムのロールアウトを監視します。 Windows Update for Business レポートは、Azure Monitor と Log Analytics 上に構築された無料サービスです。
詳細については、Windows ドキュメントの「Windows Update for Business レポートを使用して Windows Updatesを監視する」を参照してください。
クライアント データ レポート用の構成
Intuneの Windows 診断データを使用してデータ収集を構成するこの方法は、ドライバー、機能更新プログラム、迅速な更新プログラムなど、すべてのレポートで共有されます。
レポートをサポートするには、次のデータ収集設定を構成する必要があります。
- [必須] 以上のレベルでデバイスからの Windows 診断データ収集を有効にします。
- [テナント レベル] で、[ プロセッサ構成で Windows 診断データを必要とする機能を有効にする] を [オン] に設定します。 この設定は、テナント管理>Connectors とトークン>Windows データのMicrosoft Intune管理センターで構成できます。
注:
Windows 更新プログラムの配布レポートでは、クライアント データ レポートに追加の構成は必要ありません。
Windows 10 以降の更新リング ポリシーのレポート
Intune には、展開する Windows 更新プログラム リング ポリシー用に統合されたレポート ビューが用意されています。 これらのビューには、更新リングの展開と状態に関する詳細が表示されます。 レポートにアクセスするには、Intune管理センターで[デバイス>By platform>Windows>Manage updates>Windows 10 以降の更新プログラム>[更新リング] タブ >に移動し、更新リング ポリシーを選択します。 Intune選択したポリシーについて、次のような詳細が表示されます。
ヒント
ポリシー ビューの上部にあるポリシー アクション (削除、一時停止、拡張など) の詳細については、Intune記事の「Windows 10以降のポリシーの更新リング」の「Windows Update リングを管理する」を参照してください。
ポリシー ページ ビューで、次の手順を実行します。
デバイスとユーザーのチェック状態: このポリシーの既定のレポート ビュー。 この既定のビューには、このポリシーの 4 つの状態値を報告するデバイスの数を表示する高レベルの横棒グラフと、各状態を色で報告するデバイスの割合を視覚的に表すカラー バーが含まれています。 このビューには、ポリシーの次の 4 つの状態結果が表示されます。
- Succeeded
- Error
- Conflict
- 該当なし
レポートの表示: このボタンをクリックすると、デバイスとユーザーのチェック状態に関するより詳細なレポート ビューが開きます。 詳細レポート ビューには、前の大まかなビューと同様のグラフと色のバーが含まれていますが、1 つは [ 進行中] の追加の状態を報告します。
このビューには、次のようなデバイス固有の詳細も含まれます。
- デバイス名
- ログインユーザー
- チェックインの状態
- 最終レポートの変更時刻
![[レポートの表示] アクションから使用可能な詳細を示す画面キャプチャ。](media/windows-update-reports/report-view-details.png)
このレポート ビューから、ドリルインするデバイスを選択して、ポリシーの設定の一覧と、それらの設定ごとに選択したデバイスの状態を表示できます。 追加のドリルインを使用するには、設定を選択して [ 設定の詳細] を開きます。 [設定の詳細] には、設定の名前、その設定のデバイスの状態 (状態)、および設定を管理し、デバイスに割り当てられているプロファイルの一覧が表示されます。 これは、設定の競合の原因を特定するのに役立ちます。
2 つの追加のレポート タイル: 次のレポートのタイルを選択して、追加の詳細を表示できます。
デバイス割り当ての状態 – このレポートには、保留中のポリシー割り当て状態のデバイスを含め、ポリシーの対象となるすべてのデバイスが表示されます。
このレポートでは、関心のある 1 つ以上の状態の詳細を選択し、[ レポートの生成 ] を選択して、その情報のみでビューを更新できます。 次の図では、このポリシーが正常に割り当てられたデバイスのみを表示するレポートを生成しました。
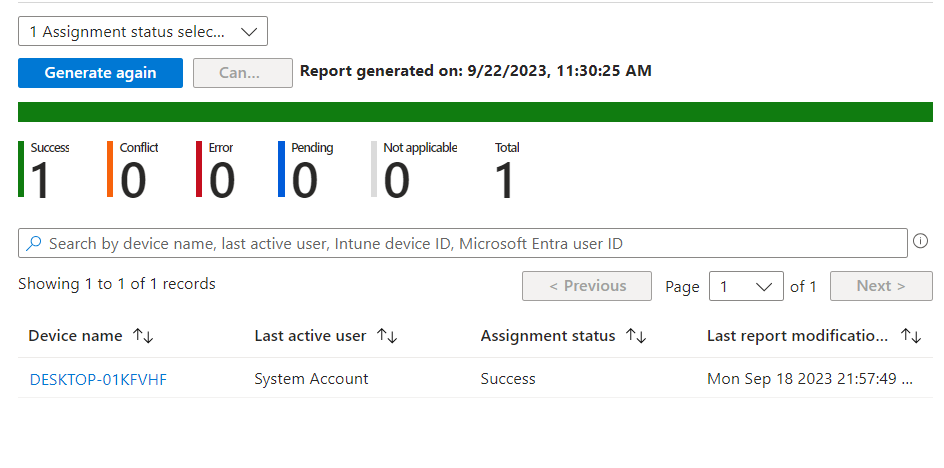
このレポートでは、設定の一覧を表示するためのドリルインがサポートされ、[ レポート の表示] ボタンから使用可能な完全なレポート ビューに対して表示されるその後のドリルインがサポートされます。
[設定の状態ごと ] – すべてのデバイスとユーザーにわたって、このポリシーの各設定の構成状態を表示します。 このビューには、ポリシー内の各設定の単純なビューと、成功、エラー、または競合を持つ割り当てられたデバイスの数が表示されます。 このレポート ビューでは、追加の詳細に対するドリルインはサポートされていません。
Windows 10 以降の機能更新プログラム ポリシーのレポート
Windows 10 以降の機能更新プログラム ポリシーを使用して、デバイスの Windows 更新プログラムの展開状態の詳細を表示するための統合されたレポートが Intune によって提供されます。 この機能のレポートを使用するには、まず、デバイスからのデータ収集をサポートする前提条件とポリシーを構成する必要があります。
Windows 10 以降の機能更新プログラム ポリシー用の Intune レポートのデータは、これらのレポートに対してのみ使用され、他の Intune レポートには表示されません。
Windows 10機能の更新プログラム (組織) - このレポートでは、ポリシーごとにデバイスのコンプライアンスの全体像が表示されます。
機能更新プログラムのエラー レポート (運用) - このレポートには、デバイスのトラブルシューティングと最適化をサポートするアラート (エラー、警告、情報、および推奨事項) の詳細がポリシーごとに示されます。
機能更新プログラム ポリシー レポートを使用するには、事前にそのレポートの前提条件を構成しておく必要があります。
前提条件
データ収集:
デバイスが、IntuneのWindows 10機能更新レポートで使用されるレポート データを送信するには、データ収集を構成する必要があります。
- サービスベースのデータは、すべての機能更新プログラム バージョンについて収集され、ユーザーがデータ収集を構成する必要はありません。
- クライアントベースのデータは、データ収集が構成された後にのみ、デバイスから収集されます。
サービスおよびクライアント ベースのデータについては、この記事の後半の「Windows 10機能更新プログラム (組織) レポートを使用する」で説明します。
デバイス:
デバイスは次の条件を満たしている必要があります。
- Intuneの「Windows 10以降のポリシーの機能更新プログラム」で説明されているように、Windows 10以降の機能更新プログラム ポリシーの前提条件を満たします。
- Microsoft Entra参加するか、ハイブリッド参加Microsoft Entraして、レポート用のデータの送信をサポートします。
- Windows 10 1903 以降、または Windows 11 を実行する。 Windows 10 以降の機能更新プログラム ポリシーで以前のバージョンの Windows はサポートされますが、Intune で機能更新プログラム レポートに使用されるデータのレポートは以前のバージョンではサポートされていません。
レポート データの遅延時間について
これらのレポートのデータは、データの種類に応じて異なる時間に生成されます。
Windows Update からのサービスベースのデータ – このデータは通常、サービスでイベントが発生してから 1 時間未満で到着します。 イベントには、Windows Update に登録できないデバイスについてのアラート (これは機能更新プログラム エラー レポートに表示されます)、さらに Windows Update でクライアントに対する更新プログラムの提供が開始された日時に関する状態の更新が含まれます。 このデータはデータ収集を構成しなくても使用できます。
Intuneにデータを送信するように構成されているIntuneデバイスからのクライアント ベースのデータ – このデータはバッチ処理され、8 時間ごとに更新されますが、データ収集を構成した後にのみ使用できます。 このデータには、クライアントに更新プログラムをインストールするのに十分なディスク領域がない場合などの情報が含まれています。 このデータは、Windows 10機能更新プログラム組織レポートでも使用され、機能更新プログラムのインストール時にデバイスが移動するさまざまなインストール手順が表示されます。
Windows 10機能更新プログラム (組織) レポートを使用する
Windows 10機能更新プログラム レポートには、Windows 機能更新プログラム ポリシーを対象とするデバイスのコンプライアンスの概要が示されています。
重要
このレポートにデータを表示できるようにするには、事前に Windows 機能更新プログラム レポート用にデータ収集を構成する必要があります。
このレポートには、デバイスからの更新状態に基づく更新プログラムのインストール状態と、デバイス固有の更新の詳細が示されます。 このレポートのデータはタイムリーであり、デバイスの名前と状態、およびその他の更新関連の詳細が示されます。 また、このレポートによってフィルター処理、検索、ページング、および並べ替えの機能がサポートされます。
レポートを使用するには、次のようにします。
Microsoft Intune 管理センターにサインインします。
すべての Windows 10 以降の機能更新プログラム ポリシーの概要レポートを表示するには、次のようにします。
- 管理センターで、[レポート]>[Windows 更新プログラム] の順に移動します。 既定のビューには [概要] タブが表示されます。
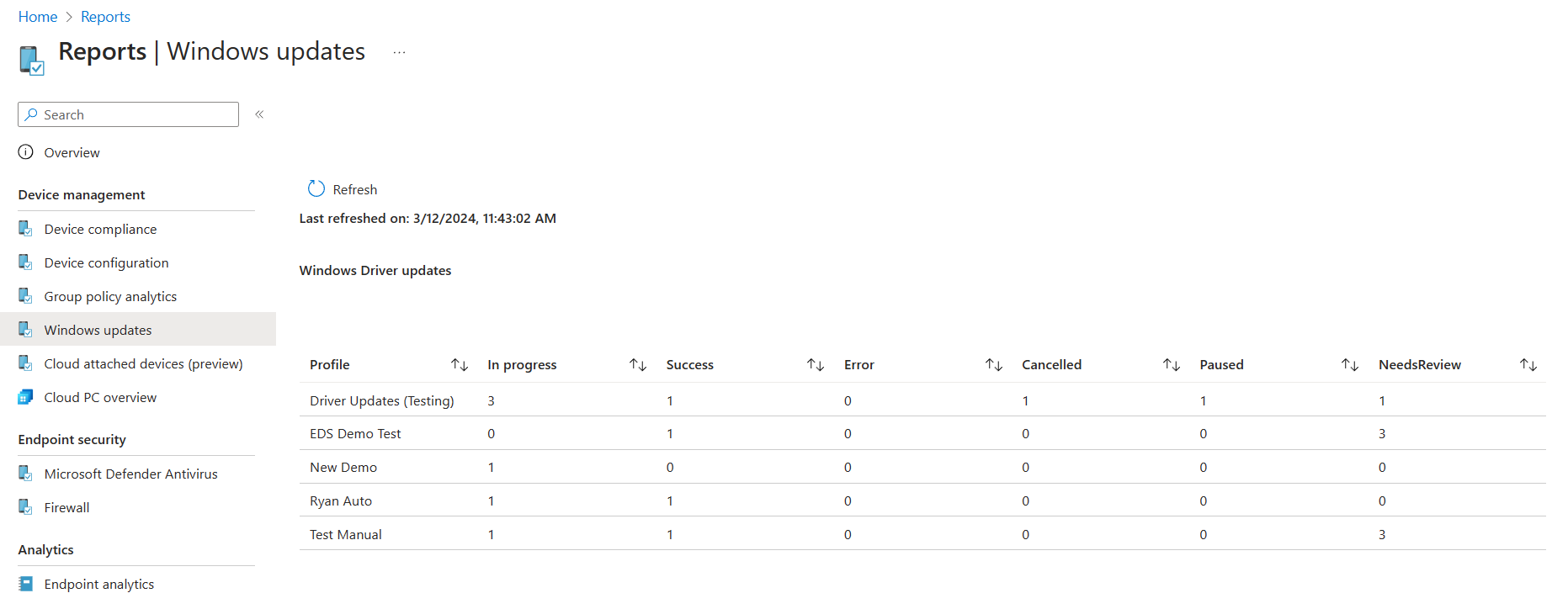
- 管理センターで、[レポート]>[Windows 更新プログラム] の順に移動します。 既定のビューには [概要] タブが表示されます。
Windows 10機能更新レポートを開き、特定の機能更新プログラム プロファイルのデバイスの詳細を表示するには:
管理センターで、[レポート>Windows 更新プログラム] に移動し> [レポート] タブを選択>[Windows 機能更新プログラム レポート] を選択します。
[ 機能更新プロファイルの選択] を選択し、プロファイルを選択し、[ レポートの生成] を選択します。
[更新状態] と [所有権] を選択してレポートを絞り込みます。
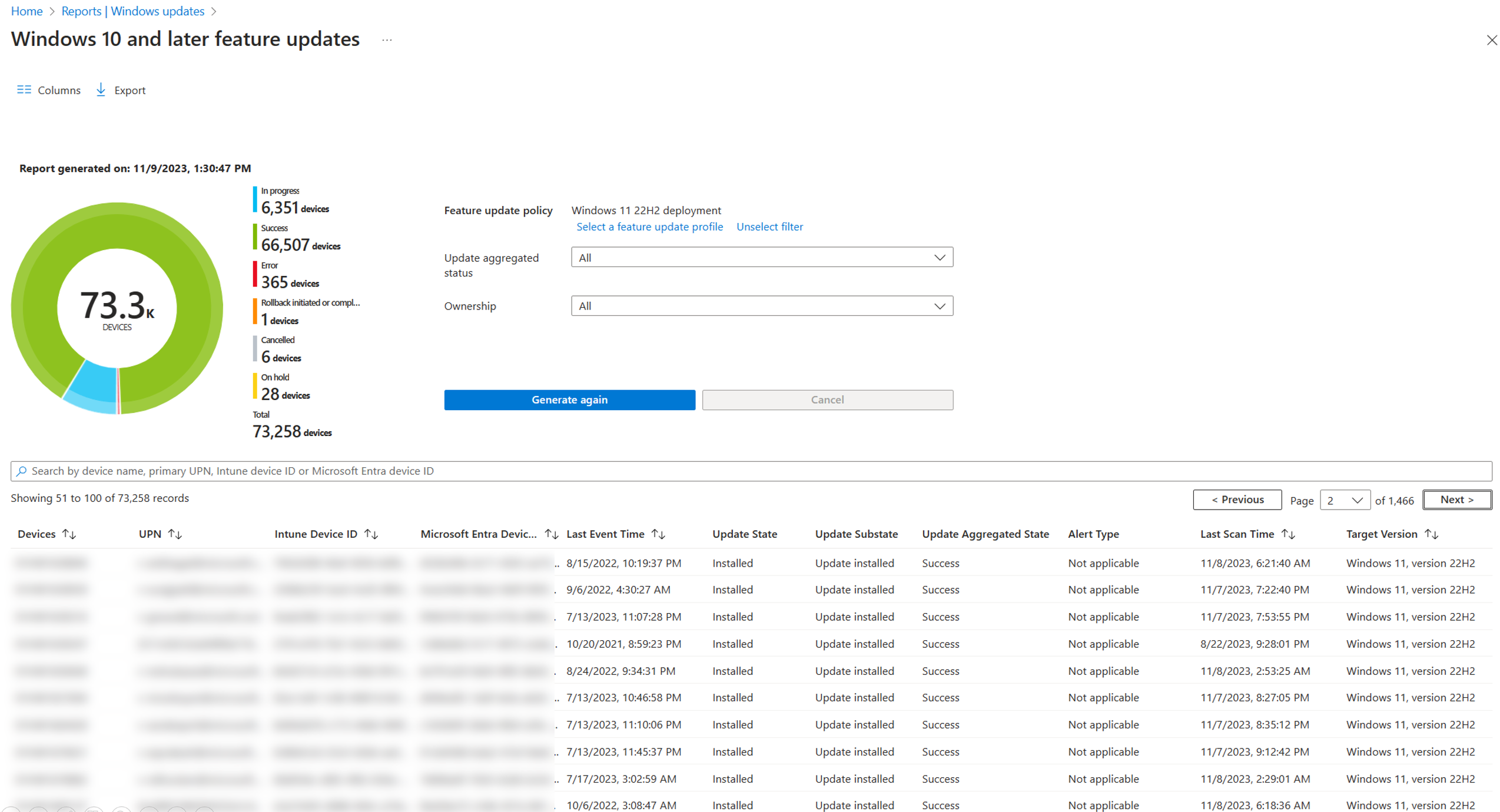
次の一覧には、ビューで使用できる列が示されています。
- デバイス – デバイスの名前。
- UPN – Intune ユーザーの識別子 (電子メール)。
- Intune デバイス ID – Intune デバイスの識別子。
- Microsoft Entraデバイス ID – デバイスのMicrosoft Entra識別子。
- 前回のイベントの時刻 – 新しいデータが存在していたか、あるいはデバイスおよび更新プログラムに対して何かが発生した最終時刻。
- 更新状態 – デバイスの更新の状態。 初期状態のデータは、サービス側からのものであり、デバイスへのインストールを開始する前のシステム内の更新の状態です。 クライアント側のデータを使用できる場合は、クライアント側のデータが表示され、サーバー側のデータが置き換えられます。
- Update Substate\(更新の下位状態\) – 詳細な更新状態。
- Update Aggregated Status\(更新の集計された状態\) – [進行中] や [エラー] などの更新状態の概要。
- アラートの種類 – 該当する場合は、[アラートの種類] に最新のアラート メッセージが表示されます。
- アラートの詳細 – この列は使用されていません。
- 最終スキャン時刻 – このデバイスで Windows Update のスキャンが最後に実行された時刻。
- ターゲット バージョン – この列は、デバイスの対象となる更新プログラムのフレンドリ名を示すポリシー レポートで役立ちます。 このフィールドは、[win10 sxs] チェック ボックスがオンになっているときに特に役立ちます。更新プログラムの対象外と判断され、Win10 更新プログラムの対象になっているデバイスを特定します。
次の情報は [更新状態] と [更新の下位状態] に適用されます。
サービス側のデータ:
-
Pending:
- 検証 – デバイスと Windows Update に関する検証の問題があるため、更新プログラムをデバイスに提供できません。
- スケジュール済み – 更新プログラムはデバイスに提供する準備ができていませんが、後日提供される予定です。
-
保留中:
- Admin paused\(管理者が一時停止しました\) – 展開が明示的な管理者操作によって一時停止されているため、更新が保留になっています。
- ServicePaused – Windows Update による自動操作が原因で、更新が保留になっています。
-
取り消し済み:
- Admin Cancelled\(管理者によって取り消されました\) – 更新プログラムの提供は、明示的な管理者の操作によって取り消されました。
-
Service Cancelled\(サービスは取り消されました\) – 次のいずれかの理由で、Windows Update によって更新が取り消されました。
- 選択したコンテンツがサービス終了に達し、Windows Update から提供されなくなりました。 たとえば、コンテンツの可用性が有効期限切れになった後にデバイスが追加されたか、デバイスをインストールできるようになる前にコンテンツがサービス終了に達した可能性があります。
- 展開コンテンツがデバイスに対して置き換えられました。 これは、デバイスがより新しいコンテンツを展開する別の展開の対象となる場合に発生する可能性があります。 たとえば、1 つの展開が Windows 10 デバイスをバージョン 2004 のインストールの対象とし、2 つ目の展開が同じデバイスをバージョン 21H1 の対象とする場合です。 このイベントでは、2004 が 21H1 展開によって置き換えられ、Windows Update はデバイスへの 2004 の展開を取り消します。
- Removed from Deployment\(展開から削除済み\) – この更新プログラムの提供は、明示的な管理者操作によって展開から削除されたため、取り消されました。
-
オファリング:
- OfferReady – 更新プログラムは現在、Windows Update によってデバイスに提供されています。
-
Pending:
クライアント側のデータ:
-
保留中:
- 延期 – Windows Update for Business (WUfB) ポリシーがあるため、デバイスへの更新プログラムの提供が延期されています。
-
オファリング:
- Offer Received\(オファーが受信されました\) – Windows Update (WU) に対してデバイスがスキャンされており、更新プログラムは適用可能であるが、ダウンロードが開始されていないことを示します。
-
インストール中:
- ダウンロード開始 – ダウンロード プロセスが開始されました。
- ダウンロード完了 – ダウンロード プロセスが完了しました。
- Install Start\(インストール開始\) – 再起動前のインストール プロセスが開始されました。
- インストール完了 - 再起動前のインストール プロセスが完了しました。 更新するために再起動が必要でない場合、更新プロセスはここで終了します。
- 再起動が必要 – 更新を完了するには再起動が必要です。
- 再起動開始済み – デバイスが再起動状態に入りました。
- Restart Complete\(再起動完了\) – デバイスが再起動状態から戻りました。
-
インストール済み:
- Update Installed\(更新プログラムがインストールされました\) – 更新プログラムが正常にインストールされました。
-
アンインストール中:
- アンインストール – デバイスで更新プログラムがアクティブにアンインストールされています。
- ロールバック – インストール中に重大な問題が発生したため、以前の更新へのロールバックが開始されています。
- Update Uninstalled\(更新プログラムがアンインストールされました\) – 更新プログラムが正常にアンインストールされました。
- ロールバックの完了 – ロールバックが完了しました。
-
取り消し済み:
- ユーザーが取り消しました – ユーザーが更新を取り消しました。
- Device Cancelled\(デバイスによって取り消されました\) – デバイスによって自動的に更新が取り消されました。 このアクションは、通常、更新プログラムが適用されなくなると発生します。
-
保留中:
その他:
- 要注意: デバイスに何らかの問題があり、注意が必要です。
機能更新プログラム エラー (運用) レポートを使用する
機能更新プログラムの失敗操作レポートには、Windows 10以降の機能更新プログラム ポリシーを対象とするデバイスと、更新プログラムのインストールを試みたデバイスの詳細が表示されます。 このレポートに表示されるデバイスには、デバイスへの更新プログラムのインストールを完了できないアラートが存在する可能性があります。
重要
このレポートにデータを表示できるようにするには、事前に Windows 機能更新プログラム レポート用にデータ収集を構成する必要があります。
このレポートを見ると、エラーが発生しているデバイスの数など、インストールの状態を更新するための分析情報が得られます。 また、インストールに関する問題のトラブルシューティングに役立つ詳細情報へのドリルインもサポートされています。 このレポートでは、フィルター処理、検索、ページング、並べ替えがサポートされています。
レポートを使用するには、次の操作を実行します。
Microsoft Intune 管理センターにサインインします。
[デバイス]>[モニター] を選択し、[ソフトウェア更新プログラム] の下の [Feature update failures]\(機能更新プログラムのエラー\) を選択します。
初期ビューには、プロファイルごとに各プロファイルに関するアラートがあるデバイスの数と、プロファイルの対象になっている Windows のバージョンの概要が表示されます。
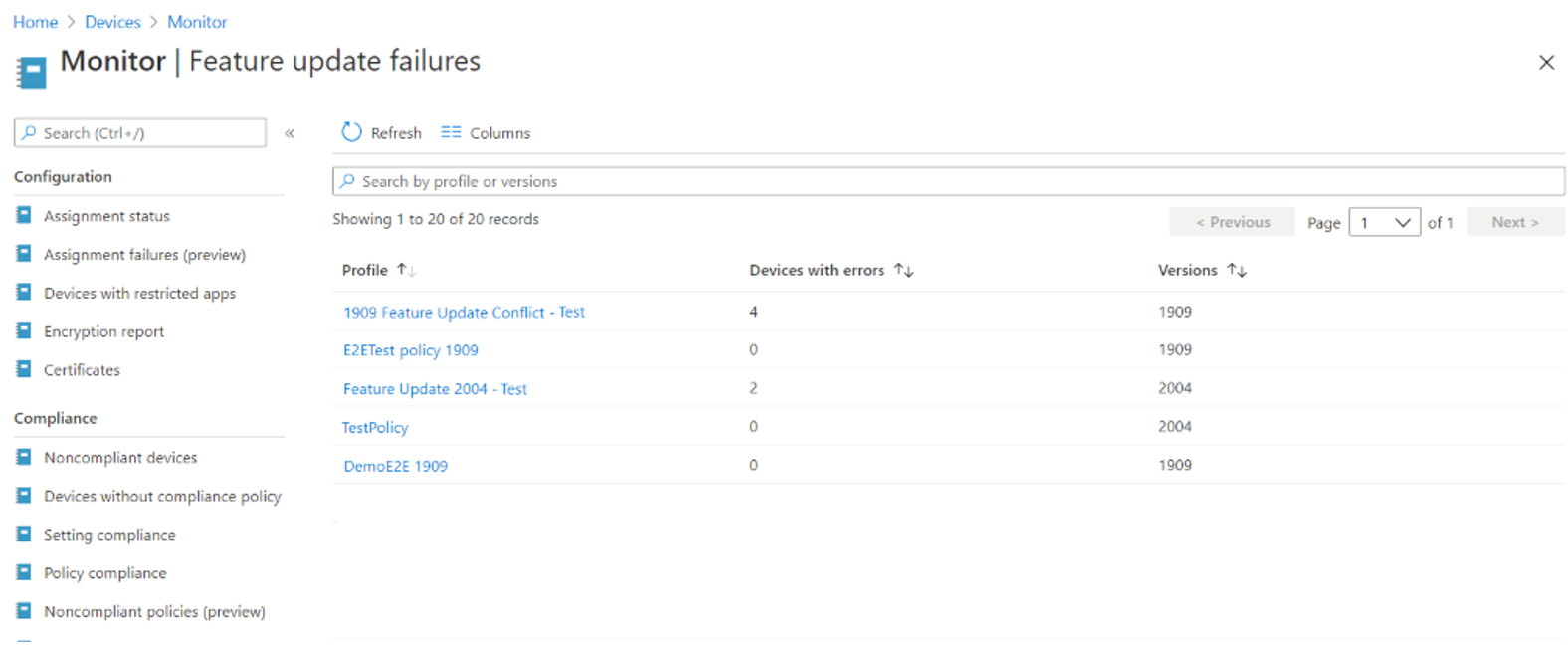
プロファイルを選択すると、そのプロファイルについてのアクティブなアラートがすべて含まれる専用のビューが開きます。
プロファイルのアクティブなアラートを表示すると、次のことができます。
アラート メッセージを選択すると、そのアラートの詳細を表示するウィンドウが開きます。
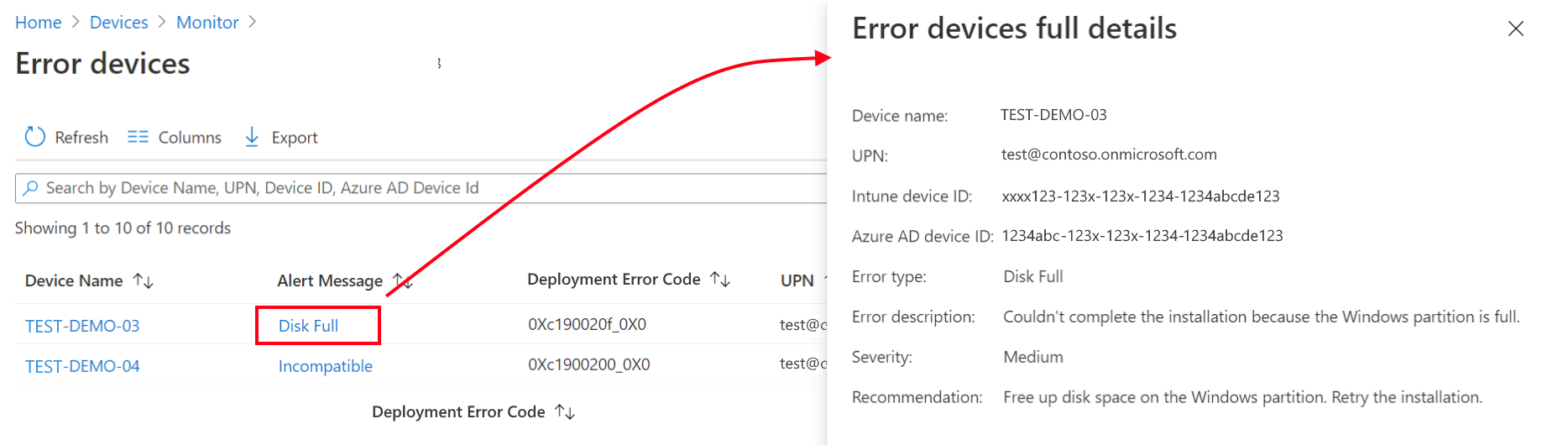
デバイス名を選択すると、[デバイス] ページが開きます。
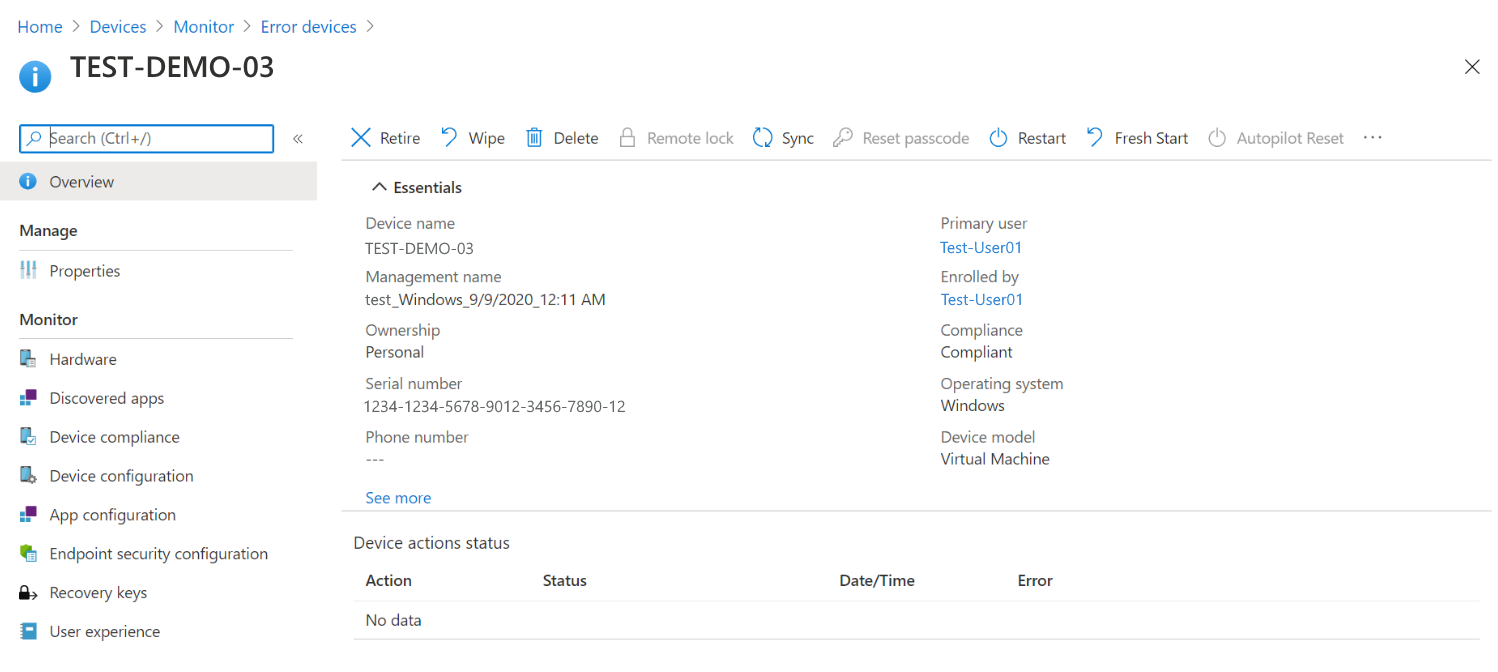
次の一覧では、アラート メッセージと推奨される修復アクションを示します。
| アラート メッセージ | 説明 | 推奨事項 |
|---|---|---|
| CancelledByUser | ユーザーが更新を取り消しました。 | インストールを再試行します。 |
| DamagedMedia | 更新プログラムのファイルまたはハード ドライブが破損しています。 | 管理者特権を使用してデバイスで Chkdsk /F を実行してから、更新を再試行します。 |
| DeploymentConflict | デバイスは、同じ更新プログラムの種類の複数の展開に含まれています。 最初に割り当てられている展開のみが有効です。 | 適用すべきではない展開からデバイスを削除します。 |
| DeviceRegistrationInvalidAzureADDeviceId | 無効なMicrosoft Entraデバイス ID が原因で、デバイスがWindows Updateで正しく登録または認証できません。 | 要求を行うMicrosoft Entra テナントにデバイスが参加していることを確認します。 |
| DeviceRegistrationInvalidGlobalDeviceId | 無効なグローバル デバイス ID が原因で、デバイスがWindows Updateで正しく登録または認証できません。 | Microsoft アカウント サインイン アシスタント (MSA) サービスが無効になっているため、グローバル デバイス ID が割り当てられない可能性があります。 MSA サービスが実行されていること、またはデバイスで実行できることを確認します。 |
| DeviceRegistrationIssue | Windows Update でデバイスの登録または認証を適切に行うことができません。 | デバイスの登録情報が正しいこと、およびデバイスが接続できることを確認します。 |
| DeviceRegistrationNoTrustType | 信頼を確立できないため、Windows Update でデバイスの登録または認証を適切に行うことができません。 | デバイスがアカウントを使用してMicrosoft Entra IDに参加していることを確認します。 問題が解決しない場合は、最初にデバイスを Intune から登録解除することが必要な場合があります。 |
| DiskFull | Windows パーティションに空きがないため、インストールを完了できませんでした。 | Windows パーティションのディスク領域を解放します。 インストールを再試行します。 |
| DownloadCancelled | 更新サーバーによって接続が停止されたため、Windows Update で更新プログラムをダウンロードできませんでした。 | ネットワークが動作していることを確認し、ダウンロードを再試行します。 それでも失敗する場合は、WSUS サーバーを確認するか、サポートに問い合わせてください。 |
| DownloadConnectionIssue | Windows Update から更新サーバーに接続できなかったため、更新プログラムをダウンロードできませんでした。 | ネットワークが動作していることを確認し、ダウンロードを再試行します。 それでも失敗する場合は、サポートに問い合わせてください。 |
| DownloadCredentialsIssue | バックグラウンド インテリジェント転送サービス (BITS) がインターネットに接続できなかったため、Windows Update でファイルをダウンロードできませんでした。 ネットワーク上のプロキシ サーバーまたはファイアウォールで、資格情報が必要な可能性があります。 | ダウンロードを再試行します。 再度失敗する場合は、ネットワークの構成を調べて、このコンピューターからインターネットにアクセスできることを確認します。 ヘルプが必要な場合は、サポートに問い合わせてください。 |
| DownloadIssue | 更新プログラムのダウンロード中に問題が発生しました。 | インストールを再試行します。 |
| DownloadIssueServiceDisabled | バックグラウンド インテリジェント転送サービス (BITS) に関する問題が発生しました。 BITS サービスまたはそれが依存するサービスが、無効になっている可能性があります。 | サービス管理ツールで、バックグラウンド インテリジェント転送サービスが有効になっていることを確認します。 サービスが実行されていない場合は、手動で開始してみます。 開始しない場合は、イベント ログでエラーを確認します。 |
| DownloadTimeout | Windows によって更新サービス、または更新のペイロードを含むサーバーへの接続が試みられたときに、タイムアウトが発生しました。 | ダウンロードを再試行します。 成功しない場合は、更新サービスとペイロード サーバーが正常に実行されていること、およびネットワーク接続の問題がないことを確認します。 |
| EndOfService | デバイスで、サービス終了日を過ぎた Windows のバージョンが使用されています。 | 現在サポートされているバージョンにデバイスを更新します。 |
| EndOfServiceApproaching | デバイスで、サービス終了日が近い Windows のバージョンが使用されています。 | サービスのタイムラインがもっと長く残っているバージョンにデバイスを更新します。 |
| FailureResponseThreshold | デバイスが属している展開で、失敗応答しきい値の設定に達しました。 | 展開を一時停止し、問題を評価することを検討します。 |
| FailureResponseThresholdPause | エラー応答しきい値に達したため、デバイスが属している展開が一時停止されました。 | 問題が発生したデバイスを確認します。 |
| FileNotFound | ダウンロードした更新ファイルが見つかりません。 ディスク クリーンアップ ユーティリティまたは Microsoft 以外のソフトウェア クリーニング ツールによるクリーンアップ中に、ファイルが削除された可能性があります。 | 更新プログラムをもう一度ダウンロードしてから、インストールを再試行します。 |
| Incompatible | システムで、更新プログラムをインストールするための最小要件が満たされていません。 | ScanResult.xml ファイルで Block Type=Hard になっていることを確認します。 |
| IncompatibleArchitecture | この更新は、異なる CPU アーキテクチャ用です。 | ターゲット オペレーティング システムのアーキテクチャが、ホスト オペレーティング システムのアーキテクチャと一致していることを確認します。 |
| IncompatibleServicingChannel | デバイスは、デバイスが属している展開と互換性のないサービス チャネルに含まれています。 | デバイスのサービス チャネルをリテール (一般公開) 更新プログラム チャネルに構成します。 |
| InstallAccessDenied | インストーラーに、ファイルへのアクセスまたはファイルの置換を行うためのアクセス許可がありません。 インストーラーにより、ウイルス対策、マルウェア対策、またはバックアップ プログラムによって現在スキャン中のファイルの置き換えが試みられた可能性があります。 | インストールを再試行します。 |
| InstallCancelled | インストールがキャンセルされました。 | インストールを再試行します。 |
| InstallFileLocked | インストーラーで、既に使用されているファイルにアクセスできませんでした。 インストーラーにより、ウイルス対策、マルウェア対策、またはバックアップ プログラムによって現在スキャン中のファイルの置き換えが試みられた可能性があります。 | %SystemDrive%$Windows.~bt ディレクトリの下にあるファイルを確認します。 インストールを再試行します。 |
| InstallIssue | 更新プログラムのインストール中に問題が発生しました。 | 管理者特権を使用してデバイスで dism /online /cleanup-image /restorehealth を実行してから、更新を再試行します。 コマンドが失敗した場合は、Windows の再インストールが必要になることがあります。 |
| InstallIssueRedirection | 別のドライブへのリダイレクトがサポートされていない既知のフォルダーが、別のドライブにリダイレクトされている可能性があります。 | このエラーが複数回発生する場合は、この問題を Microsoft に報告してください。 |
| InstallMissingInfo | Windows Update に、更新プログラムのインストールを完了するために必要な情報がありません。 | インストールしようとしている更新プログラムが、別のものに置き換えられた可能性があります。 更新プログラムを確認した後、再インストールしてみます。 |
| InstallOutOfMemory | Windows でメモリが不足しているため、インストールを完了できませんでした。 | Windows を再起動してから、インストールを再度試します。 それでも失敗する場合は、仮想マシンに割り当てるメモリを増やすか、仮想メモリのページファイルのサイズを大きくします。 |
| InstallSetupError | インストール中に、Windows セットアップでエラーが発生しました。 | BIOS とドライバーが最新であることを確認します。 ダウンロードを再試行します。 |
| InstallSystemError | インストール中にシステムが発生しました。 | BIOS とドライバーが最新であることを確認します。 ダウンロードを再試行します。 |
| PolicyConflict | Windows Update設定と競合するクライアント ポリシー (MDM、GP) があります。 | デバイスで構成されているクライアント ポリシーが、展開の設定と競合していないことを確認します。 |
| PolicyConflictDeferral | デバイスで構成されている遅延ポリシーにより、更新プログラムをインストールできません。 | デバイスで構成されているクライアント ポリシーが、展開の設定と競合していないことを確認します。 |
| PolicyConflictPause | 更新プログラムはデバイス上で一時停止されており、更新プログラムをインストールできません。 | デバイスで構成されているクライアント ポリシーが、展開の設定と競合していないことを確認します。 |
| PostRestartIssue | Windows Update で、更新プログラムのインストール結果を確認できませんでした。 通常、このエラーは誤りであり、更新はおそらく成功しています。 | インストールしようとしている更新プログラムが利用できなくなった場合は、何もする必要はありません。 更新プログラムがまだ利用可能な場合は、インストールを再試行します。 |
| RollbackInitiated | このデバイスでロールバックが開始されました。これは、Windows セットアップのインストール プロセスの間に致命的な問題が発生したことを示しています。 | デバイスでセットアップ診断ツールを実行します。 影響がわかるまで、インストールを再試行しないでください。 |
| SafeguardHold | 既知のセーフガード ホールドのため、更新プログラムをインストールできません。 | レポートの [展開エラー コード] 列を表示して、セーフガード ホールドの ID を確認します。 https://aka.ms/WindowsReleaseHealth で [Windows リリースの正常性] ダッシュボードを開いて、更新プログラムに関する既知の問題を含むアクティブな保留に関する情報を確認します。 |
| UnexpectedShutdown | Windows のシャットダウンまたは再起動が進行中のため、インストールは停止されました。 | Windows がインストールされている間、デバイスの電源を入れたままにします。 |
| VersionMismatch | デバイスは、Windows Updateによって意図されていないバージョンの Windows 上にあります。 | デバイスが目的のバージョンであるかどうかを確認します。 |
| WindowsRepairRequired | Windows の現在のバージョンは、更新する前に修復する必要があります。 | このデバイスでスタートアップ修復ツールを実行します。 |
| WUBusy | ビジー状態のため、Windows Update でこのタスクを実行することはできません。 | Windows を再起動します。 インストールを再試行します。 |
| WUComponentMissing | Windows Update にコンポーネントがないか、更新プログラムのファイルが破損している可能性があります。 | 管理者特権を使用してデバイスで dism /online /cleanup-image /restorehealth を実行してから、更新を再試行します。 コマンドが失敗した場合は、Windows の再インストールが必要になることがあります。 |
| WUDamaged | Windows Update または更新プログラムのファイルが破損している可能性があります。 | 管理者特権を使用してデバイスで dism /online /cleanup-image /restorehealth を実行してから、更新を再試行します。 コマンドが失敗した場合は、Windows の再インストールが必要になることがあります。 |
| WUDecryptionIssue | 適切なキーが見つからないため、暗号化された更新プログラム ファイルを Windows Update で解読できませんでした。 | インストールを再試行します。 |
| WUDiskError | システム ドライブの読み取り中または書き込み中に、Windows Update でエラーが発生しました。 | デバイスで Windows Update のトラブルシューティング ツールを実行します。 インストールを再試行します。 |
| WUIssue | 更新サービスによって提供されたメタデータを、Windows Update で認識できませんでした。 通常、このエラーは更新プログラムに問題があることを示します。 | サポートに問い合わせてください。 |
Windows ドライバー更新プログラム ポリシーのレポート
Intuneには、Windows ドライバー更新プログラム ポリシーに割り当てられているデバイスの Windows ドライバー更新プログラムの詳細な状態を表示するための統合レポートが用意されています。 これらのレポートを使用するには、まず、デバイスからのデータ収集をサポートする前提条件とポリシーを構成する必要があります。 これらのレポートは、Windows 10とWindows 11に適用されます。
Windows ドライバー更新ポリシーのIntune レポートのデータは、これらのレポートにのみ使用され、他のIntune レポートには表示されません。 次の利用状況レポートを使用できます。
ドライバー更新プログラム レポートの前提条件
デバイスとデータ収集
ドライバー更新プログラムのすべての状態とイベントに関するレポートをサポートするには、次のデータ収集設定を構成する必要があります。
- [必須] 以上のレベルでデバイスからの Windows 診断データ収集を有効にします。
- [テナント レベル] で、[ プロセッサ構成で Windows 診断データを必要とする機能を有効にする] を [オン] に設定します。 この設定は、テナント管理>Connectors とトークン>Windows データのMicrosoft Intune管理センターで構成できます。
レポートを使用するためのユーザーアクセス許可
これらのレポートを表示するには、ユーザーに [管理対象デバイス]>[レポートの表示] のアクセス許可を持つ Intune ロールを割り当てる必要があります。 このアクセス許可は、次の組み込みロールに含まれています。
- エンドポイント セキュリティー マネージャー
- 読み取り専用の演算子
- ヘルプ デスク オペレーター
Windows ドライバーの更新プログラムの概要
[レポート] の [Windows Updates] ノードの [概要] タブで、デバイス更新プログラム ポリシーから更新プログラムをインストールするためのデバイスの成功または失敗に関する概要の詳細を表示できます。 このレポートを見つけるには、レポート>Windows Updates>[Summary] タブに移動し、Windows ドライバーの更新プログラムが見つかるまで下にスクロールします。
次の画面キャプチャには、それぞれ 1 つのデバイスに割り当てられた 4 つのポリシーの概要が表示されます。
このレポートでは、各ポリシーのドライバー更新プログラムの状態を表示できます ([プロファイル ] 列)。 このポリシーのドライバー更新プログラムの最新 (成功)、失敗 (エラー)、一時停止 (一時停止) などのデバイスの数が表示されます。 ただし、各デバイスは、そのデバイスに適用されるすべての更新プログラムの最悪の状態に基づいて、1 つの状態列に 1 回だけ表示されます。
Intuneは、ベスト (成功) から最悪 (NeedsReview) までの優先順位で次の状態をランク付けします。
- 成功 – 該当するすべてのドライバー更新プログラムが正常にインストールされました。
- 進行中 – 少なくとも 1 つの更新が進行中であり、一時停止、失敗、または悪化した更新はありません。
- 一時停止 – 少なくとも 1 つの更新プログラムが一時停止されていますが、インストールに失敗していないか、取り消されているか、レビューが保留中です。
- エラー – 少なくとも 1 つの更新プログラムのインストールに失敗しましたが、キャンセルまたは保留中のレビューはありません。
- キャンセル済み – 少なくとも 1 つの更新が拒否されましたが、保留中のレビューはありません。
- NeedsReview – 1 つ以上の更新プログラムがポリシーに新しく追加され、承認または拒否するためのレビューが保留中です。
たとえば、ポリシーには、割り当てられたデバイスに 3 つの適用可能なドライバー更新プログラムが含まれます。 他の 2 つの更新プログラムが正常にインストールされている間に 3 つのうちの 1 つがそのデバイスにインストールできない場合、デバイスは エラー 列に 1 つを追加することで識別されます。 3 つの更新プログラムがすべて正常にインストールされると、デバイスは Success 列に 1 つを追加し、 エラー 列の数を 1 ずつ減らすことで表されます。
このレポートでは、デバイス、ドライバーの更新プログラム、またはポリシーの詳細に関する詳細については、ドリルインはサポートされていません。
Windows ドライバーの更新レポート
Windows ドライバー Updates レポートを使用すると、1 つのドライバー更新プログラムを選択し、デバイスに適用されるポリシーの詳細を表示できます。 このレポートは、すべてのドライバー更新ポリシーからドライバーに関する情報を提供し、他のレポートとは異なる観点を提供します。これは、単一のポリシーに固有の詳細のみを提供します。
このレポートを見つけるには、管理センターで [レポート>Windows の更新プログラム>レポート ] タブに移動し、[ Windows ドライバー更新プログラム レポート ] タイルを選択します。
次の画面キャプチャでは、ドライバー更新プログラム Microsoft – APPLIANCE – 1.0.0.1 の詳細がレポートに表示されます。
このレポートのフォーカスを別のドライバーに変更するには:
[Windows 10以降の [ドライバーの更新] ビューで、[ドライバーの更新プログラムの選択] を選択して、右側の [ドライバーの更新プログラム] ウィンドウを開きます。
[ ドライバーの更新プログラム ] ウィンドウには、承認され、すべてのドライバー更新ポリシーから少なくとも 1 つのデバイスに適用できる更新プログラムの一覧が表示されます。
[ドライバーの更新] ウィンドウでドライバーを選択し、[OK] を選択して、選択したドライバーの情報を表示するWindows 10以降の [ドライバーの更新] レポート ビューに戻り、[生成] をもう一度選択してレポートを更新します。
次の画面キャプチャでは、ドライバー更新プログラム ポリシーを持つデバイスに適用できるドライバーは 4 つだけであり、これらの 4 つの更新プログラムは同じドライバー更新プログラムの異なるバージョンです。
列の詳細:
列の詳細の大部分は明確であるはずですが、次の説明が必要です。
[更新状態 ] – この列には、選択したドライバー更新プログラムの最新の状態が表示されます。これは、適用先の各デバイスによって報告されます。 詳細については、 Update Substrate 列を参照してください。
- キャンセル済み – このデバイスに適用されるポリシーで更新が一時停止されました。
- オファリング – 更新プログラムは承認されていますが、デバイスはまだインストールされていません。
- インストール済み – 更新プログラムが正常にインストールされました。
- 注意が必要 – このデバイスの更新プログラムのインストールに問題があります。
ポリシー – この列は、更新プログラムが承認されたポリシーの名前を識別します。
[最終スキャン時刻 ] – この列は、デバイスが更新プログラムを最後にチェックした日時に関する分析情報を提供します。 これは、承認された更新プログラムがインストールされていない理由を説明するのに役立ちます。 たとえば、最後のスキャン時間が数週間前の場合、デバイスがオフラインであるか、更新プログラムをスキャンするために接続できないことを示している可能性があります。
データ保持:
すべての更新プログラム ポリシーのデバイスが最新バージョンのドライバー更新プログラムをインストールすると、デバイスで不要になった古いドライバー更新プログラムのバージョンは、ドライバーの更新プログラムの一覧から削除されます。 ただし、これは必ずしも即時のイベントではありません。 ドライバー更新プログラムのレポート データは、データ保持期間が終了するまで使用できます。 この期間は、更新プログラムのイベントが最後に受信されてから 6 か月です。
- 更新プログラムが承認され、該当するすべてのデバイスが更新プログラムをインストールした後、最後のデバイス更新プログラムが状態になってから 6 か月後に更新プログラムがレポートの詳細から削除されます。
- 同様に、更新が一時停止され、保持期間のアクティビティが表示されない場合、その更新も 6 か月後にレポートの詳細から削除されます。 更新プログラムのデータが期限切れになった後、デバイスに適用されたままの一時停止された更新プログラムが再表示されると、その更新プログラムの後続の状態がレポートに表示され始めます。 レポートから期限切れになった以前のデータは復元または使用できません。
Windows ドライバーの更新エラー
Windows ドライバーの更新プログラムには、ドライバーの更新エラーに関するレポートが含まれています。 このレポートを見つけるには、管理センターで [デバイス>Monitor>Windows ドライバーの更新エラー] に移動します。 このレポートは ソフトウェア更新プログラム グループの一部であり、管理センターを下にスクロールして見つけることが必要になる場合があります。
レポートを選択すると、更新ポリシーの一覧を表示し、ドライバーの更新エラーが 1 つ以上ある各ポリシーのデバイスの数を確認できます。 前の画面キャプチャでは、このようなエラーが発生するドライバーは 1 つだけです。
そのポリシーとエントリを選択すると、次のようなエラーに関する詳細情報を表示できます。
- デバイス名
- ドライバー名
- ドライバー クラス
- アラート メッセージ
- デプロイ エラー コード
- UPN
- Intune デバイス ID
このビューは、ドライバー更新プログラムのインストール エラーを特定して調査を開始するのに便利な場所です。
Windows 更新プログラムの配布レポート
Intuneの Windows 更新プログラム配布レポートには、各品質更新レベルにあるデバイスの数と、Intuneによって管理されているデバイス間の更新プログラムごとの割合 (共同管理デバイスを含む) が表示される概要レポートが用意されています。
このレポートでは、Windows 10/11 機能バージョンと更新プログラムの状態に基づいてデバイスを集計する品質更新プログラムごとにドリルダウンが提供されます。 管理者は、前の 2 つのレポートに示されている数値に集計されたデバイスの一覧を取得できます。このデバイスはエクスポートしてトラブルシューティングと分析に使用できます。
このレポートには、Intuneマネージド デバイスと共同管理デバイスが含まれており、すべてのデバイス チェックで更新された OS バージョンに基づいています。 レポートでは、デバイス スコープ タグに基づいてデータをスライスできます。
注:
Windows 更新プログラムの配布レポートは、Update Rings を使用している場合や、Intuneで更新ポリシーを使用していない場合に使用できます。
Windows 更新プログラムの配布レポートは、デバイスとそれに対応する Windows 更新プログラムのバージョンに関する分析情報を提供するために順番に機能する 3 つの異なる組織レポートで構成されます。 この機能にアクセスするには、[レポート>Windows Updates>レポート] タブ>Windows Update [配布レポート] に移動します。
Windows 更新プログラムの配布レポートには、次の 3 つの入れ子になったレポートが含まれています。
- Windows 品質更新プログラムの配布レポート
- 機能バージョンごとの Windows 品質更新プログラムの配布レポート
- Windows 品質更新プログラムデバイスのバージョン レポート
Windows 品質更新プログラムの配布レポート
レポートには、選択したスコープのさまざまな品質Updates (CU) に対するデバイスの分布が表示されます。 表示されている CU に対応するデバイスの数を示します。
ドロップダウン リストから 1 つ以上のスコープ タグを選択して、レポートを生成します。 ドロップダウン リストには、ユーザーの割り当てられたスコープ タグに基づいて、ユーザーがアクセスできるスコープ タグがすべて表示されます。
レポートには、現在の月とレポートの日から過去 3 か月間に対応する各 QU レベルのデバイスの数が表示されます。 一般的に、上位の行は過去 3 か月間を表し、その後に他のデバイス データ分布が続きます。
列の詳細:
更新: 毎月の品質更新プログラムのバージョン。 更新形式は YYYY-MM-UpdateType に対応します。 たとえば、2024-02-B です。
- 古いリリース: 有効な機能バージョン (プレビュー/インサイダー以外) を実行し、3 か月を超える品質更新レベルを実行しているすべての Windows デバイスが、 古いリリースとして表示される単一のエンティティに結合されます。
- Windows Insider またはその他のリリース: OS バージョンが一般公開されている Windows 10/11 機能リリース バージョンと一致せず、文書化された QU レベルではないすべてのデバイスは、Windows Insider またはその他のリリースで組み合わされます。
更新の種類: 毎月の品質更新プログラムの種類。 詳細については、Windows の月次更新プログラムの説明に関するページを参照してください。
- B: セキュリティ Updates (パッチ火曜日にリリース)
- D: セキュリティ以外のUpdates (月の 4 週目にリリース)
- OOB: 帯域外の更新
リリース日: 毎月の品質更新プログラムのリリース日。
この更新プログラムのデバイス: ターゲット品質更新プログラムがインストールされているデバイスの数。
すべてのデバイスの割合: 特定の品質更新プログラムを実行しているデバイスの数は、Intuneの管理対象デバイスの総数に対する割合で表されます。
このページのすべての CU にハイパーリンクが設定されています。 現在または過去 3 か月間の品質更新プログラム (B、D、OOB) のいずれかを選択すると、 機能バージョンごとの Windows 品質更新プログラムの配布 レポートが表示されます。
[古いリリース] を選択すると、内部ビルドと不明なビルドを除く古い品質の更新レベルにあるデバイスの一覧が表示されます。
Windows Insider またはその他のリリースを選択すると、機能バージョンが Insider リリースであるデバイスの一覧が表示された Windows 品質更新プログラム デバイスのバージョン レポートが表示されます。または、デバイスの品質更新プログラムを、Windows 10/11 リリース情報の文書化された品質更新プログラムのバージョンにマップすることはできません。
機能バージョンごとの Windows 品質更新プログラムの配布
このレポートでは、Windows 機能リリースに対するデバイスの配布が提供されます。 一般公開されているWindows 10/11 機能バージョンに基づいて表示される、選択した品質更新プログラムを受け取る資格があるデバイスの配布。 このレポートは、IT 管理者がデバイスの情報に基づいた意思決定を行い、注意が必要なデバイスを管理する際に役立ちます。
積み上げグラフには、最新のデバイスの数、更新プログラムが必要なデバイス、選択した品質更新プログラムが適用されないデバイスの数が表示されます。 これらの数は、共同管理デバイスを含め、Intune管理する Windows デバイスの合計数を構成します。
テーブルには、選択した品質更新プログラムが影響を受けるサポートされている各機能バージョンが一覧表示されます。
テーブルの上部にある [列] を選択して、既定では非表示になっている [ この更新プログラムのデバイス ] 列など、列の表示を切り替えます。 Windows バージョンとビルド番号列でデータを並べ替えることができます。
列の詳細:
Windows バージョン: Windows 機能のバージョンを表示します。
[デバイスの合計数]: Windows 機能バージョンに対応する管理対象デバイスの合計数。
ビルド番号: Windows 機能バージョンのビルド番号。 選択した品質更新プログラムがカバーしていない、サポートされているWindows 10/11 機能バージョンを実行しているデバイスは、[適用なし] としてマークされます。 サポートされていない Windows 10/11 機能バージョン、インサイダー バージョン、または不明な OS バージョンを実行しているデバイスは、1 つの行項目の下にグループ化され、[適用なし] とマークされます。
この更新プログラム以降のデバイス: ターゲット品質更新プログラム以降がインストールされているデバイスの数。
この更新プログラムのデバイス: ターゲット品質更新プログラムがインストールされているデバイスの数。
デバイスに更新プログラムが必要: 更新プログラムに適用できるが、現在インストールされていないデバイスの数。 KB 記事: 対応する Windows 機能バージョンのターゲット品質更新プログラムの KB 記事への外部リンク。
デバイス数を選択すると、 Windows 品質更新プログラムデバイスのバージョン レポート が表示されます。
Windows 品質更新プログラムデバイスのバージョン
レポートには、前の 2 つのレポートからの選択に基づいてデバイスの一覧が表示されます。 前のレポートで選択した条件がページの上部に表示されます。 レポートには、並べ替え可能な列と検索オプションと共に、大量のデータを CSV 形式でダウンロードできるエクスポート機能が用意されています。
列の詳細:
デバイス名: デバイスの名前。
Intuneデバイス ID: デバイス識別子Intune。
Entra デバイス ID: デバイスのMicrosoft Entra識別子。
プライマリ UPN: ユーザー識別子 (電子メール) をIntuneします。
OS バージョン: オペレーティング システム (OS) バージョンのビルド番号。 OS バージョンは、Windows 10/11 機能バージョン (たとえば、Windows 10 22H2、Windows 11 22H1) と品質更新レベル (2022-08 B、2023-02 OOB、2023-02 C など) に対応します。
Windows 機能バージョン: Windows 機能バージョン。
Windows 品質バージョン: Windows 品質更新プログラム。
管理対象: 管理エージェント。
最終チェック: デバイスの最終チェック日時
検索バーを使用すると、特定のデバイスまたは UPN を検索できます。 一覧からデバイスを選択して、デバイスの詳細を表示します。
これらのレポートはすべてキャッシュされ、有効期限は 3 日で、その後、新しいレポートを生成する必要があります。 [ 再度生成] を選択して、新しいデータを取得します。
ビジネス レポートにWindows Updateを使用する
Windows Update for Business レポートを使用して、Windows 更新プログラムのロールアウトを監視できます。 Windows Update for Business レポートは、Azure portalを通じて提供され、前提条件に記載されているWindows 10/11 ライセンスの一部として含まれています。 Azure Log Analytics のインジェストとリテンション期間の料金は、ビジネス レポート データのWindows Updateの Azure サブスクリプションでは発生しません。
このソリューションを使用するには、次の操作を実行します。
Intune デバイス構成プロファイルを使用して、Windows 10/11 デバイスに設定を展開します。
必要に応じて、Win32 アプリとして構成スクリプトを同じデバイスにデプロイし、ビジネス レポートのWindows Updateの構成を検証します。
Windows Update for Business レポートを使用して、Windows の更新プログラムを監視します。
このソリューションのガイダンスについては、Windows Update For Business レポートドキュメントの「Windows Update For Business レポート用のMicrosoft Intune デバイスの構成」を参照してください。
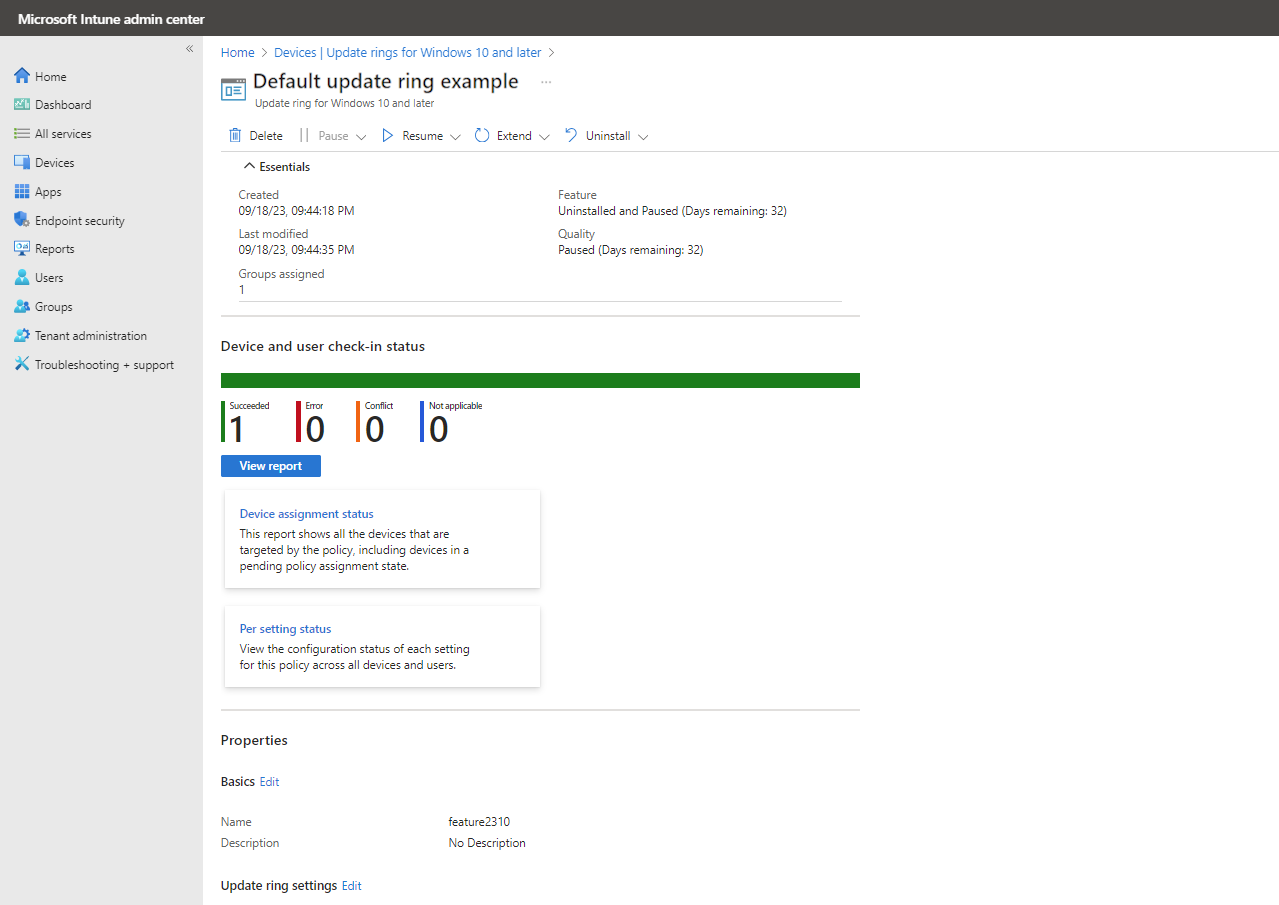
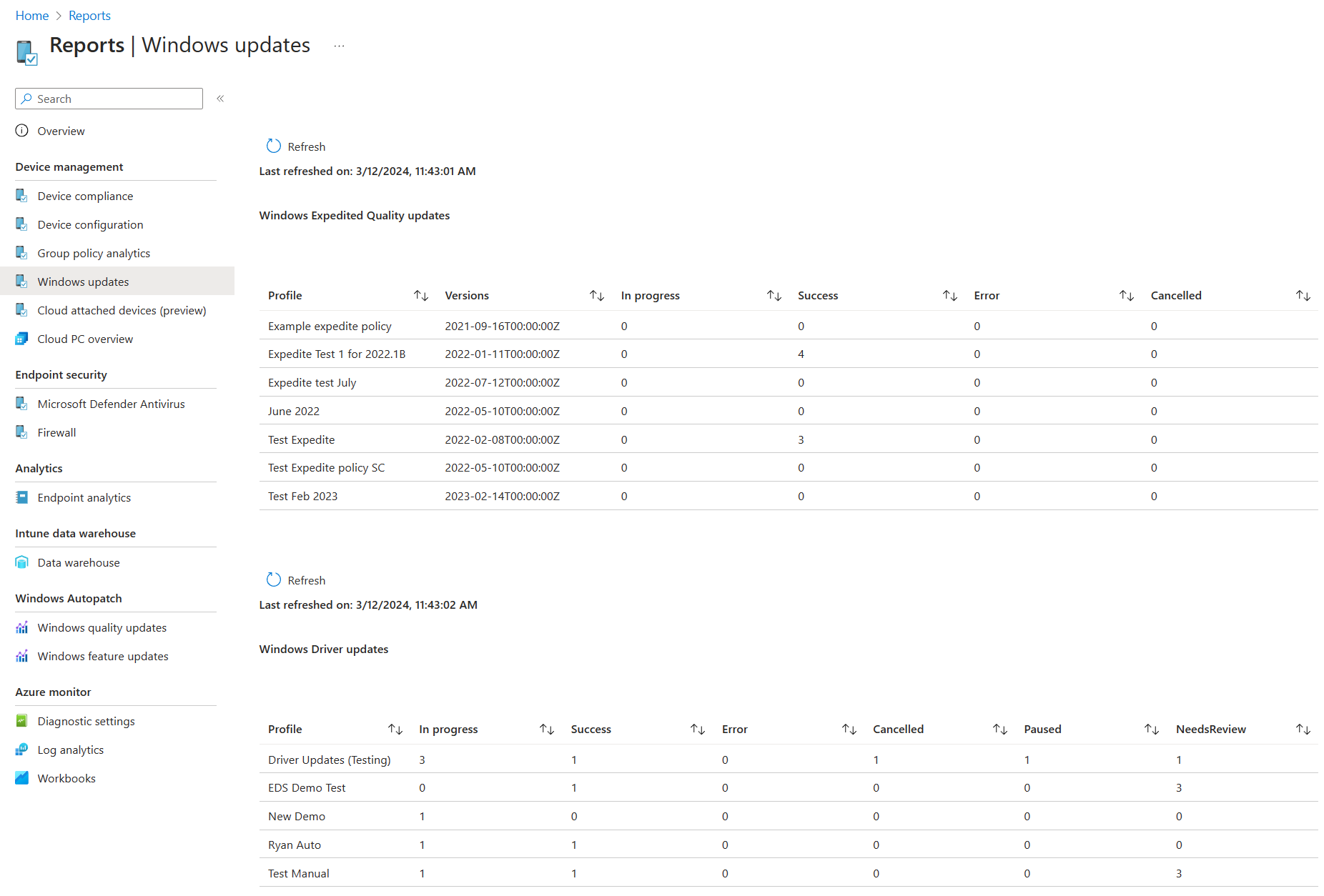
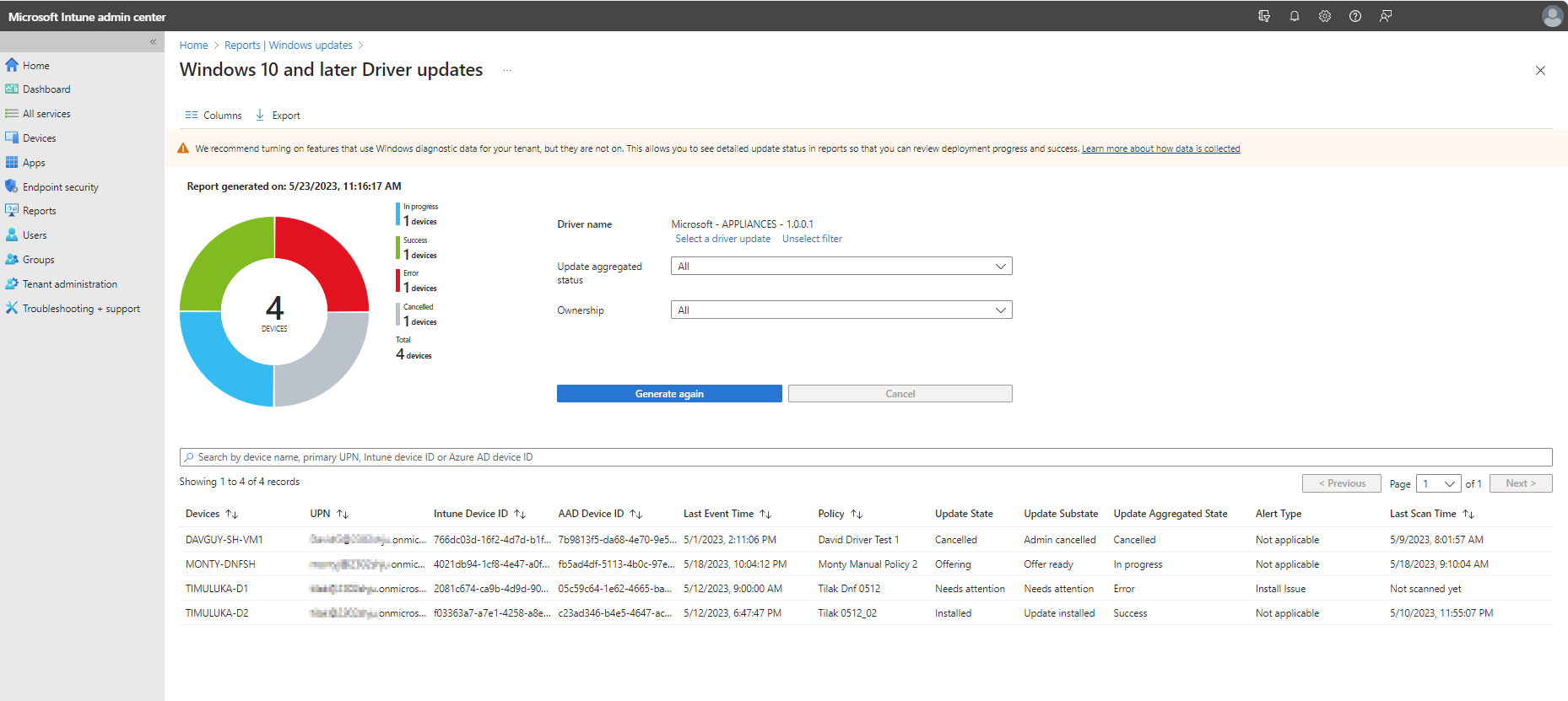
![ドライバー更新ポリシーの [ドライバー Updates] ウィンドウの画面キャプチャ。](media/windows-update-reports/report-driver-updates-pane.png)