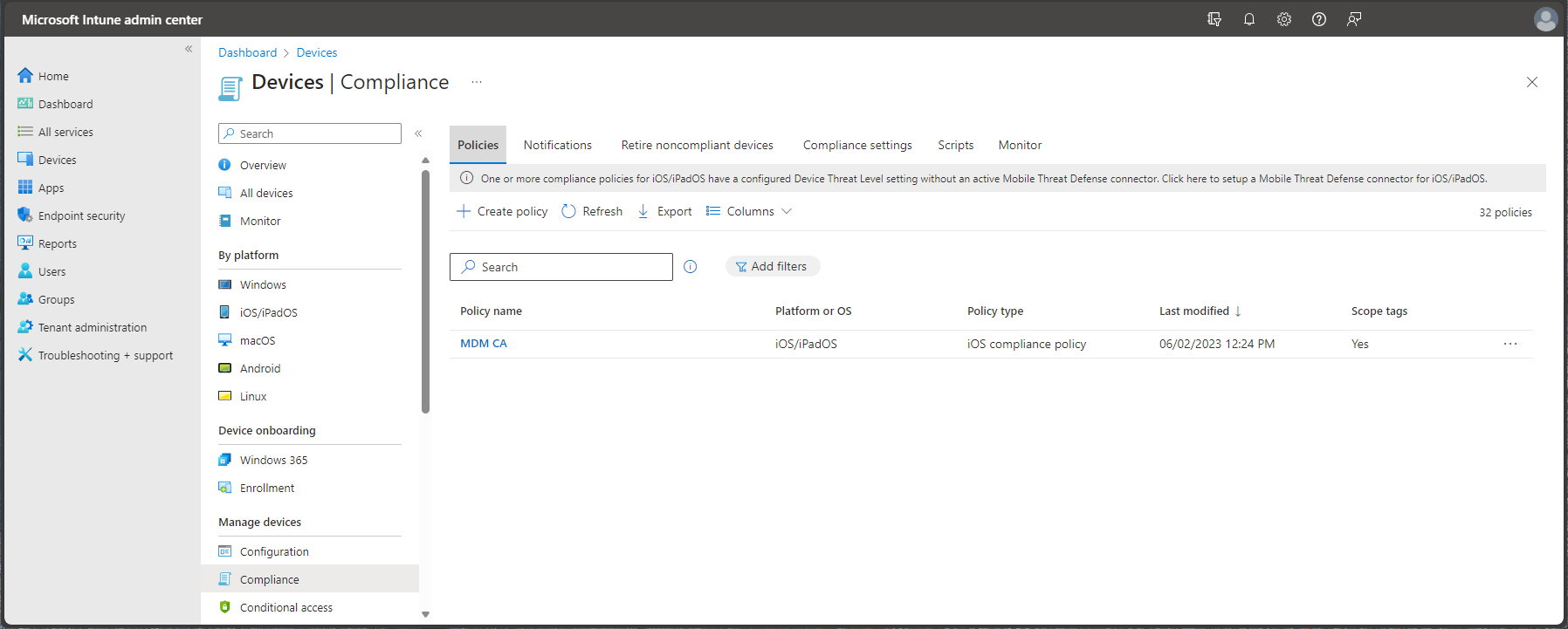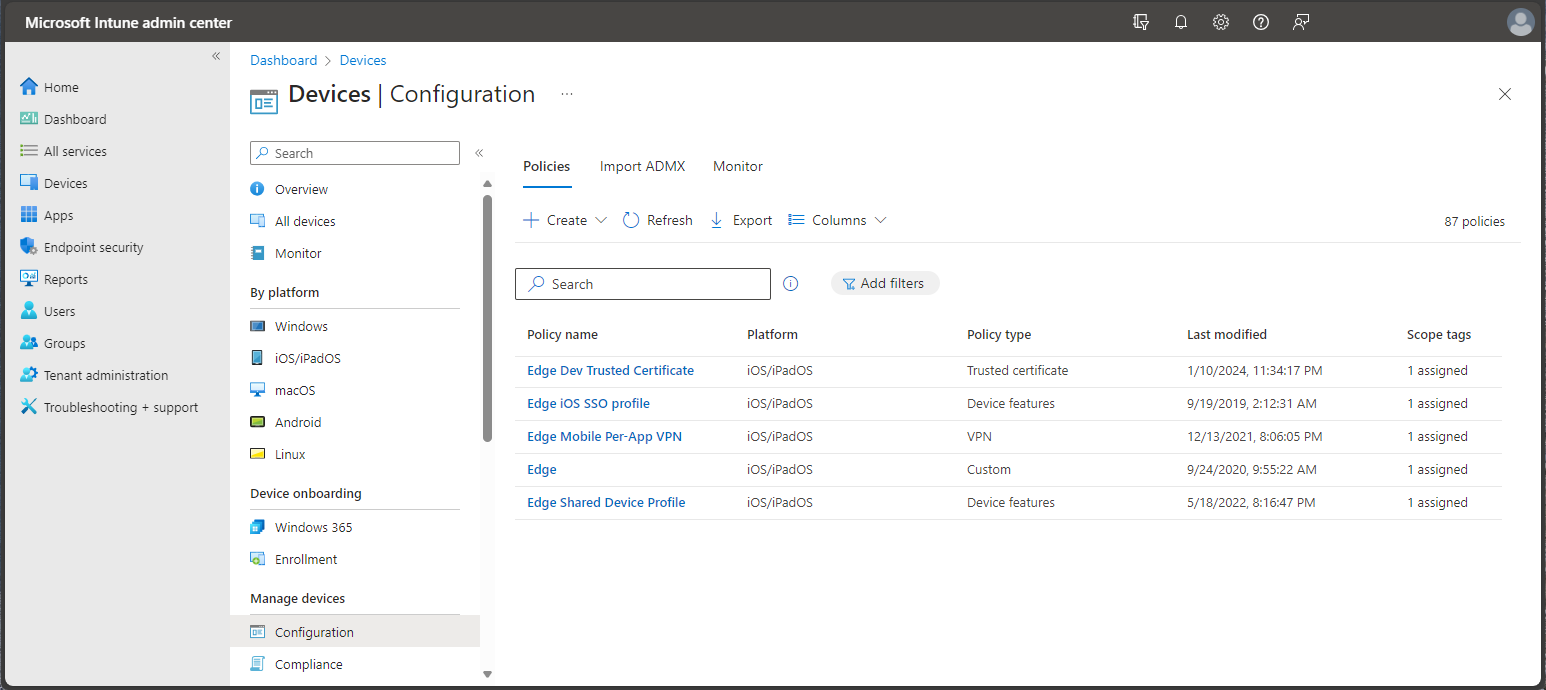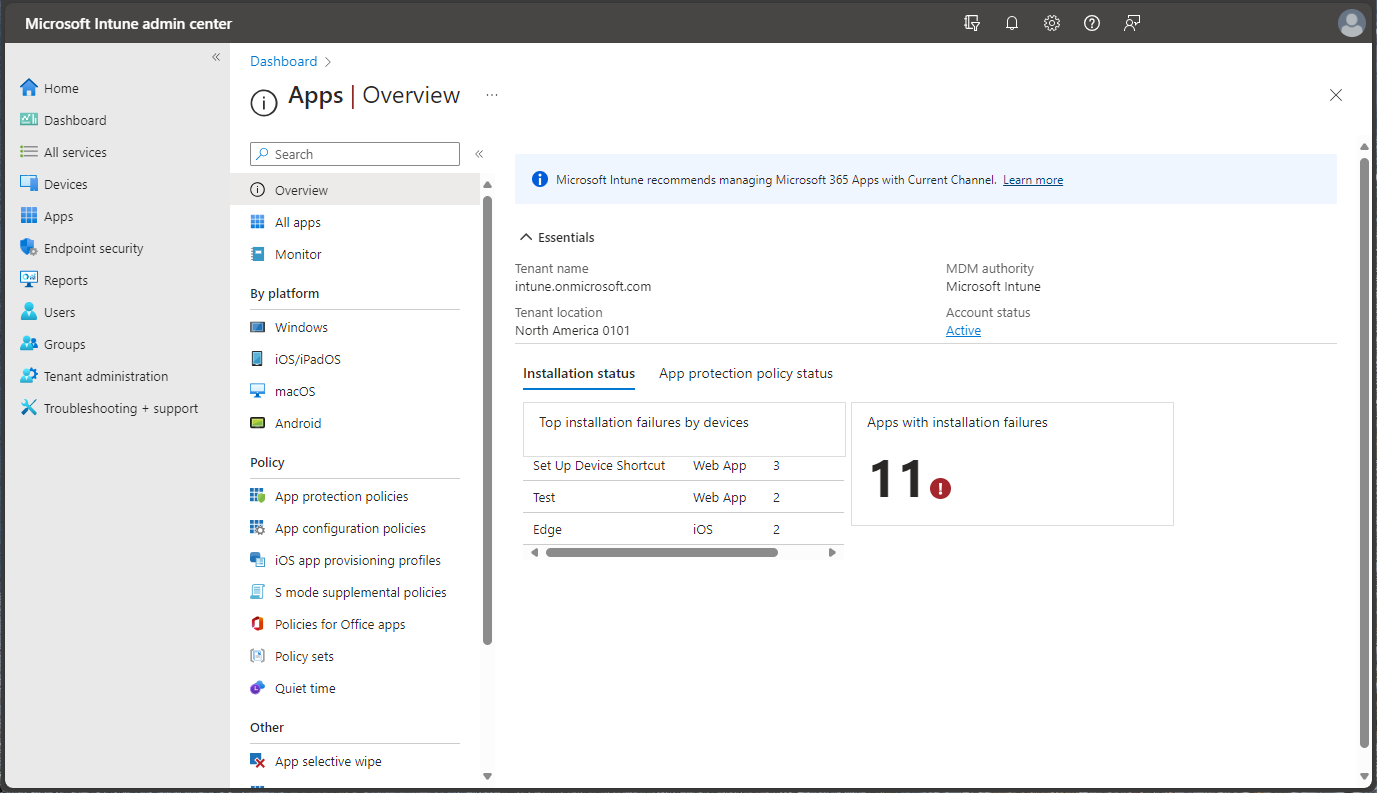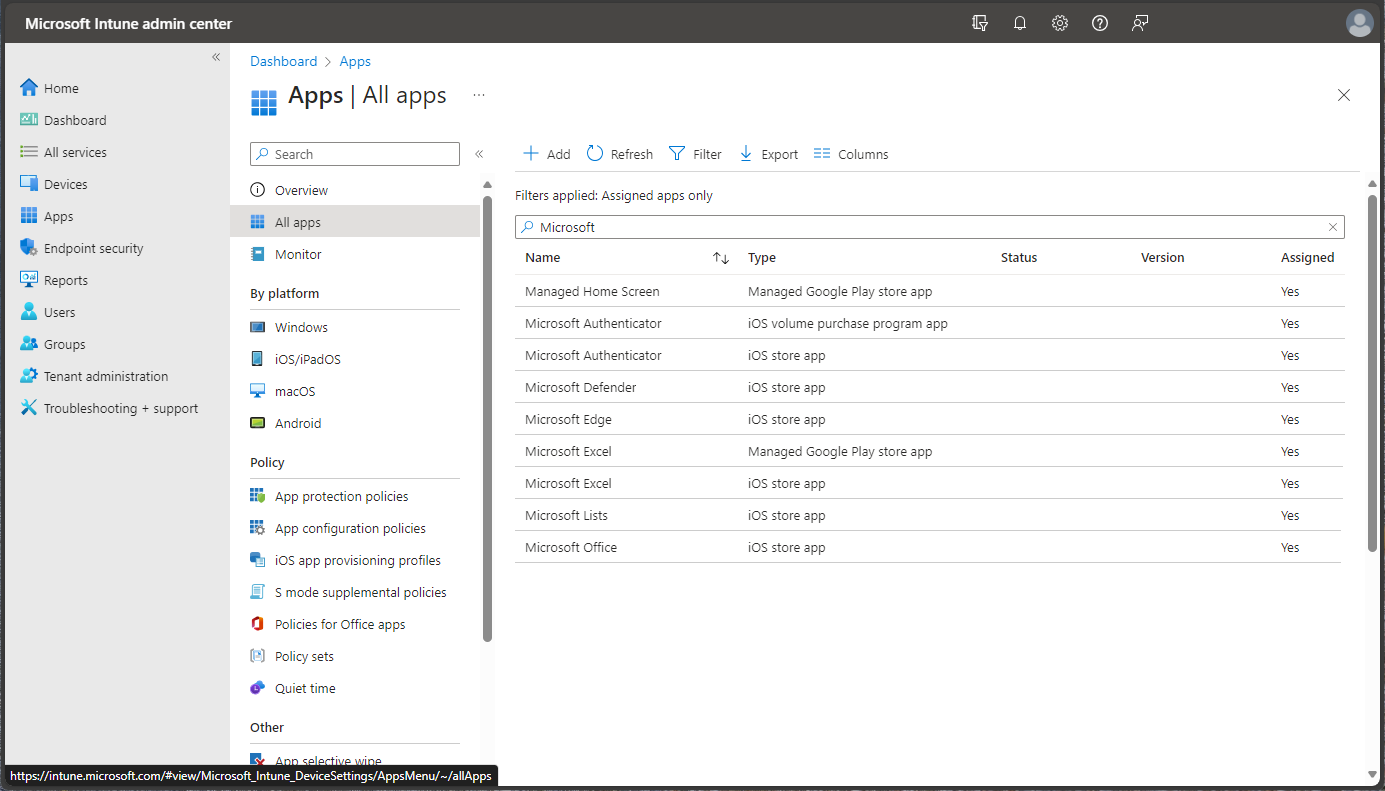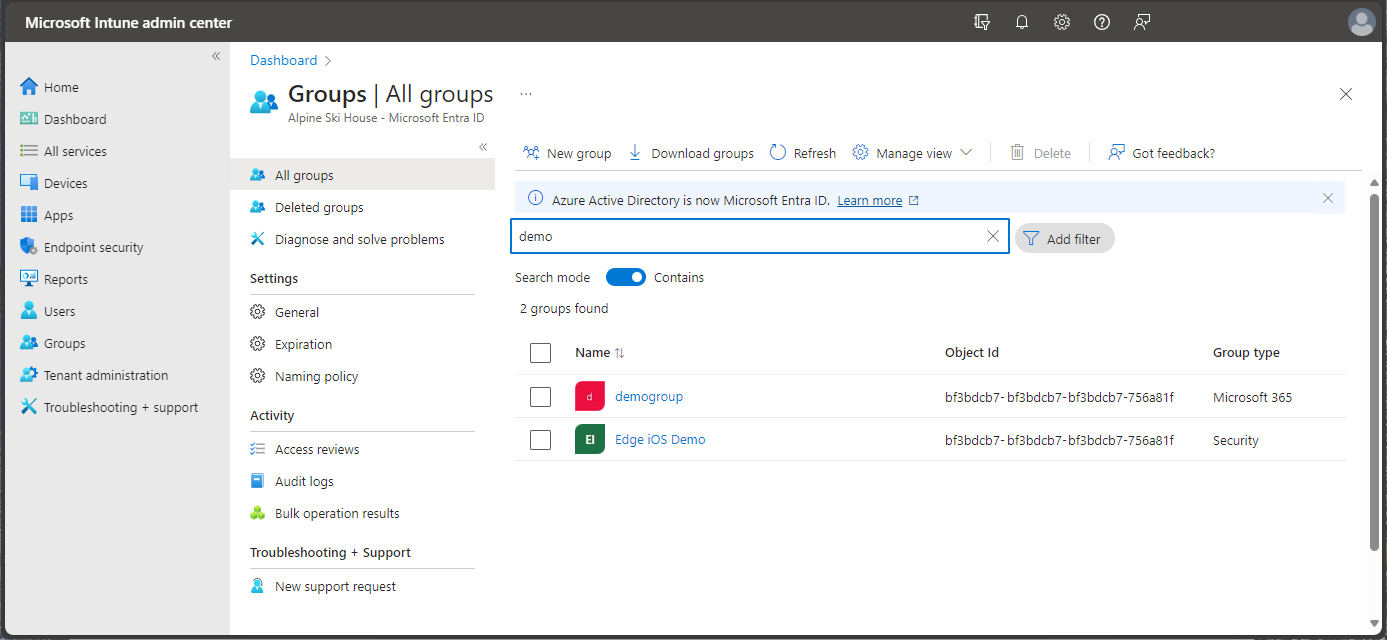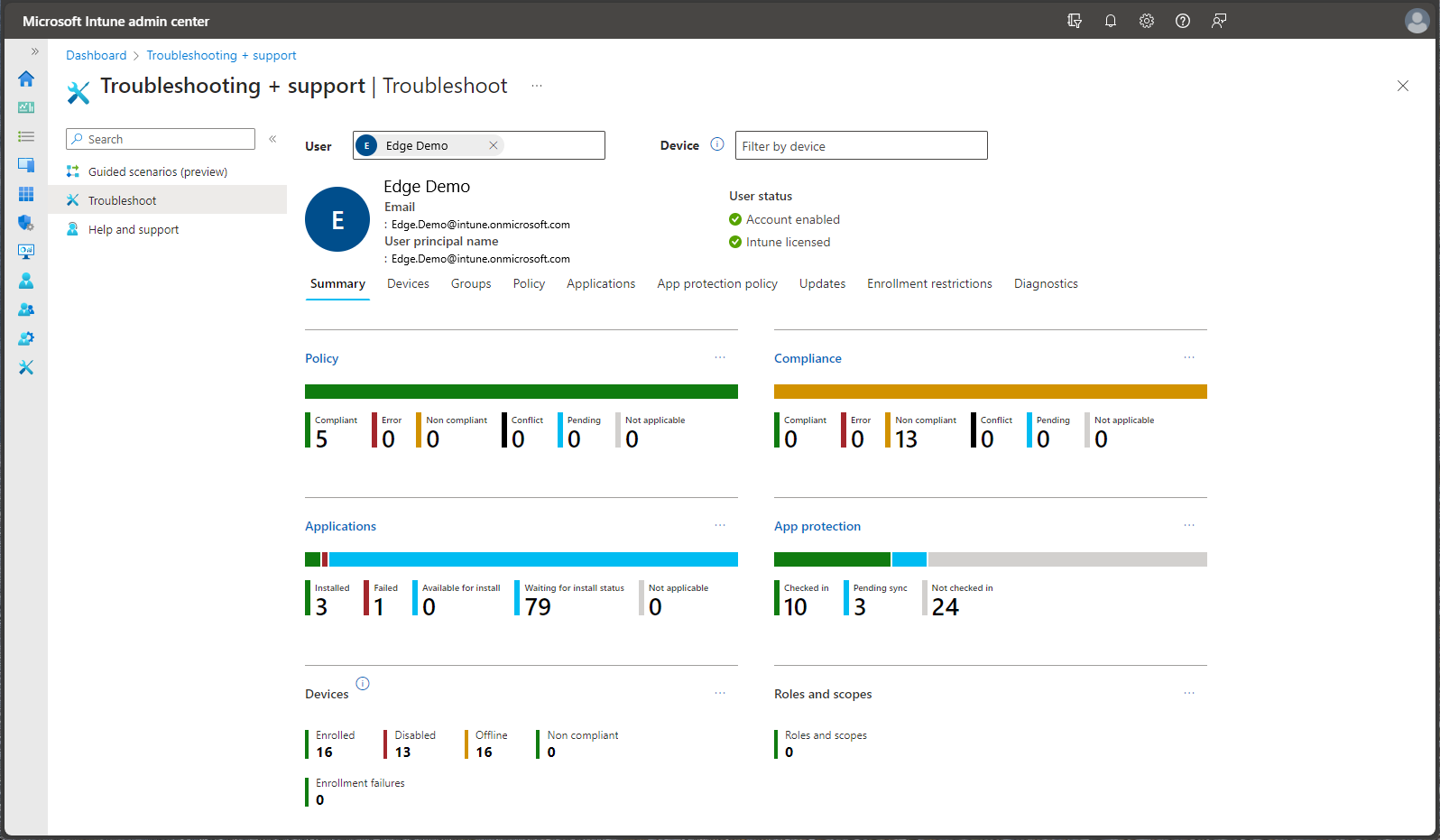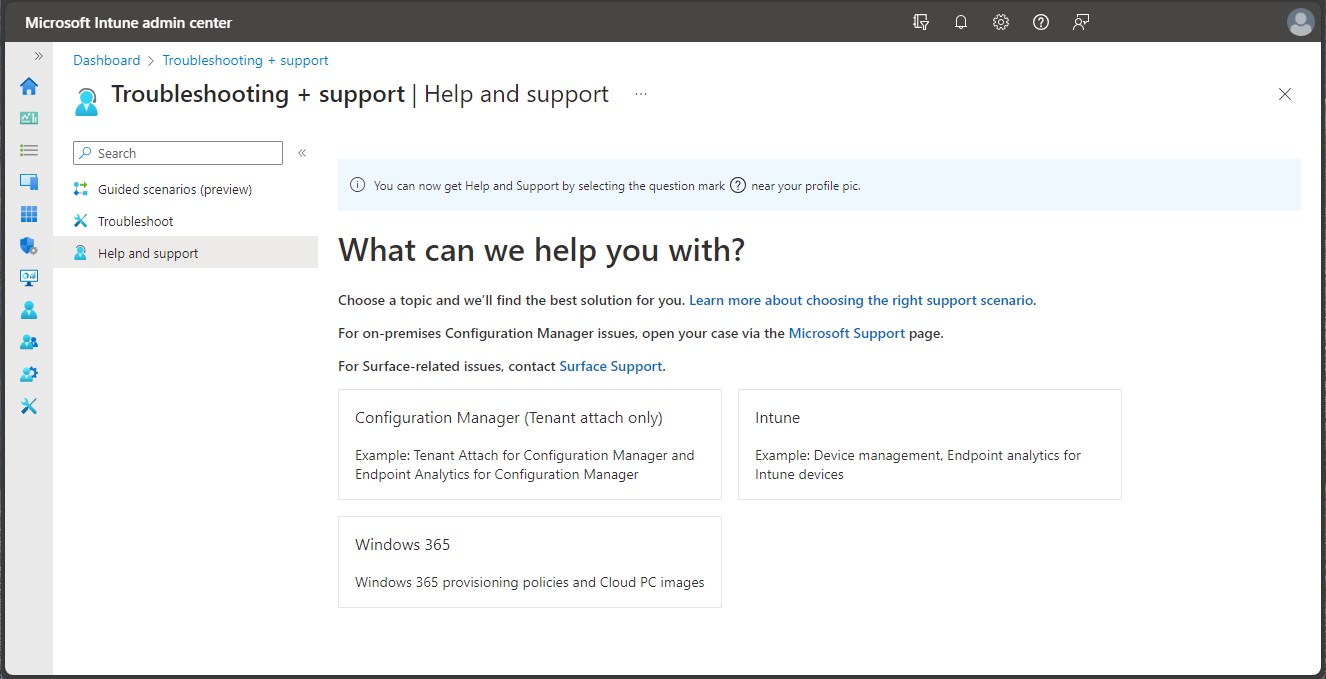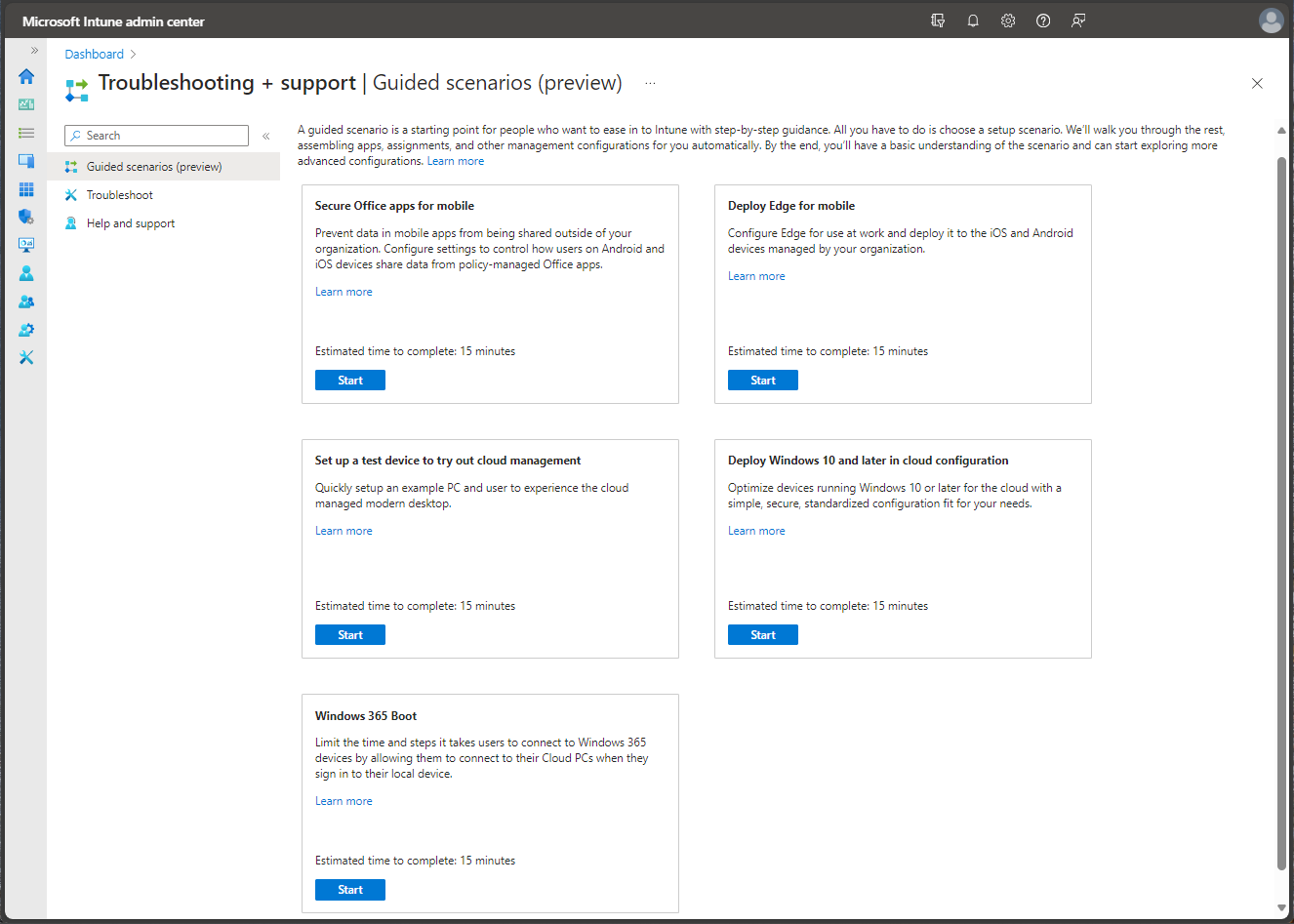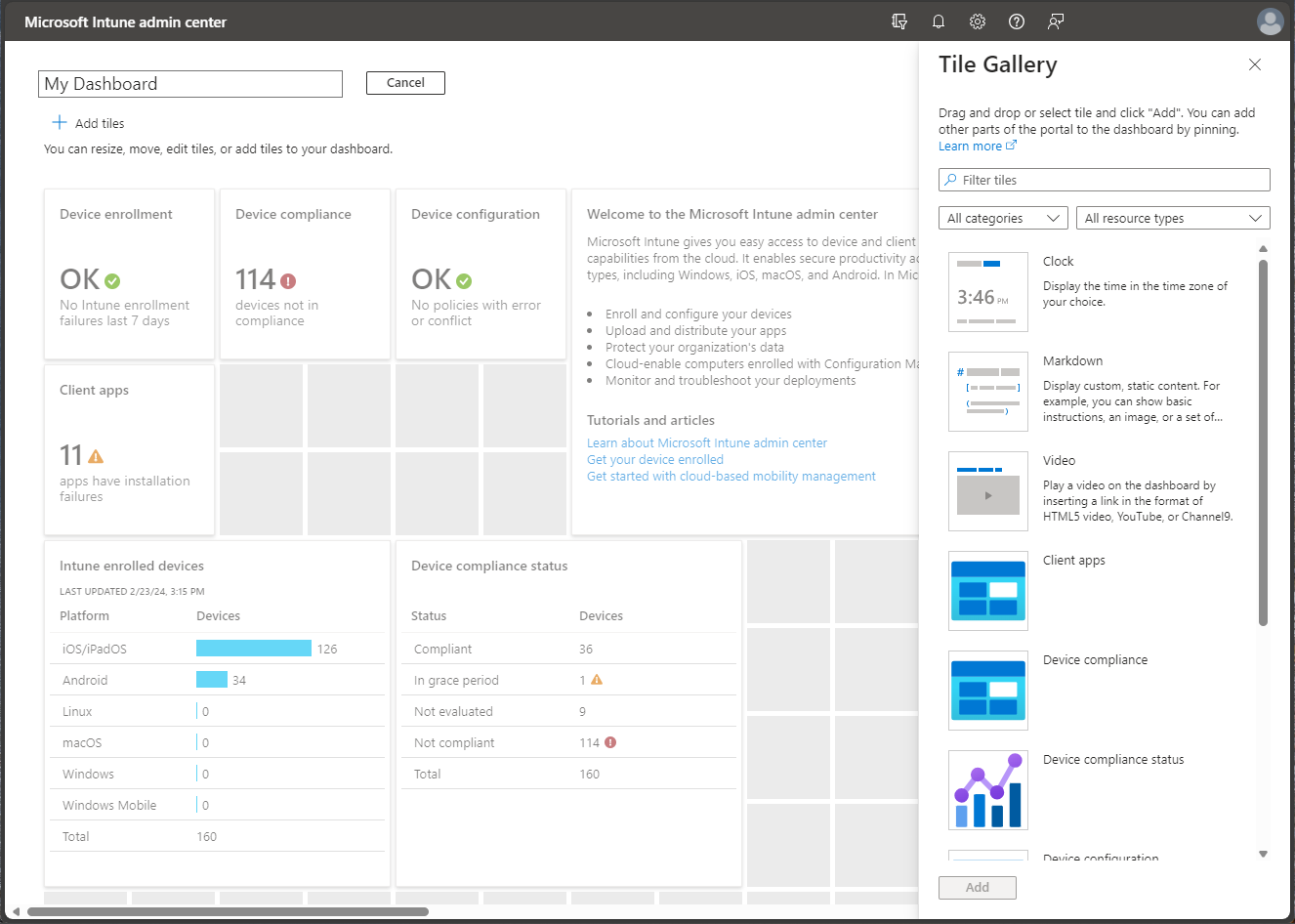チュートリアル: 管理センター Microsoft Intuneチュートリアル
Microsoft Intuneは、organizationのクラウド インフラストラクチャ、クラウドベースのモバイル デバイス管理 (MDM)、クラウドベースのモバイル アプリケーション管理 (MAM)、クラウドベースの PC 管理を提供します。 Intune を利用すると、会社のデバイス、アプリ、データが会社のセキュリティ要件を確実に満たすようにできます。 確認する必要がある要件や、それらの要件が満たされない場合の対応の設定を制御できます。 Microsoft Intune管理センターでは、Microsoft Intune サービスのほか、その他のデバイス管理関連の設定を見つけることができます。 Intune で使用できる機能を理解しておくと、モバイル デバイス管理 (MDM) とモバイル アプリケーション管理 (MAM) のさまざまなタスクを実行するときに役に立ちます。
注:
Microsoft Intuneは、すべてのエンドポイントを管理するための単一の統合エンドポイント管理プラットフォームです。 Microsoft Intune管理センターには、Microsoft Configuration ManagerとMicrosoft Intuneが統合されています。
このチュートリアルの内容:
- Microsoft Intune管理センターを見学する
- Microsoft Intune管理センターのビューをカスタマイズする
Intune サブスクリプションがない場合は、無料試用版アカウントにサインアップします。
前提条件
Microsoft Intune を設定する前に、次の要件を確認してください。
Microsoft Intune の無料試用版にサインアップ
Intune は 30 日間無料で試用できます。 既に職場または学校アカウントがある場合は、そのアカウントでサインインし、Intune をサブスクリプションに追加します。 それ以外の場合は、無料試用版アカウントにサインアップして、組織で Intune を使うことができます。
重要
新しいアカウントにサインアップした後で、既存の職場または学校アカウントを組み合わせることはできません。
Microsoft Intune管理センターのツアー Microsoft Intune
次の手順に従って、Microsoft Intune管理センターのIntuneについて理解を深めます。 ツアーを終えると、Intune のいくつかの主要な領域について理解が深まります。
ブラウザーを開き、Microsoft Intune管理センターにサインインします。 Intune を初めて使う場合は、無料試用版サブスクリプションを使用します。
Microsoft Intune管理センターを開くと、ブラウザーのウィンドウにサービスが表示されます。 Intune で最初に使用する可能性のあるワークロードには、[デバイス]、[アプリ]、[ユーザー]、[グループ] などが含まれます。 ワークロードは、サービスのサブ領域に過ぎません。 ワークロードを選択すると、そのウィンドウがページ全体に表示されます。 他のブレードは開くときにブレードの右側から引き出され、閉じると前のウィンドウが表示されます。
既定では、Microsoft Intune管理センターを開くと、[ホーム ページ] ウィンドウが表示されます。 このウィンドウでは、テナントの状態とコンプライアンスの状態の全体的なビジュアル スナップショットと、その他の便利な関連リンクが提供されます。
ナビゲーション ウィンドウで、[ダッシュボード] を選択して、Intune テナントのデバイスとアプリに関する全体的な詳細を表示します。 新しいIntune テナントから開始する場合は、まだデバイスが登録されていないか、アプリが追加されていません。
Intune では、従業員のデバイスやアプリによる会社のデータへのアクセス方法などを管理できます。 このモバイル デバイス管理 (MDM) サービスを使用するには、最初にデバイスを Intune に登録する必要があります。 デバイスが登録されると、MDM 証明書が発行されます。 この証明書を使用して、Intune サービスと通信します。
従業員のデバイスを Intune に登録する方法は複数あります。 各方法は、デバイスの所有権 (個人または会社)、デバイスの種類 (iOS/iPadOS、Windows、Android)、管理要件 (リセット、アフィニティ、ロック) によって異なります。 ただし、デバイスを登録するには、その前に Intune インフラストラクチャを設定する必要があります。 特に、デバイスの登録には MDM 機関を設定する必要があります。 Intune 環境 (テナント) の準備について詳しくは、「Intune をセットアップする」をご覧ください。 Intune テナントの準備が済むと、デバイスを登録できます。 デバイスの登録について詳しくは、「デバイス登録とは」をご覧ください。
ナビゲーション ウィンドウから、[デバイス] を選択し、Intune テナント内の登録済みデバイスの詳細を表示します。
ヒント
以前に Azure portal で Intune を使用したことがある場合は、Intune にサインインし、[デバイス] を選択することで、Azure portal に上記の詳細が表示されます。
[ デバイス - 概要 ] ウィンドウには、次の情報など、デバイスの詳細が表示されます。
- プラットフォーム別にデバイスを管理 する - プラットフォームごとに管理されているデバイスの数をすばやく確認できます。 プラットフォームを選択すると、追加の詳細を表示できます。
- 構成ポリシーの割り当てエラー - エラーまたは競合が発生したプロファイルがあるかどうかをチェックできます。
- 非準拠デバイス - テナントの非準拠デバイスの数を確認できます。
- Windows 更新プログラム リングごとの展開状態 - 更新 エラーまたは競合が発生した Windows デバイスがあるかどうかを確認できます。
[デバイス - 概要] ウィンドウで、[コンプライアンス] を選択して、Intuneによって管理されているデバイスのコンプライアンスに関する詳細を表示します。 次の図のような詳細が表示されます。
ヒント
以前に Azure portal で Intune を使用したことがある場合は、Intune にサインインし、[デバイスのポリシー準拠] を選択することで、Azure portal に上記の詳細が表示されます。
コンプライアンス要件とは、基本的に、デバイスの PIN を必要とする、暗号化を必要とする、といった規則です。 デバイス コンプライアンス ポリシーでは、デバイスが準拠していると見なされるために従う必要のある規則および設定を定義します。 デバイスのコンプライアンスを使用するには、次のものが必要です。
- Intuneと Microsoft Entra ID P1 または P2 サブスクリプション
- サポート対象のプラットフォームが実行されているデバイス
- デバイスは Intune に登録されている必要があります
- 1 人のユーザーに登録されているデバイス、またはプライマリ ユーザーに登録されていないデバイス。
詳しくは、「Intune のデバイス コンプライアンス ポリシーの概要」をご覧ください。
[デバイス] - [概要] ウィンドウから、[条件付きアクセス] を選択し、アクセス ポリシーに関する詳細を表示します。
ヒント
以前に Azure portal で Intune を使用したことがある場合は、Intune にサインインし、[条件付きアクセス] を選択することで、Azure portal に上記の詳細が表示されます。
条件付きアクセスとは、自分のメールや会社のリソースに接続することが許可されたデバイスやアプリを制御する手段です。 デバイス ベースやアプリ ベースの条件付きアクセスと、Intune で条件付きアクセスを利用する一般的なシナリオについては、条件付きアクセスに関するページをご覧ください。
ナビゲーション ウィンドウで、[デバイス>管理デバイス>構成] を選択して、Intuneのデバイス プロファイルに関する詳細を表示します。
ヒント
以前に Azure portal で Intune を使用したことがある場合は、Intune にサインインし、[デバイス構成] を選択することで、Azure portal に上記の詳細が表示されます。
Intune には、組織内のさまざまなデバイスで有効または無効にできる設定と機能が含まれています。 これらの設定と機能は "構成プロファイル" に追加されます。 さまざまなデバイス、および iOS/iPadOS、Android、macOS、Windows などのさまざまなプラットフォームに対するプロファイルを作成することができます。 次に、Intune を使用して、組織内のデバイスにプロファイルを適用することができます。
デバイスの構成について詳しくは、「Microsoft Intune でデバイス プロファイルを使用してデバイスに機能設定を適用する」をご覧ください。
ナビゲーション ウィンドウから、[デバイス]>[すべてのデバイス] の順に選択し、Intune テナントの登録済みデバイスに関する詳細を表示します。 新しく Intune 登録を始める場合は、登録されているデバイスはまだありません。
このデバイスのリストには、コンプライアンス、OS のバージョン、および前回のチェックイン日に関する主要な詳細が表示されます。
ヒント
以前に Azure portal で Intune を使用したことがある場合は、Intune にサインインし、[デバイス]>[すべてのデバイス] の順に選択することで、Azure portal に上記の詳細が表示されます。
ナビゲーション ウィンドウから、[アプリ] を選択して、アプリの状態の概要を表示します。 このウィンドウでは、次のタブに基づいて、アプリのインストール状態が提供されます。
ヒント
以前に Azure portal で Intune を使用したことがある場合は、Intune にサインインし、[クライアント アプリ] を選択することで、Azure portal に上記の詳細が表示されます。
[アプリ] - [概要] ウィンドウには、次の状態の概要を表示できる 2 つのタブがあります。
- インストールの状態 - バイス別の上位のインストール エラーと、インストールに問題が生じているアプリを表示します。
- アプリ保護ポリシーの状態 - アプリ保護ポリシーに割り当てられたユーザーと、フラグが設定されたユーザーの詳細を確認します。
Microsoft Intune を使用すれば、IT 管理者として、会社の従業員が使用するクライアント アプリを管理することができます。 この機能は、デバイスの管理およびデータの保護に追加されます。 管理者の優先事項の 1 つは、エンド ユーザーが仕事を行う上で必要なアプリに確実にアクセスできるようにすることです。 また、Intune に登録されていないデバイスでアプリを割り当てて管理する場合もあるかもしれません。 Intune では、必要なデバイスで必要なアプリを利用できるように、さまざまな機能を提供しています。
注:
[アプリ] - [概要] ウィンドウでは、テナントの状態とアカウントの詳細も提供されます。
アプリの追加と割り当てについて詳しくは、「Microsoft Intune にアプリを追加する」および「Microsoft Intune を使用してアプリをグループに割り当てる」をご覧ください。
[アプリ - 概要] ウィンドウで、[すべてのアプリ] を選択して、Intuneに追加されたアプリの一覧を表示します。
ヒント
以前に Azure portal で Intune を使用したことがある場合は、Intune にサインインし、[クライアント アプリ]>[アプリ] の順に選択することで、Azure portal に上記の詳細が表示されます。
プラットフォームに基づいて、さまざまな種類のアプリを Intune に追加できます。 アプリが追加されたら、それをユーザーのグループに割り当てることができます。
詳しくは、「Microsoft Intune にアプリを追加する」をご覧ください。
ナビゲーション ウィンドウから、[ユーザー] を選択し、Intune に含まれているユーザーに関する詳細を表示します。 これらのユーザーは、Intune テナントに関連付けられているデバイスとアプリを持つorganizationのメンバーです。
ヒント
以前に Azure portal で Intune を使用したことがある場合は、Intune にサインインし、[ユーザー] を選択することで、Azure portal に上記の詳細が表示されます。
ユーザーを Intune に直接追加することも、オンプレミスの Active Directory からユーザーを同期することもできます。 追加されたユーザーは、デバイスを登録し、会社のリソースにアクセスできます。 Intune にアクセスするための追加アクセス許可をユーザーに付与することもできます。 詳しくは、「Intune にユーザーを追加して管理アクセス許可を付与する」をご覧ください。
ナビゲーション ウィンドウで、[グループ] を選択して、Intuneに含まれるMicrosoft Entra グループの詳細を表示します。 Intune 管理者は、グループを使用してデバイスとユーザーを管理します。
ヒント
以前に Azure portal で Intune を使用したことがある場合は、Intune にサインインし、[グループ] を選択することで、Azure portal に上記の詳細が表示されます。
組織のニーズに合うようにグループを設定できます。 地理的な場所、部門、ハードウェアの特性ごとにグループを作成して、ユーザーまたはデバイスを整理します。 グループを使用して、大規模なタスクを管理します。 たとえば、多数のユーザーに対するポリシーを設定したり、デバイスのセットにアプリを展開したりできます。 グループについて詳しくは、「ユーザーとデバイスを整理するためにグループを追加する」をご覧ください。
ナビゲーション ウィンドウから、[テナント管理] を選択し、Intune テナントの詳細を表示します。
ヒント
以前に Azure portal で Intune を使用していた場合は、Intune にサインインし、[テナントの状態] を選択することで、Azure portal に上記の詳細が表示されます。
[テナント管理者 - テナントの状態] ウィンドウには、テナントの詳細、コネクタの状態、サービス正常性とメッセージ センターのタブが表示されます。 テナントまたは Intune 自体に問題がある場合は、このウィンドウで詳細を確認できます。
詳しくは、「Intune のテナントの状態ページ」をご覧ください。
ナビゲーション ウィンドウで、[トラブルシューティングとサポート>トラブルシューティング] を選択して、特定のユーザーまたはデバイスの状態の詳細をチェックします。
ヒント
以前に Azure portal で Intune を使用したことがある場合は、Intune にサインインし、[トラブルシューティング] を選択することで、Azure portal に上記の詳細が表示されます。
[トラブルシューティング] ウィンドウにもタブが表示されます。 トラブルシューティング情報を表示するには、次のタブを選択します。
- 概要
- デバイス
- グループ
- ポリシー
- アプリケーション
- アプリ保護 ポリシー
- 更新プログラム
- 登録制限
- 診断
Intune 内でのトラブルシューティングについて詳しくは、「トラブルシューティング ポータルを使用して社内のユーザーをサポートする」をご覧ください。
ナビゲーション ウィンドウから、[トラブルシューティング + サポート]>[ヘルプとサポート] の順に選択してヘルプを要求します。
ヒント
以前に Azure portal で Intune を使用したことがある場合は、Intune にサインインし、[ヘルプとサポート] を選択することで、Azure portal に上記の詳細が表示されます。
IT 管理者は、[ヘルプとサポート] オプションを使用して、解決策を検索して表示したり、Intune のオンライン サポート チケットを提出したりすることができます。
サポート チケットを作成するには、アカウントがMicrosoft Entra IDの管理者ロールとして割り当てられている必要があります。 サポート チケットの作成に使用できる管理者ロールには、サービス サポート管理者、Intune管理者、グローバル管理者が含まれます。 Microsoft では、サポート チケットを作成するために必要な最小限の管理者権限であるIntuneサポート チケットを作成するために、サービス サポート管理者ロールを管理者に付与することをお勧めします。 詳細については、「 管理者の種類」を参照してください。
詳細については、「Microsoft Intuneでサポートを受ける方法」を参照してください。
ナビゲーション ウィンドウから、[トラブルシューティング + サポート]>[ガイド付きのシナリオ] の順に選択し、利用可能な Intune のガイド付きのシナリオを表示します。
ガイド付きシナリオは、1 つのエンドツーエンドのユースケースを中心にカスタマイズされた一連の手順です。 一般的なシナリオは、組織内で管理者、ユーザー、またはデバイスが果たす役割に基づいています。 これらの役割では通常、最適なユーザー エクスペリエンスとセキュリティを提供するために、慎重に調整されたプロファイル、設定、アプリケーション、セキュリティ制御のコレクションが必要です。
特定の Intune シナリオを実装するために必要なすべての手順とリソースについて詳しく理解していない場合は、ガイド付きシナリオを出発点として使用することができます。
ガイド付きのシナリオの詳細については、ガイド付きのシナリオの概要に関するページを参照してください。
Microsoft Intune管理センターを構成する
管理センター Microsoft Intune、ポータルのビューをカスタマイズおよび構成できます。
[ダッシュボード] を変更する
ダッシュボードには、Intune テナント内のデバイスとクライアント アプリに関する全体的な詳細が表示されます。 ダッシュボードを使用すると、Microsoft Intune管理センターでフォーカスされた整理されたビューを作成できます。 ダッシュボードをワークスペースとして使用して、日常業務のタスクをすばやく起動し、リソースを監視することができます。 たとえば、プロジェクト、タスク、またはユーザー ロールに基づいて、カスタム ダッシュボードを構築します。 Microsoft Intune管理センターには、開始点として既定のダッシュボードが用意されています。 既定のダッシュボードを編集したり、追加のダッシュボードを作成およびカスタマイズしたり、ダッシュボードを発行および共有して他のユーザーが使用できるようにしたりすることができます。
現在のダッシュボードを変更するには、[編集] を選択します。 既定のダッシュボードを変更しなくても、新しいダッシュボードを作成できます。 新しいダッシュボードを作成すると、タイル ギャラリーがある空のプライベート ダッシュボードが与えられ、そこでタイルを追加したり再編成できます。 カテゴリまたはリソースの種類別にタイルを見つけることができます。 また、特定のタイルを検索することができます。 既存のカスタム ダッシュボードのいずれかを選ぶ場合は、[マイ ダッシュボード] を選択します。
[ポータルの設定] を変更する
Microsoft Intuneポータルの設定を変更できます。 Microsoft Intune管理センターの見出しバーで、右上にある [設定] 歯車アイコンを選択し、通知とサポート アイコンの間を選択します。 Microsoft Intune管理センターをカスタマイズするには、次の領域を選択して変更します。
- ディレクトリとサブスクリプション
- 外観とスタートアップ ビュー
- 言語と地域
- 自分の情報
- サインアウトと通知
次の手順
Microsoft Intune を短時間で実行するには、Intune のクイック スタートの手順で Intune の無料アカウントを最初に設定します。