Intune にデバイスを登録できるようにライセンスをユーザーに割り当てる
ユーザーを手動で追加する場合も、オンプレミスの Active Directoryから同期する場合でも、ユーザーがデバイスをIntuneに登録する前に、まず各ユーザー ライセンスを割り当てる必要があります。 ライセンスの一覧については、「Microsoft Intune ライセンス」を参照してください。
注:
アプリ保護ポリシー Intune割り当てられ、デバイスをMicrosoft Intuneに登録していないユーザーは、ポリシーを受け取るためにIntuneライセンスも必要です。
Microsoft 365 管理センターでIntune ライセンスを割り当てる
Microsoft 365 管理センターを使用すると、クラウドベースのユーザーを手動で追加し、オンプレミスの Active DirectoryからMicrosoft Entra IDに同期されたクラウドベースのユーザー アカウントとアカウントの両方にライセンスを割り当てることができます。
Microsoft 365 管理センターで、[ユーザー>アクティブ なユーザー>ライセンスのないユーザー>ライセンスとアプリを選択します。
[Intune>変更の保存] ボックスを選択します。 Enterprise Mobility + Security E5 またはその他のライセンスを使用する場合は、代わりにそのボックスを選択します。 Microsoft Intune ライセンスの詳細については、「Microsoft Intune ライセンス」を参照してください。
これで、ユーザー アカウントに、サービスを使用し、デバイスを管理に登録するために必要なアクセス許可Intune。
School Data Sync を使って Intune for Education のユーザーにライセンスを割り当てる
教育機関向けorganizationの場合は、School Data Sync (SDS) を使用して、同期されたユーザーに Education ライセンスのIntuneを割り当てることができます。 SDS プロファイルを設定するときに、Intune for Education のチェック ボックスをオンにするだけです。

Intune for Education のライセンスを割り当てるときは、Intune A Direct のライセンスも割り当てられることを確認してください。
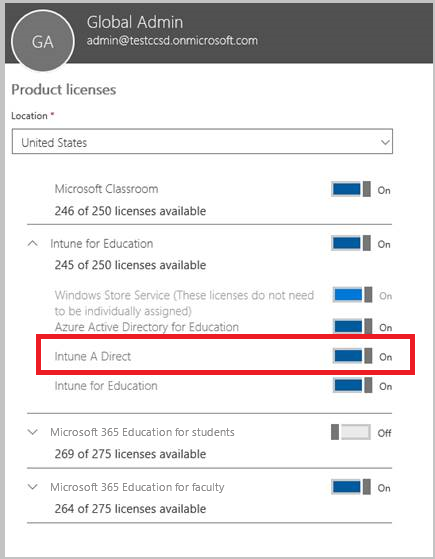
SDS について詳しくは、「School Data Sync と Classroom の概要」をご覧ください。
ユーザー ライセンスとデバイス ライセンスがサービスへのアクセスに与える影響
- ユーザー ソフトウェア ライセンスが割り当てられた各ユーザーは、オンライン サービスと関連するソフトウェア (System Center ソフトウェアを含む) にアクセスしてそれらを使用し、複数のアプリケーションと最大 15 台の MDM デバイスを管理できます。
- ユーザー ライセンスとは別にあらゆるデバイス用のライセンスを購入できます。 デバイス ライセンスをデバイスに割り当てる必要はありません。 オンライン サービスおよび関連ソフトウェア (System Center ソフトウェアを含む) にアクセスして使用する各デバイスには、Microsoft 365 テナントで使用できるデバイス ライセンスが必要です。
- デバイスが 2 人以上のユーザーによって使用される場合は、各デバイスにデバイス ベースのソフトウェア ライセンス、またはすべてのユーザーにユーザー ソフトウェア ライセンスが必要です。
- 管理対象デバイスを持つユーザーからライセンスを削除すると、それらのデバイスのコンプライアンスまたは管理に影響を与える可能性があります。
誤ってライセンスのないユーザーを復元する方法
- 1 人または複数のユーザーのライセンスを誤って削除した場合は、それらのユーザーにライセンスを再割り当てすることで、デバイスのコンプライアンスと管理を復元できます。 詳細については、「Microsoft Intune のライセンスの割り当て」を参照してください。
購入したライセンスの種類について
Intune の購入方法により、サブスクリプション情報が決まります。
- Enterprise Agreement を通じて Intune を購入された場合は、ボリューム ライセンス ポータルの [サブスクリプション] で、ご自分のサブスクリプション情報を見つけることができます。
- クラウド ソリューション プロバイダーを通じて Intune を購入された場合は、販売店に確認してください。
- CC# または請求書で Intune を購入された場合、ライセンスはユーザー ベースになります。
現在のライセンスを検索する
ライセンスを管理するには、Microsoft 365 管理センターを使用する必要があります。 ただし、Microsoft Intune管理センターとMicrosoft Entra 管理センターでライセンスの詳細を表示できます。
Microsoft 365 管理センター
Microsoft 365 管理センターを使用して、organizationが利用できるサブスクリプション ライセンスを管理できます。 これらの詳細を確認するには、Microsoft 365 管理センターにサインインし、[課金>ライセンス] を選択し、[サブスクリプション] タブを選択します。さらに、[課金] を選択して、Microsoft 365 管理センターでorganizationが所有する製品を表示できます>Our[製品] タブを選択します。Microsoft 365 管理センターでは、ユーザー>アクティブ なユーザー>ユーザー>ライセンスとアプリを選択することで、ユーザーのライセンスの詳細も提供されます。
注:
ライセンスの管理は、Microsoft 365 管理 センターでのみ使用できます。
Microsoft Intune 管理センター
Microsoft Intune管理センターを使用すると、ライセンスを持つユーザーの総数とIntuneライセンスの合計を表示できます。 これらの詳細を確認するには、Microsoft Intune管理センターにサインインし、[テナントの管理>テナントの状態] を選択し、[テナントの詳細] タブを選択します。さらに、[ユーザー] を選択>ユーザー>Licenses を選択することで、Intuneでユーザーが使用できる割り当て済みライセンスを表示できます。
Microsoft Entra 管理センター
管理センター Microsoft Intune同様に、Microsoft Entra 管理センターを使用して、使用可能な製品ライセンスと割り当てられたユーザー ライセンスを表示できます。 Microsoft Entra 管理センターで製品ライセンスを表示するには、[課金] セクションで [ライセンス] を選択し、[すべての製品] を選択します。 ユーザーが使用できる割り当てられたライセンスを表示するには、[ユーザー>すべてのユーザー] を選択>ユーザー>Licenses を選択します。
PowerShell を使用して現在のライセンスを参照する
Microsoft Intune サブスクリプションの無料ライセンスと使用済みライセンスの数を表示するには、次の手順を使用して PowerShell コマンドを実行できます。
PowerShell プロンプトから、次のコマンドを実行します。
$creds = Get-Credentialポップアップ ウィンドウが表示され、資格情報の入力を求められます。 Microsoft Intune の資格情報を入力します。
以下のコマンドを実行します。
Connect-MgGraph -Credential $creds以下のコマンドを実行します。
Get-MgSubscribedSku
アカウント ID、アクティブ ユニット、および消費ユニットのリストが表示されます。 これにより、サブスクリプションの Microsoft Office 365 ライセンスも表示されることに注意してください。
注:
Microsoft Entra ID P1 または P2 を確認し、Microsoft Intune管理センターを使用してMicrosoft Intuneするには、「ライセンスの確認」を参照してください。
PowerShell を使用して、EMS ユーザー ライセンスを選択的に管理する
Microsoft Enterprise Mobility + Security (旧称 Enterprise Mobility Suite) を使用する組織には、EMS パッケージ内の P1 または P2 または Intune サービスのみをMicrosoft Entra ID必要とするユーザーが存在する場合があります。 Microsoft Graph PowerShell コマンドレットを使用して、1 つまたは一部のサービスを割り当てることができます。
EMS サービスのユーザー ライセンスを選択的に割り当てるには、 Microsoft Graph PowerShell がインストールされているコンピューターで管理者として PowerShell を開きます。 PowerShell は、ローカル コンピューターまたは ADFS サーバーにインストールできます。
目的のサービス プランにのみ適用される新しいライセンス SKU 定義を作成する必要があります。 これを行うには、適用しないプランを無効にします。 たとえば、Intune ライセンスを割り当てないライセンス SKU 定義を作成できます。 利用できるサービスの一覧を確認するには、次のコマンドを入力します。
(Get-MgSubscribedSku | Where {$_.SkuPartNumber -eq "EMS"}).ServiceStatus
次のコマンドを実行すると、Intune サービス プランを除外できます。 同じメソッドを使用して、セキュリティ グループ全体に展開することや、より詳細なフィルターを使用することができます。
例 1
コマンド ラインで、新しいユーザーを作成し、ライセンスに含まれる Intune を有効にせずに EMS ライセンスを割り当てます。
Connect-MgGraph
New-MgUser -DisplayName "Test User" -FirstName FName -LastName LName -UserPrincipalName user@<TenantName>.onmicrosoft.com –Department DName -UsageLocation US
$CustomEMS = Set-MgUserLicense -AccountSkuId "<TenantName>:EMS" -DisabledPlans INTUNE_A
Set-MgUserLicense -UserPrincipalName user@<TenantName>.onmicrosoft.com -AddLicenses <TenantName>:EMS -LicenseOptions $CustomEMS
次のコマンドで確認します。
(Get-MgUser -UserPrincipalName "user@<TenantName>.onmicrosoft.com").Licenses.ServiceStatus
例 2
ライセンスが既に割り当てられているユーザーに対して、EMS ライセンスに含まれる Intune を無効にします。
Connect-MgGraph
$CustomEMS = Set-MgUserLicense -AccountSkuId "<TenantName>:EMS" -DisabledPlans INTUNE_A
Set-MgUserLicense -UserPrincipalName user@<TenantName>.onmicrosoft.com -LicenseOptions $CustomEMS
次のコマンドで確認します。
(Get-MgUser -UserPrincipalName "user@<TenantName>.onmicrosoft.com").Licenses.ServiceStatus
