登録通知を設定する
適用対象: Android、iOS/iPadOS、macOS、Windows 10、Windows 11
Microsoft Intuneで登録通知を設定して、新しく登録されたデバイスを従業員に通知します。 登録通知は、選択した方法 (メールまたはプッシュ通知) を介して割り当てられたユーザーに送信されます。 通知内では、次のことができます。
- 認識できないデバイスを報告する方法に関する情報を含む、ユーザーのカスタム メッセージを追加します。
- テナントのブランド設定とカスタマイズ設定を適用します (電子メール通知のみ)。
登録通知は、次のデバイスでサポートされています。
- 独自のデバイス持ち込み (BYOD) シナリオの Android デバイス。
- デバイス登録などの BYOD シナリオでの iOS/iPadOS デバイス。 ただし、登録通知はユーザー登録ではサポートされていません。
- デバイス登録などの BYOD シナリオの macOS デバイス。
- Windows 10/11 を実行しているデバイス (ハイブリッド参加済みデバイスMicrosoft Entra除く)。
- 事前プロビジョニングされた展開用の Windows Autopilot などのユーザーレス シナリオを除く Autopilot デバイス。
例
次の例の画像は、デバイス ユーザーに対する登録通知の外観を示しています。
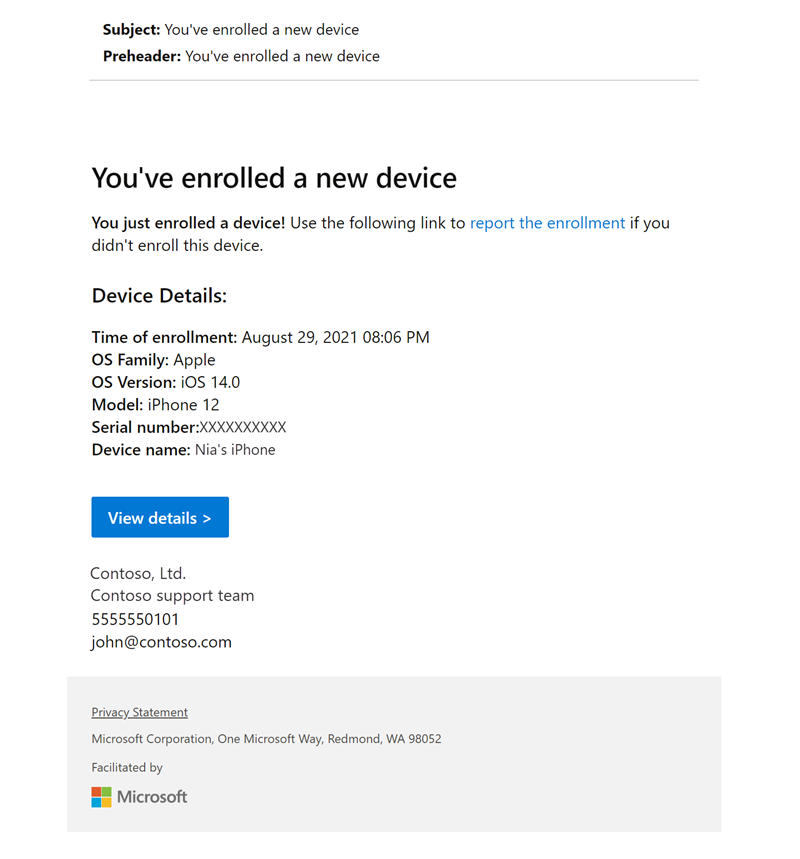
前提条件
登録通知を作成する前に、テナント管理>Customization でMicrosoft Intuneブランド化とカスタマイズの設定を構成する必要があります。
登録通知は、ユーザー主導の登録方法で機能します。 ユーザーレス登録シナリオではサポートされていません。
知っておくべきこと
Email通知がユーザーの受信トレイに表示されます。 プッシュ通知は、iOS/iPadOS、macOS、Android 用のIntune ポータル サイト アプリに表示されます。 登録プッシュ通知は Windows 用のポータル サイトではサポートされていないため、表示されることはありません。
登録通知を作成する
ヒント
組み込みの HTML エディターを使用して、メール通知の書式設定とスタイル設定を行います。 Intuneでは、<a>、<strong>、<b>、<u>、<ol>、<ul>、<li>、<p>、<br>、<code>、<table>、<tbody>、<tr>、<td>、<thead>、および<th>の HTML タグがサポートされています。 また、ハイパーリンクの href 属性もサポートされていますが、HTTPS リンクに対してのみサポートされます。
[デバイス>登録] に移動します。
[Windows]、[Apple]、または [Android] タブを選択します。
[ 登録通知] を選択します。
Apple と Android の通知は、iOS、macOS、Android Enterprise、Android デバイス管理者でそれぞれサポートされています。 管理している OS に対応するタブを選択します。
Apple 登録のオプションは次のとおりです。
- iOS/iPadOS 通知
- macOS 通知
Android 登録のオプションは次のとおりです。
- Android Enterprise Notifications
- Android デバイス管理者の通知
[ 通知の作成] を選択します。
[ 基本] で、次の設定を構成します。
- [名前]: 通知のわかりやすい名前を入力します。 後で簡単に識別できるように、通知に名前を付けます。
- 説明: 通知の説明を入力します。 この設定は省略可能ですが、推奨されます。
[次へ] を選択します。
[ 通知の設定] で、通知メッセージを構成します。
プッシュ通知のオプションは次のとおりです。
- プッシュ通知の送信: スイッチ をオンに して、プッシュ通知を有効にして作成します。
- 件名: 登録通知の件名を入力します。
- メッセージ: 通知の目的を説明するメッセージを入力します。 文字数制限は 2000 です。
電子メール通知のオプションは次のとおりです。
- Email通知を送信する: スイッチをオンにして、電子メール通知を有効にして作成します。
- 件名: 登録通知の件名を入力します。
- メッセージ: メッセージを入力します。 文字数制限は 2000 です。
- 未加工の HTML エディター: スイッチ を [オン] に 切り替えて、HTML 形式を有効にします。
ブランド化とカスタマイズのオプションは次のとおりです。
- 会社のロゴを表示する: スイッチをオンにして、organizationのロゴをメール ヘッダーに表示します。 このオプションは、テナントでブランド化ポータル サイト構成した後で使用できるようになります。
-
デバイスの詳細を表示する: デバイスの詳細は既定でオフになっています。 [ オン] スイッチを反転して、メールのフッターにデバイスの詳細を表示します。 デバイスの詳細を含むメールの配信に時間がかかる場合があります。 Intuneすべての詳細を設定できない場合があります。 詳細は次のとおりです。
- デバイス名
- モデル
- OS
- OS のバージョン
- シリアル番号
注:
デバイス名は、テナント内の最新のデバイス名を常に反映するとは限りません。 一部のデバイスには、登録後にタイミングが変更されるIntuneから事前に構成されたデバイス名があります。この事前構成済みの名前は、メッセージのデバイスの詳細に表示されることがあります。 ポータル サイト Web サイトのリンクには、常に最新で正確なデバイス名が表示されます。
-
会社名を表示する: スイッチをオンにして、メールのフッターにorganizationの名前を表示します。 テナント値が自動的に設定されます。
- 連絡先情報を表示する: スイッチをオンにして、organizationの連絡先情報を表示します。 テナント値が自動的に設定されます。
- [ポータル サイト Web サイトのリンクを表示する]: スイッチをオンにして、ポータル サイト Web サイトへのリンクを表示します。 テナント値が自動的に設定されます。
- [次へ] を選択します。
- 必要に応じて、
US-NC IT TeamやJohnGlenn_ITDepartmentなどのスコープ タグを割り当てて、通知の管理を特定の IT グループに制限します。 [次へ] を選択します。 - [ 割り当て] で、通知を受け取るユーザーまたはグループを選択します。
注:
登録通知では 除外 機能を使用できません。
- [次へ] を選択します。
- [ 確認と作成] で、通知の詳細を確認し、[ 作成] を選択します。
登録がトリガーされると、登録通知が割り当てられたグループに送信されます。 [登録通知] に戻り、通知を表示および編集したり、優先度レベルを変更したりします。