macOS デバイスに直接登録を使用する
Apple Configurator への直接登録を使用して、新規または既存の企業所有の Mac を手動で 登録 します。 直接登録は、一括登録や、Apple School Manager、Apple Business Manager にアクセスできない場合、または有線ネットワーク接続が必要な場合に最適です。 登録プロファイルを構成して展開するには、Mac への物理的なアクセス権が必要です。
直接登録を使用すると、配布前にデバイスを登録でき、登録時にデバイスがワイプされることはありません。 この方法で登録されたデバイスはユーザーに関連付けられていないので、共有デバイスまたはキオスク スタイルのデバイスにはこのオプションをお勧めします。 これらの種類のデバイスは、目的に基づくものであり、現場担当者がアイテムのスキャン、チケットの印刷、デジタル署名の取得、在庫の管理を行うために一般的に使用されます。
次の場合は、直接登録することをお勧めします。
- Apple Business Manager または Apple School Manager をサポートしていないリージョン/国にあります。
- Apple Business Manager または Apple School Manager を使用したくないのは、デバイスに対する管理者の制御を制限する必要がある場合、またはすべての要件を設定したくないためです。
- デバイスを登録したり、信頼性の低いインターネット接続を使用したりするには、有線インターネット接続が必要です。
この方法を使用して、1 つ以上の Mac を登録できます。 デバイスが多い場合は、登録する各 Mac で登録プロファイルを転送して開く必要があるため、登録に時間がかかります。
デバイスは、ユーザー アフィニティなしで展開されます。 デバイスにユーザー アフィニティが必要な場合は、Apple の自動デバイス登録を使用して mac をIntuneに登録します。
macOS で使用できるすべての登録オプションと機能の概要については、次のビジュアル ガイドを参照してください。
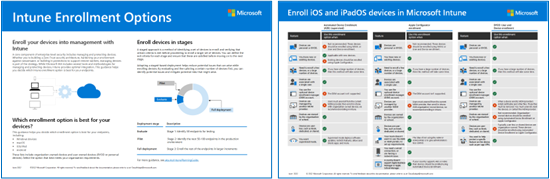
PDF バージョンをダウンロードする | Visioバージョンをダウンロードする
アプリ
Intune ポータル サイト アプリなど、ユーザー アフィニティを必要とするアプリは、直接登録によって登録された Mac ではサポートされていません。 ポータル サイト アプリは、ユーザー アフィニティのない登録では使用、必要、またはサポートされていません。 デバイス ユーザーが登録されているデバイスに Apple App Storeから ポータル サイト アプリをインストールしていないことを確認します。
証明書
重要
現時点では ACME プロファイルのダウンロードはサポートされていないため、エラーが発生します。 この問題を解決してサポートを復元するまで、すべてのデバイスの SCEP プロファイルをダウンロードしてください。
この登録の種類は、自動証明書管理環境 (ACME) プロトコルをサポートします。 新しいデバイスが登録されると、Intuneからの管理プロファイルは ACME 証明書を受け取ります。 ACME プロトコルは、堅牢な検証メカニズムと自動化されたプロセスを通じて、承認されていない証明書の発行に対する SCEP プロトコルよりも優れた保護を提供します。これにより、証明書管理のエラーを減らすことができます。
Intuneに既に登録されているデバイスは、Microsoft Intuneに再登録しない限り ACME 証明書を取得しません。 ACME は、macOS 13.1 以降を実行しているデバイスでサポートされています。
前提条件
- サポートされているデバイスへの物理的なアクセス。
- 管理センターと Apple Configurator Microsoft Intuneアクセスします。
- MDM 機関を設定します。
- Apple MDM プッシュ証明書。
- 登録している Mac の管理者権限。
設定している Mac が別の MDM プロバイダーに登録されている場合は、Intuneに登録する前に登録を解除する必要があります。 また、iOS/iPadOS デバイスを対象としたデバイス プラットフォームの制限がないことを確認します。これは、Mac の登録時に登録プロファイルが失敗する原因になるためです。
手順 1: 登録プロファイルを作成する
デバイス登録プロファイルは、直接登録時に適用される設定を定義します。 これらの設定は、1 回だけ適用されます。 登録する Mac の Apple Configurator 登録プロファイルを作成するには、次の手順に従います。
- Microsoft Intune 管理センターにサインインします。
- [デバイス>登録] に移動します。
- [ Apple ] タブを選択します。
- [ 一括登録方法] で、[ Apple Configurator] を選択します。
- [プロファイル>作成] に移動します。
- [ 登録プロファイルの作成] ページが開きます。 [ 基本] に、プロファイルの [名前] と [説明] を入力します。 これらの詳細は、管理センターでプロファイルをすばやく見つけるのに役立ちます。 デバイス ユーザーにこれらの詳細が表示されません。
ヒント
名前フィールドを使用して、Microsoft Entra グループの動的メンバーシップ 規則を作成できます。 enrollmentProfileName パラメーターを使用すると、この登録プロファイルを持つデバイスを適切なグループにすばやく割り当てることができます。 詳細については、「 動的グループ ルールの構文」を参照してください。
[ ユーザー アフィニティ] で、[ ユーザー アフィニティなしで登録] を選択します。 この構成では、ユーザーの関連付けなしでデバイスを設定していることを確認します。 ユーザー アフィニティを使用した直接登録は、使用可能ですが、Mac ではサポートされていません。
[ 作成] を 選択してプロファイルを保存します。
手順 2: 登録プロファイルをエクスポートする
この手順では、登録プロファイルをエクスポートします。
管理センターでプロファイルを作成したら、[プロファイル] に移動 します。
エクスポートするプロファイルを選択します。 次に、[ プロファイルのエクスポート] を選択します。
新しいウィンドウが開きます。 [ 直接登録] で、[ プロファイルのダウンロード] を選択します。
.mobileconfigファイルを保存します。 登録プロファイル ファイルは、2 週間のみ有効です。 その後、再作成する必要があります。注:
必要な数の登録プロファイルをダウンロードできます。 新しいプロファイルをダウンロードしても、以前のプロファイルは無効になりませんが、以前にダウンロードしたファイルの有効期限も延長されません。
手順 3: 登録プロファイルをインストールする
この手順では、登録している Mac に登録プロファイルをインストールします。
-
.mobileconfigファイルをデバイスから登録する Mac に転送します。 - ファイルをダブルクリックして開きます。
- 管理プロファイルのインストールを求められたら、[インストール] を選択 します。
- もう一度 [インストール] を選択して、管理プロファイルをインストールすることを確認します。
- Mac で管理者アカウントでサインインし、[ OK] を選択します。
Mac はMicrosoft Intuneに登録され、すぐに管理できるようになりました。 デバイスに割り当てられた他のプロファイルは、すぐにインストールを開始します。
次の手順
Microsoft Intune管理センターで登録済みデバイスの管理を開始します。