学校のデバイスの Apple トークンを取得する
Apple School Manager で企業所有の iOS/iPadOS デバイスを登録するには、Apple のトークン (.p7m) ファイルが必要です。 このトークンにより、Intune は Apple School Manager 参加デバイスに関する情報を同期できるようになります。 また、Intune は Apple への登録プロファイルのアップロードを実行して、デバイスをそれらのプロファイルに割り当てられるようになります。 Apple ポータルでは、管理するデバイスのシリアル番号も割り当てることができます。
Apple トークンを取得する
最初の一連の手順では、Apple トークンの作成に必要なIntune公開キー証明書をダウンロードします。
Microsoft Intune管理センターにサインインし、[デバイス] に移動します。
[ デバイス オンボード] を展開し、[ 登録] を選択します。
[ Apple ] タブを選択します。
[ 登録プログラム トークン] を選択します。
[作成] を選択します。
[ Microsoft にユーザーとデバイスの情報を Apple に送信するアクセス許可を付与することに同意する] を選択します。
[ 公開キーのダウンロード] を選択します。 この手順では、暗号化キー (.pem) ファイルをダウンロードしてローカルに保存します。 .pem ファイルは、Apple School Manager ポータルから信頼関係証明書を要求するために使用します。
次の一連の手順では、トークンをダウンロードしてデバイスを割り当てます。 Apple School Manager の手順を完了している間は、管理センターを開いたままブラウザーとタブを維持します。
ヒント
次の手順では、Apple School Manager で実行する必要がある操作について説明します。 具体的な手順については、 Apple School Manager ユーザー ガイド (Apple サポートを開く) を参照してください。
[ Apple School Manager を使用してトークンを作成する] を選択し、会社の Apple ID を使用して Apple School Manager にサインインします。 この Apple ID を使用して、Apple School Manager トークンを更新することができます。
Apple School Manager で、MDM サーバーの割り当てに移動して MDM サーバーを追加します。
モバイル デバイス管理 (MDM) サーバー名を入力します。 サーバー名は、MDM サーバーを識別するための参照用です。 Microsoft Intune サーバーの名前または URL ではありません。
公開キー証明書ファイル (.pem ファイル) をアップロードします。
MDM サーバーを保存します。
ダウンロード ボタンを選択して、サーバー トークン (.p7m) ファイルをコンピューターにダウンロードします。
[ デバイス] に移動し、このトークンに割り当てるデバイスを選択します。 シリアル番号など、さまざまなデバイス プロパティで並べ替えることができます。 同時に複数のデバイスを選択することもできます。
[MDM サーバーの編集] を選択します。 追加した MDM サーバーを選択し、変更を保存します。 この手順ではデバイスをトークンに割り当てます。
Microsoft Intune管理センターに戻り、トークンの作成に使用した Apple ID を入力します。
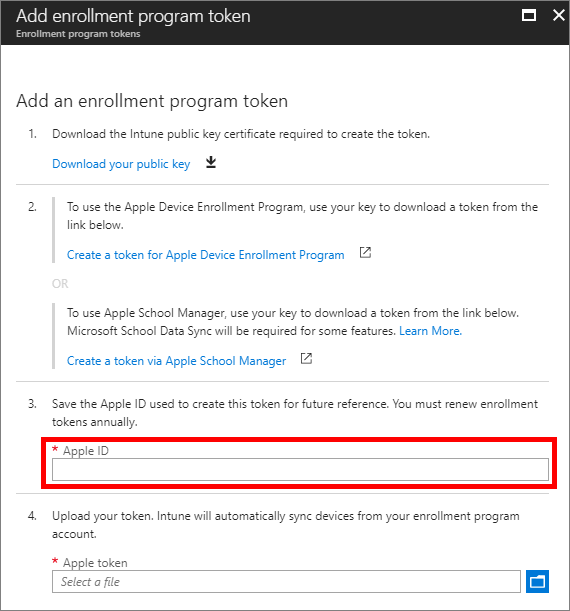
Apple トークンの場合は、証明書 (.pem) ファイルを参照します。 [ 開く] を選択し、[ 作成] を選択します。 プッシュ証明書を使用すると、Intune では、登録されたモバイル デバイスにポリシーをプッシュすることによって、iOS および iPadOS デバイスを登録して管理することができます。 Intuneは、Apple School Manager デバイスを Apple から自動的に同期します。
次の手順
この一連の記事では、Apple School Manager を使用して購入したデバイスのMicrosoft Intuneを設定する方法について説明します。
- 前提条件
- 🡺 学校のデバイス用の Apple トークンを取得する (こちら)
- Apple の登録プロファイルを作成する
- デバイスの同期と配布