Power BI を使用して OData フィードから Intune レポートを作成する
この記事では、ユーザーが対話型フィルターを使用するPower BI Desktopを使用して、Intune データのツリーマップ視覚化を作成する方法について説明します。 たとえば、CFO では、デバイスの全体的な分布が会社所有のデバイスと個人用デバイス間でどのように比較されるかを知りたい場合があります。 ツリーマップは、デバイスの種類の合計数に関する分析情報を提供します。 会社所有または個人所有の iOS/iPadOS、Android、および Windows デバイスの数を確認できます。
グラフの作成の概要
このグラフを作成するには、次の操作を行います。
- まだインストールしていない場合は、Power BI Desktopをインストールします。
- Intune Data Warehouse データ モデルに接続し、モデルの現在のデータを取得します。
- データ モデルリレーションシップを作成または管理します。
- デバイス テーブルのデータを含むグラフを作成します。
- 対話型フィルターを作成します。
- 完成したグラフを表示します。
テーブルとエンティティに関するメモ
Power BI でテーブルを操作します。 テーブルにはデータ フィールドが含まれています。 各データ フィールドには、データ型があります。 フィールドには、データ型のデータのみを含めることができます。 データ型は、数値、テキスト、日付などです。 Power BI のテーブルには、モデルを読み込むと、テナントからの最近の履歴データが入力されます。 特定のデータは時間とともに変化しますが、基になるデータ モデルが更新されない限り、テーブル構造は変更されません。
エンティティとテーブルという用語を使用すると、混乱する可能性があります。 データ モデルには、OData (Open Data Protocol) フィードを介してアクセスできます。 OData のユニバースでは、Power BI のテーブルと呼ばれるコンテナーはエンティティと呼ばれます。 これらの用語はどちらも、データを保持するのと同じものを指します。 OData の詳細については、「 OData の概要」を参照してください。
Power BI Desktopをインストールする
最新バージョンの Power BI Desktop をインストールします。 PowerBI.microsoft.com からPower BI Desktopをダウンロードできます。
テナントのIntune Data Warehouseの OData フィードに接続する
注:
Intuneのレポートに対するアクセス許可が必要です。 詳細については、「 承認」を参照してください。
Microsoft Intune 管理センターにサインインします。
[レポート>Intuneデータ ウェアハウス>Data warehouse] を選択します。
カスタム フィード URL をコピーします。 例:
https://fef.tenant.manage.microsoft.com/ReportingService/DataWarehouseFEService?api-version=v1.0[Power BI Desktop] を実行します。
メニュー バーで、[ ファイル>データの取得>Odata フィード] を選択します。
前の手順でコピーしたカスタム フィード URL を、[ OData フィード ] ウィンドウの [URL] ボックスに貼り付けます。
[ 基本] を選択します。
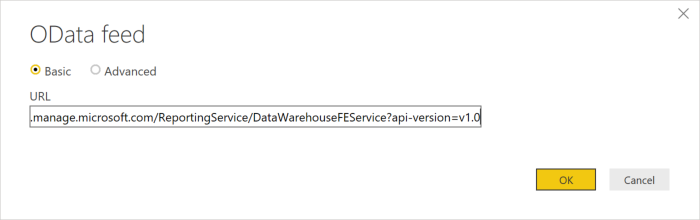
[OK] を選択します。
[組織アカウント] を選択し、Intune資格情報でサインインします。
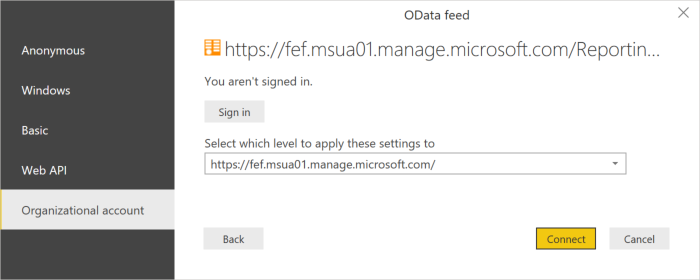
[接続] を選択します。 ナビゲーターが開き、Intune Data Warehouse内のテーブルの一覧が表示されます。
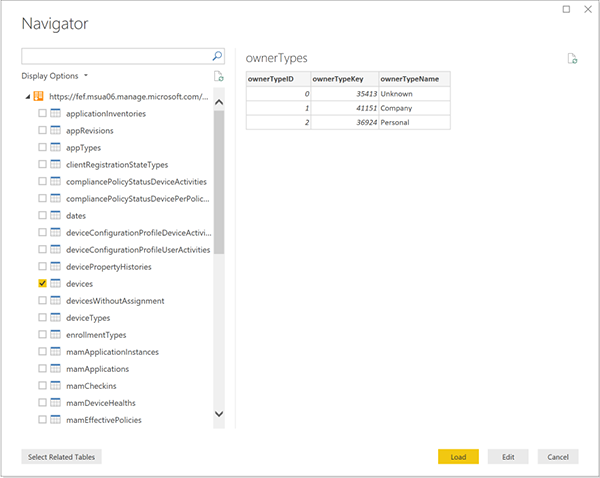
デバイスと ownerTypes テーブルを選択します。 [ 読み込み] を選択します。 Power BI はモデルにデータを読み込みます。
関係の作成
複数のテーブルをインポートして、1 つのテーブル内のデータだけでなく、テーブル間の関連データを分析できます。 Power BI には 自動検出と呼 ばれる機能があり、リレーションシップの検索と作成を試みます。 Data Warehouseのテーブルは、Power BI の自動検出機能を使用するように構築されています。 ただし、Power BI でリレーションシップが自動的に見つからない場合でも、リレーションシップを管理できます。
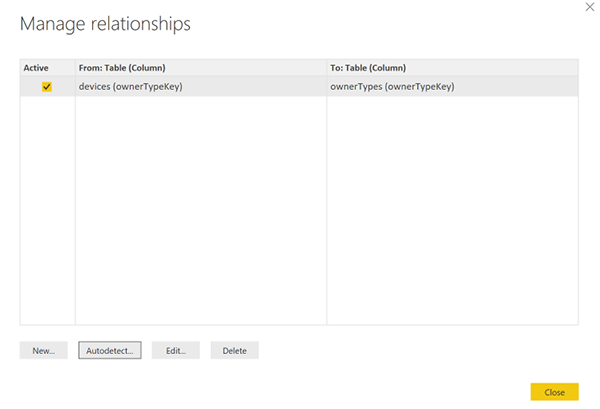
- [リレーションシップの管理] を選択します。
- Power BI でリレーションシップがまだ検出されていない場合は、[ 自動検出] を選択します。
リレーションシップは、From 列から To 列に表示されます。 この例では、デバイス テーブルのデータ フィールド ownerTypeKey は、ownerTypes テーブルのデータ フィールド ownerTypeKey にリンクしています。 リレーションシップを使用して、 デバイス テーブル内 のデバイスの種類コードのプレーン名を検索します。
ツリーマップの視覚化を作成する
ツリーマップ グラフには、階層データがボックス内のボックスとして表示されます。 階層の各分岐は、サブブランチを示す小さなボックスを含むボックスです。 Power BI デスクトップを使用して、デバイスの製造元の種類の相対的な量を示すIntune テナント データのツリーマップを作成できます。
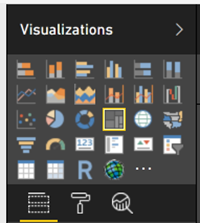
- [視覚化] ウィンドウ で 、[ ツリーマップ] を見つけて選択します。 ツリーマップ グラフがレポート キャンバスに追加されます。
- [ フィールド ] ウィンドウで、
devicesテーブルを見つけます。 -
devicesテーブルを展開し、manufacturerデータ フィールドを選択します。 -
manufacturerデータ フィールドをレポート キャンバスにドラッグし、ツリーマップ グラフにドロップします。 -
deviceKeyデータ フィールドをdevicesテーブルから [視覚化] ウィンドウにドラッグし、[ここにデータ フィールドを追加] というラベルの付いたボックスの [値] セクションの下にドロップします。
これで、organization内のデバイスの製造元の分布を示すビジュアルが作成されました。
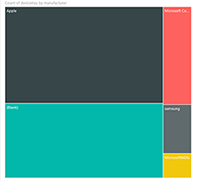
フィルターを追加する
アプリを使用して追加の質問に回答できるように、ツリーマップにフィルターを追加できます。
フィルターを追加するには、レポート キャンバスを選択し、[視覚化] の [スライサー] アイコン (
 )を選択します。 空の スライサー 視覚化がキャンバスに表示されます。
)を選択します。 空の スライサー 視覚化がキャンバスに表示されます。[ フィールド ] ウィンドウで、
ownerTypesテーブルを見つけます。ownerTypesテーブルを展開し、ownerTypeNameデータ フィールドを選択します。onwerTypeNameデータ フィールドをownerTypesテーブルから [フィルター] ウィンドウにドラッグし、[データ フィールドをここに追加] というラベルの付いたボックスの [このページのフィルター] セクションの下にドロップします。OwnerTypesテーブルの下には、デバイスが会社所有か個人かに関するデータが含まれるOwnerTypeKeyというデータ フィールドがあります。 このフィルターにフレンドリ名を表示するため、ownerTypesテーブルを探し、 ownerTypeName をスライサーにドラッグします。 この例では、データ モデルがテーブル間のリレーションシップをサポートする方法を示します。
これで、会社所有のデバイスと個人所有のデバイスを切り替えるために使用できる対話型フィルターが作成されました。 このフィルターを使用して、ディストリビューションがどのように変化するかを確認します。
- スライサー内で [Company]\( 会社 \) を選択して、会社が所有するデバイスの配布を確認します。
- スライサー内の [ 個人用 ] を選択して、個人所有のデバイスを表示します。
次の手順
- Power BI ドキュメントのPower BI Desktopでのリレーションシップの作成と管理の詳細については、こちらをご覧ください。
- Intune Data Warehouse モデルを参照してください。