Microsoft Intuneに macOS DMG アプリを追加する
この記事の情報を使用して、macOS DMG アプリをMicrosoft Intuneに追加するのに役立ちます。 DMG アプリは、その中に 1 つ以上のアプリケーションを含むディスク イメージ ファイルです。 macOS 用の多くの一般的なアプリケーションは、DMG 形式で利用できます。 ディスク イメージ ファイルを作成する方法の詳細については、 Apple の Web サイトを参照してください。
注:
DMG ファイルには、.app拡張子を持つ 1 つ以上のファイルが含まれている必要があります。 他の種類のインストーラー ファイルを含む DMG ファイルはインストールされません。
前提条件
macOS デバイスに macOS DMG アプリをインストールする前に、次の前提条件を満たす必要があります。
- デバイスは、Intuneによって管理されます。
- DMG アプリのサイズは 8 GB 未満です。
- macOS 用のMicrosoft Intune管理エージェントがインストールされています。
注:
DMG アプリを更新または削除するには、完全なディスク アクセス許可が必要です。 Intuneは、macOS 13 以降で DMG アプリ ポリシーが割り当てられると、自動的にアクセス許可を要求します。
DMG アプリの展開に関する重要な考慮事項
1 つの DMG には、1 つのアプリケーション ファイルまたは相互に依存する複数のアプリケーション ファイルのみを含める必要があります。 含まれているアプリケーション ファイルは、レポートで使用する親アプリから始まる順序で、[検出ルール] タブの [含まれているアプリ] セクションの下に一覧表示できます。
同じ DMG ファイルを使用して、相互に依存していない複数のアプリをインストールすることはお勧めしません。 同じ DMG アプリを使用して複数の独立したアプリがデプロイされている場合、1 つのアプリをインストールしないと、他のアプリが再インストールされます。 この場合、監視レポートでは、DMG インストールも失敗と見なされます。
注:
Intuneを使用して展開された macOS アプリ (DMG) の種類のアプリを更新できます。 元の DMG アプリと同じバンドル識別子を持つアプリの更新プログラムをアップロードして、Intuneで既に作成されている DMG アプリを編集します。 さらに、macOS バージョン 2304.039 以降のMicrosoft Intune エージェントを使用する必要があります。
アプリの種類を選択する
- Microsoft Intune 管理センターにサインインします。
- [アプリ]>[すべてのアプリ]>[追加] の順に選択します。
- [ アプリの種類の選択 ] ウィンドウの [ その他 のアプリの種類] で、[ macOS アプリ (DMG)] を選択します。
- [選択] をクリックします。 [ アプリの追加] ステップが表示されます。
手順 1 – アプリ情報
アプリ パッケージ ファイルを選択します。
- [ アプリの追加 ] ウィンドウで、[ アプリ パッケージ ファイルの選択] をクリックします。
- [ アプリ パッケージ ファイル ] ウィンドウで、[参照] ボタンを選択します。 次に、拡張子に.dmgを持つmacOS DMGファイルを選択 します。 アプリの詳細が表示されます。
- 完了したら、[アプリ パッケージ ファイル] ウィンドウで [OK] を選択してアプリを追加します。
アプリ情報を設定する
[ アプリ情報 ] ページで、アプリの詳細を追加します。 選択したアプリによっては、このウィンドウの値の一部が自動的に入力される場合があります。
- [名前]: ポリシー名とポータル サイトに表示されるアプリの名前を入力します。 使用するアプリ名はすべて一意にします。 同じアプリ名が 2 つ存在する場合、いずれか 1 つのアプリのみが会社のポータルに表示されます。
- [説明]: アプリの説明を入力します。 説明はポータル サイトに表示されます。
- [発行元]: アプリの発行元の名前を入力します。
- [カテゴリ]: 1 つまたは複数の組み込みアプリ カテゴリを選択するか、作成したカテゴリを選択します。 カテゴリを使用すると、ユーザーがポータル サイトを参照するときにアプリを見つけやすくなります。
- [情報 URL]: 必要に応じて、このアプリに関する情報を含む Web サイトの URL を入力します。 この URL はポータル サイトに表示されます。
- [プライバシー URL]: 必要に応じて、このアプリのプライバシー情報を含む Web サイトの URL を入力します。 この URL はポータル サイトに表示されます。
- [開発者]: 必要に応じて、アプリ開発者の名前を入力します。
- [所有者]: 必要に応じて、このアプリの所有者の名前を入力します。 たとえば、「人事部」と入力します。
- [メモ]: このアプリに関連付けるメモを入力します。
- ロゴ: アプリに関連付けられているアイコンをアップロードします。 このアイコンは、ユーザーが会社のポータルを参照するときに、アプリと一緒に表示されます。
[ 次へ ] をクリックして要件を設定します。
手順 2 – 要件
このアプリをインストールするために必要な最小オペレーティング システムを選択できます。
最小オペレーティング システム: 一覧から、アプリをインストールできるオペレーティング システムの最小バージョンを選択します。 以前のオペレーティング システムを持つデバイスにアプリを割り当てた場合、アプリはインストールされません。
手順 3 – 検出ルール
検出ルールを使用して、マネージド macOS デバイスでアプリのインストールを検出する方法を選択できます。
アプリのバージョンを無視する: アプリがまだデバイスにインストールされていない場合は、[ はい ] を選択してアプリをインストールします。 これにより、アプリ バンドル ID の存在のみが検索されます。 自動更新メカニズムを持つアプリの場合は、[ はい] を選択します。 [ いいえ ] を選択して、アプリがまだデバイスにインストールされていない場合、または展開しているアプリのバージョン番号がデバイスに既にインストールされているバージョンと一致しない場合に、アプリをインストールします。
注:
グループの割り当てを アンインストール するには、[ アプリのバージョンを無視 する] 設定を検討してください。 [アプリのバージョンを無視する] が [いいえ] に設定されている場合、アプリを削除するには、アプリ バンドル ID とバージョン番号が一致している必要があります。 [アプリのバージョンを無視する] が [はい] に設定されている場合、アプリを削除するには、アプリ バンドル ID のみが一致する必要があります。
含まれているアプリ: アップロードされたファイルに含まれているアプリを指定します。 含まれているアプリ バンドル ID とビルド番号は、アップロードされたファイルのアプリのインストール状態を検出および監視するために使用されます。 含まれているアプリの一覧には、Mac の Applications フォルダーにアップロードされたファイルによってインストールされたアプリケーションのみが含まれている必要があります。 アプリケーションではない他の種類のファイル、または Applications フォルダーにインストールされていないアプリケーションは、[ 含まれるアプリ ] の一覧から除外する必要があります。 含まれているアプリの一覧に、アプリケーションではないファイルが含まれている場合、または一覧に記載されているすべてのアプリがインストールされていない場合、アプリのインストール状態は成功を報告しません。
注:
[含まれているアプリ] リストの最初のアプリは、DMG ファイルに複数のアプリが存在する場合にアプリを識別するために使用されます。
Mac ターミナルを使用して、インストールされているアプリの含まれているアプリの詳細を検索して確認できます。 たとえば、バンドル ID とポータル サイトのビルド番号を検索するには、次を実行します。
defaults read /Applications/Company\ Portal.app/Contents/Info CFBundleIdentifier次に、次のコマンドを実行します。
defaults read /Applications/Company\ Portal.app/Contents/Info CFBundleShortVersionStringまたは、
CFBundleIdentifierとCFBundleShortVersionStringは、Mac 上のマウントされた DMG ファイルの<app_name>.app/Contents/Info.plistファイルの下にあります。Intuneに追加されたアプリの場合は、Intune管理センターを使用してアプリ バンドル ID を取得できます。
手順 4 – スコープ タグを選択する (省略可能)
スコープ タグを使用して、Intuneでクライアント アプリ情報を表示できるユーザーを決定できます。 スコープ タグの詳細については、「 分散型 IT にロールベースのアクセス制御とスコープ タグを使用する」を参照してください。1. [スコープ タグの選択] をクリックして、必要に応じてアプリのスコープ タグを追加します。 2. [次へ] をクリックして、[割り当て] ページを表示します。
手順 5 - 割り当て
アプリの [必須]、[ 使用可能]、または [アンインストール ] グループの割り当てを選択できます。 詳細については、「ユーザーとデバイスを整理するためのグループを追加する」と「Microsoft Intune を使用してアプリをグループに割り当てる」を参照してください。
注:
Intune エージェントを使用してデプロイされた macOS アプリは、デバイスの廃止時にデバイスから自動的に削除されることはありません。 含まれるアプリとデータはデバイスに残ります。 デバイスを廃止する前に、アプリを削除することをお勧めします。
特定のアプリについて、割り当ての種類を選択します。
-
必須: アプリは、選択したグループ内のデバイス上
/Applications/ディレクトリにインストールされます。 - 使用可能: アプリは、選択したグループ内のデバイスで使用できます。
-
アンインストール: アプリは、選択したグループ内
/Applications/デバイス上のディレクトリからアンインストールされます。
-
必須: アプリは、選択したグループ内のデバイス上
[次へ] をクリックして、[確認と作成] ページを表示します。
手順 6 – 確認と作成
- アプリに対して入力した値と設定を確認します。
- 完了したら、[作成] をクリックしてアプリをIntuneに追加します。 macOS DMG アプリの [概要 ] ウィンドウが表示されます。
作成したアプリがアプリの一覧に表示され、選択したグループに割り当てることができます。 ヘルプについては、「 アプリをグループに割り当てる方法」を参照してください。
注:
.dmg ファイルに複数のアプリが含まれている場合、Microsoft Intuneは、インストールされているすべてのアプリがデバイスに検出されたときにアプリが正常にインストールされたことを報告するだけです。
次の手順
- 作成したアプリがアプリの一覧に表示されます。 これで、選択したグループに割り当てることができます。 ヘルプについては、「 アプリをグループに割り当てる方法」を参照してください。
- アプリのプロパティと割り当てを監視する方法について詳しくは、こちらをご覧ください。 詳細については、「 アプリの情報と割り当てを監視する方法」を参照してください。
- Intuneでのアプリのコンテキストの詳細については、こちらをご覧ください。 詳細については、「デバイスとアプリのライフサイクルの概要」を参照してください。
既知の問題
"ログの収集" アクションはプレビュー中に使用できません:macOS アプリ (DMG) のログ収集機能はプレビュー中は使用できません。
一部の DMG アプリでは、起動時にエンド ユーザーに警告が表示される場合があります。インターネットからダウンロードされ、Intuneを使用して展開されたアプリは、起動時にエンド ユーザーに警告を表示する場合があります。 エンド ユーザーは、ダイアログで [開く] をクリックして、アプリを開き続けることができます。
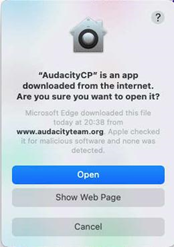
一部のアプリ アイコンは、インストール直後に表示されない場合があります。一部のアプリ アイコンは、インストール後にインストールされたデバイスでの表示を開始するまでに時間がかかる場合があります。
監視レポートにはエラー コードのみが表示されます。失敗したアプリのインストールでは、"デバイスの状態" 監視レポートにエラー コードのみが表示されます。 エラーの詳細を表示するには、ブラウザー ウィンドウを更新するか、「トラブルシューティング」セクションの表を参照してください。
Intune ポータル サイトは、アプリのインストールが成功した後も保留中の状態を示します。 具体的には、アプリが正常にインストールされた後でも、ユーザーがポータル サイト アプリの [インストール] ボタンをクリックすると、[使用可能なアプリ] が [保留中] と表示されます。 ユーザーは、ポータル サイト アプリの [デバイス] タブの [ローカル デバイスの状態の確認] をクリックして、インストールを再試行できます。 Intune 管理 コンソールでのレポートは、この問題の影響を受けません。 この問題は、解決するために積極的に対処されています。
トラブルシューティング
macOS アプリのインストールは、次の表に示す次のいずれかの理由により成功しない可能性があります。 これらのエラーを解決するには、修復手順に従います。 アプリが割り当てられたままである場合、失敗したインストールは次のエージェント チェックインで再試行されます。
| エラー コード | エラー メッセージ | 修復手順 |
|---|---|---|
| 0x87D30137 | デバイスは、管理者が設定した最小 OS 要件を満たしていません。 | 管理者が必要とする最小 OS バージョンに macOS を更新します。 |
| 0x87D3013E | DMG ファイルには、サポートされているアプリは含まれません。 少なくとも 1 つの.app ファイルを含む必要があります。 | アップロードされたファイルに 1 つ以上の.app ファイルが含まれていることを確認します。 |
| 0x87D30139 | インストールのために DMG ファイルをマウントできませんでした。 エラーが解決しない場合は、DMG ファイルを確認します。 | DMG ファイルを手動でマウントして、ボリュームが正常に読み込まれたことを確認してください。 |
| 0x87D3013B | アプリを Applications ディレクトリにインストールできませんでした。 デバイスを同期して、アプリのインストールを再試行します。 | デバイスが Applications ディレクトリにアプリをローカルにインストールできることを確認します。 |
| 0x87D3012F、0x87D30130、0x87D30133、0x87D30134、0x87D30136、 | 内部エラーのため、アプリをインストールできませんでした。 エラーが解決しない場合Intuneサポートにお問い合わせください。 | Intuneを使用してアプリをインストールしているときに問題が発生しました。 アプリを手動でインストールするか、アプリを含む新しい macOS アプリ プロファイルを作成してみてください。 エラーが解決しない場合Intuneサポートにお問い合わせください。 |
| 0x87D30131、0x87D30132 | アプリをダウンロードできませんでした。 デバイスを同期して、アプリのインストールを再試行します。 | アプリのダウンロード中に問題が発生しました。 これは、ネットワークが貧弱であるか、アプリのサイズが大きい場合に発生する可能性があります。 |
| 0x87D30135 | デバイス エラーが原因でアプリをインストールできませんでした。 デバイスを同期して、アプリのインストールを再試行します。 | これは、ディスク領域が不足しているか、アプリをフォルダーに書き込むことができなかったために発生する可能性があります。 デバイスが Applications フォルダーにアプリをインストールできることを確認します。 |
| 0x87D3013A | このディスクの物理リソースが使い果たされました。 | これは、ハード ディスクが不足しているか、インストール ファイルのバイナリが破損している可能性があります。 ハード ディスク領域を修正し、Microsoft Intune管理拡張機能サービスを再起動して、もう一度やり直してください。 |