エンタープライズ アプリ カタログ アプリをMicrosoft Intuneに追加する
Enterprise App Catalog は、Intuneをサポートするために Microsoft によって設計および準備された、パッケージ化された Win32 アプリのコレクションです。 カタログには、Microsoft アプリとサード パーティ製アプリの両方が含まれています。 Enterprise App Catalog アプリは、Intuneの Enterprise App Catalog を介して追加できる Windows アプリです。 このアプリの種類は、Win32 プラットフォームを利用し、カスタマイズ可能な機能をサポートしています。
重要
Enterprise App Catalog は Enterprise App Management (EAM) の機能であり、Intune スイートの一部としてIntuneアドオンであり、試用と購入が可能です。 詳細については、「Intune Suite アドオン機能を使用する」を参照してください。
アプリをIntuneに追加するときは、通常、既定のインストール、要件、検出設定を使用する必要があります。 Enterprise App Catalog 内のアプリの場合、これらの既定の設定は Microsoft によって構成および確認されています。 アプリケーションのプロパティを変更する場合は、Install コマンド と Uninstall コマンド フィールドを使用して予期しないコマンドまたは有害な コマンド が渡される可能性がある場合は注意する必要があります。 さらに、インストール コマンドを変更すると、インストールが失敗する可能性があります。
重要
Microsoft は、Intune経由で配布されるアプリのコンプライアンスまたは承認をアサートしません。 お客様は、アプリが要件を満たしていることを確認する責任を負います。
エンタープライズ アプリ カタログ アプリを Intune に追加したら、そのアプリをエンド ユーザーまたはデバイスに割り当てることができます。
Windows カタログ アプリ (Win32) をIntuneに追加する
次の手順は、Windows App カタログ アプリをIntuneに追加するのに役立ちます。
- Microsoft Intune 管理センターにサインインします。
- [アプリ>すべてのアプリ>作成] を選択します。
- [その他のアプリの種類] の [アプリの種類の選択] ウィンドウで [エンタープライズ アプリ カタログ アプリ] を選択します。
- [ 選択 ] をクリックして、アプリの種類を追加します。 [アプリの追加] ウィンドウが表示され、アプリをIntuneに追加するために必要な手順が表示されます。
手順 1: アプリ情報
[アプリ情報] の手順では、名前と発行元に基づいて Enterprise App Catalog からアプリを選択できます。 アプリを選択したら、パッケージ名、言語、アーキテクチャ、バージョンに基づいて特定のアプリ パッケージを選択する必要があります。 アプリの選択が完了すると、アプリ情報が表示されます。 選択したアプリに基づいて、この手順の値が自動的に入力されます。
エンタープライズ アプリ カタログからアプリを選択する
[アプリ情報] ステップから [エンタープライズ アプリ カタログの検索] を選択します。
アプリ名を見つけて選択し、[ 次へ] を選択します。
名前、言語、アーキテクチャ、バージョンに基づいてアプリ パッケージを選択します。
[ 選択 ] をクリックして 、[アプリ情報 ] ステップを更新します。 アプリの詳細は、適切なフィールドに入力されることに注意してください。
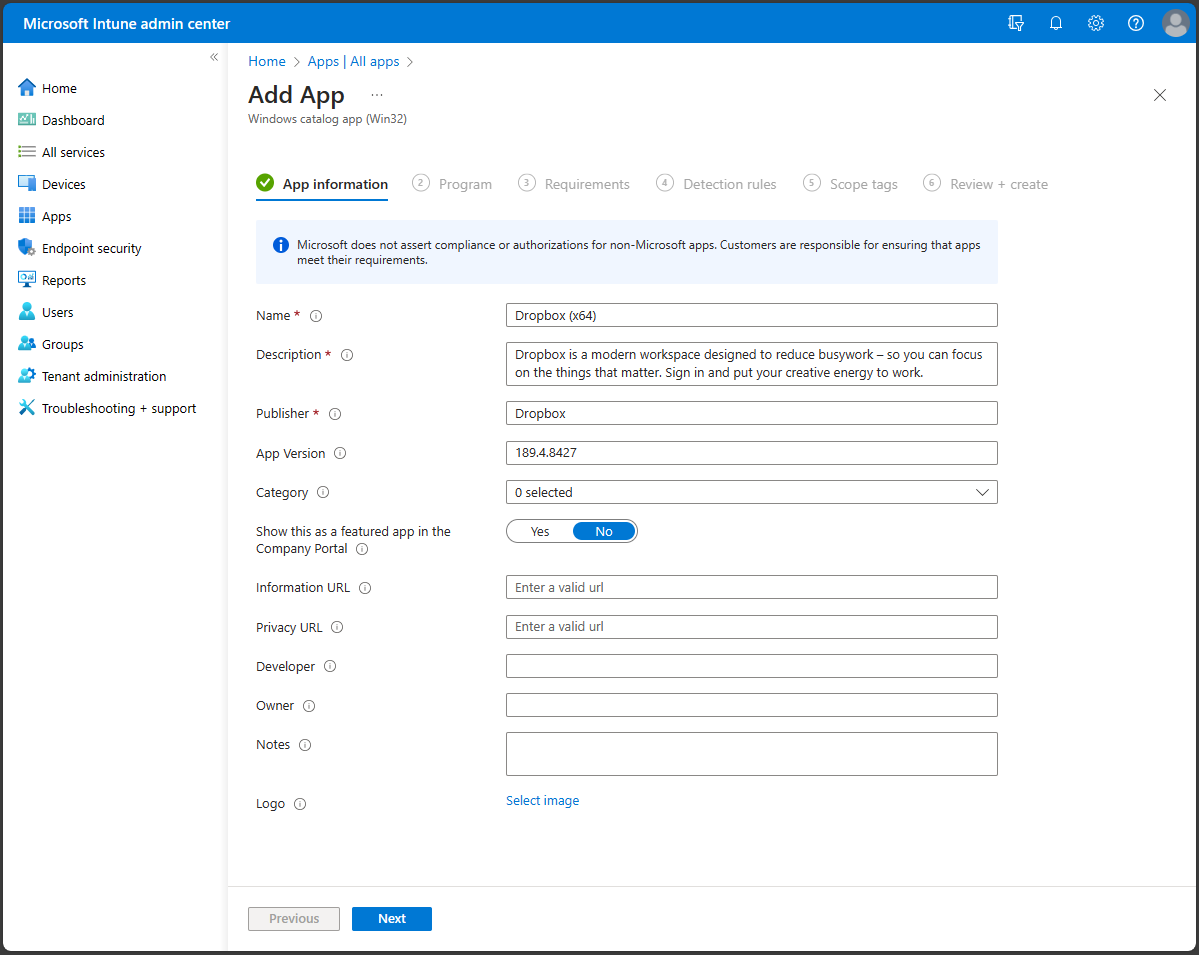
[アプリ情報] 手順では、次のフィールドを提供します。
- 名前: (必須) アプリの名前を追加します。 この名前は、Intune アプリの一覧とポータル サイトのユーザーに表示されます。同じアプリ名が 2 回存在する場合、ポータル サイトに表示されるアプリは 1 つだけです。
- 説明: (必須) デバイス ユーザーがアプリの内容やアプリで実行できる操作を理解するのに役立ちます。 この説明は、ポータル サイトで表示されます。
- 発行元: (必須) アプリを作成した開発者または会社の名前。 この情報は、ポータル サイト内のユーザーに表示されます。
- アプリのバージョン: アプリのバージョン。 この情報は、ポータル サイト内のユーザーに表示されます。
- [カテゴリ]: 1 つまたは複数の組み込みアプリ カテゴリを選択するか、作成したカテゴリを選択します。 アプリを分類すると、エンド ユーザーは、ポータル サイトでアプリをより簡単に並べ替えて見つけることができます。 複数のカテゴリーを選択できます。
- [ポータル サイトで注目のアプリとして表示する: おすすめアプリは、ユーザーがすばやくアクセスできるように、ポータル サイトに目立つように配置されています。
- 情報 URL: アプリに関する詳細情報を含む Web サイトまたはドキュメントにエンド ユーザーをリンクします。 情報 URL は、ポータル サイト内のユーザーに表示されます。
- プライバシー URL: アプリのプライバシー設定と用語の詳細を知りたいユーザー向けのリンクを指定します。 プライバシー URL は、ポータル サイトのユーザーに表示されます。
- 開発者: アプリを開発した会社または個人の名前。 この情報は、Intune管理センターにサインインしているユーザーに表示されます。
- 所有者: ライセンスを管理するorganizationのユーザーの名前。またはこのアプリの連絡先です。 この名前は、Intune管理センターにサインインしているユーザーに表示されます。
- 注: アプリに関する追加のメモを追加します。 メモは、管理センターにサインインしているユーザーに表示されます。
- ロゴ: アプリに関連付けられているロゴをアップロードします。 このロゴは、ポータル サイト全体でアプリの横に表示されます。
- [ 次へ ] を選択して 、プログラム ステップを表示します。
手順 2: プログラム
[プログラム] ステップで、アプリのインストールと削除のコマンドを構成します。
重要
アプリの詳細の多くは事前に設定されており、変更なしで機能するように設計されています。 インストール コマンドを変更すると、アプリのインストールが失敗する可能性があります。 予期しないコマンドまたは有害なコマンドは、[ インストール] コマンド フィールドと [アンインストール] コマンド フィールドを使用して渡すことができます。
[プログラム] ステップには、次のオプションが用意されています。
インストール コマンド: Enterprise App Management によって事前入力され、指定されたインストール コマンド ラインを確認します。
アンインストール コマンド: Enterprise App Management によって事前入力された場合は、指定されたアンインストール コマンド ラインを確認します。
インストールに必要な時間 (分): インストール プログラムが完了するまでシステムが待機する時間 (分)。 既定値は 60 分です。 設定されたインストール時間よりもアプリのインストールに時間がかかる場合、システムは最初にアプリのインストールを失敗と報告しますが、デバイスでは停止しません。 最大タイムアウト値は 1440 分 (1 日) です。
使用可能なアンインストールを許可する: [はい] を選択して、ポータル サイトのユーザーに対してこのアプリのアンインストール オプションを指定します。 ユーザーがポータル サイトからアプリをアンインストールできないようにするには、[いいえ] を選択します。
インストールの動作: Enterprise App Management によってインストール動作が選択されます。 これは変更できず、インストーラーによって決定されます。
[デバイスの再起動の動作]: 次のオプションに基づいて、アプリが正常にインストールされた後のデバイス再起動動作を選択します。
- [リターン コードを基に動作を決定する]: リターン コードに基づいてデバイスを再起動するには、このオプションを選択します。 このオプションは、構成されたリターン コードに基づいてデバイスが再起動されることを意味します。
- [何もしない]: MSI ベース アプリのアプリのインストール中にデバイスが再起動されないようにするには、このオプションを選択します。
- [アプリのインストールによるデバイスの強制的な再起動を許可する]: 再起動を抑制せずにアプリのインストールを終了できるようにするには、このオプションを選択します。 このオプションは、再起動を抑制せずに Windows カタログ アプリ (Win32) のインストールを完了することを意味します。 この構成では、ハード 再起動リターン コードは、デバイスの再起動が 120 分でトリガーされ、ソフト 再起動のリターン コードは、インストールを完了するために再起動が必要であることをユーザーにのみ通知することをユーザーに通知します。
- [Intune によってデバイスの必須の再起動が強制実行されるようにする]: アプリが正常にインストールされた後、常にデバイスを再起動するには、このオプションを選択します。
[インストール後の動作を示すリターン コードを指定します]: アプリのインストールの再試行動作またはインストール後の動作のいずれかを指定するのに使用するリターン コードを追加します。 リターン コードのエントリは、アプリの作成時に既定で追加されます。 ただし、リターン コードをさらに追加したり、既存のリターン コードを変更したりできます。
- [ 戻りコード ] 列に戻りコードを追加します。
-
[コードの種類] 列で、[コードの種類] を次のいずれかに設定します。
- [失敗]: アプリのインストールの失敗を示す戻り値。
- ハード 再起動: ハード 再起動リターン コードでは、次の Windows カタログ アプリ (Win32) を再起動せずにクライアントにインストールすることはできません。
- ソフト 再起動: ソフト 再起動リターン コードを使用すると、クライアントの再起動を必要とせずに、次の Windows カタログ アプリ (Win32) をインストールできます。 現在のアプリケーションのインストールを完了するには、リブートする必要があります。
- 再試行: エージェントはアプリのインストールを 3 回試行します。 各試行の間に 5 分間待機します。
- [成功]: アプリが正常にインストールされたことを示す戻り値。
- 必要に応じて、[追加] を選択してリターン コードを追加するか、既存のリターン コードを変更します。
[ 次へ ] を選択して 、[要件 ] ステップを表示します。
手順 3: 要件
重要
EAM では、64 ビット バージョンの Windows を実行するマネージド Windows デバイスのみがサポートされます。
注:
アプリケーションを 32 ビット OS にインストールする場合は、事前入力された情報の一部を変更する必要があります。
[ 要件 ] ステップで、アプリをインストールする前にデバイスが満たす必要がある要件を指定します。
[ 要件] 手順では、次のオプションを提供します。
- オペレーティング システム アーキテクチャ: Enterprise App Management によって事前入力されます。
- 最小オペレーティング システム: Enterprise App Management によって事前入力されます。
- 必要なディスク領域 (MB): アプリをインストールするためにシステム ドライブに必要な空きディスク領域を追加します。
- 必要な物理メモリ (MB): アプリをインストールするために必要な物理メモリ (RAM) を追加します。
- 必要な論理プロセッサの最小数: アプリのインストールに必要な論理プロセッサの最小数を追加します。
- 必要な最小 CPU 速度 (MHz): アプリのインストールに必要な最小 CPU 速度を追加します。
-
[追加の要件規則を構成する]:
- [ 追加] を選択して [ 要件ルールの追加] ウィンドウを 表示し、要件ルールを作成して構成します。
-
要件の種類: (必須) 要件の検証方法を決定するために使用するルールの種類を選択します。 要件規則は、ファイル システム情報、レジストリ値、または PowerShell スクリプトを基にすることができます。
-
[ファイル]: [要件の種類] の値として [ファイル] を選択した場合、要件規則でファイルまたはフォルダー、日付、バージョン、あるいはサイズを検出する必要があります。
- パス: (必須) 検出するファイルまたはフォルダーを含むフォルダーの完全パス。
- ファイルまたはフォルダー: (必須) 検出するファイルまたはフォルダー。
- プロパティ: (必須) アプリの存在を検証するために使用するルールの種類を選択します。
- [64 ビット クライアント上で 32 ビット アプリに関連付ける]: [はい] を選択すると、64 ビット クライアントの 32 ビットのコンテキストで任意のパス環境変数が展開されます。 [いいえ] (既定) を選択すると、64 ビット クライアントの 64 ビットのコンテキストで任意のパス変数が展開されます。 32 ビット クライアントは、常に 32 ビットのコンテキストを使用します。
-
[レジストリ]: [要件の種類] の値として [レジストリ] を選択した場合、要件規則では、値、文字列、整数、またはバージョンに基づいてレジストリ設定が検出される必要があります。
- キー パス: (必須) 検出する値を含むレジストリ エントリの完全パス。
- [値の名前]: 検出するレジストリ値の名前。 この値が空の場合、検出はキーで実行されます。 検出方法がファイルまたはフォルダーの存在の確認以外である場合は、キーの (既定) 値が検出値として使用されます。
- レジストリ キー要件: (必須) 要件ルールの検証方法を決定するために使用するレジストリ キーの比較の種類を選択します。
- [64 ビット クライアント上で 32 ビット アプリに関連付ける]: [はい] を選択すると、64 ビット クライアントで 32 ビットのレジストリが検索されます。 [いいえ] (既定) を選択すると、64 ビット クライアントで 64 ビットのレジストリが検索されます。 32 ビット クライアントは、常に 32 ビットのレジストリを検索します。
-
スクリプト: ファイル、レジストリ、またはMicrosoft Intune管理センターで使用できるその他の方法に基づいて要件ルールを作成できない場合は、[要件の種類] の値として [スクリプト] を選択します。
- スクリプト名: (必須) スクリプトを識別するために使用するスクリプト名を追加します。
- [スクリプト ファイル]: PowerShell スクリプトの要件に基づく規則では、既存のコードが 0 の場合、標準出力 (STDOUT) をより詳しく検出します。 たとえば、値が 1 の整数として STDOUT を検出できます。
- スクリプトコンテンツ: 要件ルールにスクリプトを追加します。
- [64 ビット クライアントで 32 ビット プロセスとしてスクリプトを実行する]: [はい] を選択すると、64 ビット クライアント上の 32 ビット プロセスでスクリプトが実行されます。 [いいえ] (既定) を選択すると、64 ビット クライアント上の 64 ビット プロセスでスクリプトが実行されます。 32 ビット クライアントでは、32 ビット プロセスでスクリプトが実行されます。
- [このスクリプトをログオンしたユーザーの資格情報を使用して実行する]: [はい] を選択すると、サインインしたデバイスの資格情報を使用してスクリプトが実行されます。
- [スクリプト署名チェックを強制]: [はい] を選択すると、信頼された発行元がスクリプトに署名したことを確認できます。これにより、警告もプロンプトも表示されることなくスクリプトを実行できます。 スクリプトはブロックされずに実行されます。 [いいえ] (既定) を選択すると、署名の確認なしに、ユーザーの確認を使用してスクリプトが実行されます。
- 出力データ型の選択: (必須) 要件ルールの一致を決定するために使用するデータ型を選択します。
-
[ファイル]: [要件の種類] の値として [ファイル] を選択した場合、要件規則でファイルまたはフォルダー、日付、バージョン、あるいはサイズを検出する必要があります。
- 要件規則の設定が完了したら、[OK] を選択します。
[ 次へ ] を選択して、[ 検出ルール ] ステップを表示します。
手順 4: 検出規則
[ 検出ルール] ステップでは、アプリの存在を検出するようにルールを構成できます。 Enterprise App Management では、この情報が自動的に事前入力されます。
[ 検出ルール ] ステップには、次のオプションがあります。
ルールの形式: (必須) アプリの存在を検出する方法を選択します。 検出規則を手動で構成するか、またはカスタム スクリプトを使用してアプリの存在を検出することができます。 少なくとも 1 つの検出規則を選択する必要があります。
重要
アプリを検出するには、すべての規則の条件を満たす必要があります。
Intuneがアプリがデバイスに存在しないことを検出した場合、Intuneは約 24 時間以内にアプリを再び提供します。 これは、 必須 の意図を持つアプリに対してのみ発生します。
最大 25 個の検出ルールを追加できます。
ルール形式には、次のオプションが用意されています。
検出規則を手動で構成する - 次のいずれかの必要な規則の 種類を選択する必要があります。
[MSI]: MSI のバージョンの確認に基づいて確認を行います。 このオプションは一度だけ追加できます。 この規則の種類を選択すると、次の 2 つの設定が表示されます。
- MSI 製品コード: (必須) アプリの有効な MSI 製品コードを追加します。
- [MSI 製品のバージョンの確認]: [はい] を選択すると、MSI 製品コードに加えて MSI 製品のバージョンを確認できます。
[ファイル]: ファイルまたはフォルダーの検出、日付、バージョン、またはサイズに基づいて確認を行います。
パス: (必須) 検出するファイルまたはフォルダーを含むフォルダーの完全なパスを入力します。 これには 、 や"などの特殊文字を含めてはいけません。
ファイルまたはフォルダー: (必須) 検出するファイルまたはフォルダーを入力します。
検出方法: (必須) アプリの存在を検証するために使用する検出方法の種類を選択します。 ファイル またはフォルダーが存在する、 作成日、 文字列 (バージョン)、 サイズ (MB)、 サイズ (バイト単位)などのオプションを選択できます。
[64 ビット クライアント上で 32 ビット アプリに関連付ける]: [はい] を選択すると、64 ビット クライアントの 32 ビットのコンテキストで任意のパス環境変数が展開されます。 [いいえ] (既定) を選択すると、64 ビット クライアントの 64 ビットのコンテキストで任意のパス変数が展開されます。 32 ビット クライアントは、常に 32 ビットのコンテキストを使用します。
検出されたレジストリ値をアプリのバージョンとして報告する: [ はい ] を選択すると、このレジストリの場所にあるクライアント デバイスで見つかったこのバージョンがレポートのアプリ バージョンとして表示されることを示します。 これは、アプリのプロパティのバージョンとは異なる場合があります。 この設定を持つ検出ルールは 1 つだけです。この設定をこのアプリの別のルールに追加すると、以前のルールからクリアされます。
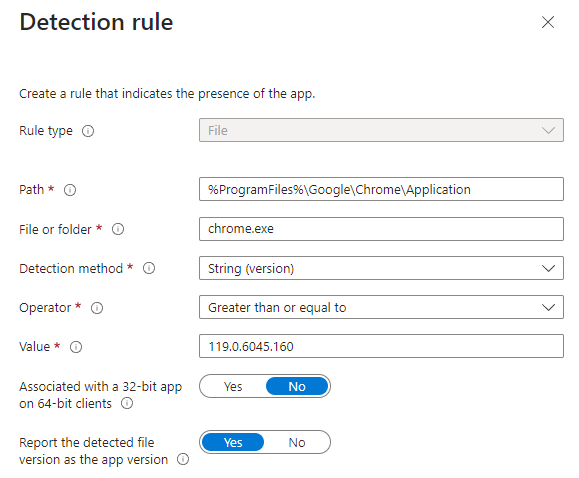
[レジストリ]: 値、文字列、整数、またはバージョンに基づいて確認を行います。
[キーのパス]: 検出する値を含むレジストリ エントリの完全なパス。 有効な構文は HKEY_LOCAL_MACHINE\Software\WinRAR または HKLM\Software\WinRAR です。
[値の名前]: 検出するレジストリ値の名前。 この値が空の場合、検出はキーで実行されます。 検出方法がファイルまたはフォルダーの存在の確認以外である場合は、キーの (既定) 値が検出値として使用されます。
[検出方法]: アプリの存在を確認するために使用する検出方法の種類を選択します。
[64 ビット クライアント上で 32 ビット アプリに関連付ける]: [はい] を選択すると、64 ビット クライアントで 32 ビットのレジストリが検索されます。 [いいえ] (既定) を選択すると、64 ビット クライアントで 64 ビットのレジストリが検索されます。 32 ビット クライアントは、常に 32 ビットのレジストリを検索します。
検出されたレジストリ値をアプリのバージョンとして報告する: [ はい ] を選択すると、このレジストリの場所にあるクライアント デバイスで見つかったこのバージョンがレポートのアプリ バージョンとして表示されることを示します。 これは、アプリのプロパティのバージョンとは異なる場合があります。 この設定を持つ検出ルールは 1 つだけです。この設定をこのアプリの別のルールに追加すると、以前のルールからクリアされます。
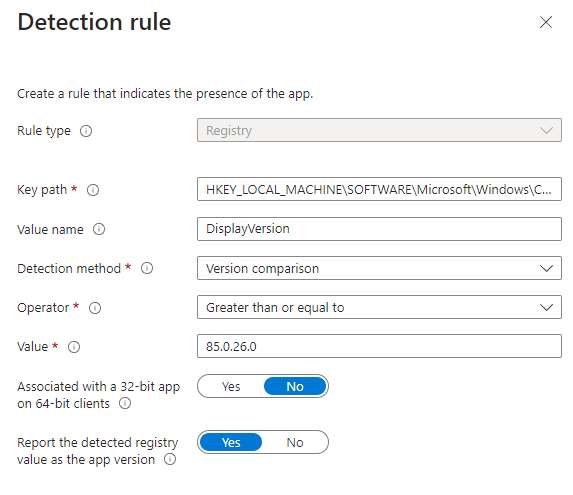
[カスタム検出スクリプトを使用する]: このアプリの検出で使用される PowerShell スクリプトを指定します。
[スクリプト ファイル]: クライアントでアプリの存在を検出する PowerShell スクリプトを選択します。 スクリプトにより値 0 の終了コードが返され、STDOUT に文字列値が書き込まれると、アプリが検出されます。
スクリプトコンテンツ: 検出ルールにスクリプトを追加します。
[64 ビット クライアントで 32 ビット プロセスとしてスクリプトを実行する]: [はい] を選択すると、64 ビット クライアント上の 32 ビット プロセスでスクリプトが実行されます。 [いいえ] (既定) を選択すると、64 ビット クライアント上の 64 ビット プロセスでスクリプトが実行されます。 32 ビット クライアントでは、32 ビット プロセスでスクリプトが実行されます。
[スクリプト署名チェックを強制]: [はい] を選択すると、信頼された発行元がスクリプトに署名したことを確認できます。これにより、警告もプロンプトも表示されることなくスクリプトを実行できます。 スクリプトはブロックされずに実行されます。 [いいえ] (既定) を選択すると、署名の確認なしにスクリプトが実行されます。
Intune エージェントによってスクリプトの結果が確認されます。 STDOUT ストリーム、標準エラー (STDERR) ストリーム、および終了コードにスクリプトによって書き込まれた値が読み取られます。 スクリプトが 0 以外の値で終了すると、スクリプトは失敗し、アプリケーションの検出状態はインストールされません。 終了コードがゼロであり、STDOUT にデータがある場合、アプリケーションの検出状態はインストール済みになります。
注:
スクリプトを UTF-8 BOM としてエンコードすることをお勧めします。 スクリプトが値 0 で終了した場合、スクリプトの実行は成功しています。 2 番目の出力チャネルは、アプリが検出されたことを示します。 STDOUT データは、アプリがクライアントで検出されたことを示します。 STDOUT から特定の文字列を検索することはありません。
アプリをIntuneに追加すると、Microsoft Intune管理センターに Windows カタログ アプリ (Win32) のバージョンが表示されます。 アプリのバージョンは [ すべてのアプリ ] の一覧で提供されます。ここでは、Windows カタログ アプリ (Win32) でフィルター処理し、オプションの バージョン 列を選択できます。 Microsoft Intune管理センターで、[アプリ>すべてのアプリ>Columns>Version] を選択して、アプリの一覧にアプリのバージョンを表示します。
ルールを追加したら、[ 次へ ] を選択して [スコープ タグ ] ステップを表示します。
手順 5: スコープ タグを選択する (省略可能)
スコープ タグを使用して、Intuneでクライアント アプリ情報を表示できるユーザーを決定できます。 スコープ タグの詳細については、「 分散型 IT にロールベースのアクセス制御とスコープ タグを使用する」を参照してください。
[スコープ タグを選択] をクリックして、必要に応じてアプリのスコープ タグを追加します。 次に、[ 次へ ] を選択して、[ 確認と作成 ] ステップを表示します。
手順 6: 割り当て
アプリのグループ割り当てについて、[必須]、[登録済みデバイスで使用可能]、または [アンインストール] を選択することができます。 詳細については、「ユーザーとデバイスを整理するためのグループを追加する」と「Microsoft Intune を使用してアプリをグループに割り当てる」を参照してください。
重要
ユーザー のターゲット設定に基づいて Win32 アプリが展開され、割り当てられるシナリオでは、Win32 アプリにデバイス管理者特権またはその他のデバイスの標準ユーザーに付与されていないアクセス許可が必要な場合、アプリはインストールに失敗します。
- 特定のアプリについて、割り当ての種類を選択します。
- [必須]: アプリは選択したグループのデバイスにインストールされます。
- [登録済みデバイスで使用可能]: ユーザーはアプリをポータル サイト アプリまたはポータル Web サイトからインストールできます。
- [アンインストール]: アプリは選択したグループのデバイスからアンインストールされます。
- [グループの追加] を選択し、このアプリを使用するグループを割り当てます。
- [グループの選択] ペインで、ユーザーまたはデバイスに基づいて割り当てるグループを選択します。
- グループを選択したら、[エンド ユーザーの通知]、[可用性]、[インストールの期限] を選択することもできます。 詳細については、「Win32 アプリの可用性と通知を設定する」を参照してください。
- このアプリの割り当てがユーザーのグループに影響しないようにするには、[モード] 列の下の [含む] を選択します。 [ 割り当ての編集 ] ウィンドウで、 モード 値を [ 含める] から [ 除外] に変更します。 [OK] を選択して [割り当ての編集] ペインを閉じます。
- [アプリの設定] セクションで、アプリの [配信の最適化の優先度] の値を選択します。 この設定により、アプリのコンテンツのダウンロード方法が決まります。 割り当てに基づき、バックグラウンド モードまたはフォアグラウンド モードでアプリのコンテンツをダウンロードできます。
アプリの割り当ての設定を完了したら、[次へ] を選択して、[確認と作成] ページを表示します。
手順 7: 確認して作成する
アプリに入力した値と設定を確認します。 アプリ情報が正しく構成されていることを確認します。
[作成] を選択し、アプリを Intune に追加します。
LOB アプリの [概要] ペインが表示されます。
この時点で、Windows カタログ アプリ (Win32) をIntuneに追加する手順を完了しました。