「Android Enterprise 用の Microsoft Managed Home Screen アプリを構成する」
マネージド ホーム スクリーンは、企業所有の Android Enterprise 専用デバイスと、Intune経由で登録され、マルチアプリ キオスク モードで実行されているフル マネージド ユーザー関連デバイスに使用されるアプリケーションです。 これらのデバイスでは、マネージド ホーム スクリーンは、他の承認済みアプリをその上で実行するための起動ツールとして機能します。 マネージド ホーム スクリーンは、IT 管理者がデバイスをカスタマイズし、エンド ユーザーがアクセスできる機能を制限する機能を提供します。 詳細については、「マルチアプリ キオスク モードで専用デバイスに Microsoft マネージド ホーム スクリーンをセットアップする方法」を参照してください。
Microsoft マネージド ホーム スクリーン アプリを構成する場合
重要
Android デバイス管理者の管理は非推奨となり、Google Mobile Services (GMS) にアクセスできるデバイスでは使用できなくなります。 現在デバイス管理者管理を使用している場合は、別の Android 管理オプションに切り替えることをお勧めします。 サポートとヘルプのドキュメントは、Android 15 以前を実行している GMS を使用しない一部のデバイスで引き続き利用できます。 詳細については、「 GMS デバイスでの Android デバイス管理者のサポートの終了」を参照してください。
まず、デバイスがサポートされていることを確認します。 Intuneでは、Android Enterprise 専用デバイスと OS バージョン 8.0 以降を実行するフル マネージド デバイスの登録がサポートされています。 同様に、マネージド ホーム スクリーンでは、OS バージョン 8.0 以降を実行している Android デバイスがサポートされています。
通常、デバイス構成プロファイル (デバイス>管理デバイス>Configuration) を使用して設定を使用できる場合は、そこで設定を構成します。 これにより、時間を節約し、エラーを最小限に抑え、Intuneサポートエクスペリエンスを向上させることができます。 ただし、一部のマネージド ホーム スクリーン設定は現在、Intune管理センターの [構成] ウィンドウでのみ使用できます。 このドキュメントを使用して、構成デザイナーまたは JSON スクリプトを使用してさまざまな設定を構成する方法について説明します。 さらに、このドキュメントを使用して、デバイス構成プロファイルを使用して使用できるマネージド ホーム スクリーン設定について説明します。 デバイス>管理デバイス>マネージド ホーム スクリーンに影響を与える構成で使用できる設定の完全な一覧のデバイス設定が表示される場合もあります。
アプリ構成を使用している場合は、Microsoft Intune管理センターに移動し、[アプリ>構成] を選択します。 Android を実行しているマネージド デバイスの構成ポリシーを追加し、関連付けられているアプリとして [マネージド ホーム スクリーン] を選択します。 [構成設定] を選択して、使用可能なさまざまなマネージド ホーム スクリーン設定を構成します。
構成設定の形式の選択
マネージド ホーム スクリーンの構成設定を定義するには、次の 2 つの方法があります。
-
構成デザイナー を使用すると、機能のオンとオフを切り替えたり、値を設定したりできる使いやすい UI を使用して設定を構成できます。 このメソッドでは、値の種類が
BundleArrayされた無効な構成キーがいくつかあります。 これらの構成キーは、JSON データを入力することによってのみ構成できます。 - JSON データ を使用すると、JSON スクリプトを使用して、使用可能なすべての構成キーを定義できます。
[構成] Designerでプロパティを追加する場合は、[構成設定の形式] ドロップダウンから [JSON データの入力] を選択して、これらのプロパティを JSON に自動的に変換できます。

構成Designerの使用
構成デザイナーを使用すると、事前設定された設定とそれに関連付けられている値を選択できます。
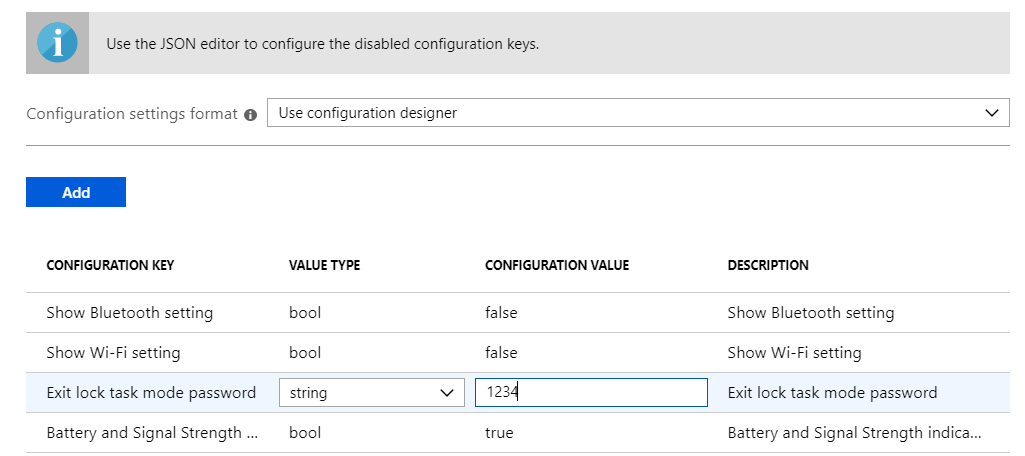
次の表に、使用可能なマネージド ホーム スクリーン構成キー、値の種類、既定値、および説明を示します。 説明では、選択した値に基づいて予想されるデバイスの動作を提供します。
BundleArray型の構成キーは、構成Designerで無効になっており、このドキュメントの「JSON データの入力」セクションで詳しく説明されています。
アプリケーション、フォルダー、およびマネージド ホーム スクリーンの一般的な外観をカスタマイズするための構成:
| 構成キー | 値の種類 | 既定値 | 説明 | デバイス構成プロファイルで使用できます |
|---|---|---|---|---|
| 許可リストのアプリケーションを設定する | bundleArray | このドキュメントの「 JSON データの入力 」セクションを参照してください。 | デバイスにインストールされているアプリの中から、ホーム画面に表示されるアプリのセットを定義できます。 アプリを定義する場合は、表示するアプリのアプリ パッケージ名を入力します。 たとえば、 com.microsoft.emmx はホーム画面で設定にアクセスできるようにします。 このセクションで許可するアプリは、ホーム画面に表示されるようにデバイスに既にインストールされている必要があります。 |
✔️ |
| 固定された Web リンクを設定する | bundleArray | このドキュメントの「 JSON データの入力 」セクションを参照してください。 | ホーム画面にクイック起動アイコンとして Web サイトをピン留めできます。 この構成では、URL を定義し、エンド ユーザーが 1 回のタップでブラウザーで起動できるようにホーム画面に追加できます。 手記: デバイスへのマネージド Google Play Web リンクを作成、割り当て、承認することをお勧めします。 そうすると、許可リストのアプリケーションのように扱われます。 | ✔️ |
| アプリをグループ化するためのマネージド フォルダーの作成 | bundleArray | このドキュメントの「 JSON データの入力 」セクションを参照してください。 | これらのフォルダー内にフォルダーとグループ アプリを作成して名前を付けます。 エンド ユーザーは、フォルダーの移動、フォルダー名の変更、またはフォルダー内のアプリの移動を行うことはできません。 フォルダーは作成された順序で表示され、フォルダー内のアプリはアルファベット順に表示されます。 手記:フォルダーにグループ化するすべてのアプリは、デバイスに必要に応じて割り当てられ、マネージド ホーム スクリーンに追加されている必要があります。 | ✔️ |
| グリッド サイズを設定する | string | Auto | マネージド ホーム画面に配置するアプリのグリッド サイズを設定できます。 アプリの行と列の数を設定して、グリッド サイズを次の形式で定義できます: columns;rows。 グリッド サイズを定義する場合、ホーム画面の行に表示されるアプリの最大数は、設定した行の数です。 ホーム画面の列に表示されるアプリの最大数は、設定した列の数です。 |
✔️ |
| ホーム画面をロックする | bool | TRUE | エンド ユーザーがホーム画面のアプリ アイコンを移動する機能を削除します。 この構成キーを有効にすると、ホーム画面のアプリ アイコンがロックされます。 エンド ユーザーは、ホーム画面の異なるグリッド位置にドラッグ アンド ドロップすることはできません。 false に設定すると、エンド ユーザーは、マネージド ホーム スクリーン上のアプリケーションと Web リンク アイコンを移動できます。 | ✔️ |
| アプリケーションの順序が有効 | bool | FALSE | この設定を True に設定すると、マネージド ホーム スクリーン上のアプリケーション、Web リンク、フォルダーの順序を設定できます。 有効にしたら、app_orderで順序を設定します。 | ✔️ |
| アプリケーションの順序 | bundleArray | このドキュメントの「 JSON データの入力 」セクションを参照してください。 | マネージド ホーム スクリーン上のアプリケーション、Web リンク、フォルダーの順序を指定できます。 この設定を使用するには、[ホーム画面のロック] を有効にし、[グリッド サイズの設定] を定義し、[アプリケーションの順序を有効にする] を True に設定する必要があります。 | ✔️ |
| フォルダー内のアプリケーションは名前で並べ替え | bool | TRUE | False を指定すると、フォルダー内のアイテムを指定した順序で表示できます。 それ以外の場合は、フォルダーにアルファベット順に表示されます。 | ❌ |
| アプリ アイコンのサイズを設定する | integer | 2 | ホーム画面に表示されるアプリのアイコン サイズを設定できます。 この構成では、さまざまなサイズ (0 (最小)、1 (小)、2 (標準)、3 (大)、4 (最大値) の値を選択できます。 | ✔️ |
| アプリ フォルダーの設定アイコン | integer | 0 | ホーム画面でのアプリ フォルダーの外観を定義できます。 外観は、次の値から選択できます。濃い四角形(0);濃い円(1);ライトスクエア(2);Light Circle(3)。 | ✔️ |
| 画面の向きを設定する | integer | 1 | ホーム画面の向きを縦モード、横向きモード、または自動回転に設定できます。 方向を設定するには、値 1 (縦モードの場合)、2 (横モードの場合)、3 (自動回転) を入力します。 | ✔️ |
| デバイスの壁紙を設定する | string | 既定値 | 好みの壁紙を設定できます。 壁紙として設定する画像の URL を入力します。 | ✔️ |
| テーマの色を定義する | string | 光 | マネージド ホーム スクリーンを "light" モードまたは "dark" モードで実行するかどうかを指定します。 | ❌ |
| ブラウザー Web ページの MHS へのピン留めをブロックする | bool | FALSE | この制限を true に設定して、ユーザーが任意のブラウザーから web ページをマネージド ホーム スクリーンにピン留めできないようにします。 |
❌ |
| トップ バーのプライマリ要素 | 選択 | このキーを使用して、上部のバーの主要素をデバイスのシリアル番号、デバイス名、またはテナント名にするかどうかを選択します。 この設定は、[サインイン キーを 有効にする] が false に設定されている場合にのみ使用できます。
[サインインの有効化] キーが true に設定されている場合、ユーザーの名前がプライマリ要素として表示されます。 シリアル番号を選択した場合は、 MHS でサポートされているすべての OS バージョンのシリアル番号を表示 するを {{SerialNumber}}に設定する必要があります。 [デバイス名] を選択した場合は、MHS でサポートされているすべての OS バージョンのデバイス名を{{DeviceName}}に設定する必要があります。 |
❌ | |
| トップ バーのセカンダリ要素 | 選択 | このキーを使用して、上部のバーのセカンダリ要素をデバイスのシリアル番号、デバイス名、またはテナント名にするかどうかを選択します。 シリアル番号を選択した場合は、 MHS でサポートされているすべての OS バージョンのシリアル番号を表示 するを {{SerialNumber}}に設定する必要があります。 [デバイス名] を選択した場合は、MHS でサポートされているすべての OS バージョンのデバイス名を{{DeviceName}}に設定する必要があります。 |
❌ | |
| トップ バーのユーザー名スタイル | 選択 | 次の一覧に基づいて、トップ バーでユーザー名のスタイルを選択するには、この設定を使用します。
この設定は、[ サインインを有効にする] キーが true に設定されている場合にのみ使用できます。 |
❌ |
デバイス周辺機器とマネージド ホーム スクリーン設定の構成:
| 構成キー | 値の種類 | 既定値 | 説明 | デバイス構成で使用可能 |
|---|---|---|---|---|
| 管理設定を表示する | bool | TRUE | [管理設定] メニューは、マネージド ホーム スクリーン アプリに固有です。 アプリの上部バーに表示されます。 このメニューには、これらの設定をクイック アクセス用に構成した場合にのみ、特定の設定が表示されます。 これらの設定には、[show Wi-Fi]、[show Bluetooth]、[Show volume setting]\(ボリュームの表示\) 設定、および [フラッシュライトの表示] 設定を含めることができます。 上部のバーから [管理設定] メニューを非表示にするには、このキーを FALSE に設定します。 必要なアクセス許可がない場合、またはサインインが有効になっているデバイスが構成されている場合は、ユーザーが必要なアクセス許可とプロファイル情報にアクセスできるように設定メニューが表示されます。 [ 管理対象設定の表示 ] が FALSE に設定されている場合でも、他の設定を表示するように構成することもできます。これにより 、[管理設定] メニューが表示されます。 注: マネージド ホーム スクリーン更新されたユーザー エクスペリエンスにより、設定メニューへのアクセスが変更されました。 変更の詳細については、「マネージド ホーム スクリーン エクスペリエンスへのUpdates」を参照してください。 |
✔️ |
| Wi-Fi 設定を表示する | bool | FALSE | この設定を True に設定すると、エンド ユーザーは異なる Wi-Fi ネットワークに接続できます。 | ✔️ |
| 許可リスト Wi-Fi 有効にする | bool | FALSE | true を指定すると、Wi-Fi 許可リスト キーが入力され、マネージド ホーム スクリーン内に表示されるネットワーク Wi-Fi 制限されます。 デバイスが検出したネットワークで使用可能なすべての Wi-Fi を表示するには、False に設定します。 この設定は、show Wi-Fi 設定が True に設定されていて、Wi-Fi 許可リストが入力されている場合にのみ関連します。 | ✔️ |
| 許可リストの Wi-Fi | bundleArray | このドキュメントの「 JSON データの入力 」セクションを参照してください。 | デバイスがマネージド ホーム スクリーン内で表示する Wi-Fi ネットワークのすべての SSID を一覧表示できます。 この一覧は、show Wi-Fi 設定と Enable Wi-Fi allow-list が True に設定されている場合にのみ関連します。 いずれかの設定が False に設定されている場合は、この構成を変更する必要はありません。 | ✔️ |
| Bluetooth設定を表示する | bool | FALSE | この設定を True に設定すると、エンド ユーザーはBluetoothのオン/オフを切り替えたり、さまざまなBluetooth対応デバイスに接続したりできます。 | ✔️ |
| ボリューム設定を表示する | bool | FALSE | この設定を True に設定すると、エンド ユーザーはボリューム スライダーにアクセスしてメディアの音量を調整できます。 | ✔️ |
| 懐中電灯の設定を表示する | bool | FALSE | この設定を True に設定すると、エンド ユーザーはデバイスの懐中電灯をオンまたはオフにできます。 デバイスが懐中電灯をサポートしていない場合は、True に構成されていても、この設定は表示されません。 | ✔️ |
| 明るさスライダーを表示する | bool | FALSE | エンド ユーザーが明るさスライダーにアクセスしてデバイスの画面の明るさを調整できるようにするには、この設定を TRUE に設定します。 | ❌ |
| アダプティブ明るさのトグルを表示する | bool | FALSE | エンド ユーザーがデバイスでアダプティブ明るさをオンまたはオフにできるようにするには、この設定を TRUE に設定します。 アダプティブ明るさを使用すると、デバイスはアンビエント照明に基づいて最適な明るさを選択できます。 | ❌ |
| 自動回転トグルを表示する | bool | FALSE | エンド ユーザーがトグルにアクセスしてデバイスの自動回転設定をオンまたはオフにするには、この設定を TRUE に設定します。 | ❌ |
| 着信音セレクターを表示する | bool | FALSE | 構成キーは show_ringtone_selector され、使用可能な値は True、または Falseされます。
True では、エンド ユーザーはメニューにアクセスして MHS で着信音を選択できます。
False は着信音セレクターを非表示にします。 |
❌ |
| デバイス情報の設定を表示する | bool | FALSE | True を指定すると、エンド ユーザーは [管理設定] メニューからデバイスに関するクイック 情報にアクセスできます。 アクセス可能な情報には、デバイスの作成、モデル、シリアル番号、OS レベル、セキュリティ パッチ、最終再起動時刻、IPv4 と IPv6 の詳細が含まれます。 OS バージョン 9 以降では、ユーザーがデバイスのシリアル番号を表示できるようにするには、 MHS でサポートされているすべての OS バージョンのシリアル番号を表示 するが、 {{SerialNumber}}を表示するように構成されていることを確認します。 MAC アドレスの詳細は、マネージド ホーム スクリーン (MHS) アプリの [デバイス情報] ページから入手できます。 デバイス接続の問題のトラブルシューティングを行う場合は、MAC アドレスを使用します。 |
✔️ |
| MHS にデバイスの名前を表示する | bool | FALSE | [デバイス情報設定の表示] が [True] に設定されている場合に、[管理設定] メニューからデバイスのIntune管理センターの "デバイス名" プロパティを簡単に表示するには、この設定を True に設定します。 文字列プロパティ "デバイスの名前" も含めます。これは、正しい値を持つIntuneによって自動入力されます。 | ❌ |
| MHS でサポートされているすべての OS バージョンのシリアル番号を表示する | 選択 | {{SerialNumber}} | [ デバイス情報 の表示] 設定が True に設定されている場合は、アプリ内構成device_serial_numberが {{SerialNumber}} を表示するように構成されていることを確認します。 この値は、正しい値を持つIntuneによって自動入力されます。 | ❌ |
| MHS でサポートされているすべての OS バージョンのデバイス名を表示する | 選択 | {{DeviceName}} | アプリ構成デバイス名が、 {{DeviceName}}を表示するように構成されていることを確認します。 この値は、正しい値を持つIntuneによって自動入力されます。 |
❌ |
| 仮想ホーム ボタンを有効にする | bool | FALSE | True にすると、エンド ユーザーは、現在のタスクからマネージド ホーム スクリーンにユーザーを返すマネージド ホーム スクリーンホーム ボタンにアクセスできます。 | ✔️ |
| 仮想ホーム ボタンの種類 | string | swipe_up | swipe_upを使用して、スワイプ アップ ジェスチャを使用してホーム ボタンにアクセスします。 float を使用して、エンド ユーザーが画面内を移動できる固定の永続的なホーム ボタンにアクセスします。 | ✔️ |
| 通知バッジを有効にする | bool | FALSE | アプリ上の新しい通知の数を示すアプリ アイコンの通知バッジを有効にします。 この設定を有効にすると、エンド ユーザーに未読の通知があるアプリに通知バッジが表示されます。 この構成キーを無効にしたままにすると、エンド ユーザーに未読の通知がある可能性があるアプリにバッジ付き通知は表示されません。 | ✔️ |
| バッテリーと信号強度インジケーター バー | bool | FALSE | この設定を True に設定すると、バッテリーと信号強度インジケーター バーが表示されます。 | ❌ |
| 仮想アプリ スイッチャー ボタンの種類 | string | 構成キーは virtual_app_switcher_type され、使用可能な値は none、 float、および swipe_upされます。
swipe_upを使用して、スワイプ アップ ジェスチャを使用してアプリ スイッチャー ボタンにアクセスします。
floatを使用して、エンド ユーザーが画面内を移動できる固定の永続的なアプリ スイッチャー ボタンにアクセスします。 |
❌ |
重要
マネージド ホーム スクリーン アプリは API レベルで更新され、Google Play ストアの要件に準拠しやすくなります。 その際、マネージド ホーム スクリーンからの構成のしくみ Wi-Fi 変更がありました。 変更内容は次のとおりです。
- デバイスの Wi-Fi 接続を変更 (有効または無効) できない。 ユーザーはネットワークを切り替えることができますが、Wi-Fi のオン/オフを切り替えることはできません。
- 初めてパスワードを必要とする構成済みの Wi-Fi ネットワークに自動的に接続できない。 初めてパスワードを入力すると、構成されたネットワークが自動的に接続されます。
OS 11 を実行している Android デバイスでは、エンド ユーザーがマネージド ホーム スクリーン アプリを介してネットワークに接続しようとすると、同意のポップアップが表示されます。 このポップアップは Android プラットフォームから取得され、マネージド ホーム スクリーン アプリに固有ではありません。 さらに、エンド ユーザーがマネージド ホーム スクリーン アプリを介してパスワードで保護されたネットワークに接続しようとすると、パスワードの入力が求められます。 パスワードが正しい場合でも、ネットワークは、デバイスがネットワークに接続されていない場合にのみ変更されます。 安定したネットワークに既に接続されているデバイスは、マネージド ホーム スクリーン アプリを介してパスワードで保護されたネットワークに接続できません。
OS 10 を実行している Android デバイスでは、エンド ユーザーがマネージド ホーム スクリーン アプリを介してネットワークに接続しようとすると、通知を介して同意を求められます。 このプロンプトにより、OS 10 のユーザーは、同意手順を完了するためにステータス バーと通知にアクセスできる必要があります。 必要に応じて、 フル マネージドデバイスと専用デバイスの [全般] 設定 を使用して、ステータス バーと通知をエンド ユーザーが使用できるようにします。 さらに、エンド ユーザーがマネージド ホーム スクリーン アプリを介してパスワードで保護されたネットワークに接続しようとすると、パスワードの入力が求められます。 パスワードが正しい場合でも、ネットワークは、デバイスがまだ安定したネットワークに接続されていない場合にのみ変更されます。
重要
INTUNEまたは別の外部ソースを使用してネットワークが事前に構成されている場合でも、エンド ユーザーは[MHS 設定] メニューから選択した Enterprise Wi-Fi ネットワークに自動的に接続できません。 マネージド デバイスではこれらのネットワークを確実に利用できますが、エンド ユーザーは MHS 内から事前に構成されたネットワークへの接続を初期化できません。
重要
Android 10 以降で実行され、マネージド ホーム スクリーンを使用しているデバイスの場合、ペアリング キーを必要とするデバイスでペアリングBluetooth正常に動作するには、管理者は次の Android システム アプリを有効にする必要があります。
- Android システム Bluetooth
- Android システム設定
- Android システム UI
Android システム アプリを有効にする方法の詳細については、「Android Enterprise システム アプリの管理」を参照してください。
注:
仮想ホーム ボタンでは、MHS にオーバーレイアクセス許可を付与する必要があります。 通知バッジ機能では、MHS に通知アクセス許可を付与する必要があります。明るさスライダー、アダプティブ明るさトグル、自動回転トグルには、MHS への書き込み設定のアクセス許可が必要です。 ユーザーは、設定アプリケーションを使用する必要がある MHS の起動時にアクセス許可を求められます。 可能な場合は、OEMconfig を使用してこれらのアクセス許可を自動付与して、設定アプリケーションからのブレークアウトの可能性を防ぐことをお勧めします。
デバイスの OS バージョンに基づいて、アクセス許可が自動付与された場合でも、アクセス許可が付与されたことをユーザーに警告する通知がユーザーに表示される場合があります。 この通知により、ユーザーはアクセス許可を付与する画面に移動します。これにより、ユーザーが設定アプリにアクセスできるようになります。 必要に応じて、アクセス許可を必要とする通知と機能へのアクセスのみを構成することをお勧めします。
カスタム スクリーン セーバーの構成:
| 構成キー | 値の種類 | 既定値 | 説明 | デバイス構成プロファイルで使用できます |
|---|---|---|---|---|
| スクリーン セーバーを有効にする | bool | FALSE | スクリーン セーバー モードを有効にするかどうか。 true に設定すると、screen_saver_image、screen_saver_show_time、inactive_time_to_show_screen_saver、media_detect_screen_saverを構成できます。 | ✔️ |
| スクリーン セーバーの画像 | string | スクリーン セーバー イメージの URL を設定します。 URL が設定されていない場合、スクリーン セーバーがアクティブ化されると、デバイスに既定のスクリーン セーバー イメージが表示されます。 既定の画像には、マネージド ホーム スクリーン アプリ アイコンが表示されます。 | ✔️ | |
| スクリーン セーバーの表示時間 | integer | 0 | スクリーン セーバー モード中にデバイスがスクリーン セーバーを表示する時間を秒単位で設定するオプションを提供します。 0 に設定すると、デバイスがアクティブになるまでスクリーン セーバー モードが無期限に表示されます。 | ✔️ |
| スクリーン セーバーを有効にする非アクティブ時間 | integer | 30 | スクリーン セーバーをトリガーするまでのデバイスが非アクティブな秒数。 0 に設定すると、デバイスはスクリーン セーバー モードになることはありません。 | ✔️ |
| スクリーン セーバーを表示する前にメディアが検出される | bool | TRUE | オーディオ/ビデオがデバイスで再生されている場合に、デバイス画面にスクリーン セーバーを表示するかどうかを選択します。 true に設定すると、inactive_time_to_show_scree_saverの値に関係なく、デバイスはオーディオ/ビデオを再生しません。 false に設定すると、デバイス画面には、inactive_time_to_show_screen_saverで設定された値に従ってスクリーン セーバーが表示されます。 | ✔️ |
注:
マネージド ホーム スクリーンロック画面が表示されるたびにスクリーンセーバーを起動します。 システムのロック画面タイムアウトが スクリーンセーバーの表示時間 よりも長い場合、ロック画面が表示されるまでスクリーンセーバーが表示されます。 システムのロック画面タイムアウトが非アクティブ時間よりも短く 、スクリーンセーバーを有効にすると 、デバイスのロック画面が表示されるとすぐにスクリーンセーバーが表示されます。
注:
スクリーン セーバーには、オーバーレイアクセス許可と正確なアラームアクセス許可 (OS 14 以降) を MHS に付与する必要があります。 ユーザーは、MHS の起動時にアクセス許可を求められます。これには、設定アプリケーションの使用が必要です。 可能な場合は、OEMconfig を使用してオーバーレイと正確なアラームのアクセス許可を自動適用して、設定アプリケーションからのブレークアウトの可能性を防ぐことをお勧めします。
デバイスの OS バージョンに基づいて、アクセス許可が自動付与された場合でも、アクセス許可が付与されたことをユーザーに警告する通知がユーザーに表示される場合があります。 この通知により、ユーザーはアクセス許可を付与する画面に移動します。これにより、ユーザーが設定アプリにアクセスできるようになります。 必要に応じて、アクセス許可を必要とする通知と機能へのアクセスのみを構成することをお勧めします。
デバイスの問題のトラブルシューティングに役立つ構成:
| 構成キー | 値の種類 | 既定値 | 説明 | デバイス構成プロファイルで使用できます |
|---|---|---|---|---|
| ロック タスク モードのパスワードを終了する | string | トラブルシューティングのためにロック タスク モードから一時的に削除するために使用する 4 から 6 桁のコードを入力します。 | ✔️ | |
| 簡単なアクセスデバッグメニューを有効にする | bool | FALSE | この設定を True に設定すると、マネージド ホーム スクリーンの [マネージド設定] メニューからデバッグ メニューにアクセスできます。 デバッグ メニューは現在、キオスク モードを終了する機能が存在し、戻るボタンを約 15 回クリックしてアクセスします。 この設定を False に設定したままにすると、戻るボタンでのみデバッグ メニューへのエントリ ポイントにアクセスできます。 | ✔️ |
| MHS の外部で MAX 非アクティブ時間を有効にする | bool | FALSE | この設定を True に設定すると、一定の非アクティブ期間が経過した後にマネージド ホーム スクリーンが自動的に再起動されます。 タイマーは非アクティブ時間のみをカウントし、構成すると、ユーザーがマネージド ホーム スクリーンの外部にいる間にデバイスと対話するたびにリセットされます。 MHS の外部で MAX 非アクティブ時間を使用して、非アクティブ タイマーを設定します。 既定では、この設定はオフになっています。 この設定は、 終了ロック タスク モードのパスワード が構成されている場合にのみ使用できます。 | ❌ |
| MHS 外の MAX 非アクティブ時間 | integer | 180 | ユーザーが自動的に再起動されるまでにマネージド ホーム スクリーンの外部で費やすことができる非アクティブ時間の最大時間を秒単位で設定します。 既定では、この構成は 180 秒に設定されています。 この設定を使用するには、MHS の外部で MAX 非アクティブ時間を true に設定する必要があります。 | ❌ |
| MHS 外の最大時間を有効にする | bool | FALSE | この設定を True に設定すると、設定した期間が経過した後にマネージド ホーム スクリーンが自動的に再起動されます。 タイマーは、マネージド ホーム スクリーン外で費やされた非アクティブ時間とアクティブ時間の両方を考慮します。 非アクティブ タイマーを設定するには、 MHS 外の最大時間 を使用します。 既定では、この設定はオフになっています。 この設定は、 終了ロック タスク モードのパスワード が構成されている場合にのみ使用できます。 | ❌ |
| MHS 外の最大時間 | integer | 600 | ユーザーが自動的に再起動される前に、マネージド ホーム スクリーンの外部で費やすことができる絶対時間の最大時間を秒単位で設定します。 既定では、この構成は 600 秒に設定されています。 この設定を使用するには、MHS 外の最大時間を true に設定する必要があります。 | ❌ |
注:
自動再起動機能では、MHS に正確なアラームアクセス許可を付与する必要があります。 ユーザーは、MHS の起動時にアクセス許可を求められます。これには、設定アプリケーションの使用が必要です。 可能な場合は、OEMconfig を使用して正確なアラームアクセス許可を自動設定して、設定アプリケーションからのブレークアウトの可能性を防ぐことをお勧めします。
デバイスの OS バージョンに基づいて、アクセス許可が自動付与された場合でも、アクセス許可が付与されたことをユーザーに警告する通知がユーザーに表示される場合があります。 この通知により、ユーザーはアクセス許可を付与する画面に移動します。これにより、ユーザーが設定アプリにアクセスできるようになります。 必要に応じて、アクセス許可を必要とする通知と機能へのアクセスのみを構成することをお勧めします。
デバイスが共有デバイス モードで設定されている場合マネージド ホーム スクリーンエクスペリエンスMicrosoft Entraカスタマイズするための構成:
| 構成キー | 値の種類 | 既定値 | 説明 | デバイス構成プロファイルで使用できます |
|---|---|---|---|---|
| サインインを有効にする | bool | FALSE | エンド ユーザーがマネージド ホーム スクリーンにサインインできるようにするには、この設定を True に設定します。 共有デバイス モードMicrosoft Entra使用すると、マネージド ホーム スクリーンにサインインしたユーザーは、Microsoft Entra共有デバイス モードに参加しているデバイス上の他のすべてのアプリに自動的にサインインします。 既定では、この設定はオフです。 手記:デバイスを再起動した後、エンド ユーザーは マネージド ホーム スクリーン にサインインして再認証する必要があります。 |
✔️ 手記:[有効なシステム ナビゲーション機能] 設定が [ホーム] ボタンと [概要] ボタンまたは [システム通知と情報] 設定が [デバイスのステータス バーにシステム通知と情報を表示する] に設定されているデバイス構成プロファイルを持つデバイスでは、エンド ユーザーはサインイン画面を無視してスキップできます。 |
| サインインの種類 | 文字列 | Microsoft Entra ID | Microsoft Entra アカウントでサインインするには、この構成を "AAD" に設定します。 それ以外の場合は、この構成を "Other" に設定します。 AAD 以外のアカウントでサインインするユーザーは、共有デバイス モードと統合されているすべてのアプリMicrosoft Entraシングル サインオンは行われませんが、引き続きマネージド ホーム スクリーンにサインインします。 既定では、この設定では "AAD" ユーザー アカウントが使用されます。 この設定は、[ サインインを有効にする] が True に設定されている場合にのみ使用できます。 | ✔️ |
| ドメイン名 | 文字列 | サインインのユーザー名に追加するドメイン名を設定します。 これが設定されていない場合、ユーザーはドメイン名を入力する必要があります。 ユーザーが複数のドメイン名オプションを選択できるようにするには、セミコロンで区切られた文字列を追加します。 この構成を使用するには、サインインの有効化を TRUE に設定する必要があります。 注: この設定では、ユーザーが代替ドメイン名を入力できなくなります。 |
❌ | |
| ログイン ヒント テキスト | 文字列 | 文字列を入力して、カスタム ログイン ヒント文字列を設定します。 文字列が設定されていない場合は、既定の文字列 "Enter email or phone number" が表示されます。 この構成を使用するには、サインインの有効化を TRUE に設定する必要があります。 | ❌ | |
| 壁紙の URL に設定する | string | サインイン画面に任意の壁紙を設定できます。 この設定を使用するには、サインイン画面の壁紙に設定する画像の URL を入力します。 この画像は、デバイスの壁紙を設定して構成されているマネージド ホーム スクリーンの壁紙とは異なる場合があります。 この設定は、[ サインインを有効にする] が True に設定されている場合にのみ使用できます。 | ✔️ | |
| サインイン ページorganizationロゴの表示を有効にする | bool | TRUE | サインイン画面に表示される会社のロゴを使用するには、この設定を True に設定します。 この設定は 、サインイン ページで Organization ロゴ と共に使用され、サインインを 有効にする が TRUE に設定されている場合にのみ使用できます。 | ✔️ |
| サインイン ページの組織ロゴ | string | マネージド ホーム スクリーンサインイン画面で任意のロゴを使用してデバイスのブランドを設定できます。 この設定を使用するには、ロゴに設定するイメージの URL を入力します。 この設定は、[サインイン] ページで [Enable show organizationロゴを有効にする] と [Enable sign in]\(サインインを有効にする\) が True に設定されている場合にのみ使用できます。 | ✔️ | |
| セッション PIN を有効にする | bool | FALSE | エンド ユーザーがマネージド ホーム スクリーンに正常にサインインした後にローカル セッション PIN の作成を求めるメッセージを表示する場合は、この設定を True に設定します。 エンド ユーザーがホーム画面にアクセスする前にセッション PIN プロンプトが表示され、他の機能と組み合わせて使用できます。 セッション PIN はユーザーのサインインの間続き、サインアウト時にクリアされます。既定では、この設定はオフになっています。 この設定は、[ サインインを有効にする] が True に設定されている場合にのみ使用できます。 | ✔️ 手記:[有効なシステム ナビゲーション機能] 設定が [ホーム] ボタンと [概要] ボタンまたは [システム通知と情報] 設定が [デバイスのステータス バーにシステム通知と情報を表示する] に設定されているデバイス構成プロファイルを持つデバイスでは、エンド ユーザーはセッション PIN 画面を無視してスキップできます。 |
| セッション PIN の複雑さ | string | ローカル セッション PIN を単純、複雑、複雑な数値のみ、または英数字の複合にするかどうかを選択します。 simple を選択した場合、ユーザーは数値 PIN のみを入力する必要があります。 複雑を選択した場合、ユーザーは英数字を使用して PIN を作成するように求められます。また、繰り返し (444) または順序指定されたシーケンス (123、432、246) は許可されません。 繰り返しパターンとシーケンシャル パターンの評価は、3 桁/文字から始まります。 複合数値のみを選択した場合、ユーザーは数字のみを含む PIN を作成するように求め、繰り返し (444) または順序付きシーケンス (123、432、246) は許可されません。 繰り返しパターンとシーケンシャル パターンの評価は、3 桁/文字から始まります。 英数字複合を選択した場合、ユーザーは英数字で PIN を作成するように求められます。少なくとも 1 つの記号または文字が必要です。 繰り返し (444) または順序付きシーケンス (123、432、246) は許可されません。 繰り返しパターンとシーケンシャル パターンの評価は、3 文字から始まります。 この設定の既定値は 1 (1) です。1 つは、ユーザーがセッション PIN に少なくとも 1 文字必要であることを意味します。 この設定は、[セッション PIN を有効にする] と [サインインを有効にする] が True に設定されている場合にのみ使用できます。 | ✔️ 手記:複合数値のみおよび英数字の複合オプションは、現在、アプリ構成でのみ使用できます。 |
|
| セッション PIN の最小長 | 文字列 | ユーザーのセッション PIN が準拠する必要がある最小長を定義します。 これは、セッション PIN の複雑さの値のいずれかで使用できます。 この設定は、[セッション PIN を有効にする] と [サインインを有効にする] が True に設定されている場合にのみ使用できます。 | ❌ | |
| セッション PIN の最大試行回数 | 文字列 | マネージド ホーム スクリーンから自動的にログアウトされる前に、ユーザーがセッション PIN の入力を試みることができる最大回数を定義します。 既定値は 0 (0) です。ゼロ (0) は、ユーザーが無限の試行を受け取ります。 これは、セッション PIN の複雑さの値のいずれかで使用できます。 この設定は、[セッション PIN を有効にする] と [サインインを有効にする] が True に設定されている場合にのみ使用できます。 | ❌ | |
| 顧客向けフォルダー | ブール | FALSE | ユーザーがセッション PIN を入力せずに終了できないフォルダーを作成するには、 アプリをグループ化するために 、この仕様をマネージド フォルダーの作成と共に使用します。 この設定は、[セッション PIN を有効にする] と [サインインを有効にする] が True に設定されている場合にのみ使用できます。 | ❌ |
| スクリーンセーバーから戻った後に PIN コードを要求する | bool | FALSE | スクリーンセーバーが表示された後、エンド ユーザーにセッション PIN を入力してマネージド ホーム スクリーンのアクティビティを再開するように要求する場合は、この設定を True にします。 この設定は、[ サインインを有効にする] が True に設定されている場合にのみ使用できます。 | ✔️ |
| セッション PIN が必要になるまでの非アクティブ時間の最小値 | int | セッション PIN のエンド ユーザー入力が必要になるまで、デバイスが非アクティブな秒数。 0 に設定すると、非アクティブな時間に関係なく、デバイスはスクリーン セーバーの後に常に PIN を必要とします。 この構成は、 screensaver から戻った後に PIN コードを要求 するが TRUE に設定されている場合にのみ使用できます。 | ✔️ | |
| 自動サインアウトを有効にする | bool | FALSE | この設定を True に設定すると、指定した非アクティブ期間後に現在のユーザーがマネージド ホーム スクリーンから自動的にサインアウトされます。 共有デバイス モードMicrosoft Entra使用すると、ユーザーは共有デバイス モードに参加するすべてのアプリからサインアウトMicrosoft Entra。 既定では、この設定はオフです。 この設定は、[ サインインを有効にする] が True に設定されている場合にのみ使用できます。 | ✔️ |
| 自動サインアウト時間 | integer | 300 | ユーザーがマネージド ホーム スクリーンから自動的にサインアウトする前に渡すことができる非アクティブな期間を秒単位で設定します。 この設定は、[ 自動サインアウトを有効にする] と [ サインインを有効にする] が True に設定されている場合にのみ使用できます。 | ✔️ |
| 自動サインアウト ダイアログの時間をカウントダウンする | integer | 60 | マネージド ホーム スクリーンからサインアウトする前にユーザーに通知する時間 (秒単位)。 この設定は、[ 自動サインアウトを有効にする] と [ サインインを有効にする] が True に設定されている場合にのみ使用できます。 | ✔️ |
| プライバシーに関する声明のタイトル | string | 必要に応じて、microsoft のプライバシーに関する声明の横にあるマネージド ホーム スクリーンに、organizationのカスタム プライバシーに関する声明を表示します。 この設定を使用して、organizationのプライバシーに関する声明を含むリンクに名前を付けます。これは、プライバシーに関する声明のリンクで指定されています。 | ❌ | |
| プライバシーに関する声明のリンク | string | 必要に応じて、microsoft のプライバシーに関する声明の横にあるマネージド ホーム スクリーンに、organizationのカスタム プライバシーに関する声明を表示します。 リンクを設定しても プライバシーに関する声明のタイトルを設定していない場合、タイトルは "カスタムプライバシーステートメント" と読み上げられます。 | ❌ |
注:
マネージド ホーム スクリーンでは、正確なアラームアクセス許可を使用して、次のアクションを実行します。
- デバイスで一定時間非アクティブ状態が発生した後にユーザーを自動的にサインアウトする
- 一定の非アクティブ期間の後にスクリーン セーバーを起動する
- ユーザーがキオスク モードを終了した一定期間後に MHS を自動的に再起動する
Android 14 以降を実行しているデバイスの場合、既定では、正確なアラームのアクセス許可が拒否されます。 重要なユーザー機能が影響を受けないように、エンド ユーザーは、マネージド ホーム スクリーンの初回起動時に正確なアラームアクセス許可を付与するように求められます。
注:
自動サインアウト機能では、 オーバーレイアクセス許可 と正確なアラームアクセス許可 (OS 14 以降) の両方を MHS に付与する必要があります。 ユーザーは、MHS の起動時にアクセス許可を求められます。この場合、ユーザーは設定アプリケーションでデバイスのアクセス許可を更新する必要があります。 可能な場合は、 OEMConfig を使用して、MHS にオーバーレイと正確なアラームのアクセス許可を自動付与して、設定アプリケーションを使用する場合に発生する可能性のあるブレークアウト シナリオを防ぎます。 ただし、必要に応じてアクセス許可を必要とする通知と機能へのアクセスのみを構成します。 デバイスの OS バージョンに基づいて、これらのアクセス許可が自動付与された場合でも、これらのアクセス許可が付与されていることをユーザーに警告する通知がユーザーに表示される場合があることに注意してください。
注:
マネージド ホーム スクリーンでは、Microsoft Entra IDでの QR コード認証がネイティブにサポートされます。 認証には、QR コードと PIN の両方が含まれます。 この機能により、ユーザーが長い UPN と英数字パスワードを入力して再入力する必要がなくなります。
JSON データの入力
JSON データを入力して、マネージド ホーム スクリーンで使用可能なすべての設定を構成し、[構成] Designerで無効になっている設定を構成します。
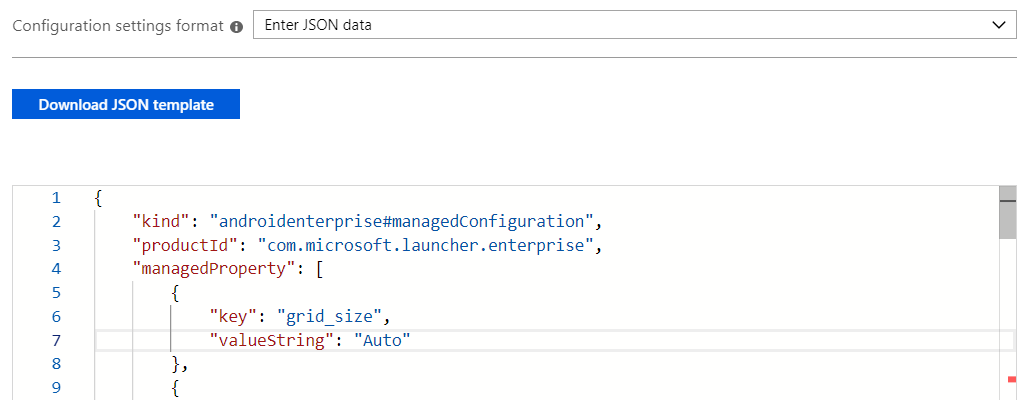
構成Designerテーブル (上記) に記載されている構成可能な設定の一覧に加えて、次の表では、JSON データ経由でのみ構成できる構成キーを示します。
| 構成キー | 値の種類 | 詳細 | 説明 |
|---|---|---|---|
| 許可リストのアプリケーションを設定する | bundleArray | 「JSON データの例」を参照してください。 | デバイスにインストールされているすべてのアプリからホーム画面に表示されるアプリのセットを定義できます。 アプリを定義するには、表示するアプリのアプリ パッケージ名を入力します。 たとえば、 com.android.settings はホーム画面で設定にアクセスできるようにします。 このセクションで許可するアプリは、ホーム画面に表示されるようにデバイスに既にインストールされている必要があります。 |
| 固定された Web リンクを設定する | bundleArray | 「JSON データの例」を参照してください。 | ホーム画面にクイック起動アイコンとして Web サイトをピン留めできます。 この構成では、URL を定義し、エンド ユーザーが 1 回のタップでブラウザーで起動できるようにホーム画面に追加できます。 <br>Note:デバイスへのマネージド Google Play Web リンク を作成、割り当て、承認することをお勧めします。 そうすると、許可リストのアプリケーションのように扱われます。 |
| アプリをグループ化するためのマネージド フォルダーの作成 | bundleArray | 「JSON データの例」を参照してください。 | これらのフォルダー内にフォルダーとグループ アプリを作成して名前を付けます。 エンド ユーザーは、フォルダーの移動、フォルダー名の変更、またはフォルダー内のアプリの移動を行うことはできません。 フォルダーは作成された順序で表示され、フォルダー内のアプリはアルファベット順に表示されます。 手記:フォルダーにグループ化するすべてのアプリは、デバイスに必要に応じて割り当てられ、マネージド ホーム スクリーンに追加されている必要があります。 |
| ウィジェット | bundleArray | 「JSON データの例」を参照してください。 | ホーム画面にウィジェットを追加できます。 マネージド ホーム スクリーンは、時刻ウィジェットと天気ウィジェットを提供および管理します。 JSON データを使用して、カスタム LOB ウィジェットまたはサード パーティ製ウィジェットを追加することもできます。 アプリ パッケージ名とウィジェット クラス名を入力して、公開するウィジェットを定義できます。 たとえば、 Time ウィジェットを公開するには、パッケージ名を com.microsoft.launcher.enterprise として定義し、ウィジェット クラスを Time として定義します。 |
JSON データの例
次の構文は、使用可能なすべての構成キーを含む JSON スクリプトの例です。
{
"kind": "androidenterprise#managedConfiguration",
"productId": "app:com.microsoft.launcher.enterprise",
"managedProperty": [
{
"key": "lock_home_screen",
"valueBool": true
},
{
"key": "wallpaper",
"valueString": "default"
},
{
"key": "icon_size",
"valueInteger": 2
},
{
"key": "app_folder_icon",
"valueInteger": 0
},
{
"key": "screen_orientation",
"valueInteger": 1
},
{
"key": "applications",
"valueBundleArray": [
{
"managedProperty": [
{
"key": "package",
"valueString": "app package name here"
}
]
}
]
},
{
"key": "weblinks",
"valueBundleArray": [
{
"managedProperty": [
{
"key": "link",
"valueString": "link here"
},
{
"key": "label",
"valueString": "weblink label here"
}
]
}
]
},
{
"key": "widgets",
"valueBundleArray": [
{
"managedProperty": [
{
"key": "package",
"valueString": "package name of application that exposes the widget here. An example: com.microsoft.launcher.enterprise"
},
{
"key": "widget_class",
"valueString": "class name of widget here. an example: Time"
},
{
"key": "span_x",
"valueInteger": 5
},
{
"key": "span_y",
"valueInteger": 2
}
]
}
]
},
{
"key": "show_virtual_home",
"valueBool": false
},
{
"key": "virtual_home_type",
"valueString": "swipe_up"
},
{
"key": "show_virtual_status_bar",
"valueBool": true
},
{
"key": "exit_lock_task_mode_code",
"valueString": "123456"
},
{
"key": "show_wifi_setting",
"valueBool": false
},
{
"key": "show_bluetooth_setting",
"valueBool": false
},
{
"key": "show_flashlight_setting",
"valueBool": false
},
{
"key": "show_brightness_slider",
"valueBool": false
},
{
"key": "show_adaptive_brightness_toggle",
"valueBool": false
},
{
"key": "show_autorotate_toggle",
"valueBool": true
},
{
"key": "show_volume_setting",
"valueBool": false
},
{
"key": "show_device_info_setting",
"valueBool": false
},
{
"key": "show_device_name",
"valueBool": false
},
{
"key": "device_name",
"valueString": "{{DeviceName}}"
},
{
"key": "header_primary_element",
"valueString": "Tenant Name"
},
{
"key": "header_secondary_element",
"valueString": "Device Name"
},
{
"key": "header_name_style",
"valueString": "Display Name"
},
{
"key": "device_serial_number",
"valueString": "{{SerialNumber}}"
},
{
"key": "show_managed_setting",
"valueBool": false
},
{
"key": "enable_easy_access_debugmenu",
"valueBool": false
},
{
"key": "enable_wifi_allowlist",
"valueBool": false
},
{
"key": "wifi_allowlist",
"valueBundleArray": [
{
"managedProperty": [
{
"key": "SSID",
"valueString": "name of Wi-Fi network 1 here"
}
]
},
{
"managedProperty": [
{
"key": "SSID",
"valueString": "name of Wi-Fi network 2 here"
}
]
}
]
},
{
"key": "grid_size",
"valueString": "4;5"
},
{
"key": "app_order_enabled",
"valueBool": true
},
{
"key": "apps_in_folder_ordered_by_name",
"valueBool": true
},
{
"key": "app_orders",
"valueBundleArray": [
{
"managedProperty": [
{
"key": "package",
"valueString": "com.Microsoft.emmx"
},
{
"key": "type",
"valueString": "application"
},
{
"key": "container",
"valueInteger": 1
},
{
"key": "position",
"valueInteger": 1
}
]
},
{
"managedProperty": [
{
"key": "folder_name",
"valueString": "Work"
},
{
"key": "type",
"valueString": "managed_folder"
},
{
"key": "container",
"valueInteger": 1
},
{
"key": "position",
"valueInteger": 2
}
]
},
{
"managedProperty": [
{
"key": "package",
"valueString": "com.microsoft.launcher.enterprise"
},
{
"key": "type",
"valueString": "application"
},
{
"key": "class",
"valueString": "com.microsoft.launcher.launcher"
},
{
"key": "container",
"valueInteger": 1
},
{
"key": "position",
"valueInteger": 3
}
]
},
{
"managedProperty": [
{
"key": "package",
"valueString": "class name for widget here"
},
{
"key": "type",
"valueString": "widget"
},
{
"key": "container",
"valueInteger": 1
},
{
"key": "position",
"valueInteger": 1
}
]
}
]
},
{
"key": "managed_folders",
"valueBundleArray": [
{
"managedProperty": [
{
"key": "folder_name",
"valueString": "Folder name here"
},
{
"key": "applications",
"valueBundleArray": [
{
"managedProperty": [
{
"key": "package",
"valueString": "com.microsoft.emmx"
}
]
},
{
"managedProperty": [
{
"key": "package",
"valueString": "com.microsoft.bing"
}
]
},
{
"managedProperty": [
{
"key": "link",
"valueString": "https://microsoft.com/"
}
]
}
]
}
]
},
{
"managedProperty": [
{
"key": "folder_name",
"valueString": "Example folder name 2"
},
{
"key": "is_customer_facing",
"valueBool": true
},
{
"key": "applications",
"valueBundleArray": [
{
"managedProperty": [
{
"key": "package",
"valueString": "com.microsoft.office.word"
}
]
}
]
}
]
}
]
},
{
"key": "show_notification_badge",
"valueBool": true
},
{
"key": "show_screen_saver",
"valueBool": true
},
{
"key": "screen_saver_image",
"valueString": "URL to desired screen saver image here"
},
{
"key": "screen_saver_show_time",
"valueInteger": 0
},
{
"key": "inactive_time_to_show_screen_saver",
"valueInteger": 30
},
{
"key": "media_detect_before_screen_saver",
"valueBool": true
},
{
"key": "enable_max_inactive_time_outside_MHS",
"valueBool": false
},
{
"key": "enable_max_absolute_time_outside_MHS",
"valueBool": false
},
{
"key": "max_inactive_time_outside_MHS",
"valueInteger": 180
},
{
"key": "max_absolute_time_outside_MHS",
"valueInteger": 600
},
{
"key": "theme_color",
"valueString": "light"
},
{
"key": "enable_mhs_signin",
"valueBool": true
},
{
"key": "block_pinning_browser_web_pages_to_MHS",
"valueBool": true
},
{
"key": "signin_type",
"valueString": "AAD"
},
{
"key": "domain_name",
"valueString": "Exampledomainname.com; exampledomainname2.com"
},
{
"key": "login_hint_text",
"valueString": "Example custom login hint"
},
{
"key": "signin_screen_wallpaper",
"valueString": "URL to desired image for signin screen wallpaper here"
},
{
"key": "enable_corporate_logo",
"valueBool": true
},
{
"key": "signin_screen_branding_logo",
"valueString": "URL to desired image for branding logo here"
},
{
"key": "enable_session_PIN",
"valueBool": true
},
{
"key": "session_PIN_complexity",
"valueString": "simple"
},
{
"key": "max_number_of_attempts_for_session_PIN",
"valueInteger": 0
},
{
"key": "minimum_length_for_session_PIN",
"valueInteger": 1
},
{
"key": "max_number_of_attempts_for_exit_PIN",
"valueInteger": 0
},
{
"key": "amount_of_time_before_try_exit_PIN_again",
"valueInteger": 0
},
{
"key": "enable_auto_signout",
"valueBool": true
},
{
"key": "inactive_time_to_signout",
"valueInteger": 300
},
{
"key": "auto_signout_time_to_give_user_notice",
"valueInteger": 30
},
{
"key": "enable_PIN_to_resume",
"valueBool": true
},
{
"key": "minimum_inactive_time_before_session_pin_required",
"valueInteger": 30
},
{
"key": "custom_privacy_statement_title",
"valueString": "name of custom privacy statement here"
},
{
"key": "custom_privacy_statement_url",
"valueString": "link to custom privacy statement here"
}
{
"key": "virtual_app_switcher_type",
"valueString": "float"
}
{
"key": "show_ringtone_selector",
"valueString": true
}
]
}
マネージド ホーム スクリーンデバッグ画面
デバッグ画面が表示されるまで戻るボタンを選択すると、マネージド ホーム スクリーンのデバッグ画面にアクセスできます (戻るボタンを 15 回以上選択)。 このデバッグ画面では、Android デバイス ポリシー アプリケーションを起動したり、ログを表示およびアップロードしたり、キオスク モードを一時的に一時停止してデバイスを更新したりできます。 キオスク モードの一時停止の詳細については、「Android Enterprise のフル マネージドおよび専用デバイスの設定でキオスク モードを終了する」を参照してください。 マネージド ホーム スクリーンのデバッグ画面に簡単にアクセスする場合は、[デバイス構成ポリシーを使用してデバッグ メニューへのクイック アクセス] 設定を有効にするか、[簡単にアクセスできるデバッグを有効にする] メニューをアプリケーション構成ポリシーを使用してTrueに設定できます。
次の手順
- Android Enterprise 専用デバイスの詳細については、「Android Enterprise 専用デバイスのIntune登録を設定する」を参照してください。 Android Enterprise フル マネージド デバイスの詳細については、「Android Enterprise フル マネージド デバイスの登録を設定する」を参照してください。